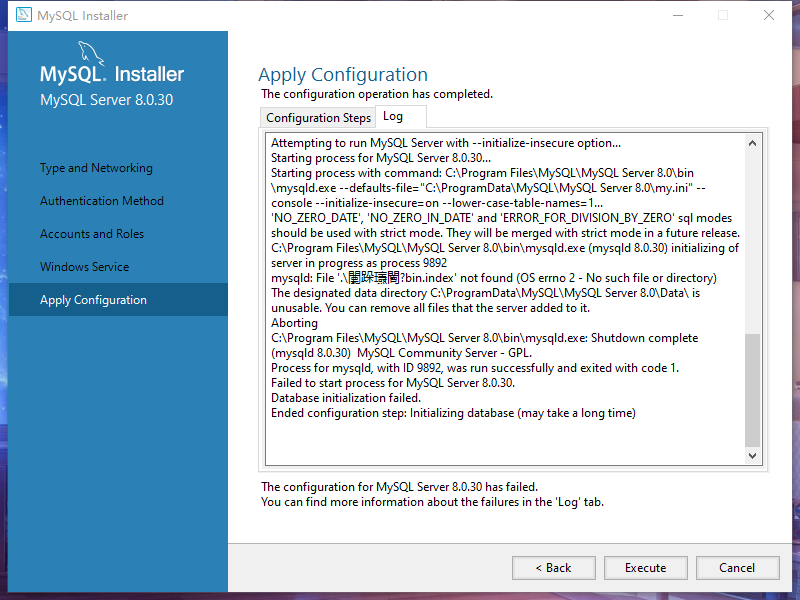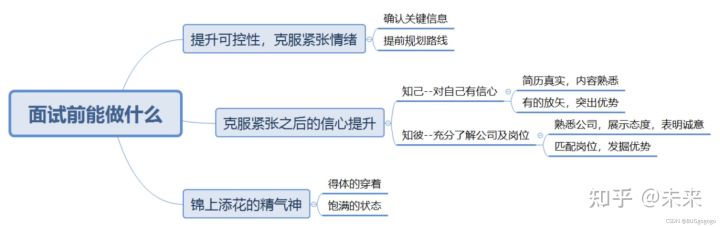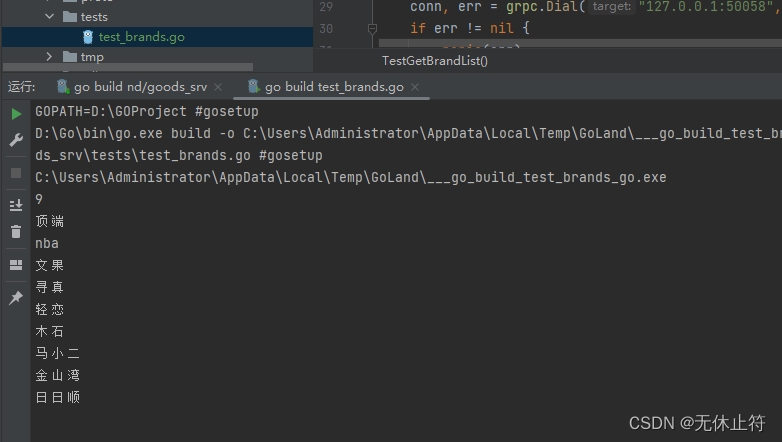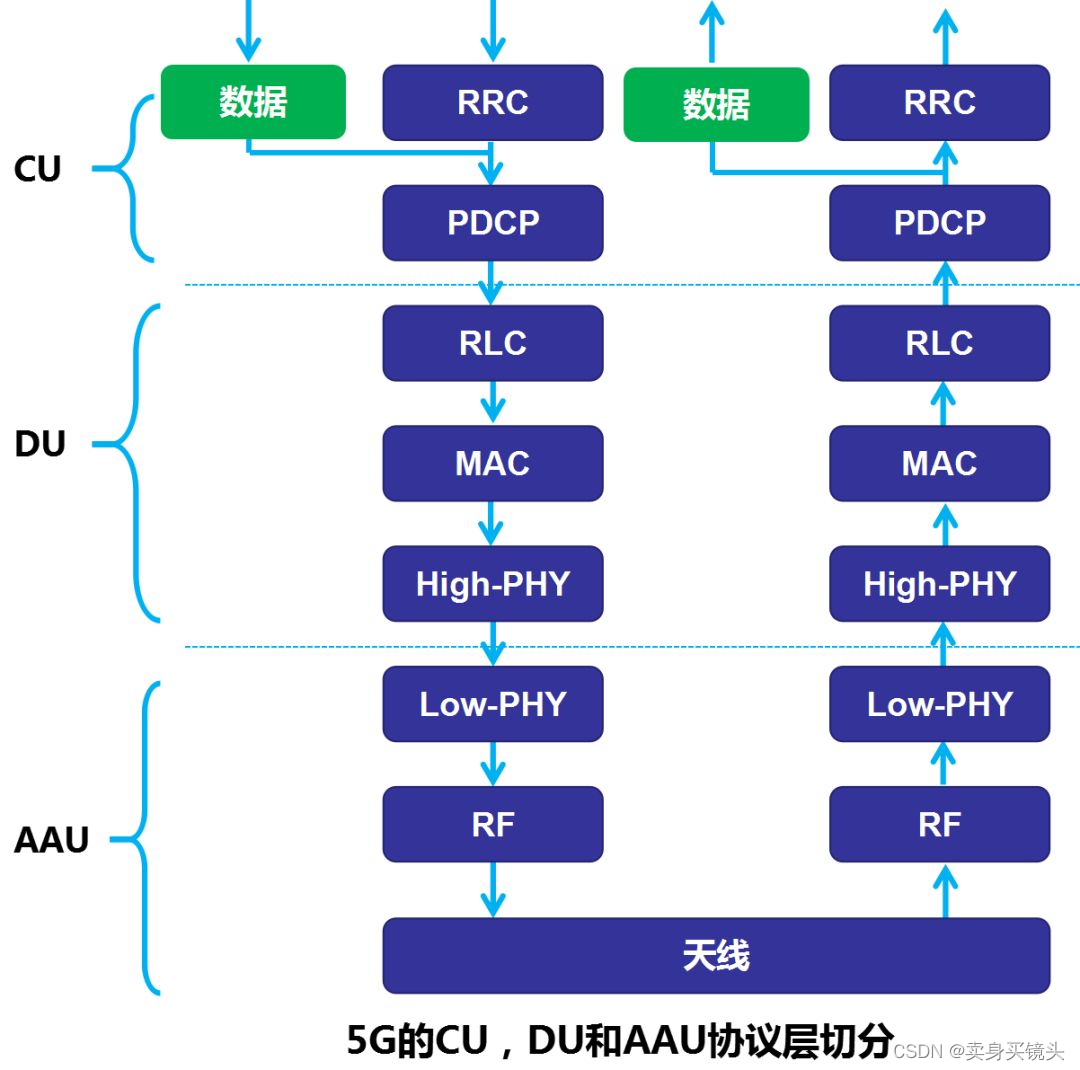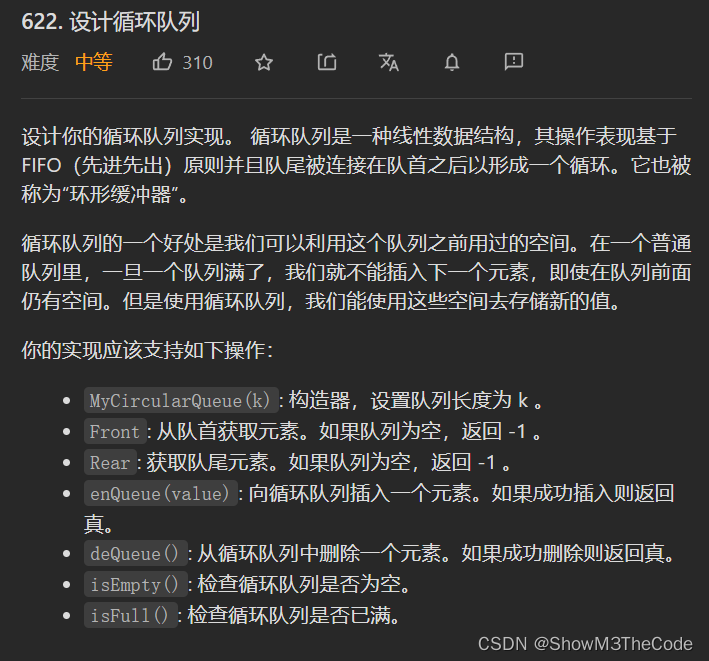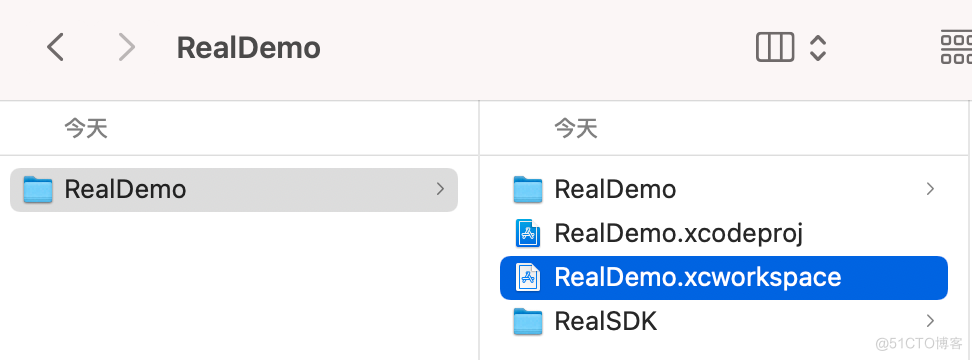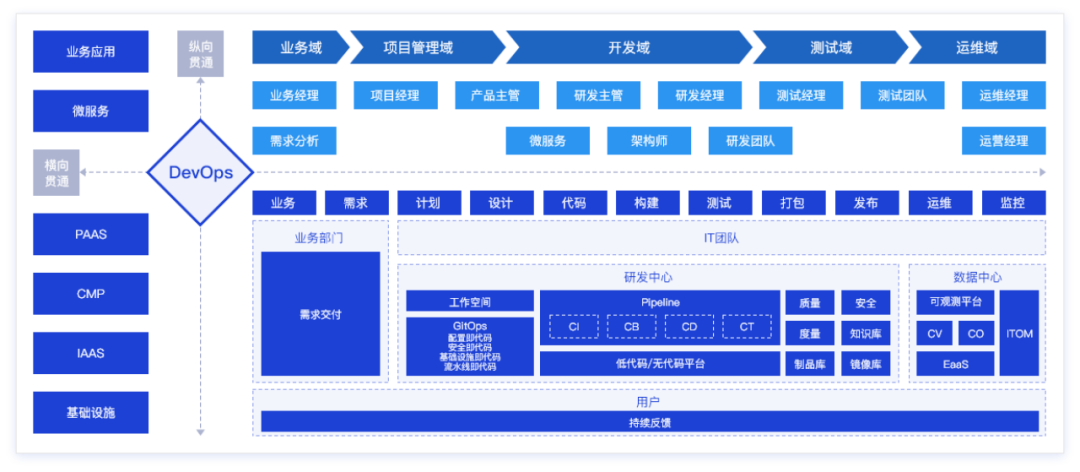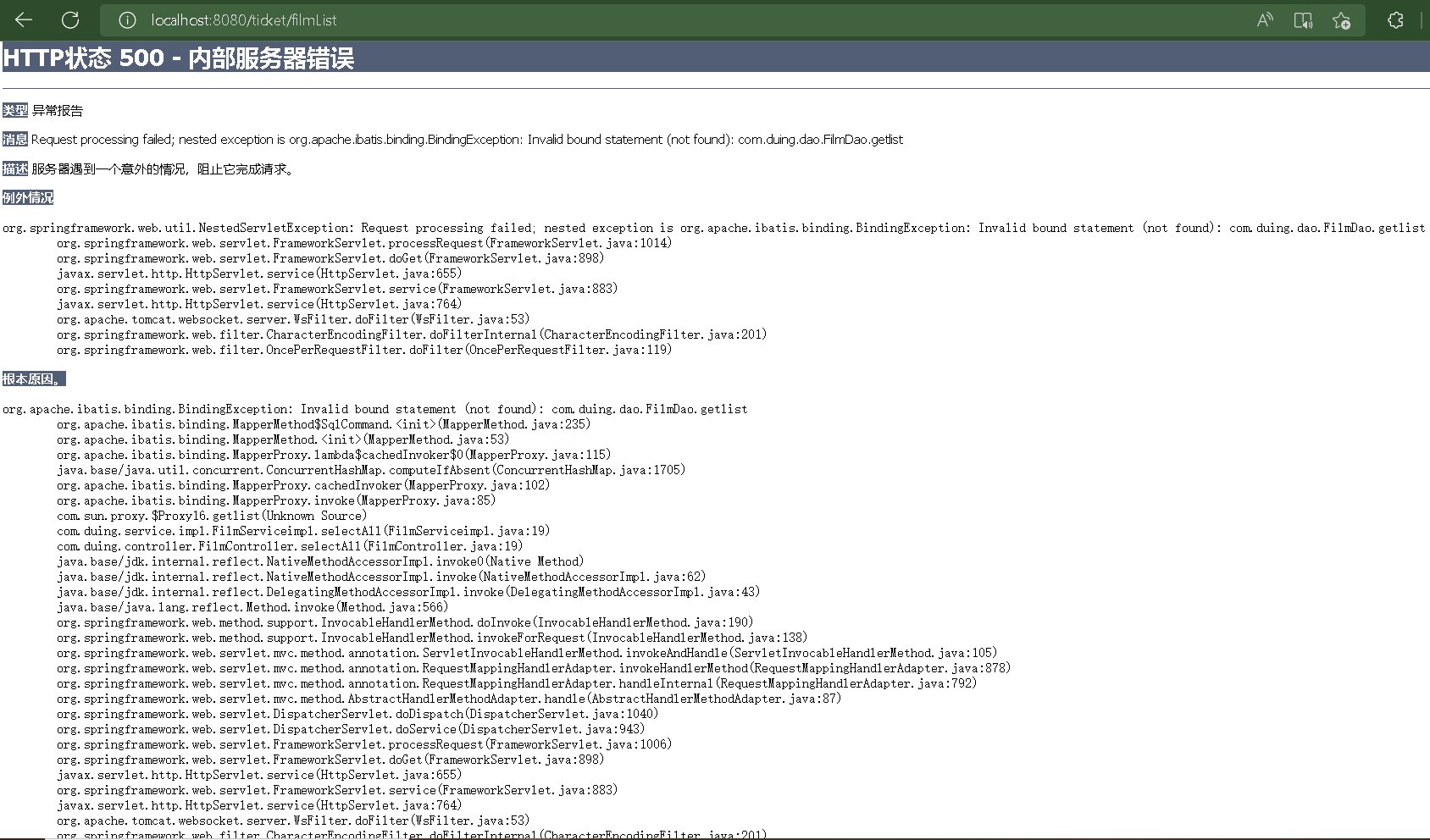当前位置:网站首页>您应该知道的 Google Sheets 使用技巧
您应该知道的 Google Sheets 使用技巧
2022-08-02 11:11:00 【华为云】
所有办公白领在工作当中必不可少要使用到在线表格(例如Google Sheets)一类的工具进行协同办公,很多号平台今天就给大家介绍下,Google Sheets常用提升工作效率的技巧方法,使你在工作当中事半功倍。
函数是电子表格应用程序(如Google表格)的关键组件。 但是,如果您很少使用它们,或者您才刚刚开始,它们可能会让人不知所措。 对于您要执行的最基本操作,这里有几个简单的Google表格功能。
1.加数:SUM
使用数字时,它并没有比添加它们更基本。使用该 SUM功能,您可以添加多个数字、在单元格中添加数字或使用组合。
该函数的语法是 SUM(value1, value2,...)必需 value1的和 value2可选的。
要添加数字 10、20 和 30,您可以使用以下公式:
=SUM(10,20,30)
要添加单元格 A1 到 A5 中的数字,您可以使用以下公式:
=SUM(A1:A5)
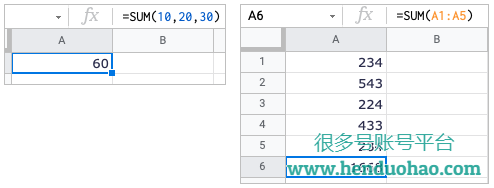
value1必需的和 value2可选的。 要找到数字 10、20 和 30 的平均值,您可以使用以下公式:
=AVERAGE(10,20,30)
要查找单元格 A1 到 A5 中数字的平均值,请使用以下公式:
=AVERAGE(A1:A5)
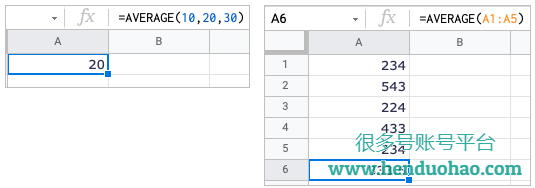
提示: 您还可以在 Google表格中 查看没有公式的基本计算。
3.用数字计算单元格:COUNT
如果您曾经必须计算细胞数,您会喜欢这个 COUNT功能。有了它,您可以计算一个范围内有多少个单元格包含数字。
该函数的语法是 COUNT(value1, value2,...)必需 value1的和 value2可选的。
要计算单元格 A1 到 A5,您可以使用以下公式:
=COUNT(A1:A5)
要计算单元格 A1 到 A5 和 D1 到 D5,请使用以下公式:
=COUNT(A1:A5,D1:D5)
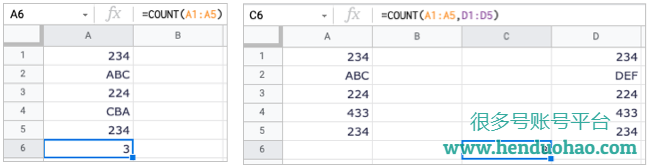
您还可以使用Google 表格计算符合条件的数据。 COUNTIF
4. 输入当前日期和时间:现在和今天
如果您想在每次打开 Google 表格时查看当前日期和时间,可以使用 NOWor TODAY功能。 NOW显示日期和时间,而 TODAY仅显示当前日期。
每个的语法是 NOW()并且 TODAY()没有必需的参数。只需在工作表中输入以下一项或一项,即可显示日期和时间或仅显示日期。
NOW() TODAY()
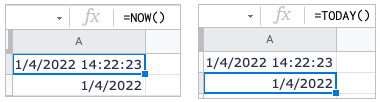
如果您希望日期以某种格式显示,您可以在 Google 表格中设置默认日期格式。
5.删除不可打印的字符:CLEAN
当您将数据从其他位置导入工作表时,该数据可能包含不可打印或ASCII 字符,例如退格和回车。该 CLEAN函数删除可见和不可见字符。
语法 CLEAN(text)与所需的文本一致。
要从单元格 A1 中的文本中删除不可打印的字符,您可以使用以下公式:
=CLEAN(A1)

注意: 由于该函数会删除您看不到的字符以及您可以看到的字符,因此您可能不会注意到结果单元格中的差异。
6.删除空白:TRIM
整理工作表的另一个有用功能是 TRIM功能。就像在 Microsoft Excel 中一样,此函数会删除单元格中的空格。
语法是 TRIM(text)文本可以表示单元格引用或实际文本的地方。
要删除单元格 A1 中的空白,您将使用以下公式:
=TRIM(A1)
要从“删除额外空间”中删除空格,请使用以下公式:
=TRIM("去掉多余的空格")
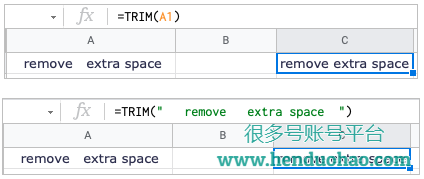
7. 组合文本或值:CONCATENATE 和 CONCAT
要组合字符串、文本或值,可以使用 CONCATENATEand CONCAT函数。两者的主要区别在于 CONCATENATE提供了更大的灵活性。例如,您可以组合单词并在它们之间插入空格。
每个参数的语法是 CONCATENATE(string1, string2,...),并且 CONCAT(value1, value2)所有参数除了 string2是必需的。
要合并单元格 A1 和 B1 中的值,可以使用以下公式:
=CONCATENATE(A1,B1)
要将单词“How”、“To”和“Geek”与空格结合起来,您可以使用以下公式:
=CONCATENATE("如何"、""、"到"、""、"极客")
要组合值 3 和 5,您可以使用以下公式:
=CONCAT(3,5)
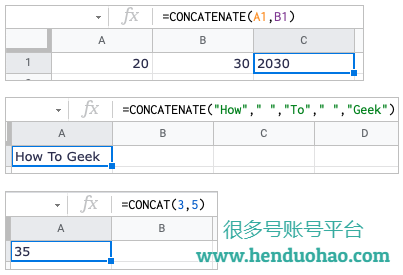
有关这两个功能的更多详细信息,请查看我们在 Google 表格中连接数据的方法。
8. 在单元格中插入图像:IMAGE
虽然 Google 表格提供了将图像插入单元格的功能,但该 IMAGE功能为您提供了额外的选项来调整其大小或设置自定义高度和宽度(以像素为单位)。
该函数的语法是 IMAGE(url, mode, height, width)URL是必需的,其他参数是可选的。
要按原样插入带有 URL 的图像,您将使用以下公式:
=IMAGE("https://abc.com/wp-content/uploads/2019/11/How-To_Geek_Logo.png")
要插入使用自定义高度和宽度调整大小的相同图像,请使用以下公式:
=IMAGE("https://abc.com/wp-content/uploads/2019/11/How-To_Geek_Logo.png",4,50,200)
此 4公式中的 是允许自定义图像大小为 50 x 200 像素的模式。
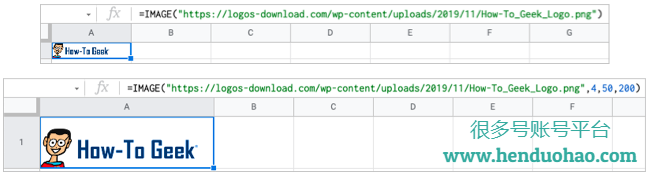
注意: 您不能将 SVG 图形或 URL 用于 Google Drive 中的图像。
有关如何使用该功能调整图像大小的更多帮助,请访问IMAGE 功能的文档编辑器帮助页面。
9. 验证电子邮件地址或链接:ISEMAIL 和 ISURL
无论是在 Google 表格中导入还是输入数据,您都可能需要验证它是否符合预期。使用 ISEMAIL和 ISURL,您可以确保数据是电子邮件地址或有效 URL。
每个语法是 ISEMAIL(value)以及 ISURL(value)您可以在哪里使用单元格引用或文本。验证结果显示为 TRUE 或 FALSE。
要检查单元格 A1 中的电子邮件地址,您可以使用以下公式:
=ISEMAIL(A1)
要检查单元格 A1 中的 URL,请使用以下公式:
=ISURL(A1)
要将公式中的文本用于电子邮件地址或 URL,只需将其用引号括起来,如下所示:
=ISURL("www.henduohao.com")
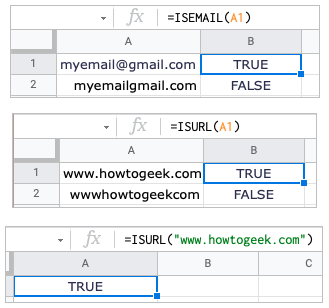
推荐阅读:
本文链接:https://www.henduohao.com/a/google-sheets-use-skills,转载请注明出处,谢谢!
边栏推荐
猜你喜欢
随机推荐
[Science of Terminology] For those difficult words about the integrated workbench, read this article to understand in seconds!
关于#oracle#的问题,如何解决?
小几届的学弟问我,软件测试岗是选11k的华为还是20k的小公司,我直呼受不了,太凡尔赛了~
LeetCode每日一练 —— 20. 有效的括号
Mysql环境变量的配置(详细图解)
Axure谷歌浏览器扩展程序下载及安装方法(免翻墙)
SVN如何删除文件名包含空格的文件
“纯C”实现——三子棋小游戏
保姆级教程:写出自己的移动应用和小程序(篇二)
QT笔记——Q_PROPERTY了解
Oracle 19c配置ob server
企业级数据治理工作怎么开展?Datahub这样做
MySQL模糊查询性能优化
开箱即用-使用异步加载布局来优化页面启动速度的几种方案
多线程(基础) - 4万字总结
Com多进程通信实现
Coroutines and Lifecycle in Kotlin
games202:三,实时环境光照IBL + PRT
Camera Hal OEM模块 ---- cmr_snapshot.c
bgp与mpls综合实验