当前位置:网站首页>在Markdown文件中快速插入本地图片
在Markdown文件中快速插入本地图片
2022-08-04 15:35:00 【talk_8】
1. 内容回顾
我们在前面博客中介绍了如何把VSCode打造成Markdown编辑器,这次对其中的内容做更新。主要是介绍如何快速地在VSCode打造的Markdown编辑器中插入图片。
2. 操作步骤
下面是具体的操作步骤,请大家参考:
- 1.创建工作区;VSCode没有专门的菜单用来创建工作区,创建一个文件时VSCode自动创建工作区,然后保存成自己命名的工作区,方法:File ->Save Workspace As…在弹出的窗口中选择存放工作区的目录并且输入工作区的名字:WName,然后会在目录下生成WName.code-orkspace
- 2.在工作区中创建md格式的文件,或者将步骤1中创建的文件保存到当前工作区中;
- 3.在工作区中创建image目录,把图片放到image目录下,目录名可以自已定义或者不创建目录,直接把图片放置在工作区中;
注意:需要把md文件和图片放到相同的工作区中(workspace)中才可以; - 4.在md文件中插入图片,语法为:
<image src="image/imageName.png">;如果没有创建image目录,那么直接写上图片名就可以; - 5.在Markdonw编辑器右侧预览,详细如下图所示:
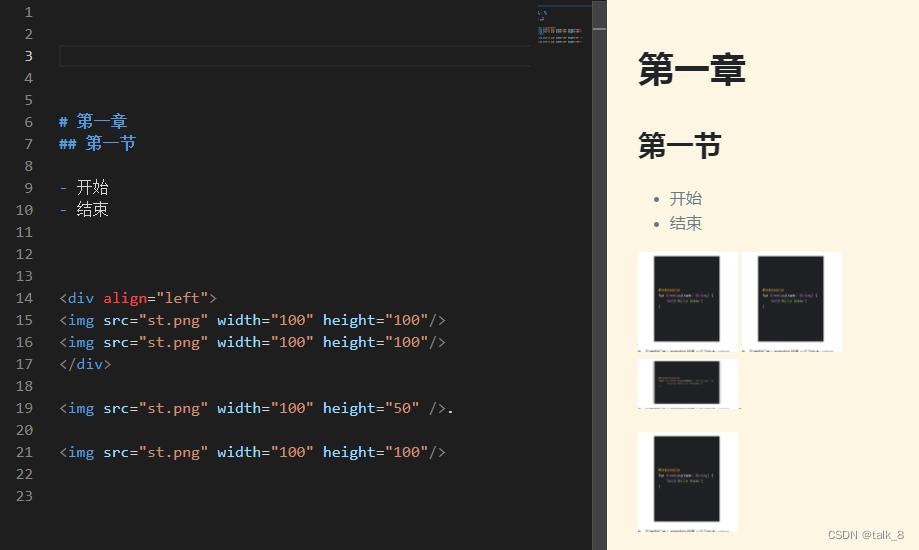
3.语法说明
最后对插入图片的语法做一些补充说明,以便更加方便地控制图片在整个文件内容中的排版:
- 1.设置图片宽和高:在src属性后面使用width和height属性,添加相应的属性可以控制图片显示时的宽度和高度;
- 2.设置图片对齐方式:在image标签外面加一层div标签,然后使用div标签的align属性控制图片显示位置,比如letf,center,right;
- 3.设置多个图片并列或者换行显示:使用两个image标签可以使两张图片并列显示;在两个image标签之间添加点号和空行可以使两张图片换行显示。
注意:
- 上面介绍的这些语法在VSCode默认的Markdown编辑器中就支持,不需要任何第三方插件。大家可以参考上面图片中的语法和预览效果(左侧是语法,右侧是预览效果);
- 上面的语法以及插入图片的方法只适用于存储在本地的图片;
4.内容总结
最后做个总结:
使用image标签可以在Markdown文件中插入本地图片,通过width和height属性可以控制图片的大小。这些是我自己总结的经验,大家可以在评论区讨论和交流自己的使用技巧和方法。
关于在VSCode打造的Markdown编辑器中插入本地图片就分享这些经验,以后遇到好的使用方法时再和大家分享,敬请期待!
边栏推荐
- HarePoint Analytics for SharePoint Online
- 7 天学个Go,Go 结构体 + Go range 来学学
- JVM调优-GC基本原理和调优关键分析
- In action: 10 ways to implement delayed tasks, with code!
- Game network UDP + FEC + KCP
- 《2022 年上半年全球独角兽企业发展研究报告》发布——DEMO WORLD世界创新峰会圆满落幕
- 【Es6中的promise】
- SublimeText 粘贴图片保存到本地
- Request method ‘POST‘ not supported。 Failed to load resource: net::ERR_FAILED
- 剑指Offer 63.股票的最大利润
猜你喜欢
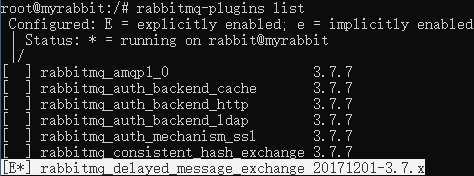
In action: 10 ways to implement delayed tasks, with code!

保证通信的机制有哪些
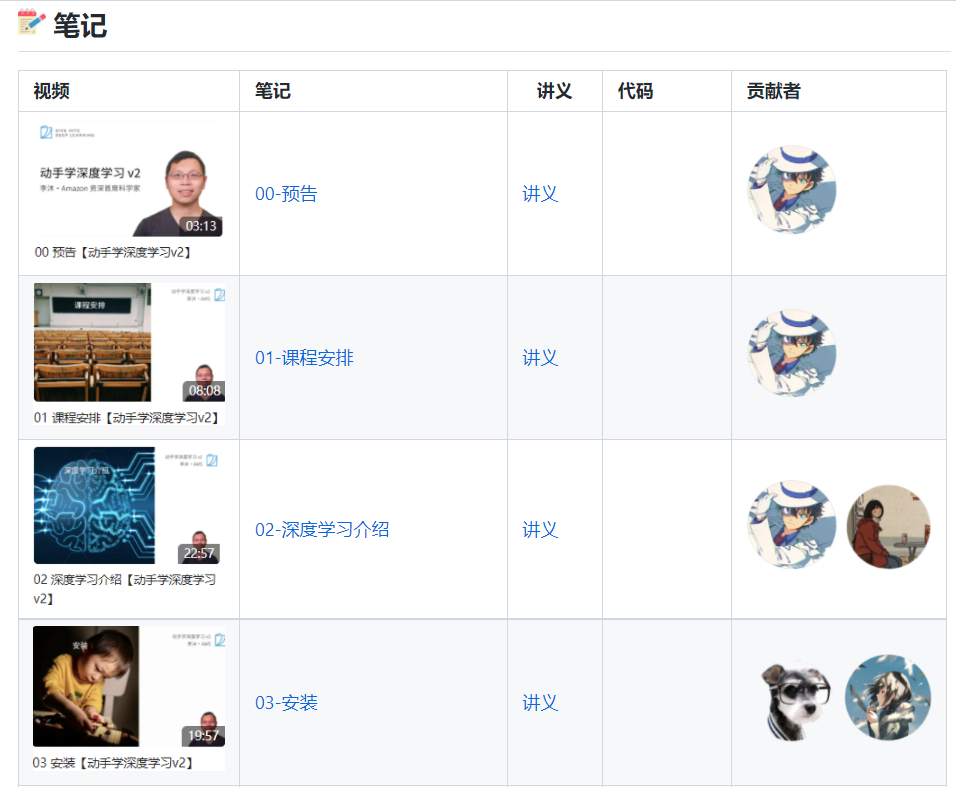
Li Mu's deep learning notes are here!
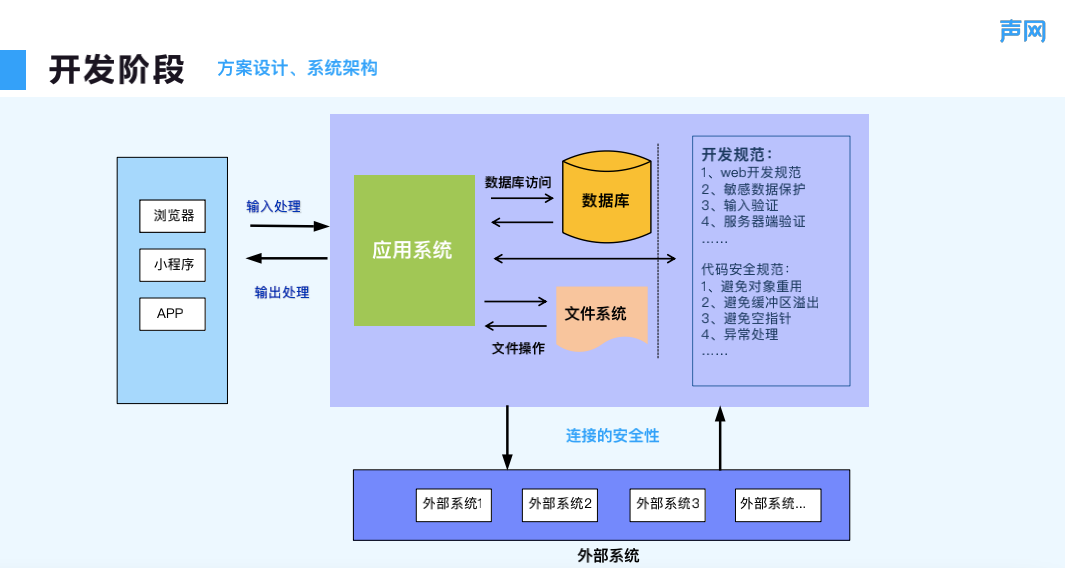
攻防视角下,初创企业安全实战经验分享
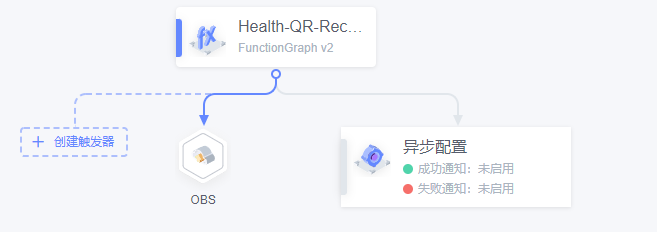
不需要服务器,教你仅用30行代码搞定实时健康码识别
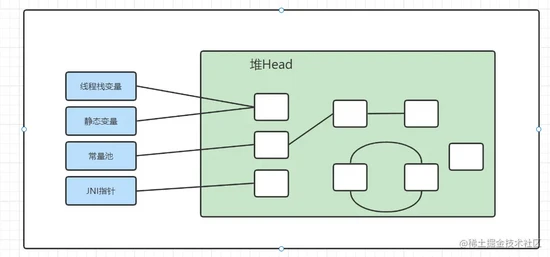
JVM调优-GC基本原理和调优关键分析
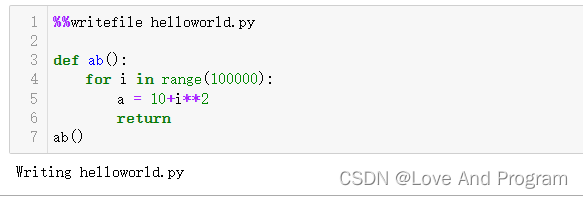
Jupyter常用操作总结(强烈建议收藏,持续更新实用操作)
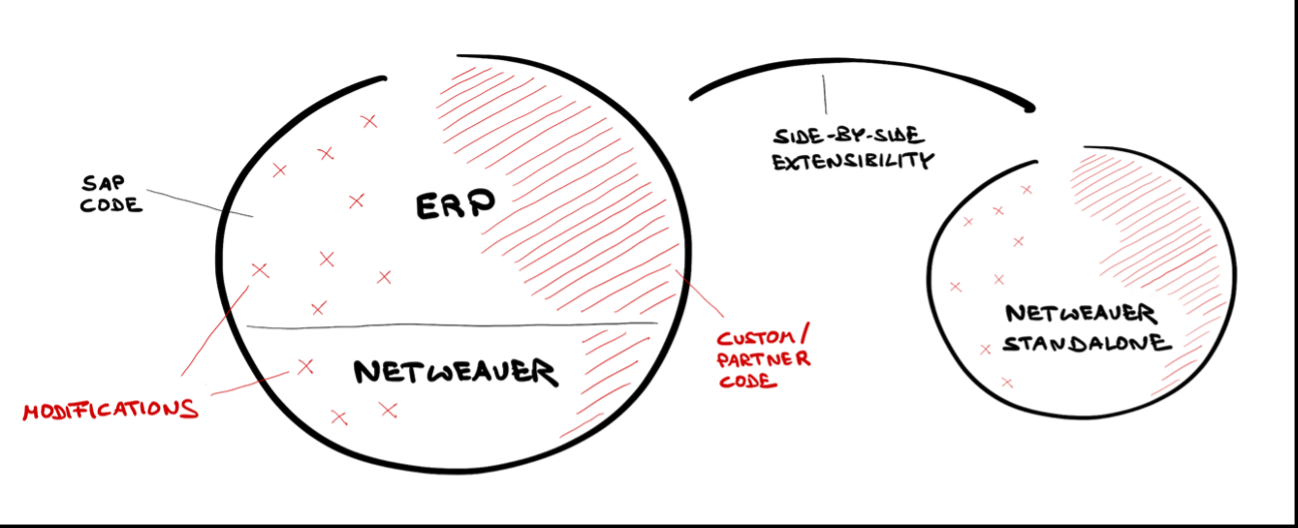
SAP ABAP SteamPunk 蒸汽朋克的最新进展 - 嵌入式蒸汽朋克
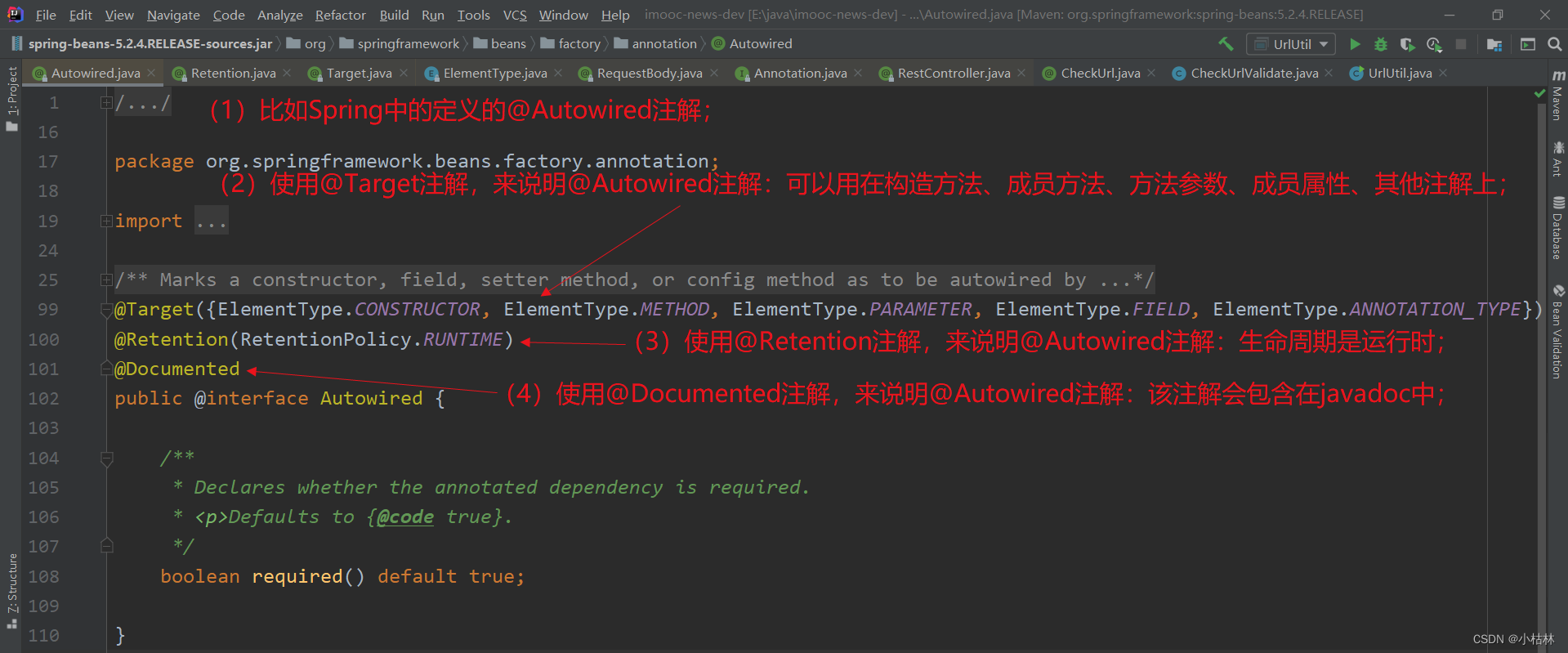
附加:自定义注解(参数校验注解);(写的不好,别看…)
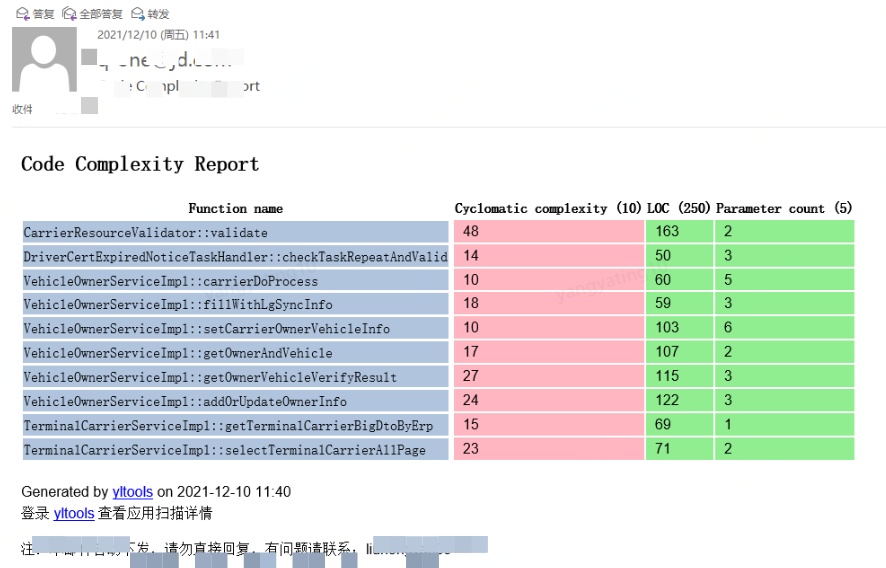
How to monitor code cyclomatic complexity by refactoring indicators
随机推荐
【Es6中的promise】
分布式链路追踪Jaeger + 微服务Pig在Rainbond上的实践分享
inter-process communication
Sublime Text 好用的插件
Byte、Short、Integer、Long内部缓存类的对比与源码分析
2022年7月国产数据库大事记-墨天轮
Go 事,如何成为一个Gopher ,并在7天找到 Go 语言相关工作,第1篇
Http-Sumggling缓存漏洞分析
Pisanix v0.2.0 发布|新增动态读写分离支持
What is the difference between member variable and local variable
李沐的深度学习笔记来了!
Redis 高可用
分支控制if-else
C# 局部函数与事件
remote: Check Access Error, please check your access right or username and password!fatal: Authenti
RSA306B,500,600系列API接口代码
西安纵横资讯×JNPF:适配中国企业特色,全面集成费用管控体系
AIX7.1安装Oracle11g补丁33829709(PSU+OJVM)
小程序|炎炎夏日、清爽一夏、头像大换装
Online Excel based on Next.js