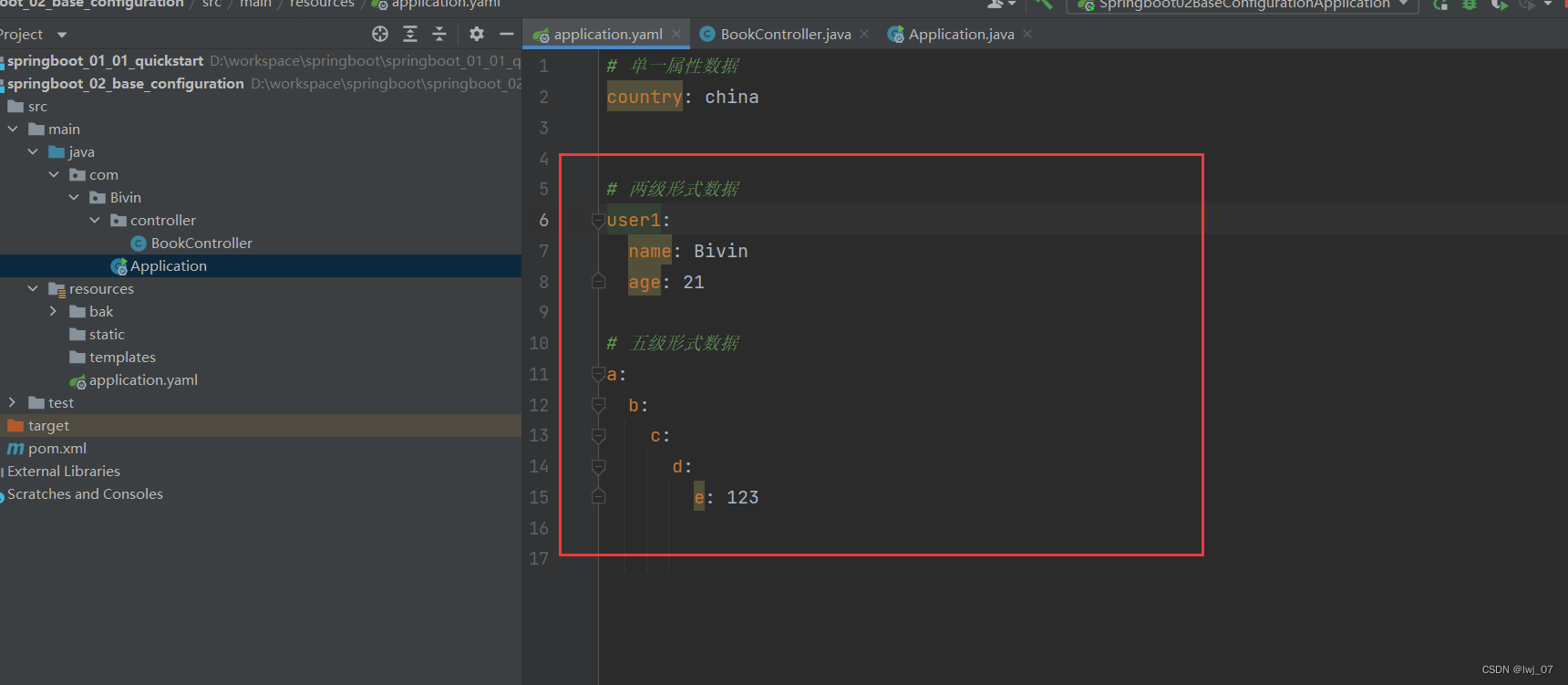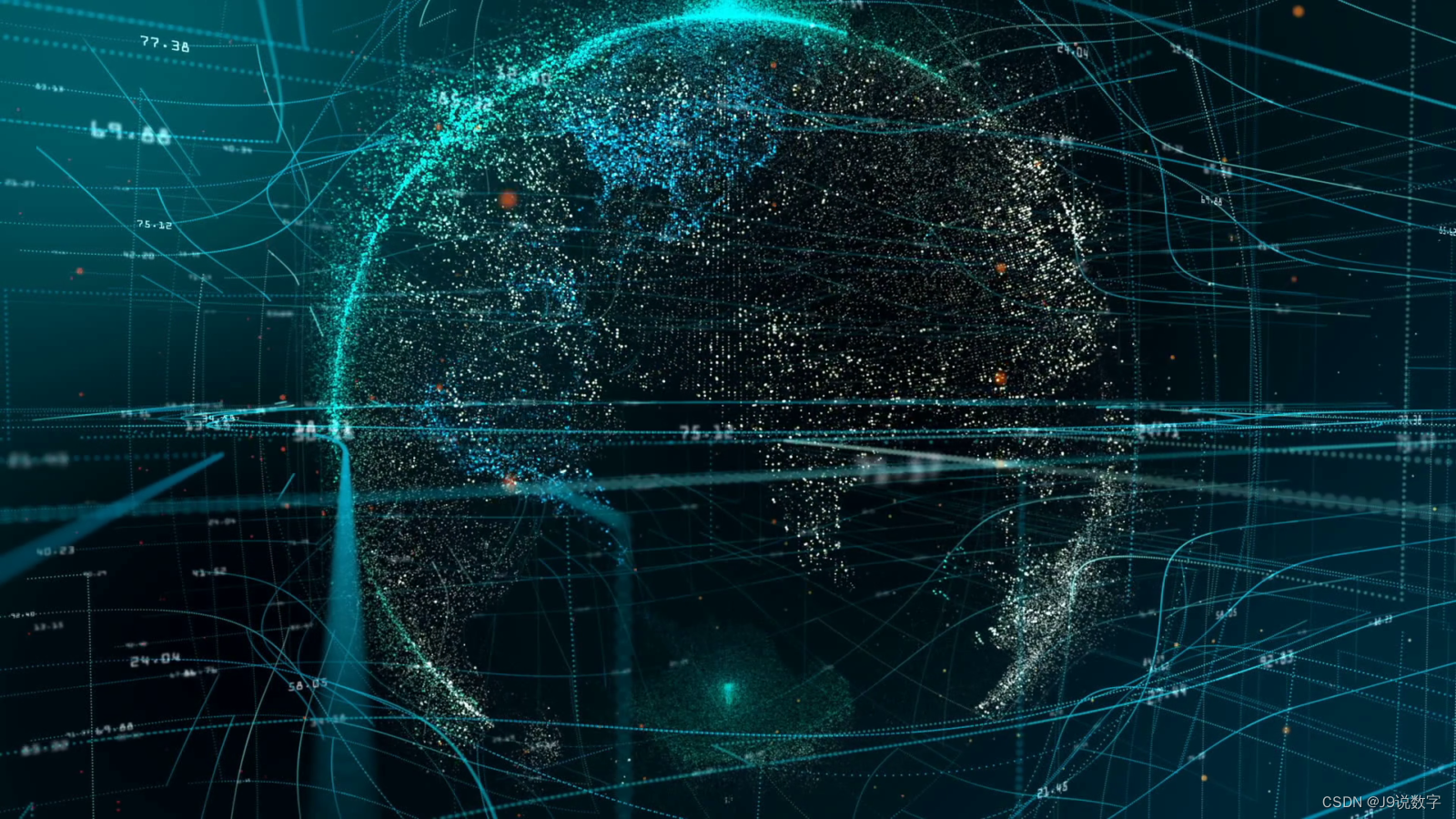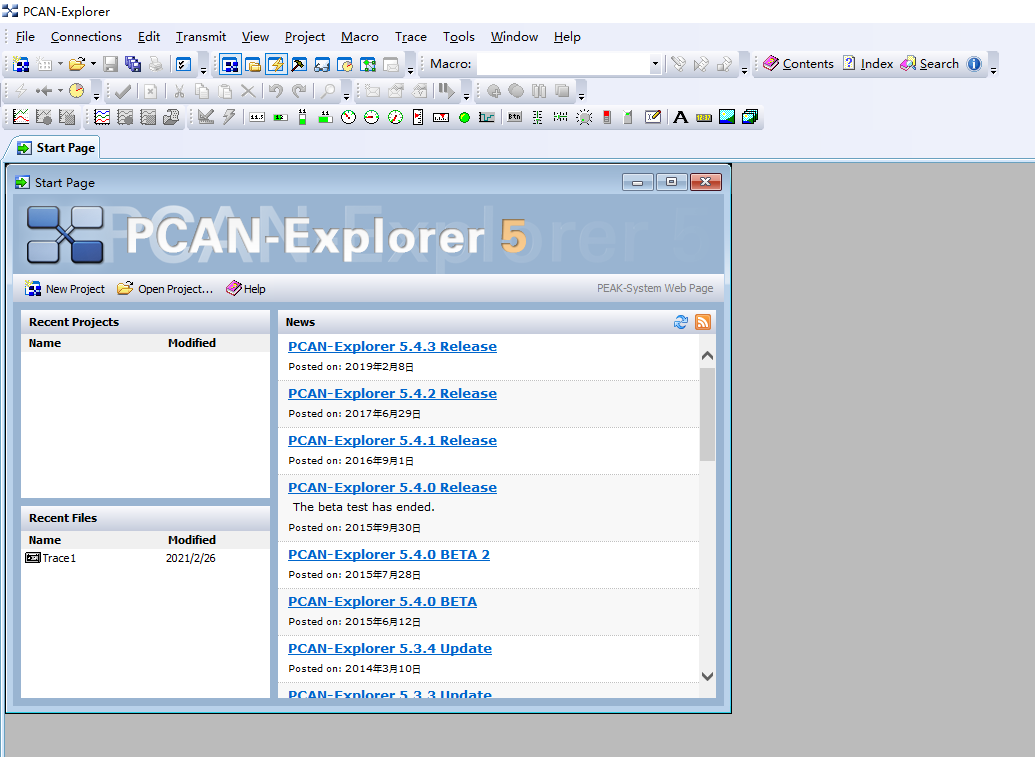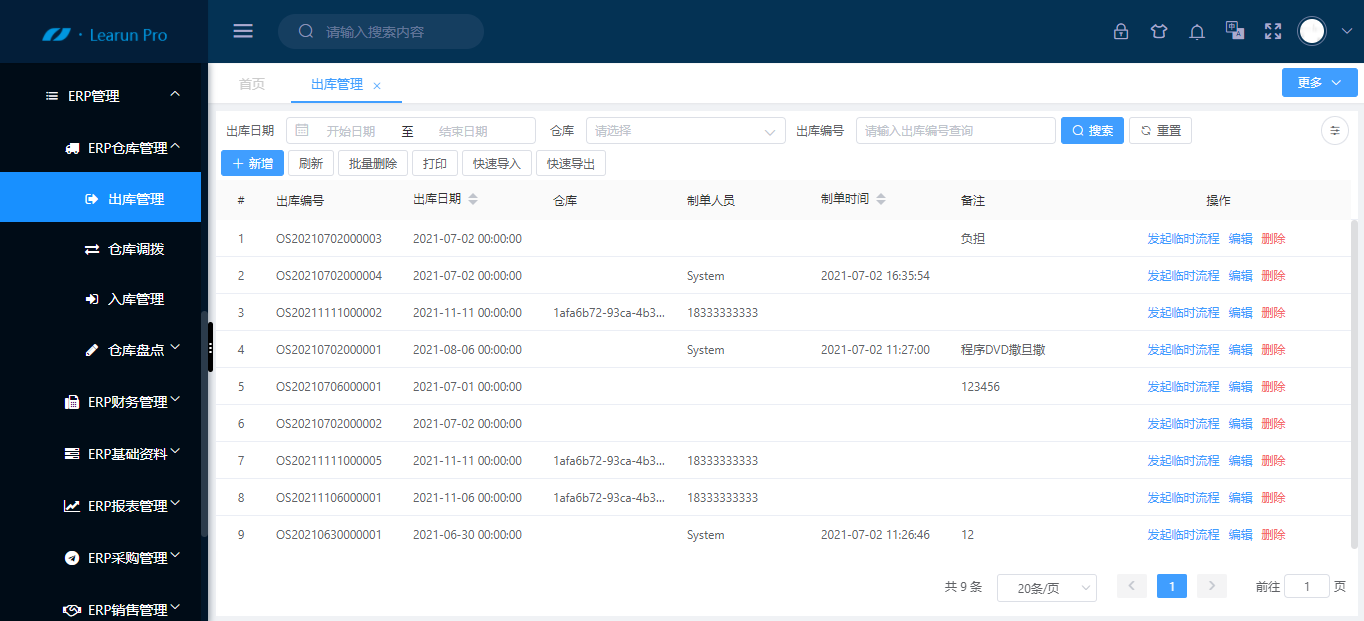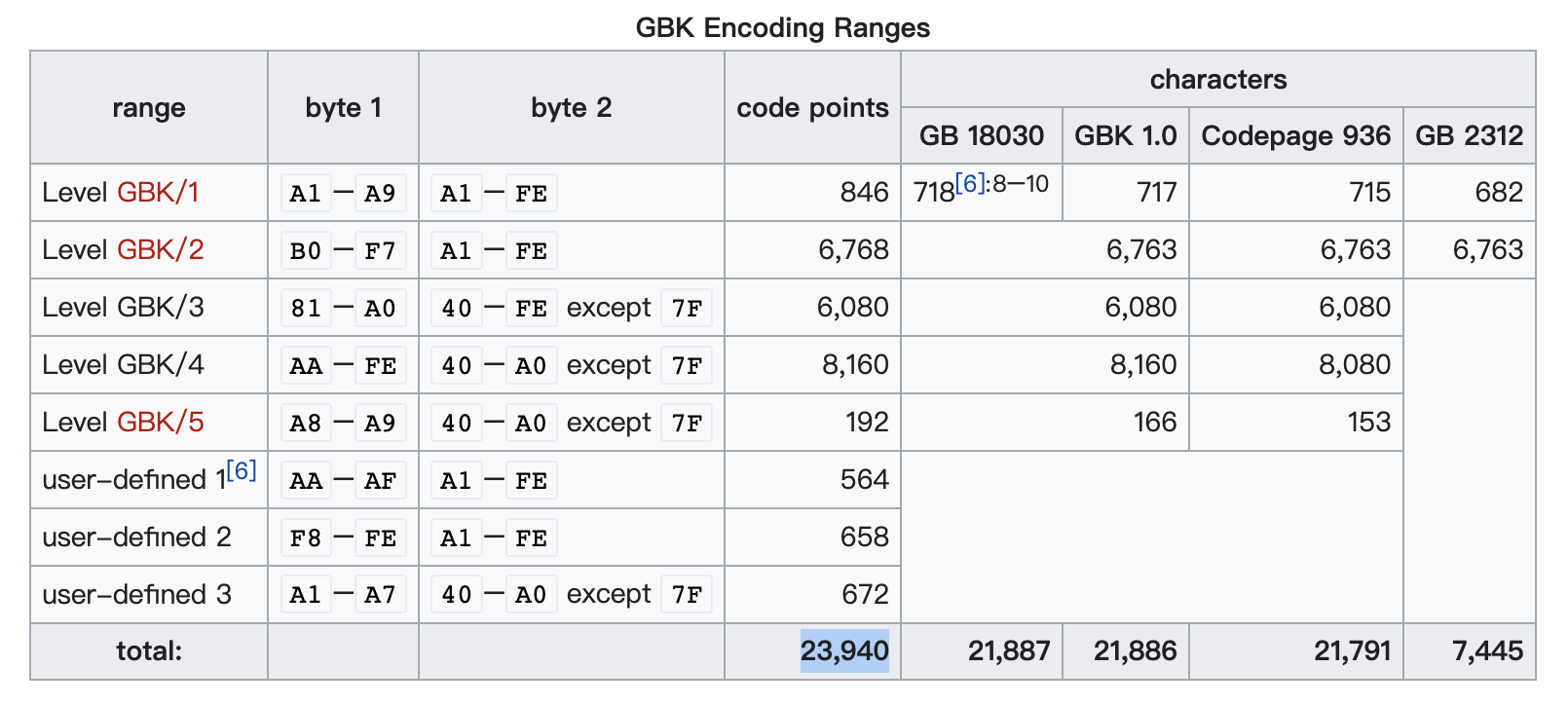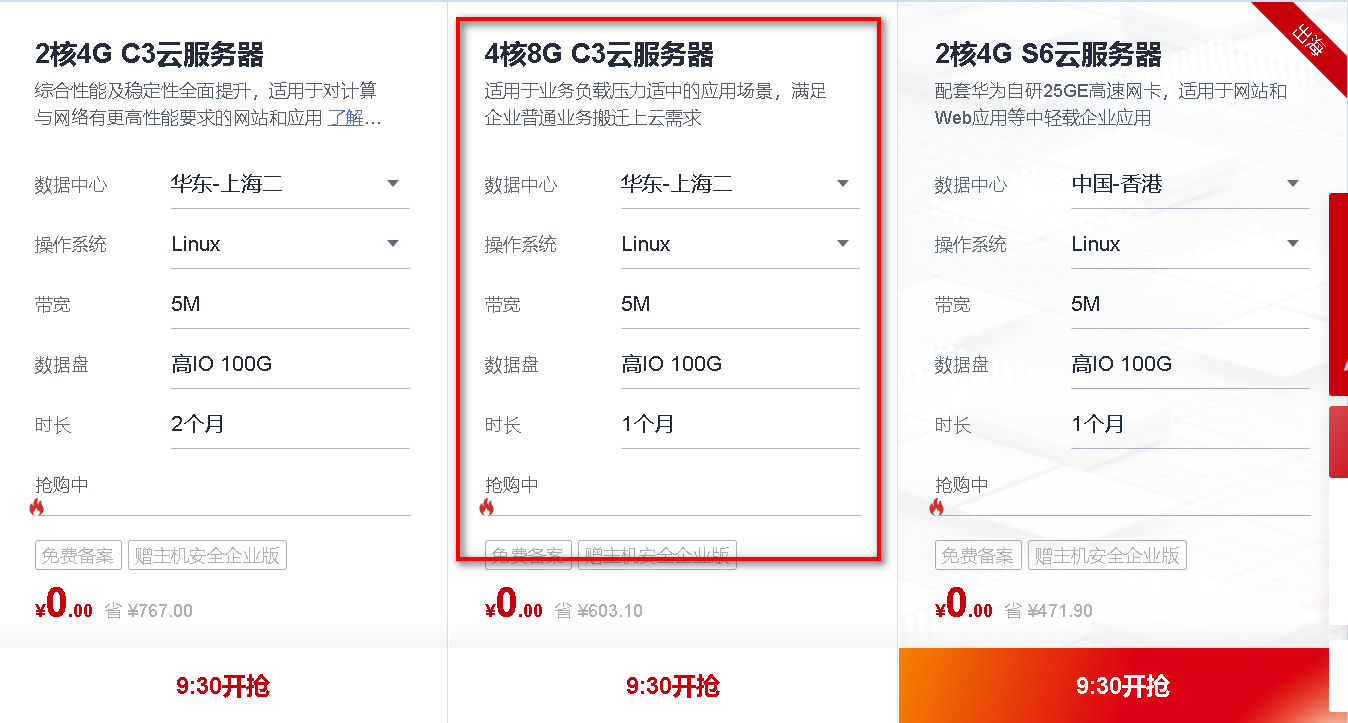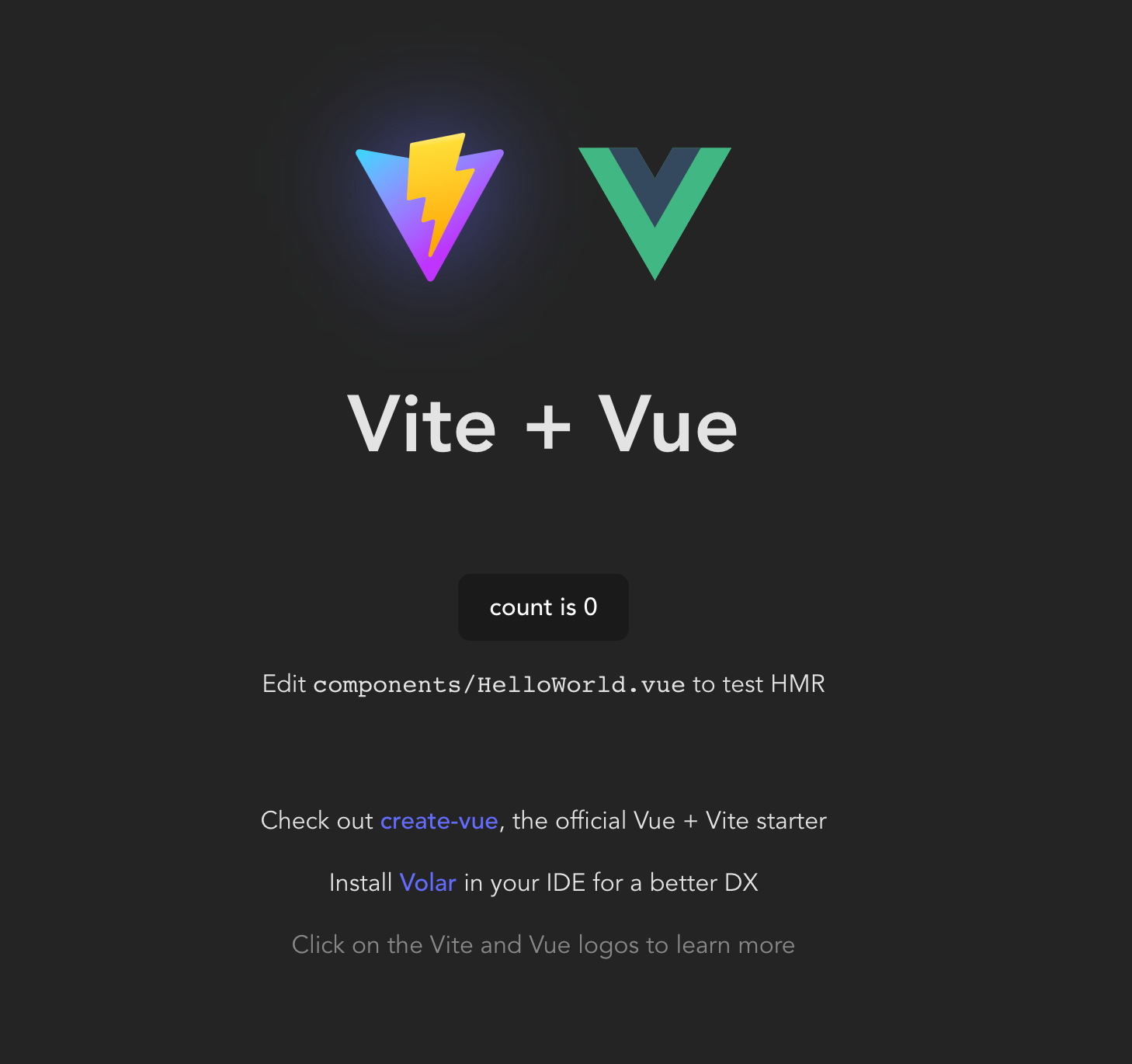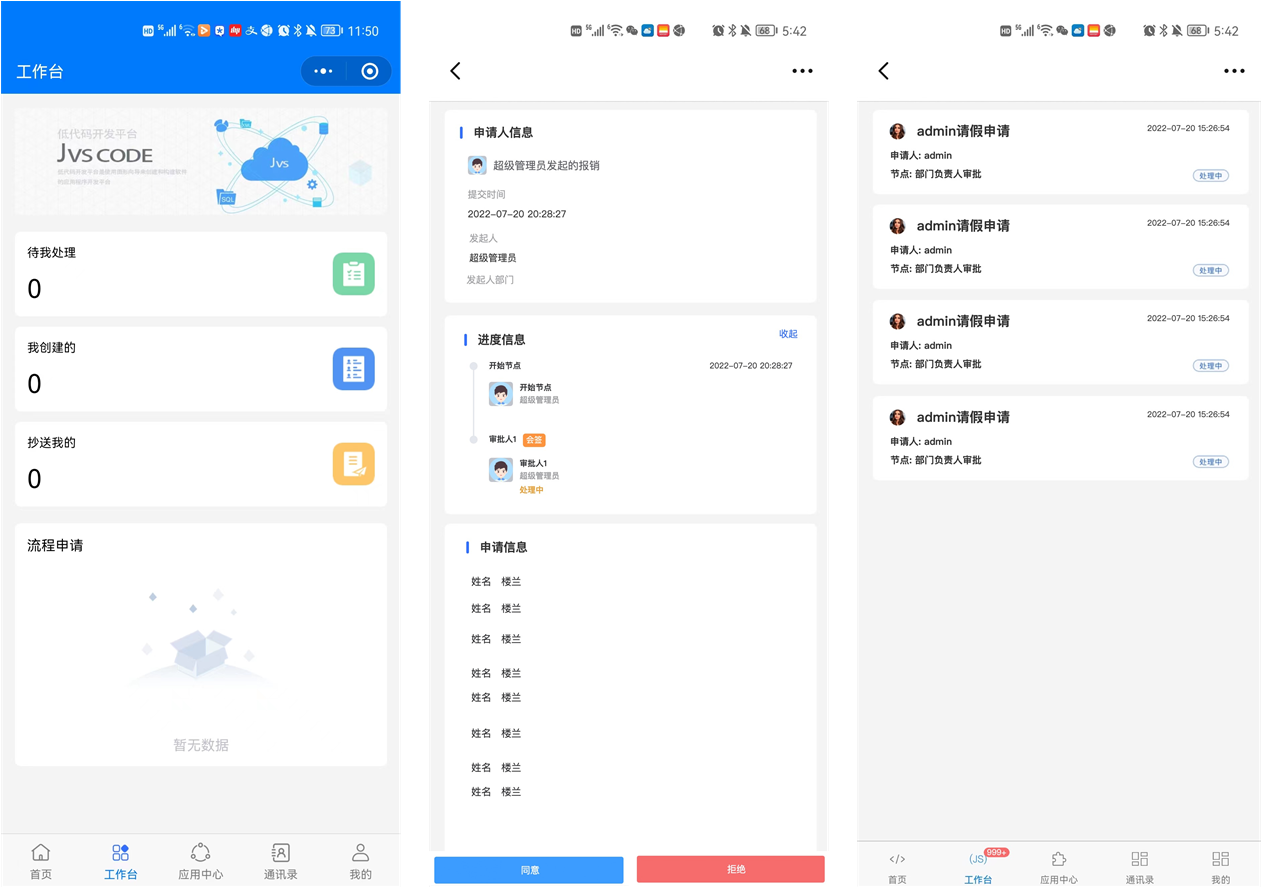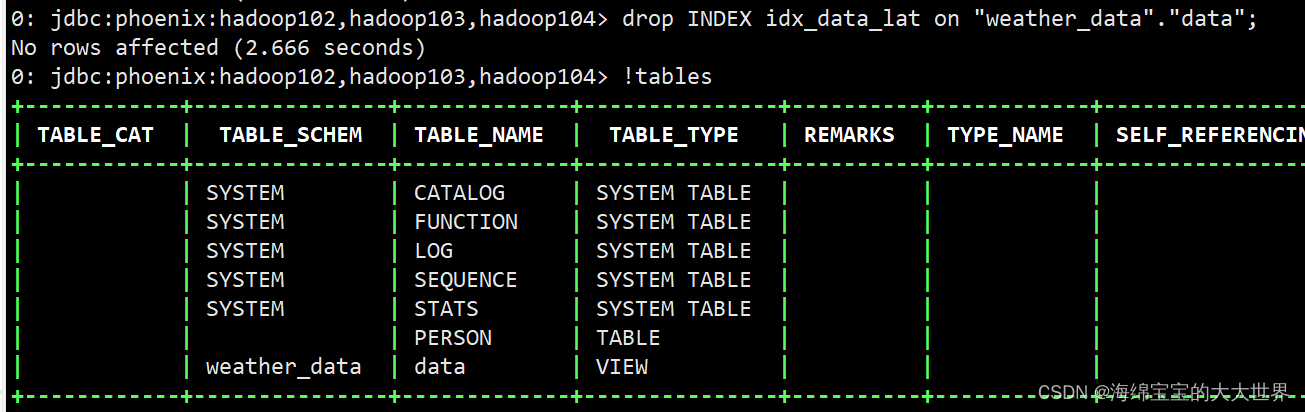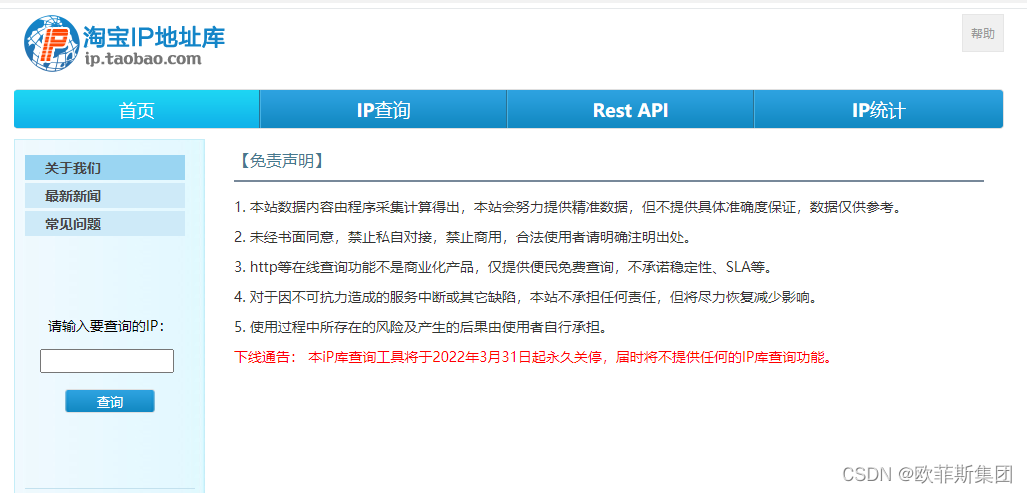当前位置:网站首页>How to install and start VNC remote desktop service on cloud GPU?
How to install and start VNC remote desktop service on cloud GPU?
2022-08-03 17:38:00 【InfoQ】
The platform does not provide a desktop by default. If you need desktop services, you can install and use it according to the following documentation steps.
The platform provides the xfce4 desktop of Ubuntu in the installation documentation.
.
Hengyuan cloud platform address: https://gpushare.com/
Installing the desktop
Execute the following command to install the desktop.
#Download installation script
~# curl -OL https://download.gpushare.com/download/platform/install_desktop/install_desktop
#InstallThe script is given execution permission
~# chmod +x ./install_desktop
#Execute the installation desktop script. The installation speed depends on the bandwidth of the instance. The fastest time is 5-10 minutes, and the slowest may be required30-60 minutes.
~# ./install_desktop
#At the end of the installation, you will be prompted to enter the VNC password. The password needs to be defined by yourself. Later, you need to log in to the desktop through VNC. In the document, gpushare is used as the VNC password.
Please enter the VNC connection password, which needs to be customized: gpushare
Your VNC password is: gpushare
spawn vncpasswd
Password:
Verify:
Would you like to enter a view-only password (y/n)? n
Start the desktop
After the desktop is installed, it needs to be managed through VNC, so it needs to startAfter the VNC service, connect the instance desktop through VNC.
#Execute the manage_vnc command to view the usage method
~# manage_vnc
usage:
1): VNC Server startup command
manage_vncstart
2): VNC Server shutdown command
manage_vnc stop
#Then execute manage_vnc start to start the VNC service
~# manage_vnc start
The VNC server has been successfully started!
Accessing the desktop
After the VNC service is started, the instance's port 8080 is occupied by default, open the console - "clickA custom service can access desktop services through a browser.
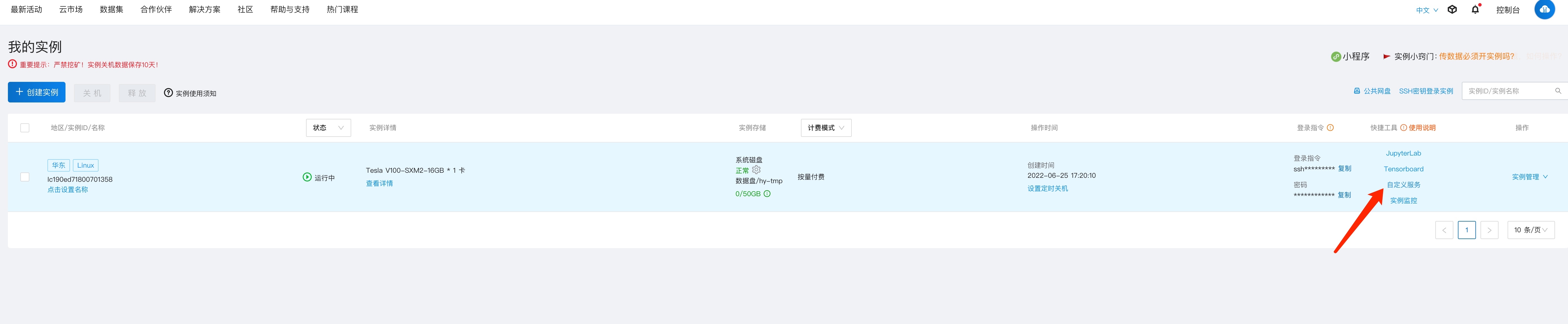
Click vnc.html to enter the VNC page.
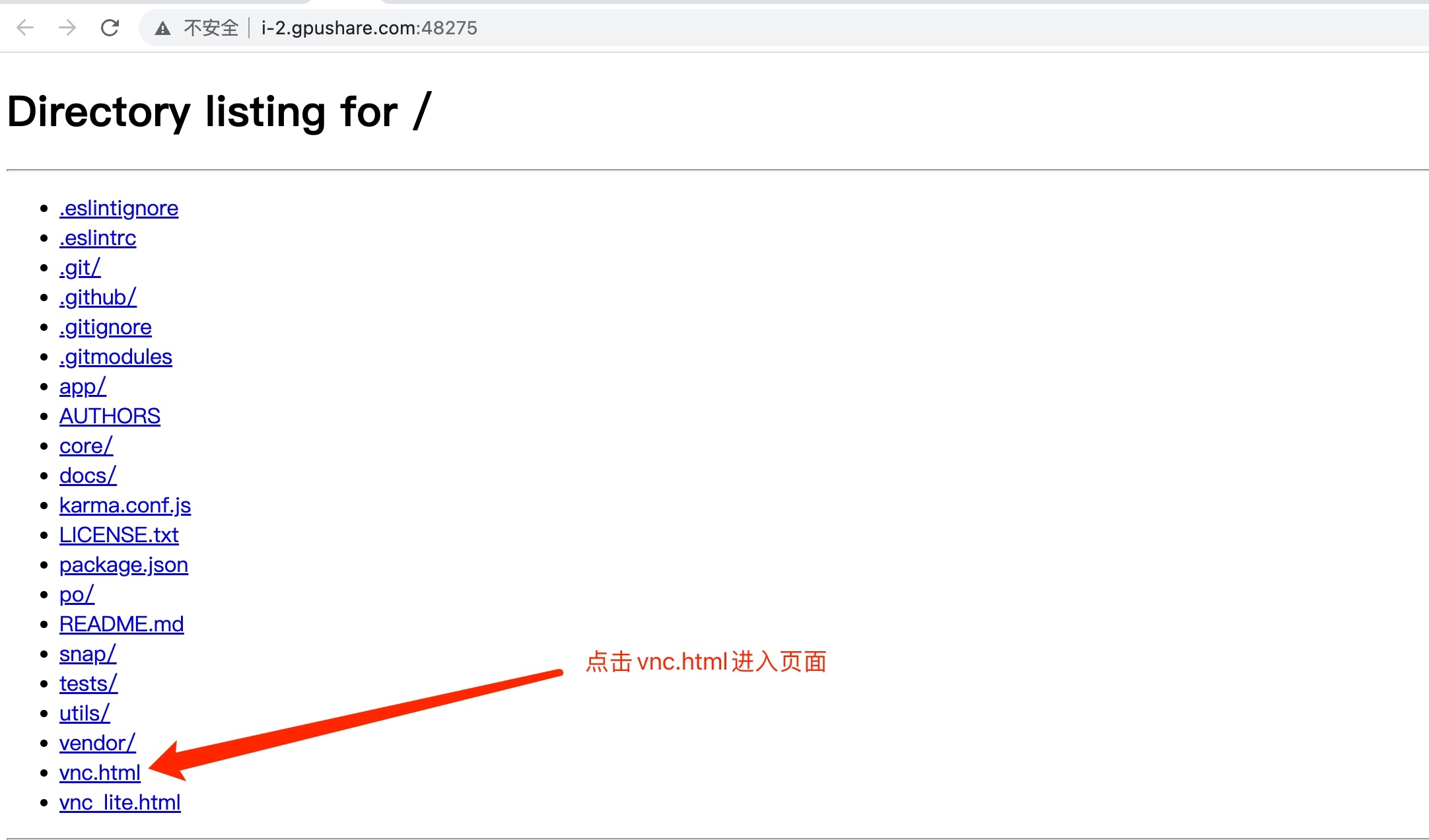
Click to connect after entering the VNC page.
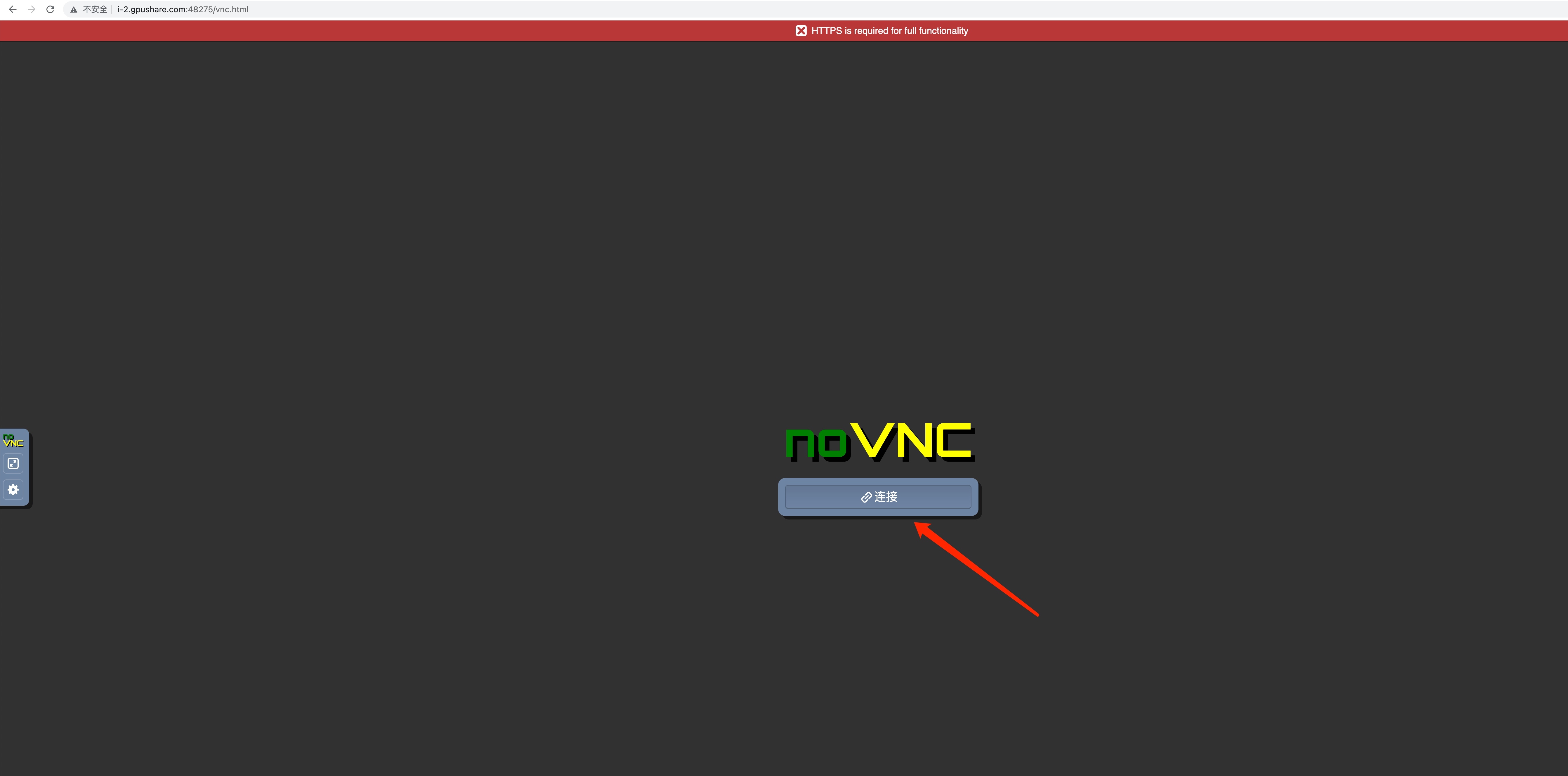
Enter at the end of installing Desktop ServicesCustomize the entered VNC password and click Send Credentials to log in.
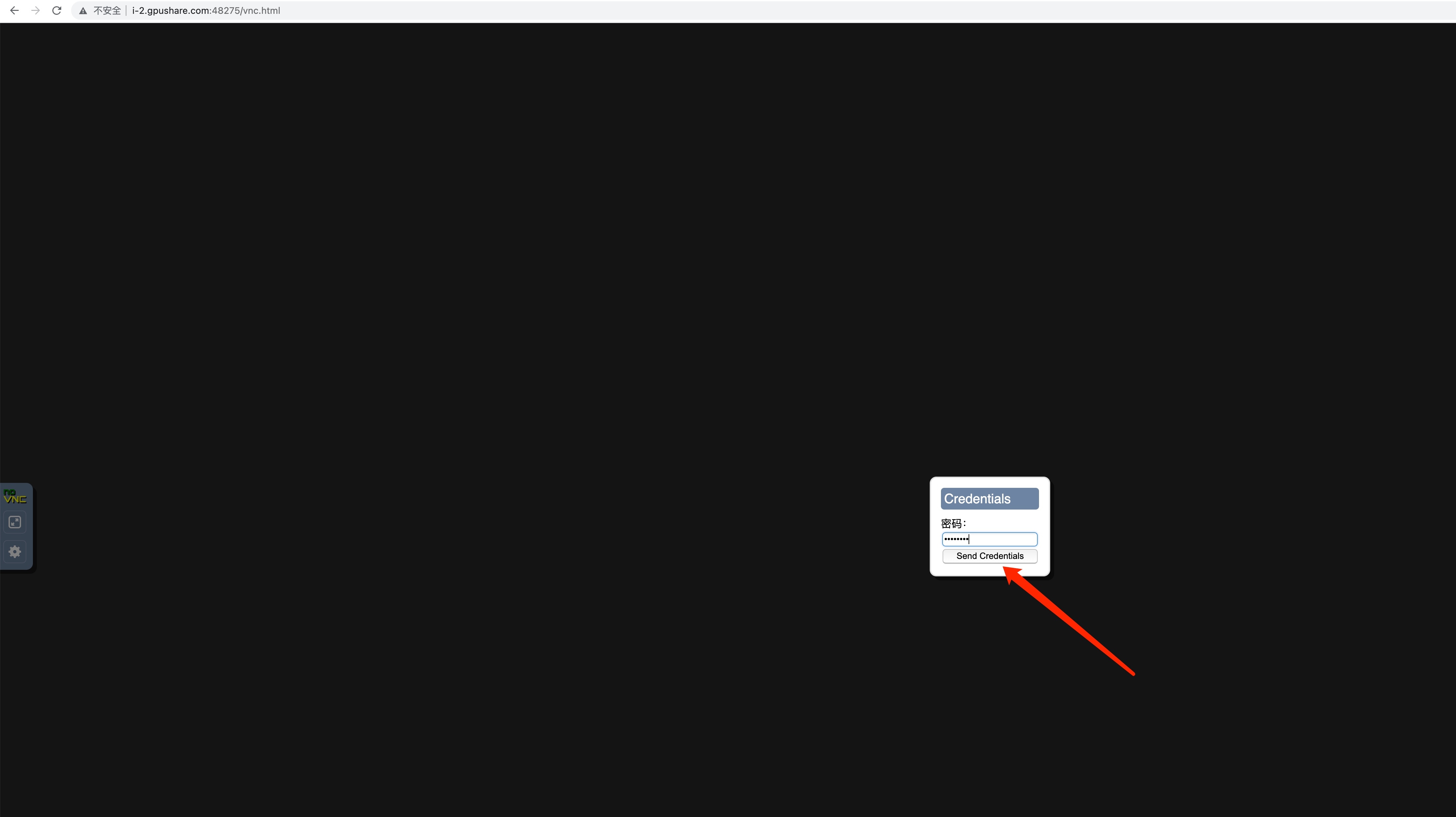
The following is displayed and the desktop has been successfully logged in
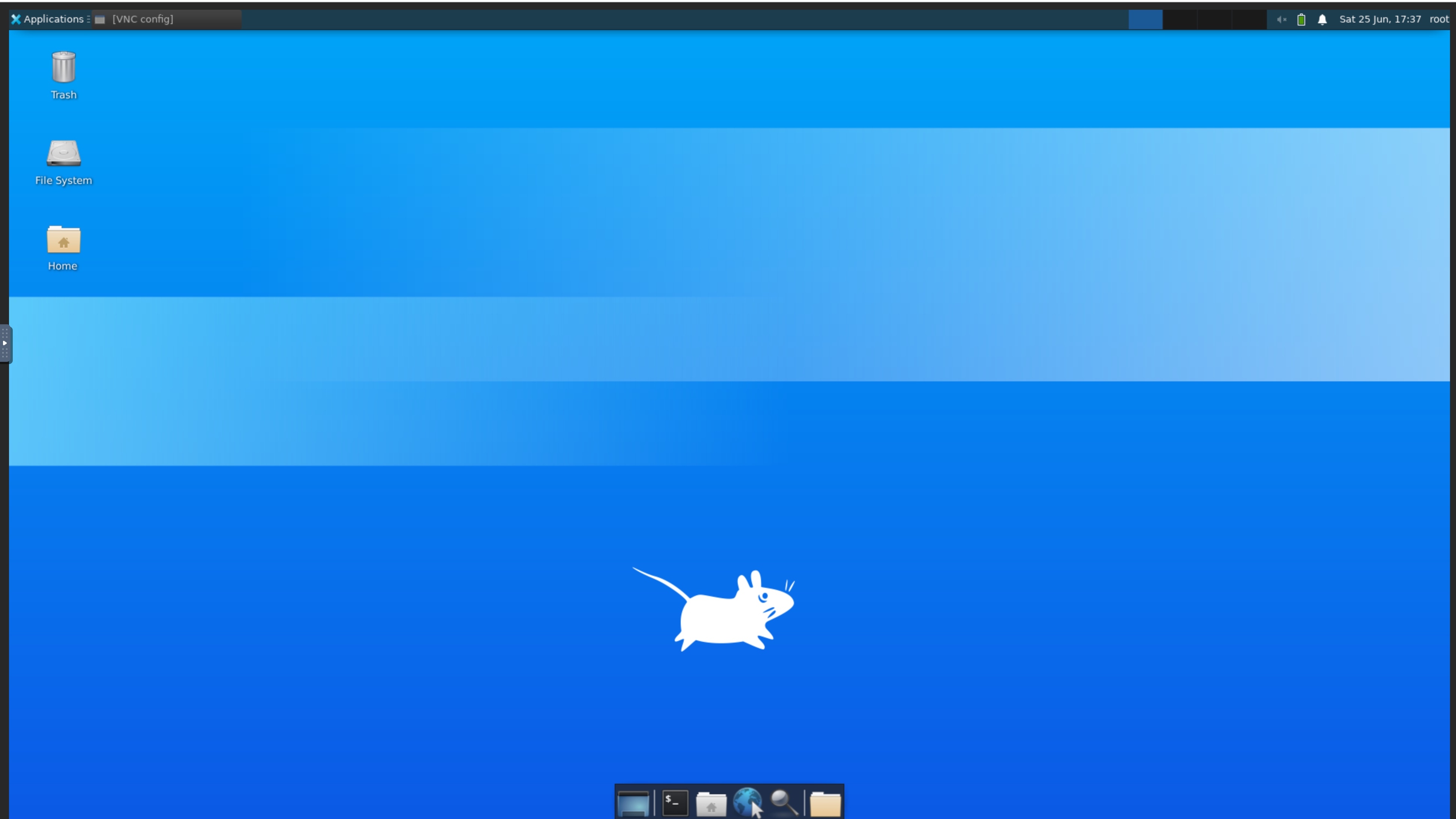
Desktop settings (important)
1.Modify the screen-off time of the instance desktop
By default, if the desktop is not operated for a long time, the screen will be off. After the screen is off, the desktop cannot be activated by clicking the mouse.Restart the VNC service, so the first thing to do after accessing the desktop is to modify the desktop screen-off time to not turn off the screen.
Click on Applications -> Settings -> Light Locker Settings in the upper left corner, and then change the following options to Never.
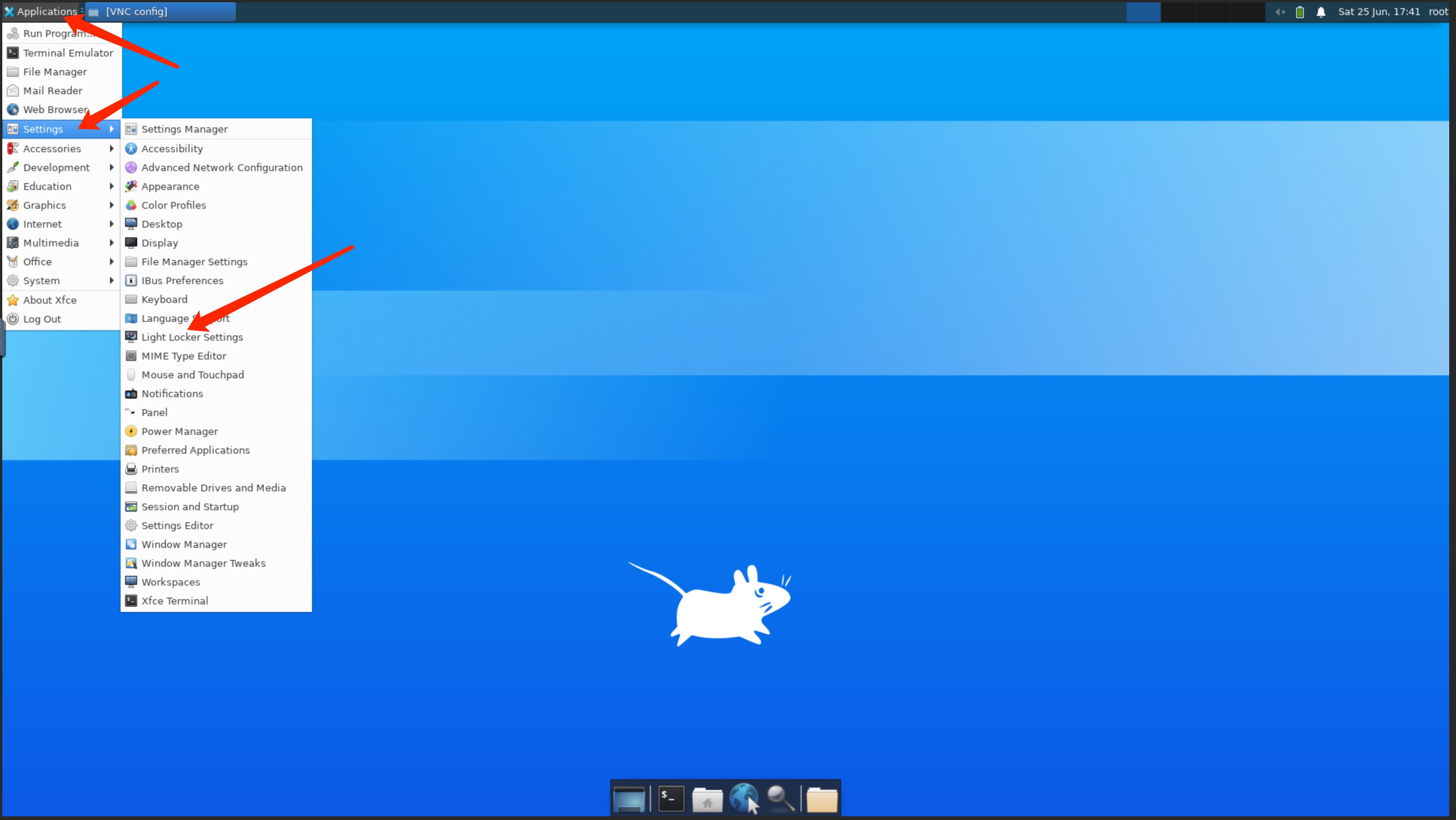
2. Create BrowseBrowser shortcut
When the desktop service is installed above, Firefox and Chrome browsers are installed at the same time, here they are created as shortcuts to the desktop.
(Create Chrome browser shortcut) Right-click ->Create Launcher
The following options, the Name option is filled in Chrome, and then it will jump out of ChromeBrowser, click on the browser that pops up below.Command is the command to start the browser. You need to add the –no-sandbox command after the automatically generated command, otherwise the Chrome browser will crash when it starts.
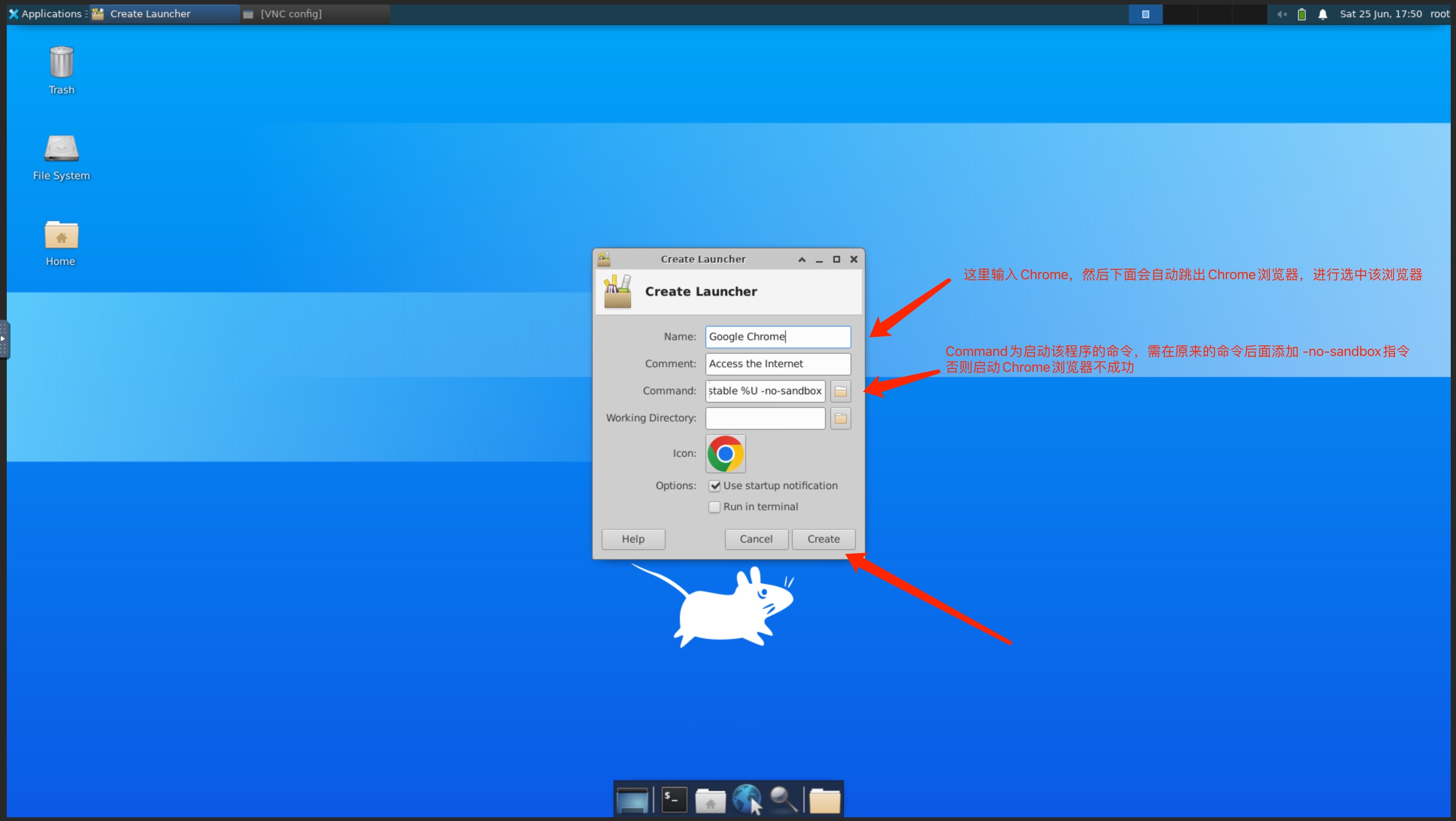
(create Firefox browser shortcut) Click the right mouse button->Create Launcher
Name option to fill in Firefox, jump out of the Firefox browser, and click the browser that jumps out below.There is no need to change the Command command of the Firefox browser, just click Create in the lower right corner.
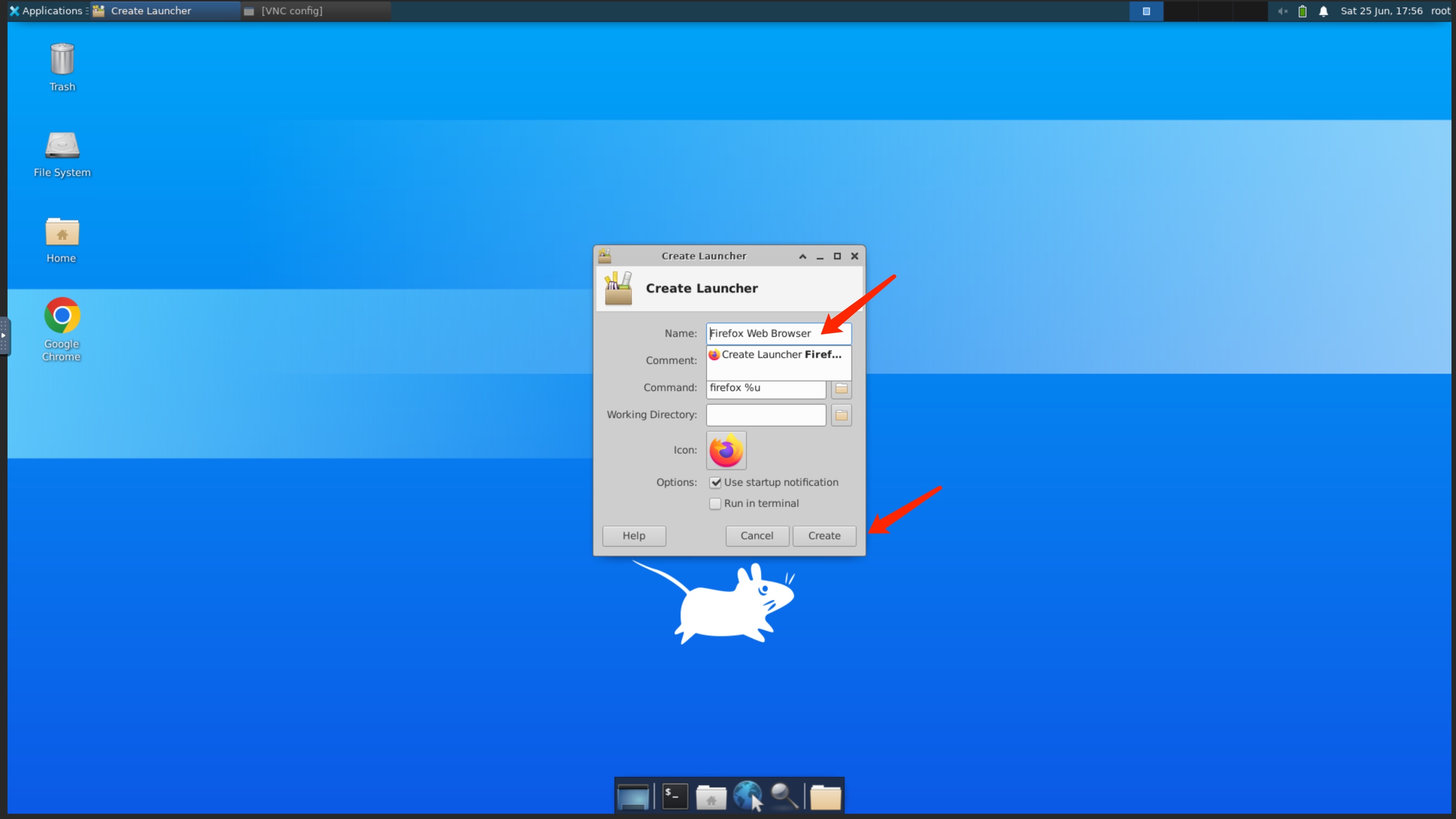
After the creation is complete, the desktop will displayOpen the icons of the two browsers created and click Run.
Tips: Modify the browser search engine
After the browser is installed, the default is the google search engine, which needs to be changed to a domestic accessible search engine, otherwise the search will time out.
Installation tools (optional)
Install VScode
#Download VsCode
~# sudo wget https://az764295.vo.msecnd.net/stable/30d9c6cd9483b2cc586687151bcbcd635f373630/code_1.68.1-1655263094_amd64.deb
#Install VsCode
~# sudo chmod +x code_1.68.1-1655263094_amd64~.deb/>sudo apt-get install ./code_1.68.1-1655263094_amd64.deb
Create a VsCode desktop shortcut, fill in the code with Name, then select the jumped out VsCode, and then add --no-sandbox command to start Command.
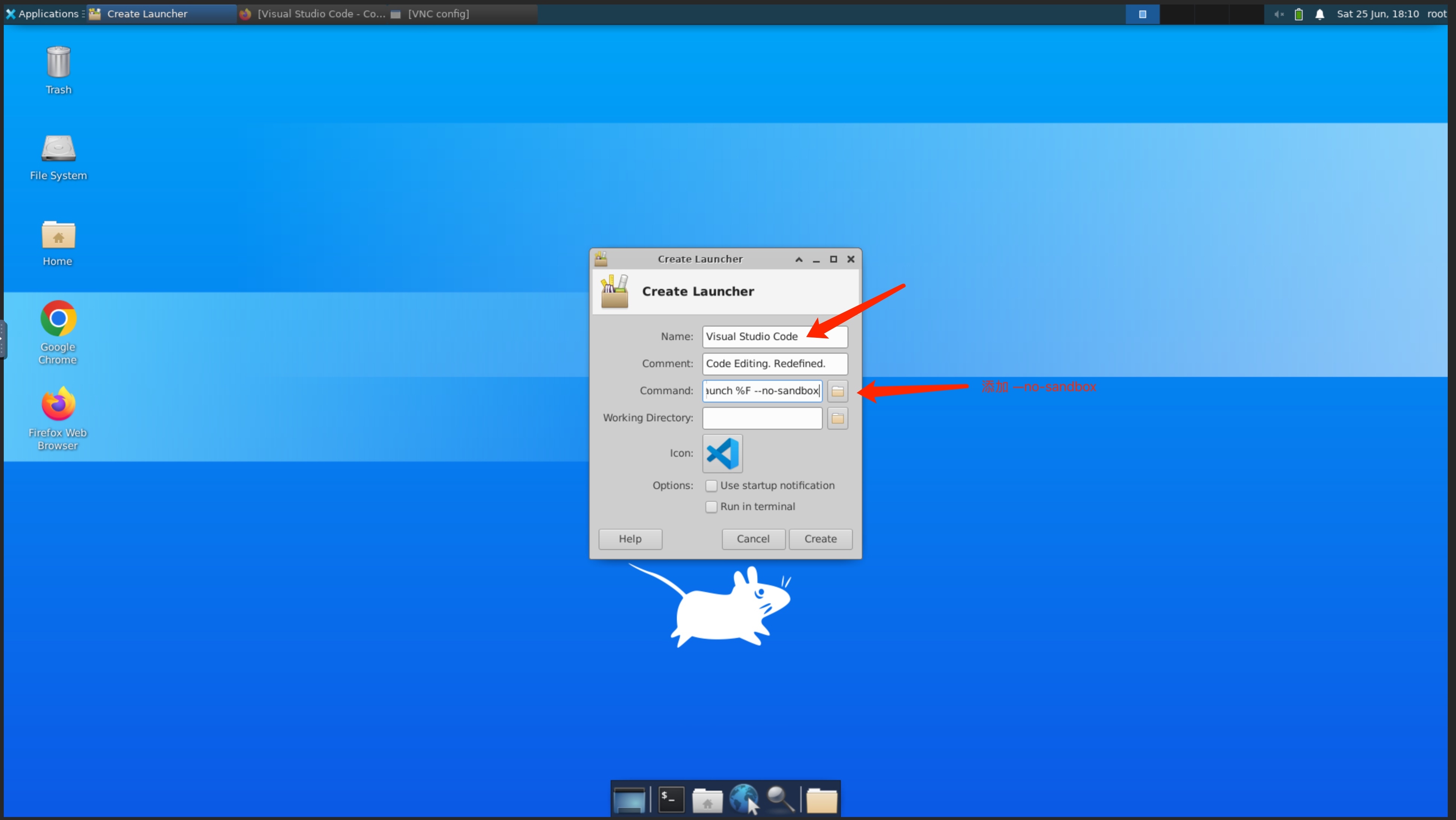
Then click on the VsCode added to the desktopTo use
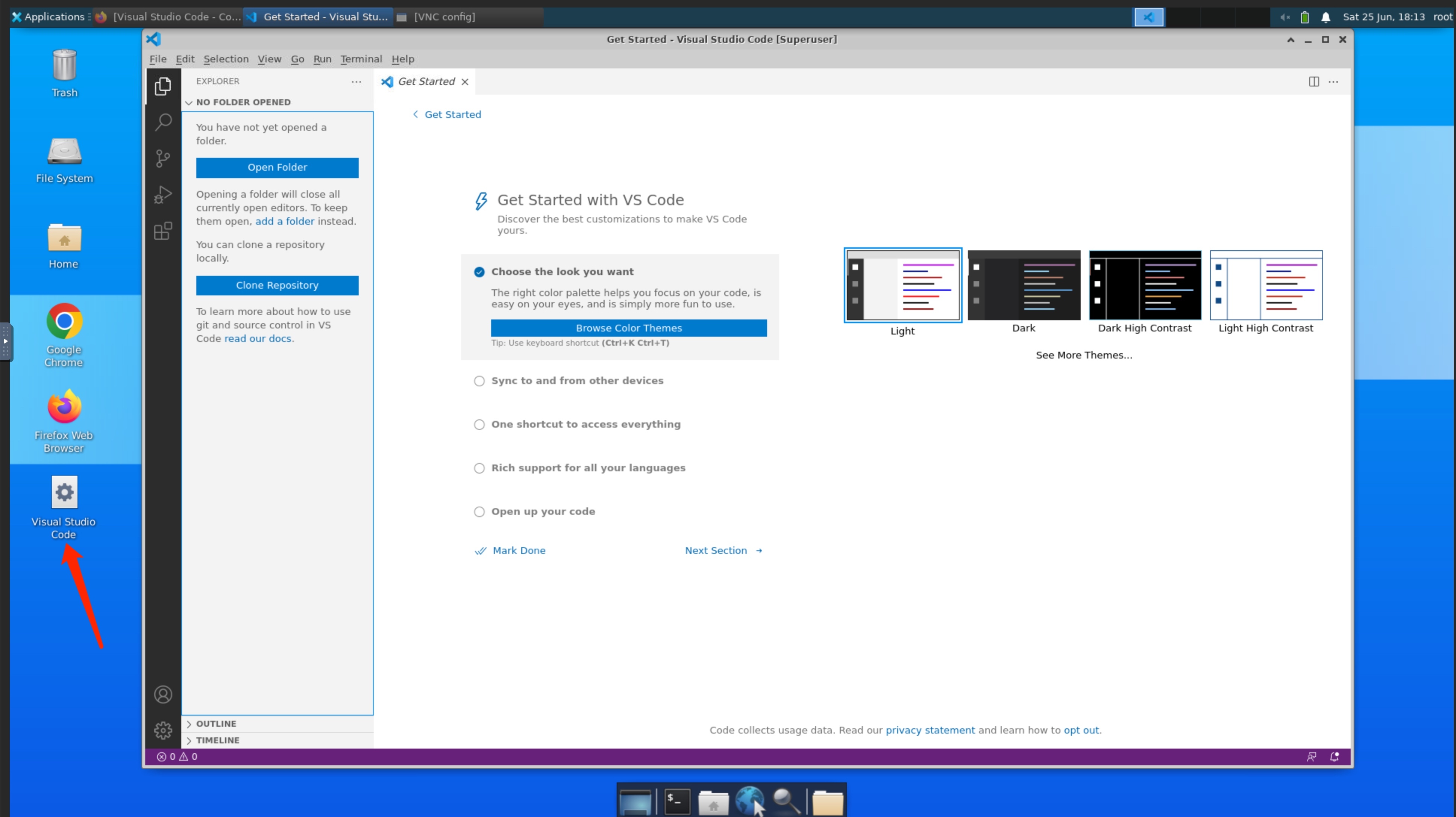
边栏推荐
- “vite”和“vite预览”有什么区别?
- 303. Range Sum Query - Immutable
- 深度学习跟踪DLT (deep learning tracker)
- JVS低代码-多数据模型与数据联动配置举例
- uniapp 切换 history 路由模
- 图像质量指标:PSNR、SSIM、MSE
- Description of the functional scenario of "collective storage and general governance" in the data center
- JSON.stringify()的深入学习和理解
- node connection mongoose database process
- Adobe是什么?
猜你喜欢
随机推荐
【指针初解】
【云驻共创】【HCSD大咖直播】亲授大厂面试秘诀
Halcon 小笔记 C# 图片是否有效
一加Ace值得买吗?用实力诠释性能的强大
目标检测-YOLOv3理论讲解
【Metaverse系列一】元宇宙的奥秘
Web3 安全风险令人生畏?应该如何应对?
PTA递归练习
cell delay和net delay
大型企业数据治理的现状和解决方案有哪些参考?_光点科技
How to write SQL statements in DataWorks monitoring data reaches a certain value to indicate the change of
“LaMDA 存在种族歧视,谷歌的 AI 伦理不过是‘遮羞布’!”
ThreeJS简介
leetcode-每日一题899. 有序队列(思维题)
uniapp 切换 history 路由模
多表查询最值
JS 字符串转 GBK 编码超精简实现
软件盘点企业使用服装ERP的好处
为什么我用了Redis之后,系统的性能却没有提升
ICDAR competition technology sharing