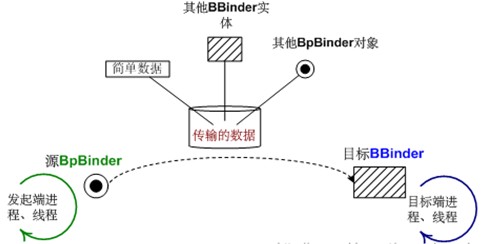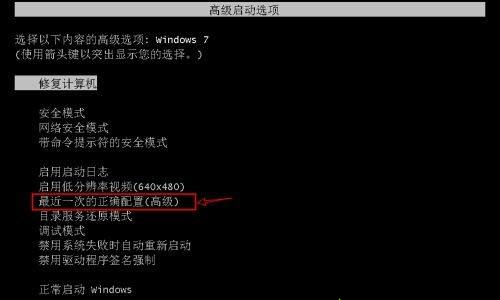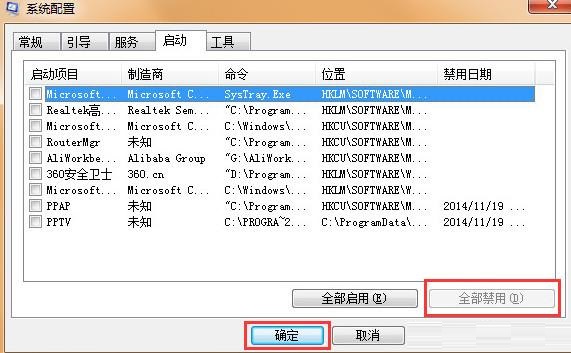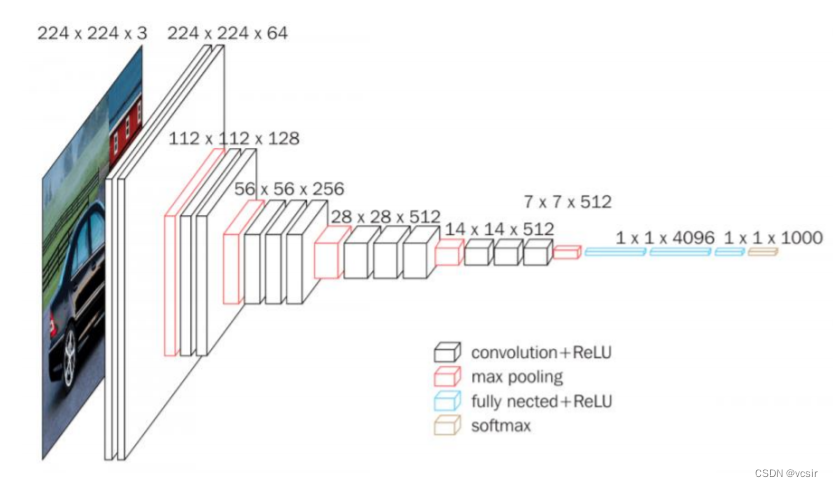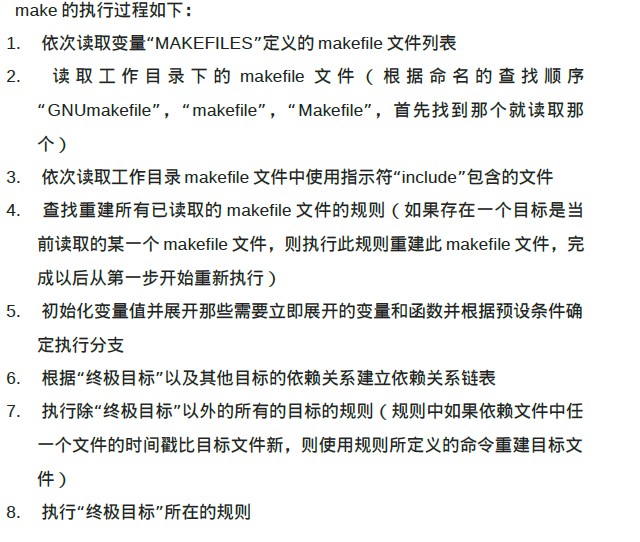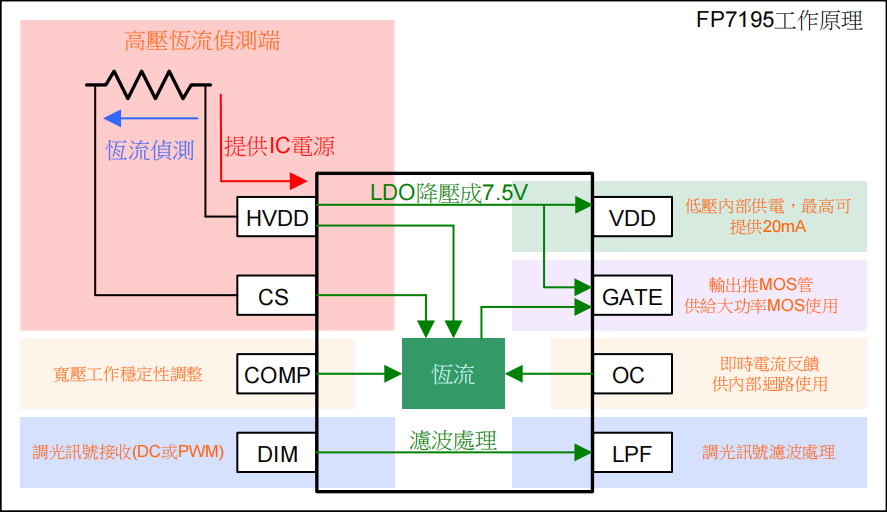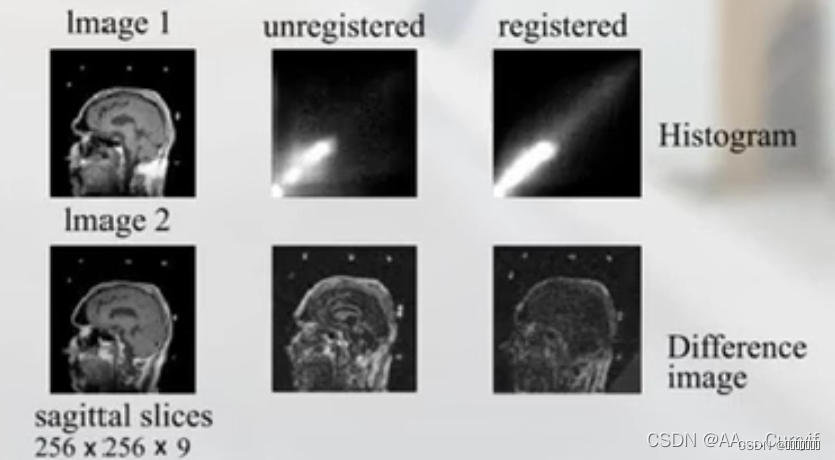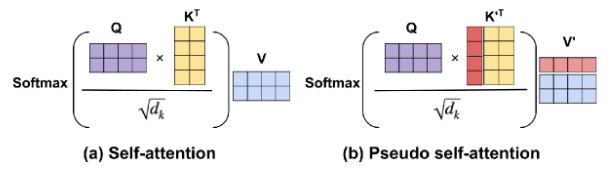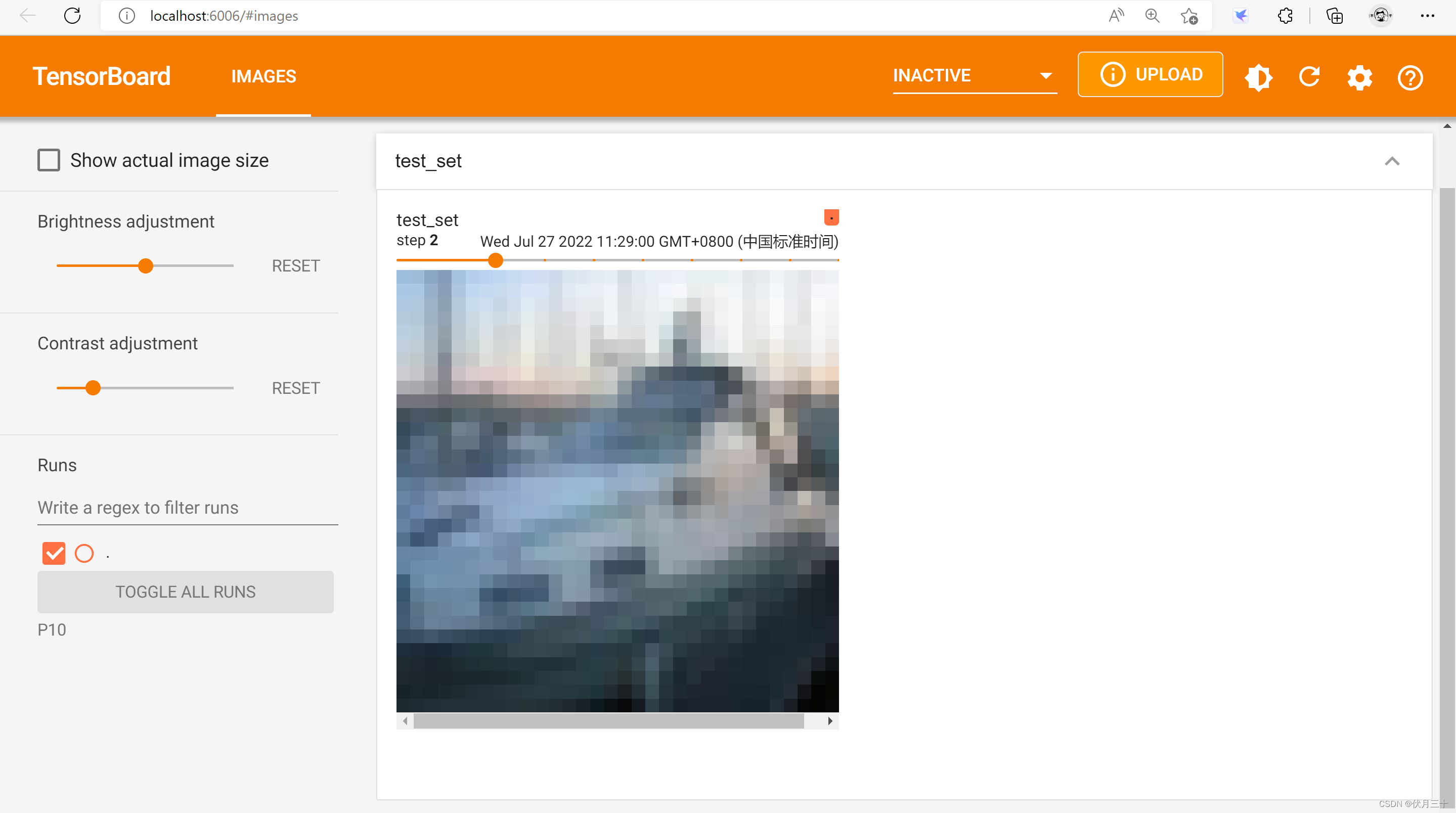当前位置:网站首页>What should I do if Windows 10 cannot connect to the printer?Solutions for not using the printer
What should I do if Windows 10 cannot connect to the printer?Solutions for not using the printer
2022-08-02 15:23:00 【xitongzhijia_abc】
In our usual office, we often need to use the printer to print documents.If you want to use the printer, you need to connect the computer to the printer first, but some Win10 users have encountered the situation that the printer cannot be connected. How to solve this situation?Let's take a look at the detailed operation method below!
Ghost Win10 64-bit latestOfficial Version
Situation 1: Printer driver problem
1. Open Run (Win+R), enter the devmgmt.msc command, and press OK or Enter to quickly open the Device Manager;

2. In the device manager window, in the printer queue, find and select the printer in question;

3. Right-click, in the menu item that opens, select Update Driver;

4. How do you search for drivers?There are separate automatic search for updated driver software (Windows will search your computer and the Internet for the latest driver software for your device, unless you have disabled this feature in the device installation settings) and Browse my computer for driversSoftware (find and install the driver software manually), if you have downloaded the driver, it is recommended to select the second option. If you do not download the latest driver from the printer's official website, you can choose to automatically search for the driver software;

5. For printer driver problems, you can also use a third-party driver tool (driver manager) to solve printer driver problems more simply and quickly.

Case 2: Unable to share the printer
1. Click the start menu in the lower left corner, and in the opened menu items, find and click the gear-shaped settings icon above the switch button;

2. Pressing the keyboard combination Win + i can also quickly open Windows settings, the search box can search for settings, or directly find and click the applications in the settings (uninstall, default applications, optional features);

3. In the application home page settings window, click Apps and Features on the left, and then click Programs and Features under the related settings on the right;

4. Path: In the All Controls - Programs and Features window, click on the left to enable or disable Windows features;

5. Windows function, enable or disable Windows function, if you want to enable a function, please select its check box.To turn off a feature, clear its check box.The filled box indicates that only part of the function is enabled, find and check the SMB 1.0/CIFS file sharing support, at this time we just need to wait for the completion.

Situation 3: The printer suddenly cannot be connected after the system update
1. Click the Start menu in the lower left corner, in the open menu item, find and expand the Windows system files, click to open the Control Panel, or press the Win + S key combination to open the search, search box, enter Control Panel,Then click and open the Control Panel application;

2. In the control panel window, switch to the category view mode, and then click the uninstall program under the program;

3. In the Programs and Features window, click View Installed Updates at the top left;

4. In the Installed Updates window, uninstall the update. To uninstall the update, select it from the list and click Uninstall or Change.At this time, the system will list the installed updates, right-click the update you want to delete, and then click Uninstall;

5. Try to uninstall and restart the patch on the shared host of the printer;

This solves the problem perfectly!

Users can also automatically check and fix problems by searching for [Printer Troubleshooting] in the lower left corner of the desktop, please try it.
边栏推荐
- PyTorch⑩---卷积神经网络_一个小的神经网络搭建
- 关于c语言的调试技巧
- Win10 cannot directly use photo viewer to open the picture
- 基于无监督医学图像配准论文(1)
- win10系统更新错误代码0x80244022怎么办
- Policy Evaluation收敛性、炼丹与数学家
- LORA芯片ASR6505无线远距离传输8位MCU
- Failed to install using npx -p @storybook/cli sb init, build a dedicated storybook by hand
- FP7195芯片PWM转模拟调光至0.1%低亮度时恒流一致性的控制原理
- Win7遇到错误无法正常开机进桌面怎么解决?
猜你喜欢
随机推荐
神经网络可以解决一切问题吗:一场知乎辩论的整理
FP5207电池升压 5V9V12V24V36V42V大功率方案
基于51单片机和物联网的智能家居系统(ESP8266物联网模块)
PyTorch⑨---卷积神经网络_线性层
小T成长记-网络篇-1-什么是网络?
Mysql连接错误解决
什么是外生变量和内生变量
Fast advanced TypeScript
设备驱动框架简介
Win11电脑一段时间不操作就断网怎么解决
FP7126降压恒流65536级高辉无频闪调光共阳极舞台灯RGB驱动方案
jest测试,组件测试
2021-10-14
“非图灵完备”到底意味着什么
Makefile容易犯错的语法
jest test, component test
Mysql connection error solution
关系代数、SQL与逻辑式语言
DP1332E内置c8051的mcu内核NFC刷卡芯片国产兼容NXP
How to set the win10 taskbar does not merge icons