I'm installing Ubuntu Subsystem (wls) When I found that the posts on the Internet were uneven , Can't give novice a simple and direct tutorial , So I summed up a simple installation tutorial for novice reference ( Bosses do not spray ).
Now I'm going straight to the point :
1. Get into MicrosoftStore Search for Ubuntu, choice Ubuntu 18.04LTS( Of course, other things can be ), Click on the install .
2. After installation , Click on the lower left corner of the computer ( Or press Win build ) Find recently added , Click to enter Ubuntu.
3. After waiting for a while , Enter a user name and password to create a user .
4. Input sudo su Command to enter administrator mode ( You may not enter , If you do not enter this command, all the following commands need to be preceded by sudo ).
5. First installation vim, In order to give us Ubuntu Change the source .
command :apt-get install vim
6. Install well vim Post input vim /etc/apt/sources.list
Mean in /etc/apt/ Create a directory called sources.list File and enter , When the command is finished, click on the keyboard i Get into Insert Pattern ( Edit text ), Prefix all lines with #( Comment out ), Or delete them all
Go to the website https://mirrors.tuna.tsinghua...
Choose the source that your system matches ( Here is 18.04), Copy it and paste it into the previous entry sources.list In file , Press down ESC( sign out Insert Pattern ), Input :wq( Exit and save ), Back to the command line .
The source of Tsinghua University is used here ( I think it's easy to use ), If you need to go online search other sources .
7. Input apt-get update updated .
8. Then you can install the software you need .
The command format is :apt-get install Package name .
Install one here gcc compiler :
apt-get install gcc
That's the installation Ubuntu The whole process of , Is it simple , Next, we will install the visual interface ( not essential , Choose... As you like ):
1. Enter the command sudo su Enter administrator mode .
Then enter the following command :
2.apt-get update
3.apt-get install xorg
4.apt-get install xfce4
5.apt-get install xrdp
6.apt-get install vnc4server
7.sed -i 's/port=3389/port=3390/g' /etc/xrdp/xrdp.ini
8.echo xfce4-session >~/.xsession
9.service xrdp restart
I don't want to explain too much here , When the input is complete, return to Windows Press down Win+R, Input mstsc Press down enter key , Input 127.0.0.1:3390 Then click the link to enter the visual interface .
Be careful : After installing the visual interface, you need to enter the Ubuntu Command line input for sudo service xrdp restart, The aim is to turn on Ubuntu Of xrdp( Remote desktop link ), And then from Windows The system is connected .
当前位置:网站首页>Windows subsystem Ubuntu installation
Windows subsystem Ubuntu installation
2020-11-07 23:56:00 【Fit】
版权声明
本文为[Fit]所创,转载请带上原文链接,感谢
边栏推荐
- 京淘项目知识点总结
- 状态压缩:对动态规划进行降维打击
- A compilation bug brought by vs2015 Update1 update [existing solutions]
- 使用 Xunit.DependencyInjection 改造测试项目
- 手撕算法-手写单例模式
- Adobe Prelude /Pl 2020软件安装包(附安装教程)
- laravel8更新之维护模式改进
- Summary of knowledge points of Jingtao project
- CPP (1) installation of cmake
- These core technology of object-oriented, after you master it, you can have a good interview
猜你喜欢

Problems of Android 9.0/p WebView multi process usage
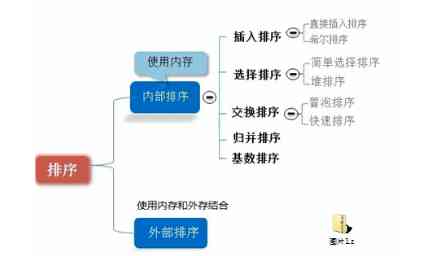
Data structure and sorting algorithm

在Ubuntu上体验最新版本EROFS
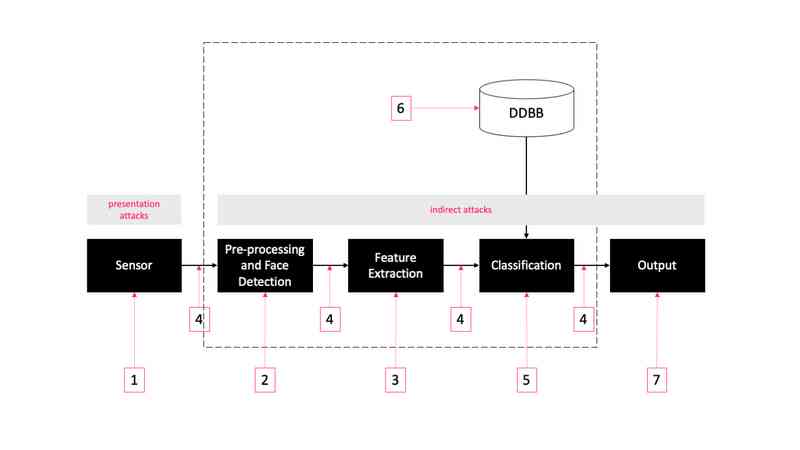
面部识别:攻击类型和反欺骗技术

Got timeout reading communication packets解决方法

Animation techniques and details you may not know

WPF 关于绘图个人总结
![[solution] distributed timing task solution](/img/3b/00bc81122d330c9d59909994e61027.jpg)
[solution] distributed timing task solution
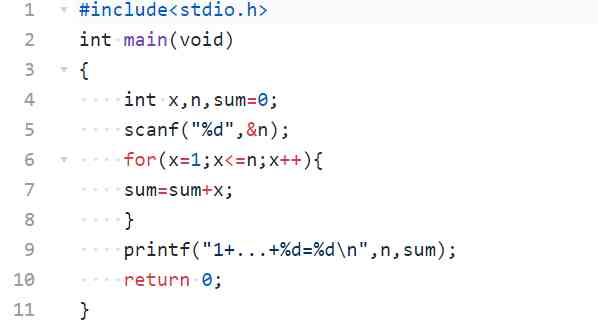
C语言I博客作业03
![A compilation bug brought by vs2015 Update1 update [existing solutions]](/img/3b/00bc81122d330c9d59909994e61027.jpg)
A compilation bug brought by vs2015 Update1 update [existing solutions]
随机推荐
LadonGo开源全平台渗透扫描器框架
Awk implements SQL like join operation
1.深入Istio:Sidecar自动注入如何实现的?
Summary of knowledge points of Jingtao project
The emergence and significance of micro service
Android 9.0/P WebView 多进程使用的问题
The instanceof operator in ecmascript7 specification
Data structure and sorting algorithm
ROS学习---远程启动ROS节点
Go sending pin and email
Abnormal + Abstract
Speed up your website with jsdelivr
GoLand writes a program with template
The real-time display of CPU and memory utilization rate by Ubuntu
Data transmission of asynchronous serial communication controlled by group bus communication
wanxin金融
C++在C的基础上改进了哪些细节
Tail delivery
Search and replace of sed
Web安全(三)---CSRF攻击