当前位置:网站首页>STM8S项目创建(STVD创建)---使用 COSMIC 创建 C 语言项目
STM8S项目创建(STVD创建)---使用 COSMIC 创建 C 语言项目
2022-08-04 02:20:00 【挨踢玩家】
—STM8S105K4T6C开发目录----(持续更新…)
1.点亮LED
COSMIC 提供了一个的 IDE 环境,用户可使用 COSMIC IDE 进行软件的开发。
建议在 STVD 中外挂 COSMIC C 编译器,进行软件开发。STVD 提供了比较友好的开发
调试界面。
1.1STVD 设置
要用 STVD 开发 COSMIC C 语言,首先要在 STVD 中对 COSMIC C 编译器进行设置。 运行 ST Visual Develop 集成开发环境,选择菜单”Tools -> Options”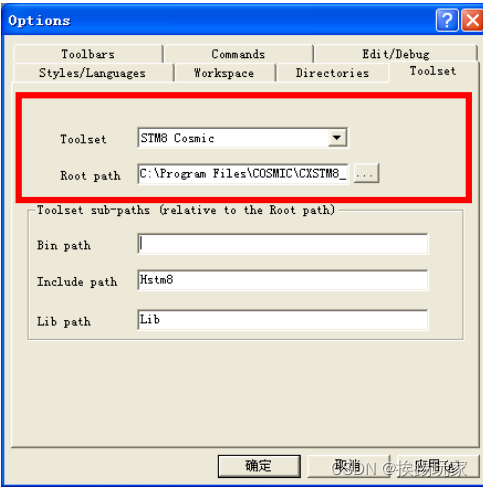
在出现的对话框中选择”Toolset” 选项卡. 再选择下拉菜单,选中”STM8S Cosmic”。设
置编译器的安装路径。然后选择”确定”。
本例中选择的”Root path” 是:C:\Program Files\COSMIC\CXSTM8_32K
至此,就完成了 COSMIC C 编译器的设置完成。
注意:很多人在此很是疑惑,点击“确定”后,会弹出一个提醒窗口。它只是提醒你是 否指定了正确的路径。如果你确认路径无误后,不要管那个提醒就可以了。在创建一个
“new project”时,在 toolchain 中选择 COSMIC 时,Toolchain Root 会自动关联显示出此
处设置的路径。就是能让 STVD 能找到 COSMIC C 编译器。若关联不对,则需要重新设置或
重新指定
1.2新建
在主菜单条中,选择 File > New Workspace…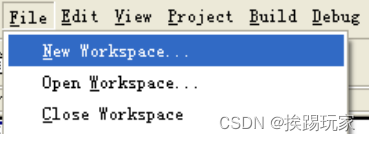
在 New Workspace 窗口中,点击 Create workspace and project 图标,然后点击 OK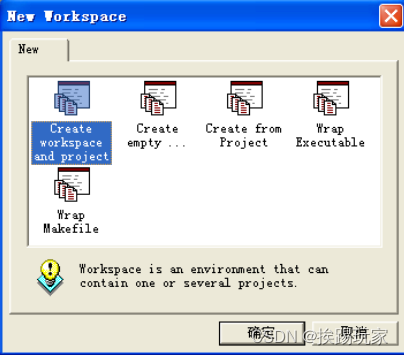
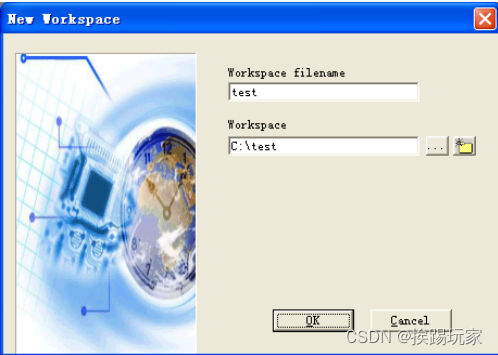
- 在 Workspace Filename 字段中,输入一个 workspace 名字
- 选择 workspace 和项目保存的路经
结果:
STVD 的 Workspace 窗口包含一个 workspace 图标
工作目录中包含文件: .stw, .wsp and .wed。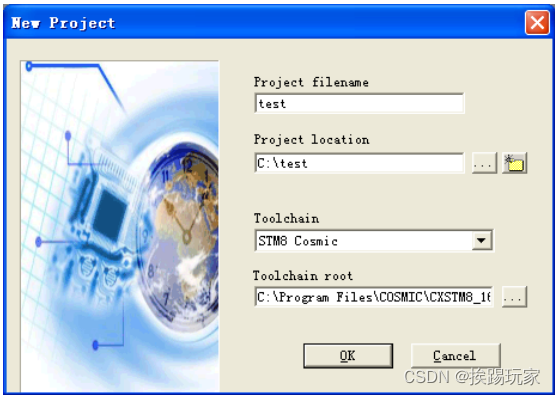
- 在 Project filename 字段中输入一个项目名字
- 在 Project Location 字段中选择一个工程保存的路经。默认地,使用 workspace 使用的
路经。 - 在 Toolchain 列表框中,选择 STM8 Cosmic。
- 在 Toolchain Root 字段中,输入路径。然后点击 OK
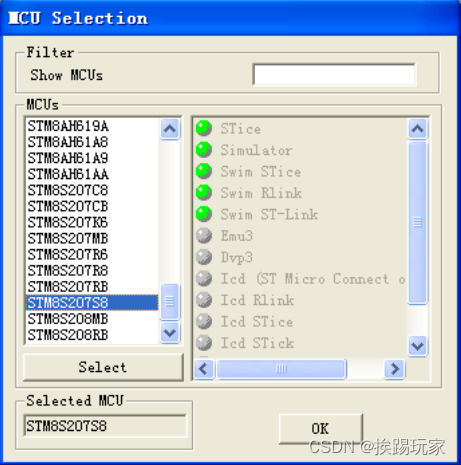
7. 在 MCU Selection 窗口中,选择需要的 MCU。也可以通过 Project Setting 窗口来选择
MCU。
8. 点击 OK
9. 保存 workspace 和 project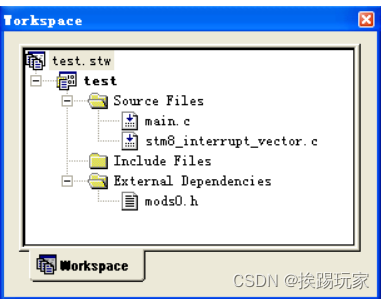
main.c 和 stm8_interrupt_vector.c 是自动添加的.用户只需要根据不同的 MCU 的中
断向量不同填写相应的中断处理函数即可.
打开“Project->Settings…”,可以对当前的工程进行设置,包括 C 编译器、连接器等选 择。
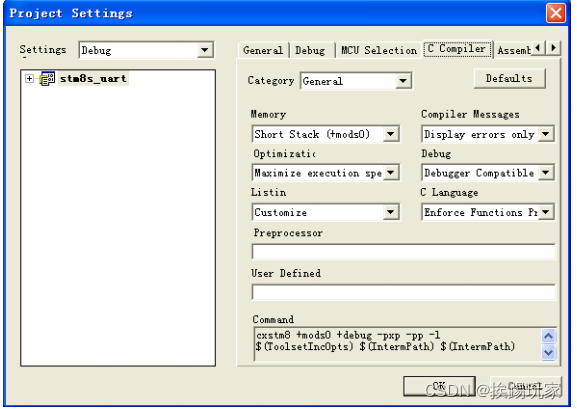
1.3编译
选择菜单“Build>Rebuild All”,编译当前的工程。如下图所示:
若程序正确无误,会显示如下:0 error ,0 warning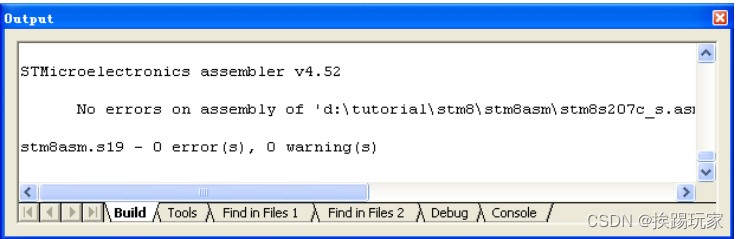
1.4调试
首先要设置好调试工具,可通过菜单“Debug instrument>Target Settings”来设置,如
下图所示:
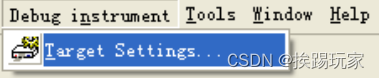
在弹出的对话框中,列表中列出了此开发环境支持的所有工具。一般常用工具是 Swim
ST-LINK。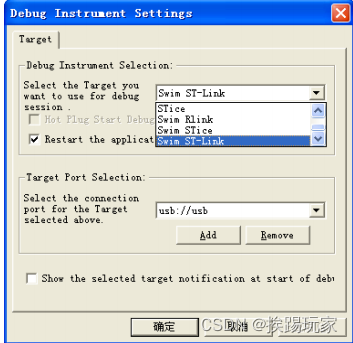
可从菜单选择”Debug> Start Debugging”,可进入调试状态,如下图所示: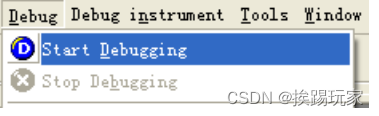
边栏推荐
- 实例037:排序
- Good bosses, please ask the flink CDC oracle to Doris, found that the CPU is unusual, a run down
- Security First: Tools You Need to Know to Implement DevSecOps Best Practices
- LeetCode:899. 有序队列【思维题】
- 2022广东省安全员A证第三批(主要负责人)考试题库及模拟考试
- splice随机添加和删除的写法
- DDTL: Domain Transfer Learning at a Distance
- 计算首屏时间
- Continuing to invest in product research and development, Dingdong Maicai wins in supply chain investment
- Continuing to invest in product research and development, Dingdong Maicai wins in supply chain investment
猜你喜欢

持续投入商品研发,叮咚买菜赢在了供应链投入上
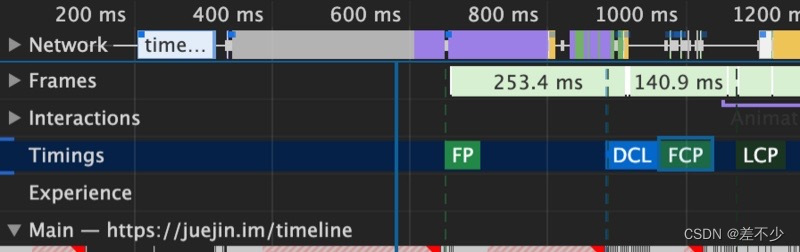
计算首屏时间
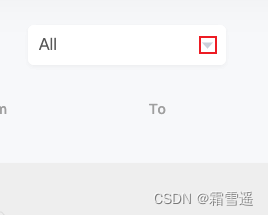
Ant - the design of the Select component using a custom icon (suffixIcon attribute) suffixes, click on the custom ICONS have no reaction, will not display the drop-down menu
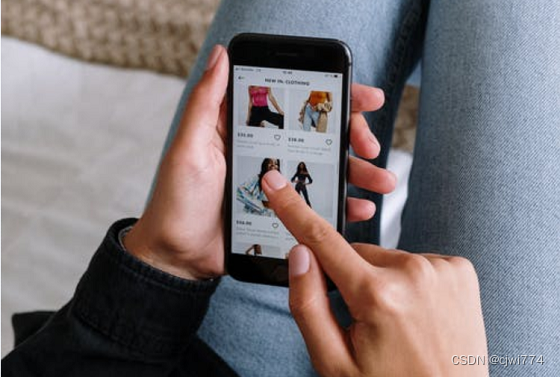
APP电商如何快速分润分账?

Kubernetes:(十一)KubeSphere的介绍和安装(华丽的篇章)
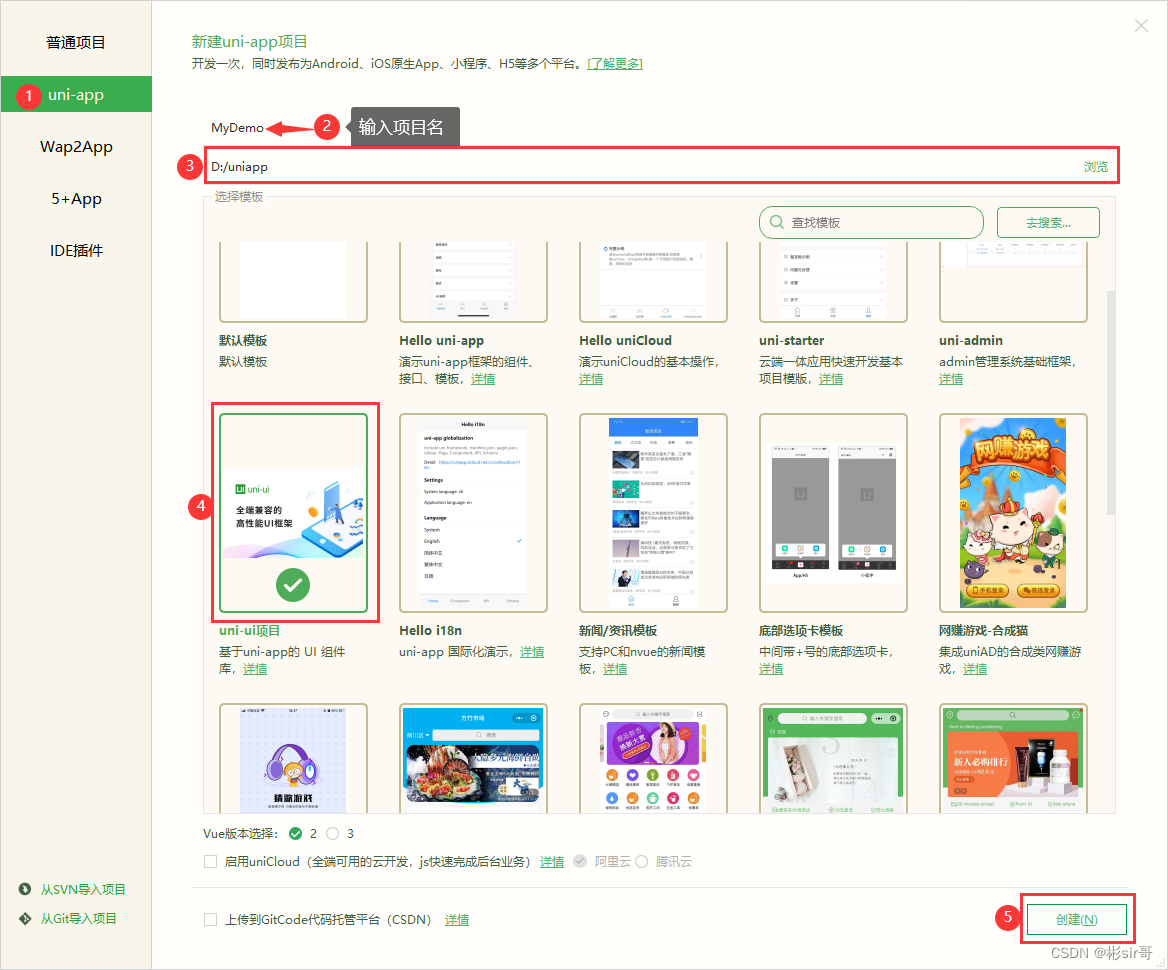
Download install and create/run project for HBuilderX

DDTL: Domain Transfer Learning at a Distance
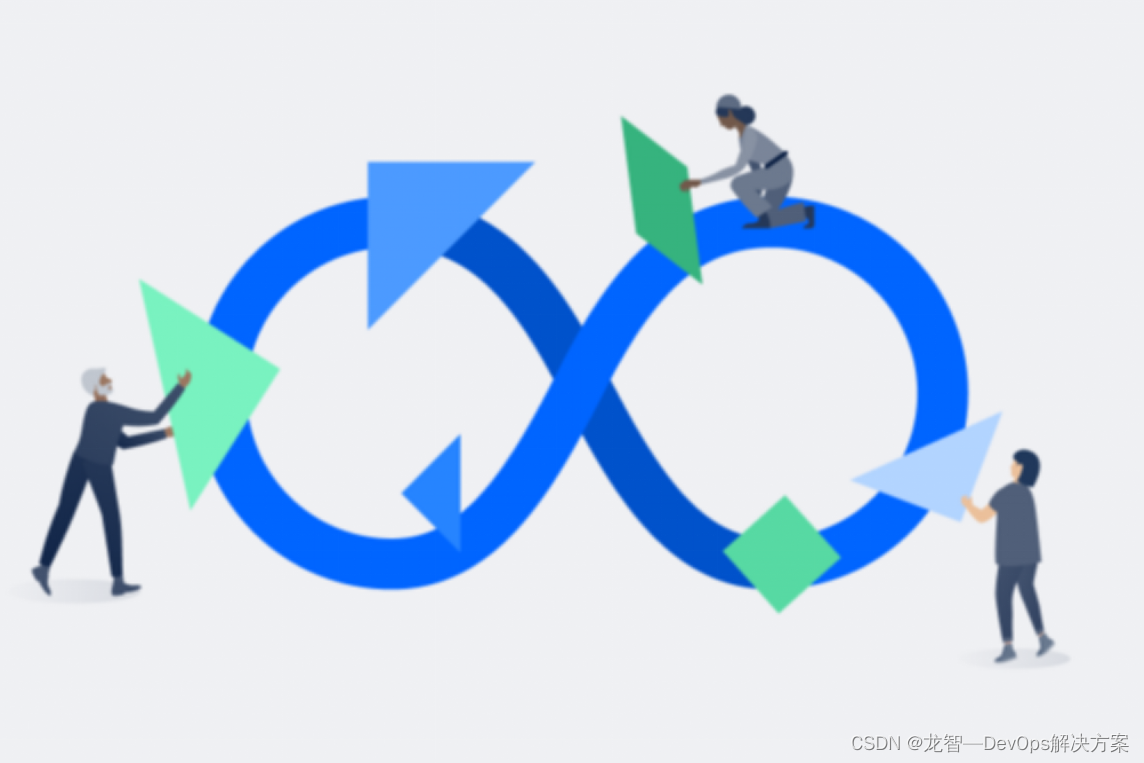
安全至上:落地DevSecOps最佳实践你不得不知道的工具

What is SVN (Subversion)?
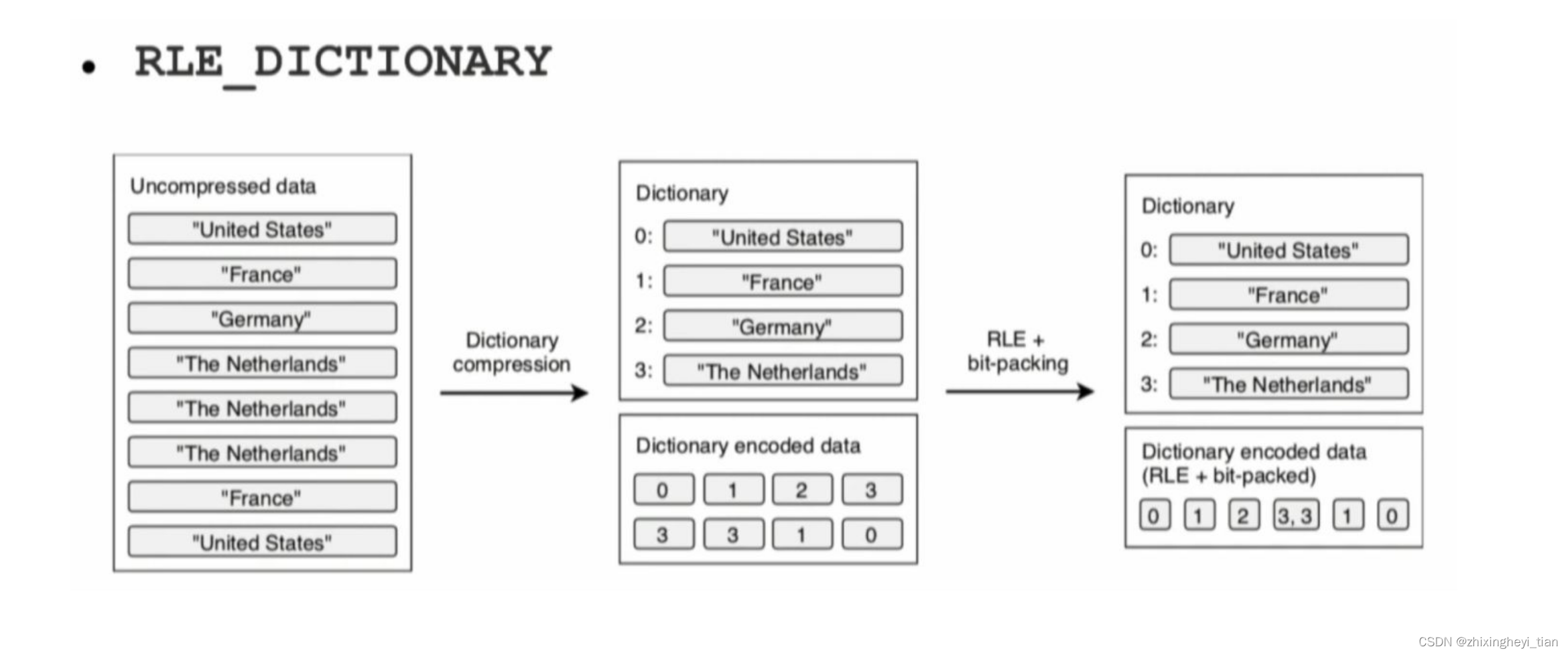
Parquet encoding
随机推荐
DHCP服务详解
Simple record of Flink principle flow chart
Example 037: Sorting
Instance, 038: the sum of the diagonal matrix
阿里云国际版基于快照与镜像功能迁移云服务器数据
Continuing to invest in product research and development, Dingdong Maicai wins in supply chain investment
简单的线性表的顺序表示实现,以及线性表的链式表示和实现、带头节点的单向链表,C语言简单实现一些基本功能
Continuing to invest in product research and development, Dingdong Maicai wins in supply chain investment
Priority_queue element as a pointer, the overloaded operators
天地图坐标系转高德坐标系 WGS84转GCJ02
html select标签赋值数据库查询结果
QNX Hypervisor 2.2 user manual] 10.1 gm vdev options
工程制图复习题(带答案)
脚手架内容详解分析
在更一般意义上验算移位距离和假设
Download install and create/run project for HBuilderX
2022.8.3-----leetcode.899
v-model
flask框架初学-06-对数据库的增删改查
Use of lombok annotation @RequiredArgsConstructor