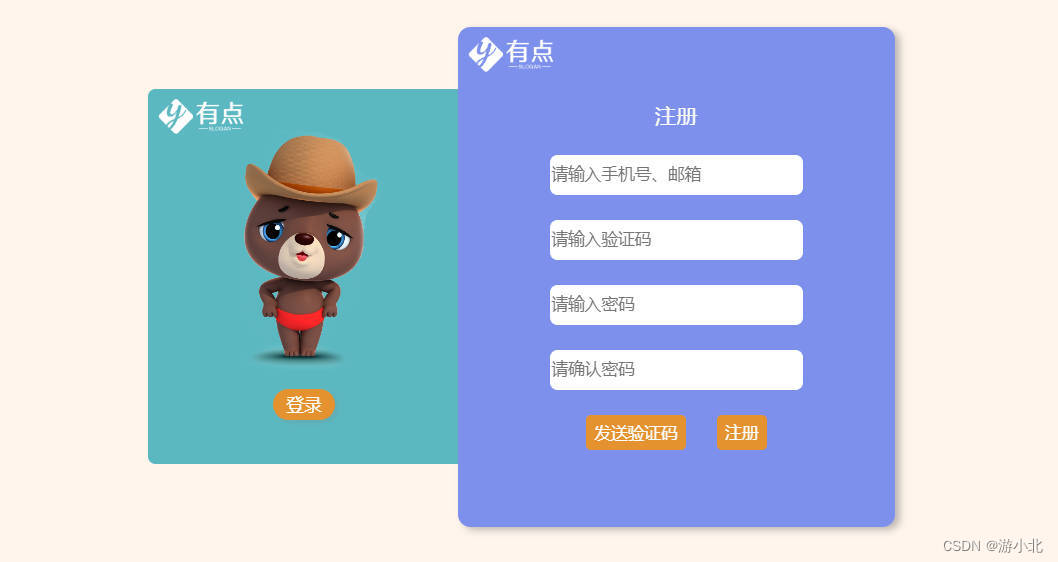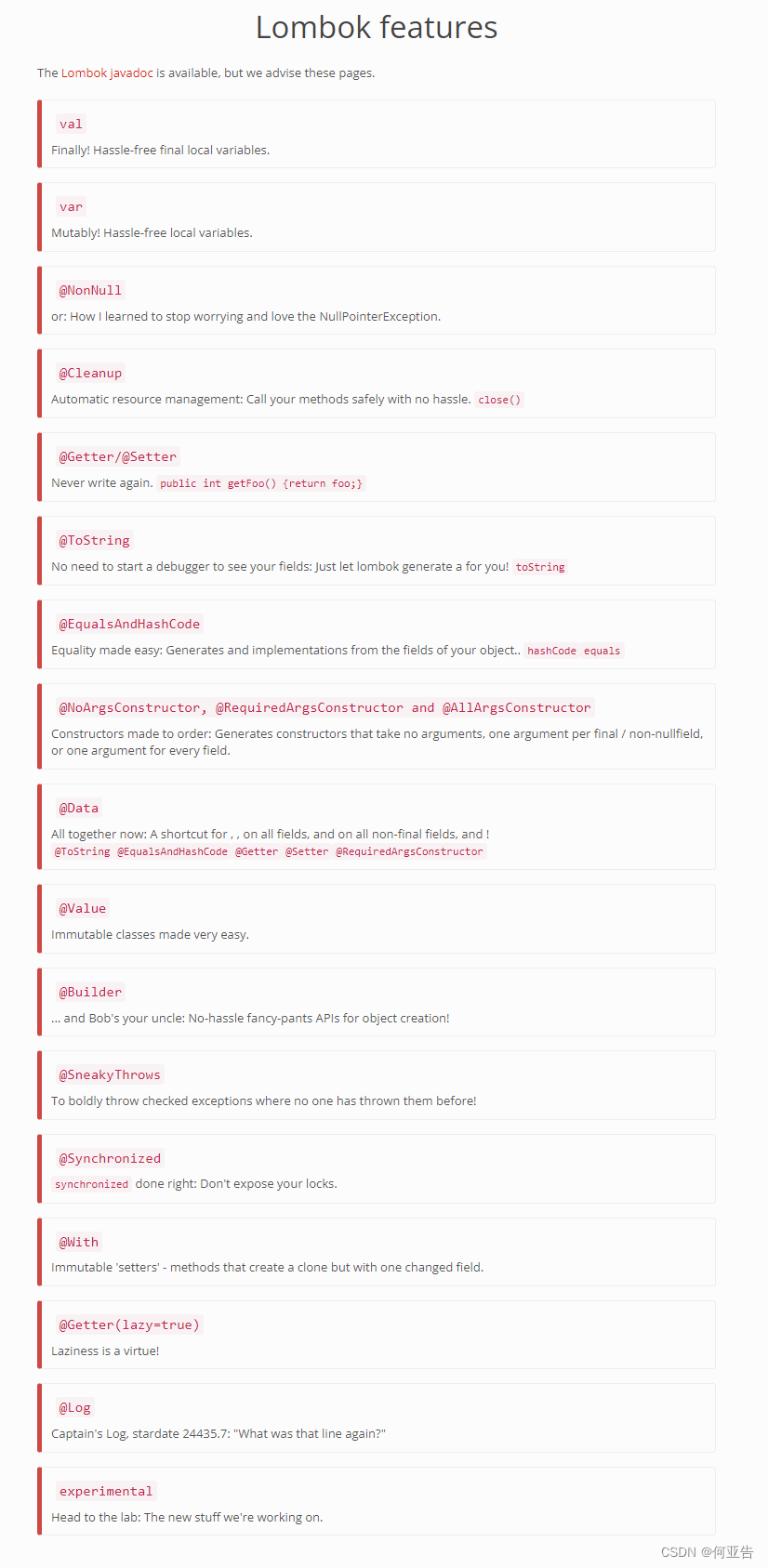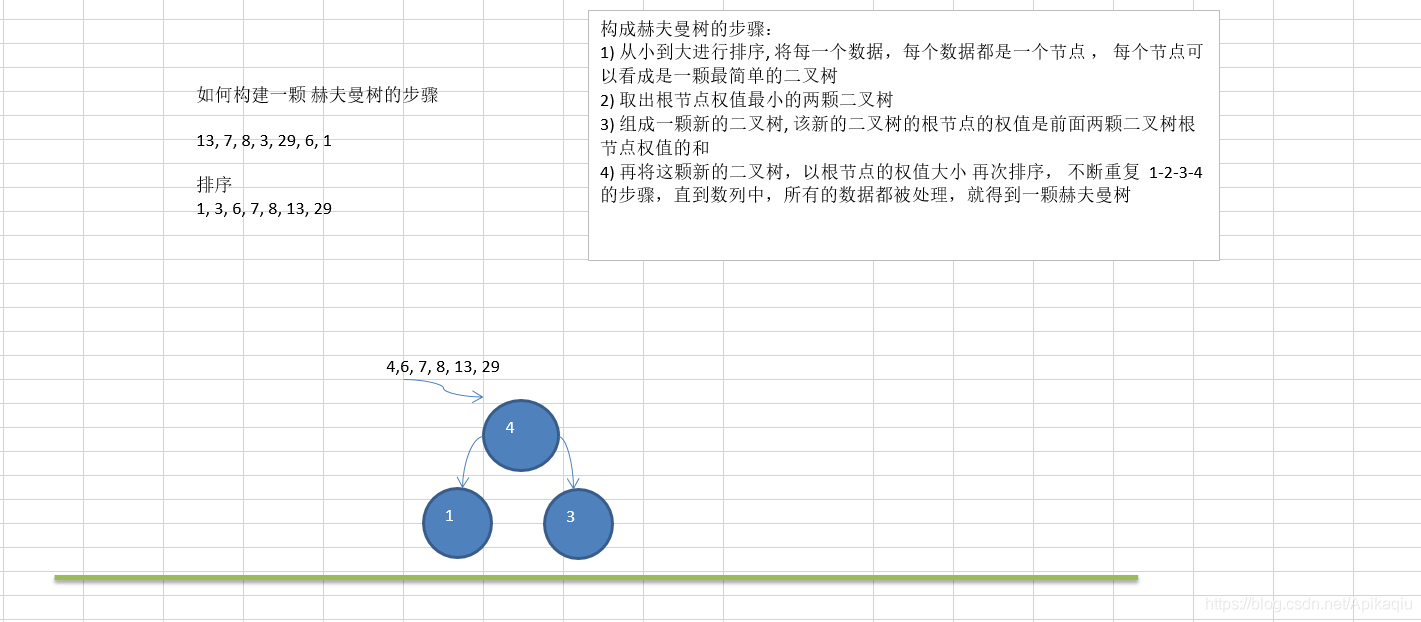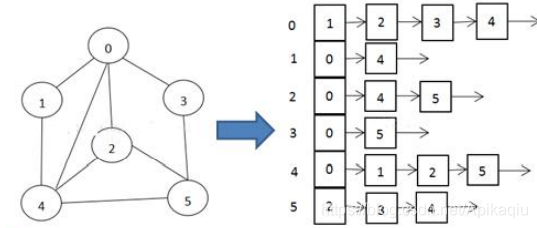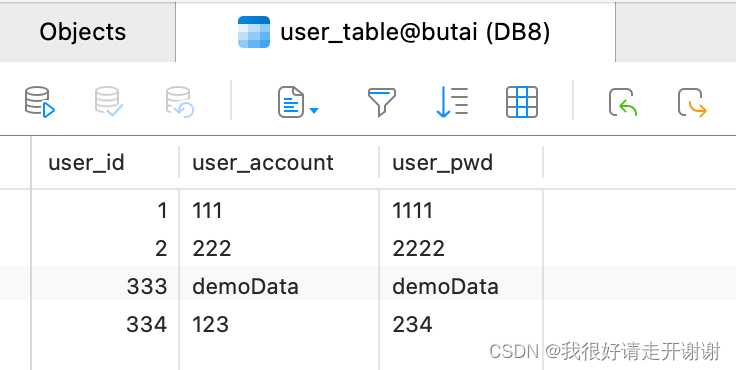当前位置:网站首页>【深度学习21天学习挑战赛】0、搭建学习环境
【深度学习21天学习挑战赛】0、搭建学习环境
2022-08-04 05:28:00 【不负卿@】
活动地址:CSDN21天学习挑战赛
写在前面:参加活动机缘
本人是一个普通上班族,日常也会接触一些处理数据相关的工作,同时我也对机器学习和深度学习有着浓厚的兴趣,自学了一段时间,但是进步比较慢,总结原因:
1、缺乏一个遇到问题解惑的老师,通常遇到问题只能自己搜索+摸索,效率可想而知。
2、学习过程缺少体系结构,通常是想到哪学到哪,或者挑简单的学。
3、缺少一起学习的交流平台
…
这次有机会参加CSDN21天学习挑战赛 ,这种学习模式把我自学路上的全部痛点都解决了,一定排除万难,跟着老师大佬好好学习提高一下!
1、学习环境要求
老师发布的第一课:深度学习100例-卷积神经网络(CNN)实现mnist手写数字识别 | 第1天
K同学啊老师在文章中介绍了本次学习的环境:python3.6.5 + tensorflow2,编辑器推荐的:jupyter notebook,所以,工欲善其事,必先利其器,在正式跟着老师学习和动手实践之前,先把环境搭好。
因为电脑上装了其他版本的python和一堆库,所以,这里我想装Anaconda,来创建和管理虚拟环境。
Anaconda是一个安装、管理python相关包的软件,还自带python、Jupyter Notebook、Spyder,有管理包的conda工具,非常有用。
简单的说,它就是一个python的包、环境管理工具。可以用于在同一个机器上安装不同版本的软件包及其依赖,并能够在不同的环境之间切换,还附带了一大批常用数据科学包。
如果你和我一样,存在其他版本的python或者希望多版本并存,建议安装Anaconda。
2、下载、安装Anaconda
2.1 下载Anaconda
推荐大家去官网下载
下载完成,双击安装即可
2.2 安装Anaconda
安装过程基本是一路下一步,唯一要注意的是,这一步: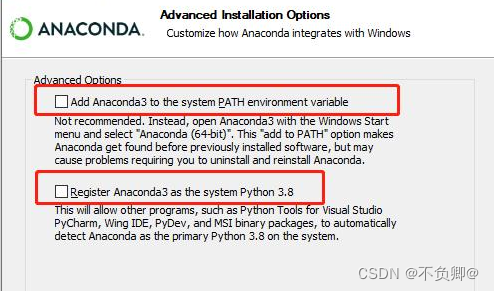
这两个地方一定要勾选,下边是让你的anaconda设置为Python3,上边是添加环境变量,这样就省去了我们添加环境变量的麻烦。
为什么要添加到环境变量?因为今后的使用中,我们有时候会通过命令行来操作和配置环境。
一路下一步,直到完成。
2.3 验证是否安装成功
使用win+r键,打开运行窗口,输入:cmd ,确定,进入命令行窗口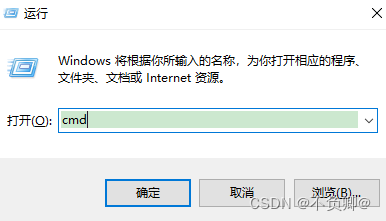
在命令行窗口输入:conda -V 按回车执行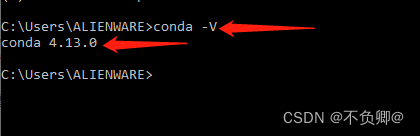
返回版本号,说明安装成功。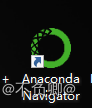
通过桌面上的快捷方式,可以打开主程序,也可以说明安装成功。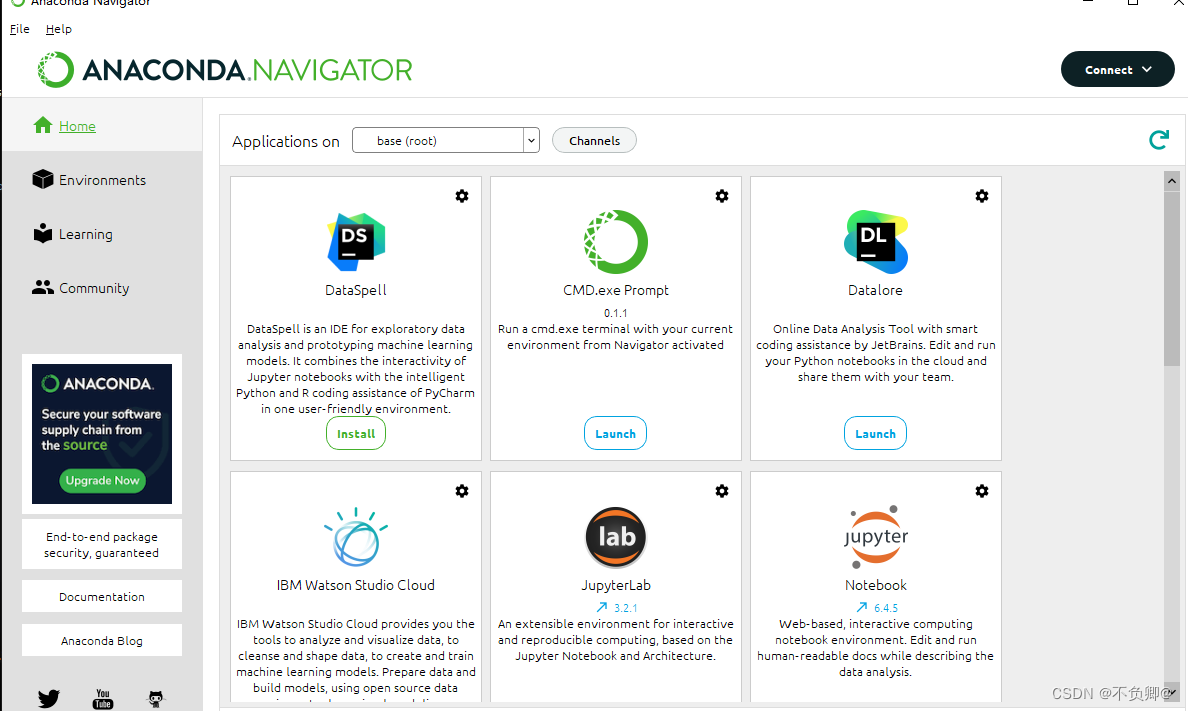
3、配置开发环境
配置环境,可以通过:界面 和 命令行 两种方式,为了简单方便,我们用界面操作,命令行感兴趣的小伙伴,可以自行学习。
3.1 创建开发环境
1、通过桌面上的快捷方式,可以anaconda,在左侧菜单选择Environments(虚拟环境)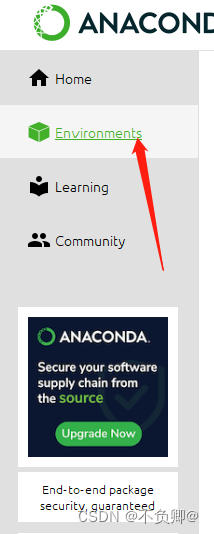
2、选择下方菜单中的Create(创建)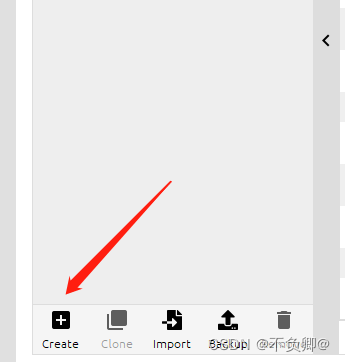
3、在弹出窗口中填写环境名name,这里我填写的是:tf21day
然后通过下拉框选择python版本,这里我没有找到python3.6.5,我选择了大版本号一致的python3.6.13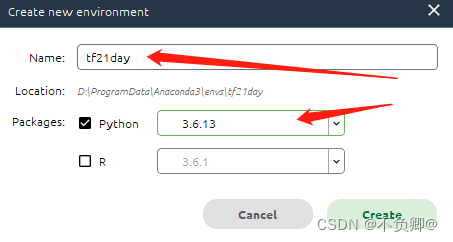
4、点击Create(创建),经过一小会的环境创建,我们就可以看到我们刚刚创建的环境了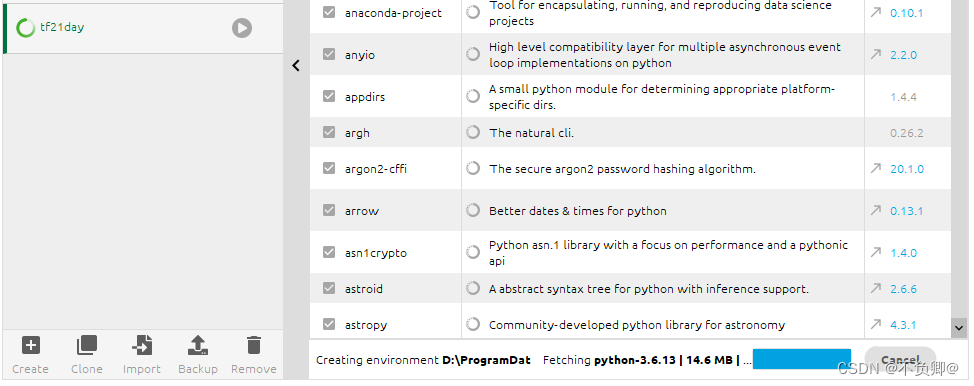

3.2 安装TensorFlow
anaconda默认的安装源,速度很慢,我们先通过命令行窗口,配置国内镜像地址:conda config --show channels 查看当前镜像地址conda config --add channels https://mirrors.tuna.tsinghua.edu.cn/anaconda/pkgs/free/ 配置为清华镜像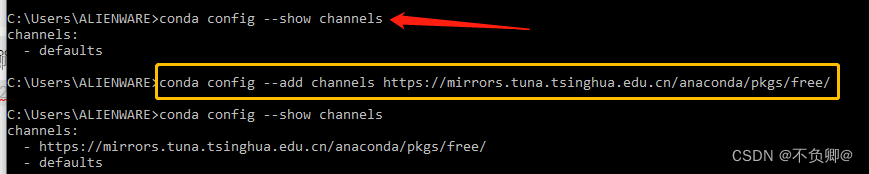
1、确保当前环境是激活状态,也就是环境名旁边的绿色按钮是亮的,如果没有亮,点击一下,切换到当前环境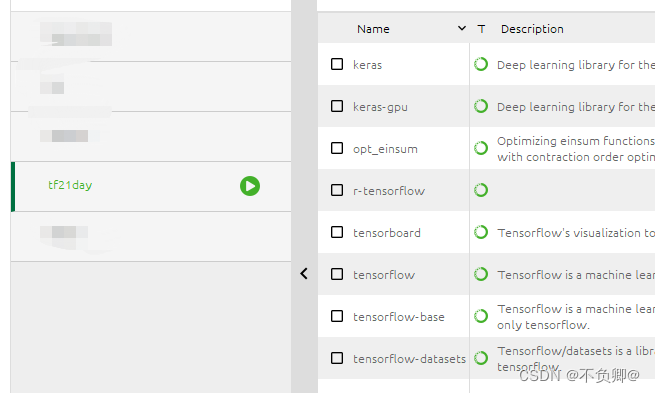
2、右侧对应的列表,就是你当前环境的各类模块,下拉框选择 Not installed(未安装的),然后,在右侧搜索框输入:tensorflow,回车键 搜索: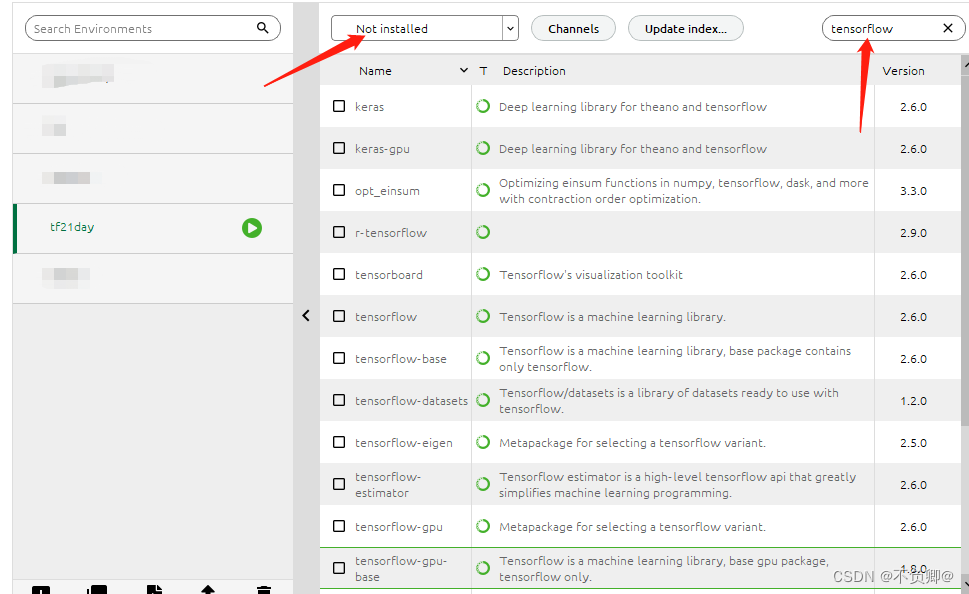
3、搜索结果列表中找到tensorflow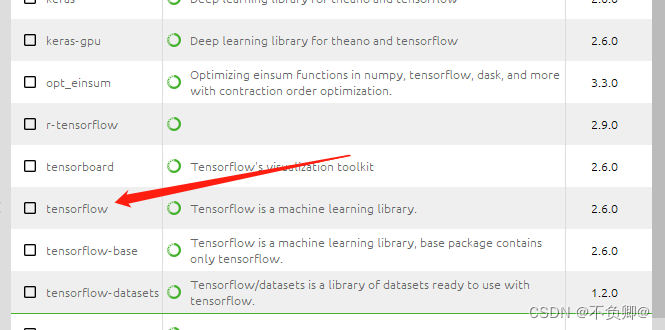
勾选并点击下方apply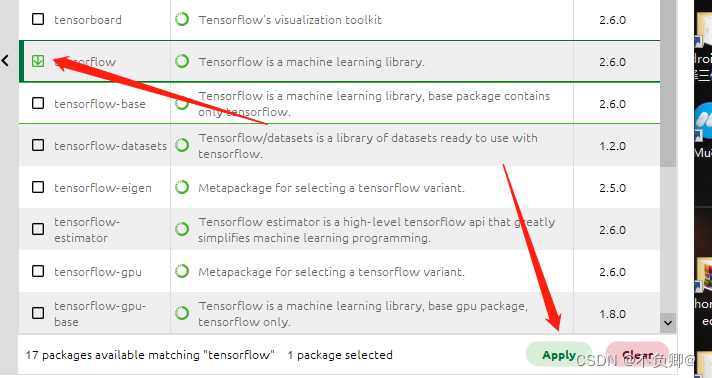
显示TensorFlow安装及其相关依赖,选择apply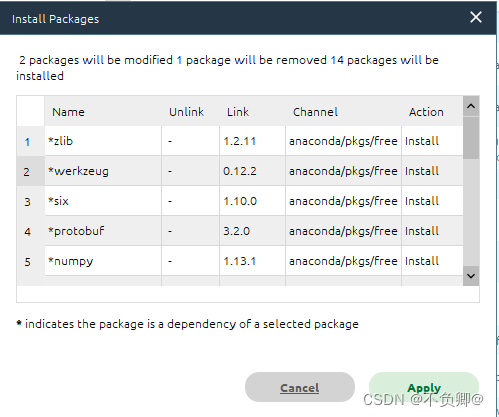
右下角可以看到安装过程:
3.3 关联并使用jupyter
1、选择左侧菜单中的home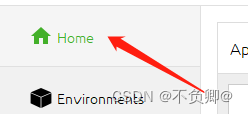
2、切换到我们的环境,找到jupyter,选择install安装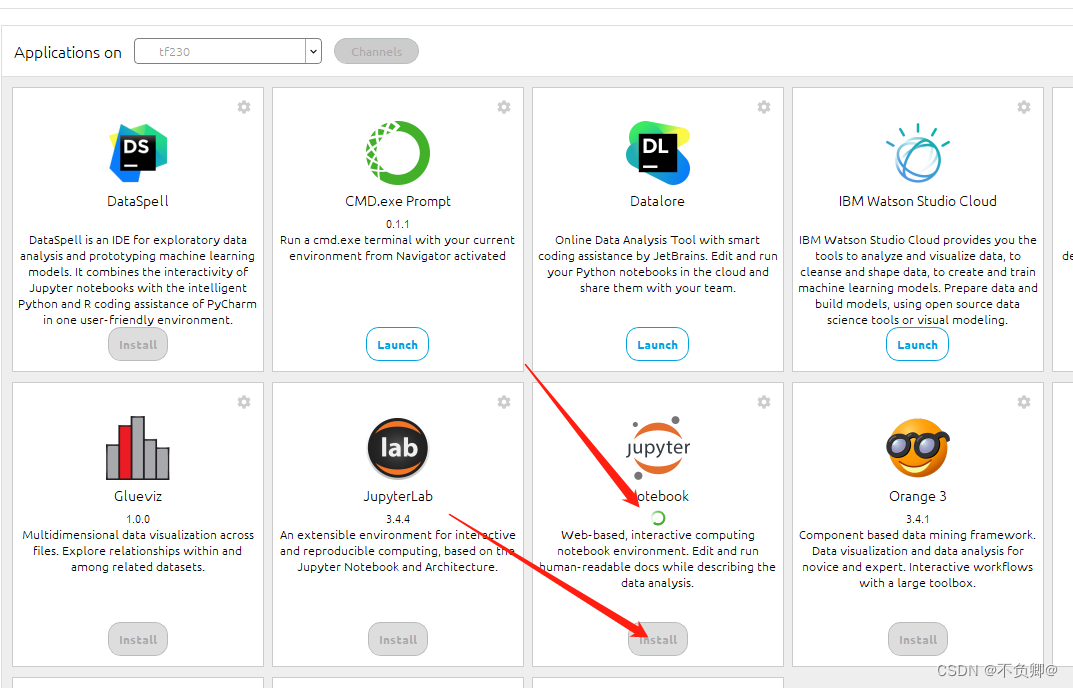
3、安装完毕,jupyter下方显示Launch运行
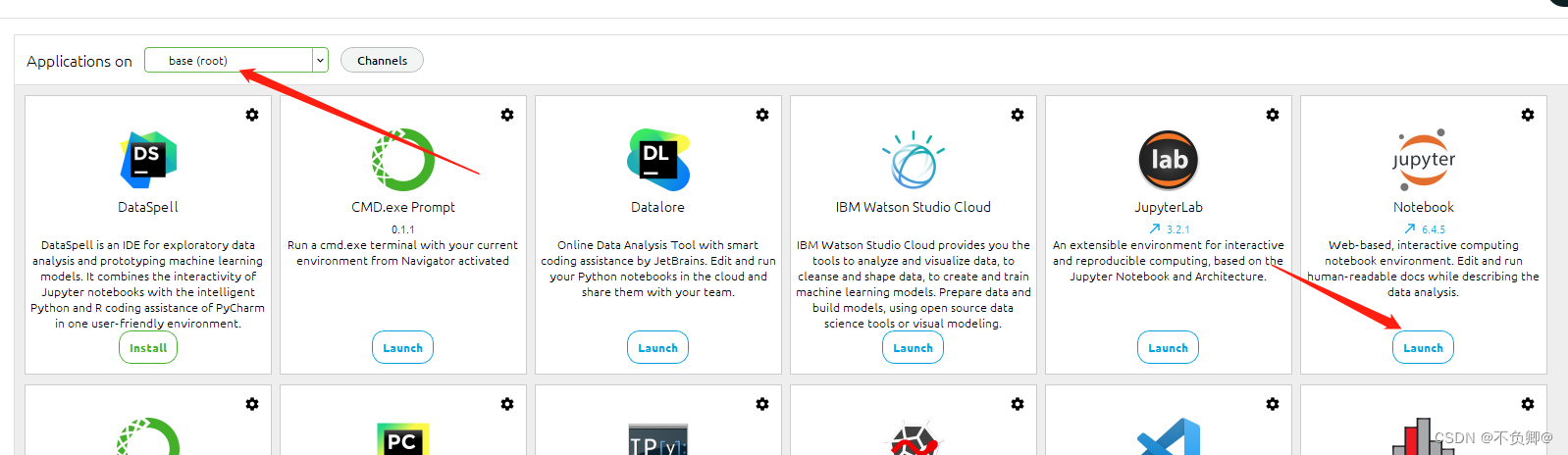
4、验证环境
运行jupyter,新建python文件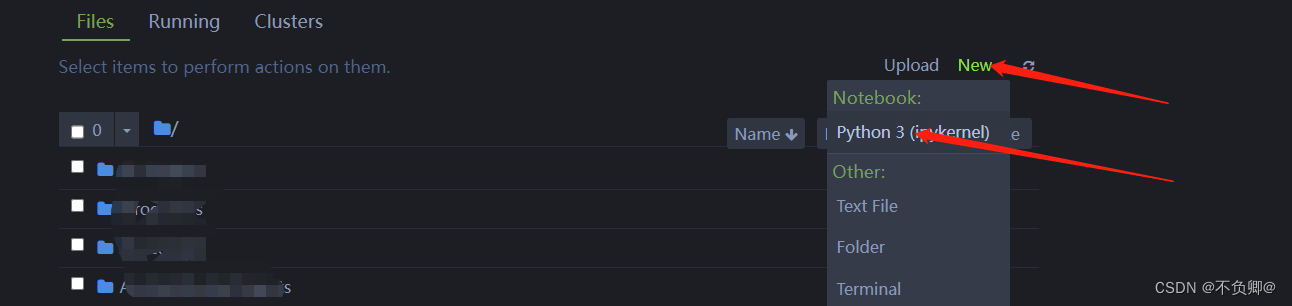
输入代码:
import tensorflow as tf
print(tf.__version__) #打印TensorFlow版本号
运行结果如下: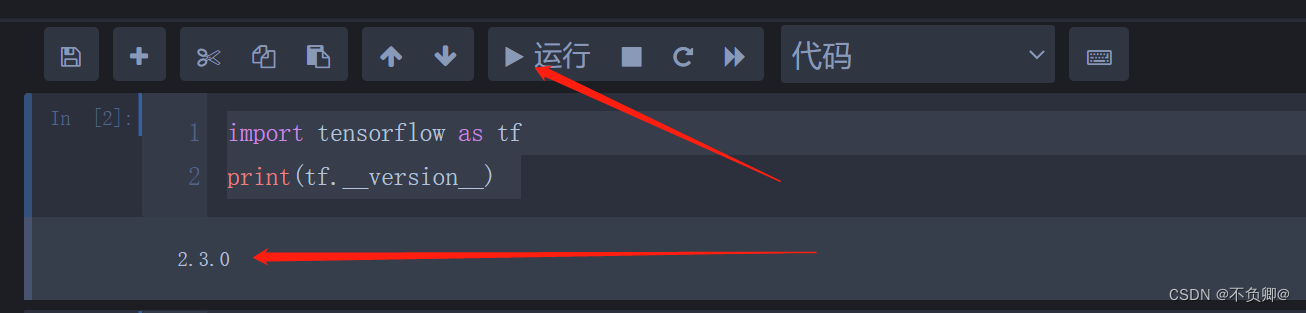
恭喜你,安装配置环境成功!
学习日记
**
1,学习知识点
从头开始安装配置TensorFlow相关学习环境
2,学习遇到的问题
a、主要是虚拟环境一开始可能会有点懵,不过照做就好,后面多环境切换有需求,自然就明白了
b、jupyter是Anaconda自带安装,如果你的环境没有安装选项,可以试试当前环境下的jupyterLab,可以关联到root环境下的jupyter
边栏推荐
猜你喜欢
随机推荐
postgres 递归查询
组原模拟题
flink sql left join数据倾斜问题解决
Androd Day02
SQL练习 2022/7/3
安卓连接mysql数据库,使用okhttp
WARNING: sql version 9.2, server version 11.0.Some psql features might not work.
网络大作业心得笔记
跨域问题的解决
关于 for in与for of 的差别以及如何使用
攻防世界MISC—MISCall
(五)栈及其应用
(十五)B-Tree树(B-树)与B+树
with recursive用法
flink-sql大量使用案例
读研碎碎念
NFT市场开源系统
二月、三月校招面试复盘总结(一)
android基础 [超级详细android存储方式解析(SharedPreferences,SQLite数据库存储)]
sql中group by的用法
![[NSSRound#1 Basic]](/img/0a/b2fc70947e3c76178d2faa86a1085d.png)