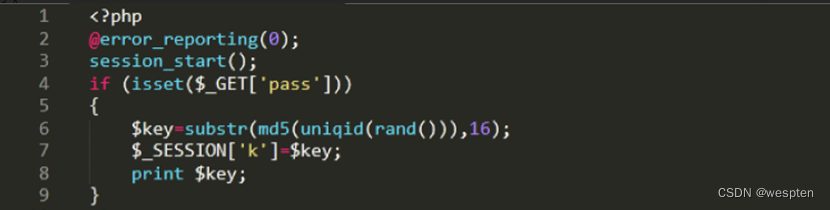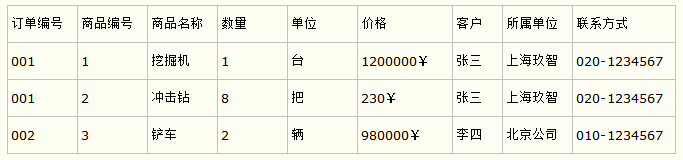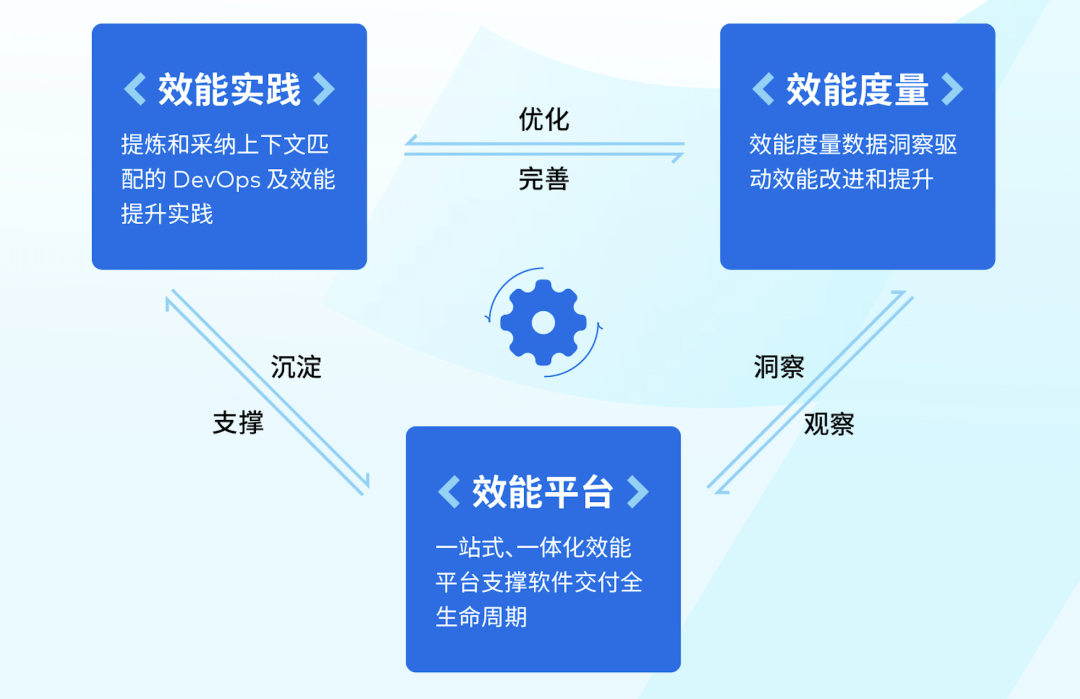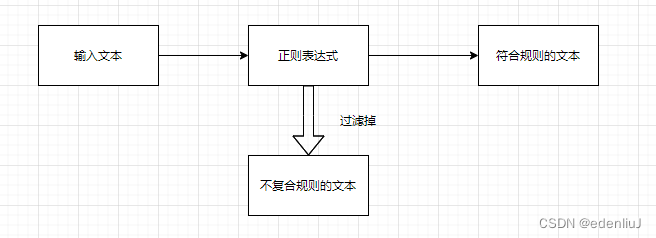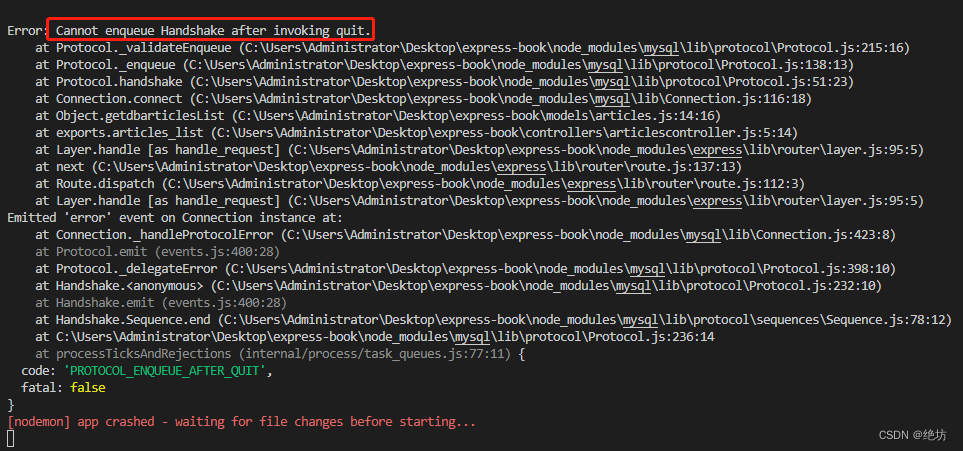当前位置:网站首页>How to connect a VMware virtual machine to the network "recommended collection"
How to connect a VMware virtual machine to the network "recommended collection"
2022-08-03 14:14:00 【Full stack programmer webmaster】
Hello everyone, we meet again, I'm your friend Quanstack Jun.
ps: This tutorial is for connecting to the network in NAT mode for virtual machines
1. First, check whether your virtual machine service is enabled, and select the service in the computer to view;
1. Right-click on the computer and select Manage
2. Enter the management and select the service at the beginning of the VM. If it is not enabled, right-click to open it
Second, after the virtual machine service is turned on, check whether the network card of the local network virtual machine is started
1. Right-click the network logo in the lower right corner of the computer and enter the Network and Sharing Center
2. Click to change the adapter to check whether the virtual network card of the virtual machine is activated. If it is not activated, right-click to activate it.
3. Set the ip address after the network card is turned on. The ip set here has nothing to do with the ip of the local machine. Set it to the ip address network segment required by the computer running in your virtual machine
Three, at this point your local settings are complete, it's time to set up the virtual machine
1. Open the virtual machine, select the operating system you are using, open the details page, select the network adapter, select the NAT mode and select the connection at startup, as shown below;
2. After selecting, click Edit on the virtual machine page to enter the virtual network editor
3. This window will appear after entering, select the lower right corner to change the settings, and use the administrator to modify
4. After the change is completed, change the ip address below. The ip address segment here and the ip you set in the local network virtual network card (2-3) should be in the same network segment. The local setting isip address, and the ip network segment is set here
5. Select DHCP to set your virtual machine to assign the ip address range of the virtual computer
6. After setting DHCP, set the gateway, select NAT setting, and set the gateway address of your virtual computer.
Fourth, at this time, the necessary conditions have been completed, start the virtual computer, and enter the IPv4 settings.Fill in the IP address. The IP address should be filled in the gateway within the IP address (3-5) assigned by the DHCP of the virtual machine, which is to set the address of the virtual machine gateway above (3-6). The DNS server can be set to 114.114.114.144 8.8.8.8 et al.
5. At this time, you can basically connect to the network. Open the web page and try it. If you still can't connect, check whether the step is not set correctly, and then restart the network of the virtual computer.
Publisher: Full-stack programmer, please indicate the source: https://javaforall.cn/124803.htmlOriginal link: https://javaforall.cn
边栏推荐
- MySQL【存储过程与函数】
- 苹果终于认清现实,销量成为优先考虑,iPhone14将不涨价
- 网易互娱在秒级监控、服务限流、AIOps落地上的运维升级实践
- 鸿湖万联扬帆富设备开发板正式合入OpenHarmony主干
- [A summary of the sorting and use of activation functions in deep learning]
- Ansible中的角色使用
- Petri net-2, directed net
- servlet与jsp区别_servlet和class的区别
- The Chinese Embassy in Nigeria issued an emergency safety warning for the area near Zuma Rock in Abuja
- Nanoprobes FluoroNanogold 偶联物的特色和应用
猜你喜欢
随机推荐
Ansible中的角色使用
位级运算之提取位级表示的最高位
Relia Tech活性VEGFR重组蛋白丨小鼠 VEGF120实例展示
工作流自动化,低代码是解决关键
[OpenCV] Cascade classifier training model
PyTorch framework to train linear regression model (CPU and GPU environment)
大型连锁百货运维审计用什么软件好?有哪些功能?
Golang dictionary map
张乐:研发效能的黄金三角及需求与敏捷协作领域的实践|直播回顾
为什么手动启动GBase 8c数据库中GTM节点
Insert or Merge
中国菜刀原理与实践
十大免费代理ip软件_国内静态ip代理软件
回流和重绘
设计思维 | 详看设计工作坊Workshop的11个关键技巧
STL——vector
MySQL【视图】
利用 NFT 释放网站的潜力
背后的力量 | 提升医疗服务“速度“和“温度” 华云数据助力上海国际医学中心加速智慧医院建设
sessionStorage of BOM series
![[A summary of the sorting and use of activation functions in deep learning]](/img/c2/abec82f4f1e8ce3c70b6d98b24e7eb.png)