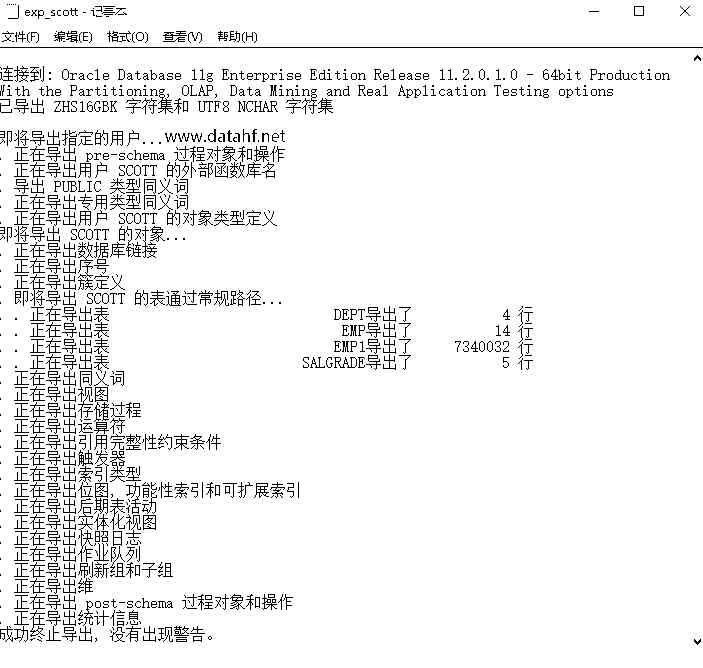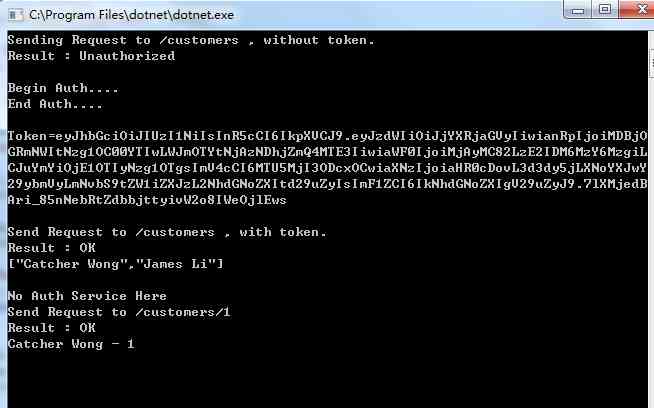In the learning process , Especially when writing papers that need to use mathematical formulas , Need to input mathematical formula and format editing, etc , So for simple formulas, you can use Office Self contained formula editor , For complex formulas, it is recommended to use a professional formula editor MathType, The software has rich functional areas , We just click on the mathematical symbol we need to edit . Let's share it through the sum formula of a sequence MathType The use of the formula editor .
The formula and editing steps are as follows :
Step one Enter the first half of the summation formula . Ordinary numbers and letters , We can type directly through the keyboard , A particular mathematical form is passed by MathType Function input provided . First use the keyboard to enter the first half of the formula , As shown in the figure below .
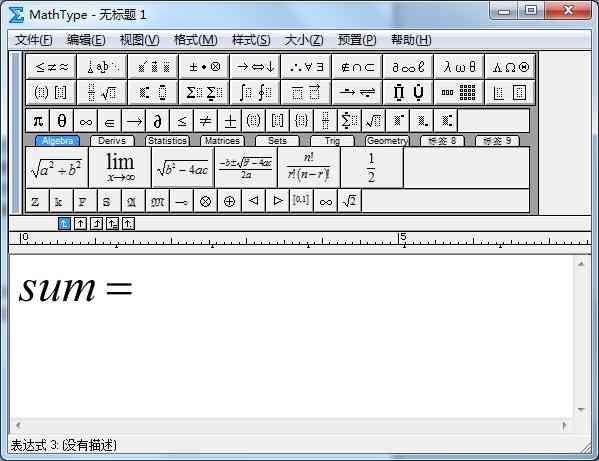
An example of the first half of the input summation formula
Step two Enter the summation symbol . Click the sum template in the upper toolbar , In the pop-up window, select the sum template with subscript and subscript limit , As shown in the figure below .
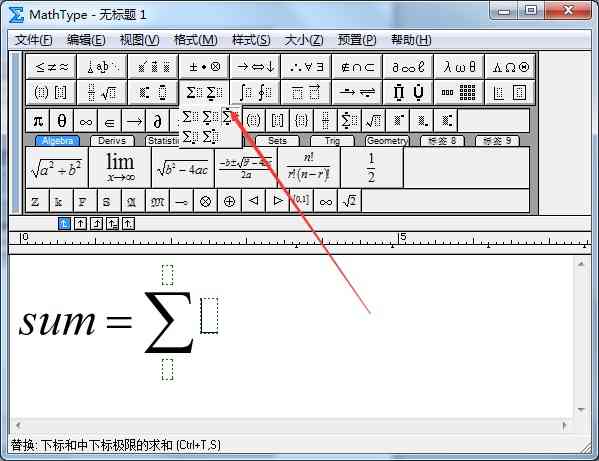
Use template input sum symbol example
Step three Enter the corresponding letters on the sum template . As shown in the figure below , Enter letters n, The number 1, It's worth noting that you're typing letters a in the future , To select a subscript template , Then input n.
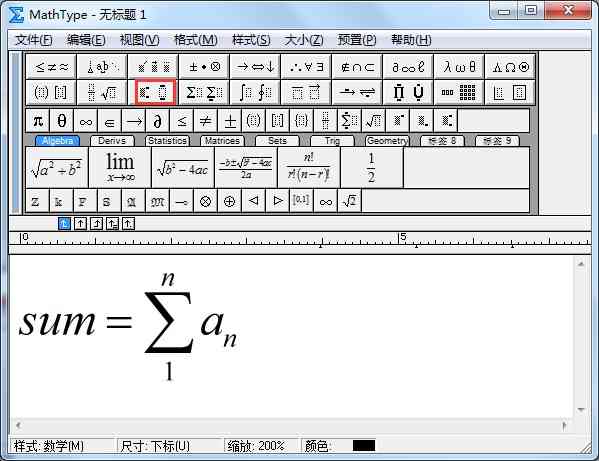
Enter a letter example on the summation symbol
Step four Input parameters n Value range of . Another line , As shown in the figure below , Use the bracket template to enter brackets , Then enter the value in it . If you encounter an edited summation symbol, it will be displayed as a black triangle , What to do ? Please refer to : How to solve MathType The summation symbol is shown as a black triangle .

Use the bracket template to input n An example of the value range of
Step five Save the formula . When the formula is edited , You can save it , So that the next call . Click the file menu , In its drop-down options, select “ Save as ”, Enter the name in the pop-up dialog box and click save .
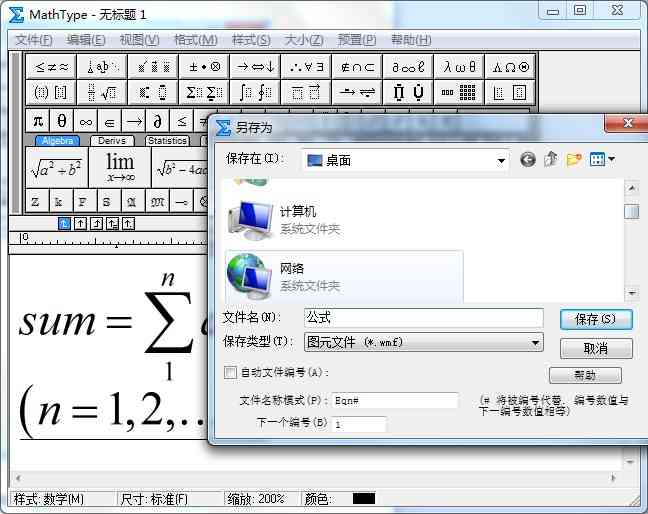
Save the sum formula. Example
Step six Or you can copy and insert directly into Word or Excel in . As shown in the figure below , Is to insert a formula into Word Renderings in .
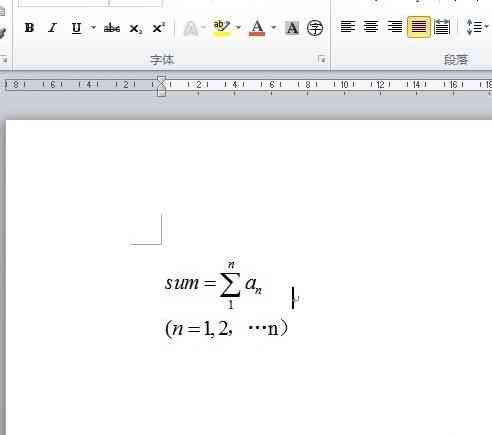
Insert the summation formula into word Example
That's what happened MathType How to edit the sum formula in , In fact, just use it a few more times , The input and editing of mathematical formulas is as common as using Notepad . more MathType Tips for editing formulas can be accessed MathType The service center of Chinese official website .