当前位置:网站首页>C4D quick start tutorial - creating models
C4D quick start tutorial - creating models
2022-07-06 15:15:00 【Salted fish shell】
C4D Quick start tutorial —— Creating models
C4D edition R24
This time we are familiar with C4D Basic object operations , Including the following knowledge points .
- Create objects
- Simple manipulation of objects
- Layer application
- symmetry
- Boolean operation
- Add texture
In this article, we build the basic model of the development board . By building a basic model, you can know about C4D in , How to create objects and how to manipulate objects .
Create the base model
We need to measure the size of the real object , Open the whole after measurement 
- Select... In the toolbar 【 Cube 】 establish 【 Cube 】
Note that if you click 【 Cube 】 It will directly create a cube without the following options .
Correct operation is 【 Long press 】 choice 【 Cube 】 The following interface will appear .

- Set... In the property panel X The length of the shaft is 7.08cm ,Y Axis 7.35cm,Z Axis 0.16cm. take 【 Round corners 】 Check it, too .
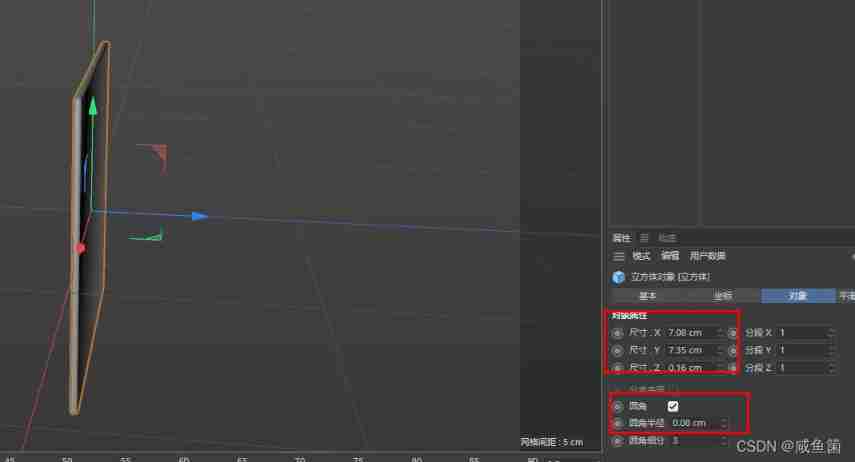
3. Operations on views .
| Basic operation | explain |
|---|---|
| 【ALT】【 Left mouse button 】 | rotate |
| 【ALT】+【 Middle mouse button ( Roller )】 | translation |
| 【ALT】+【 Mouse mail 】 | The zoom |
Now let's confirm X Axis and Y Axis You can start to do it .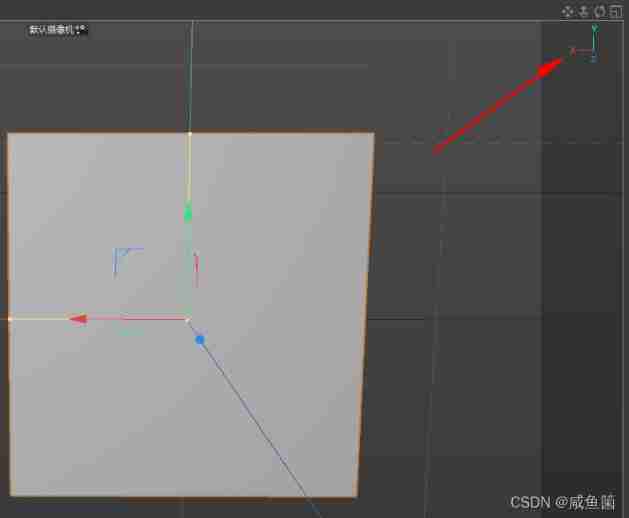
Save it first , So as not to crash and lose . Shortcut key 【ctrl+s】, The first save will create a file . Just give yourself the name you want .
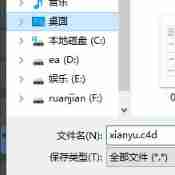
Build a cylinder radius 0.15cm, high 0.2cm . We do Boolean subtraction with the board , Take out the locating hole .
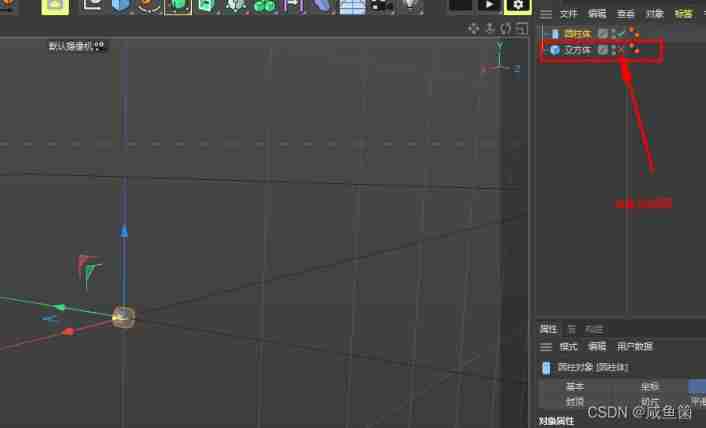
Now our object panel has 2 Layers , Sometimes a certain object will get in the way , I want to turn it off first , I can click 【 object 】 in 【 The point above the object 】 Represents the display in the window / hide
Grey dots indicate automatic
The green dot indicates that
The red dot indicates hiding
The following points are the display of objects in the renderer / hide .
- Moving objects , Now we have two objects , Press shortcut key 【e】 and 【 Keypad numbers 9】 You can move the selected object .
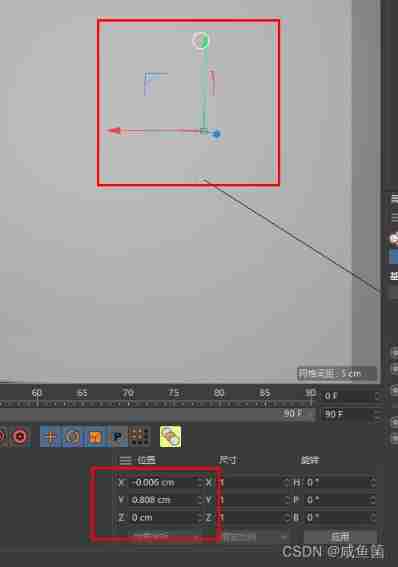
What we should pay attention to is , Some friends can only move the coordinate axis of the table , and Unable to move objects . First check the left column 【 Whether axis modification is optional 】 If it is gray and cannot be selected, press the numeric key on the keypad 0123456789 Then it will recover .( It's said that and QQ Conflict ? I don't know the specific situation , But this is really good .)

7. Calculate the coordinate , take 4 Put the positioning holes in the corresponding positions
The coordinates of the first locating hole are X Axis :3.175cm Y Shaft for :3.355cm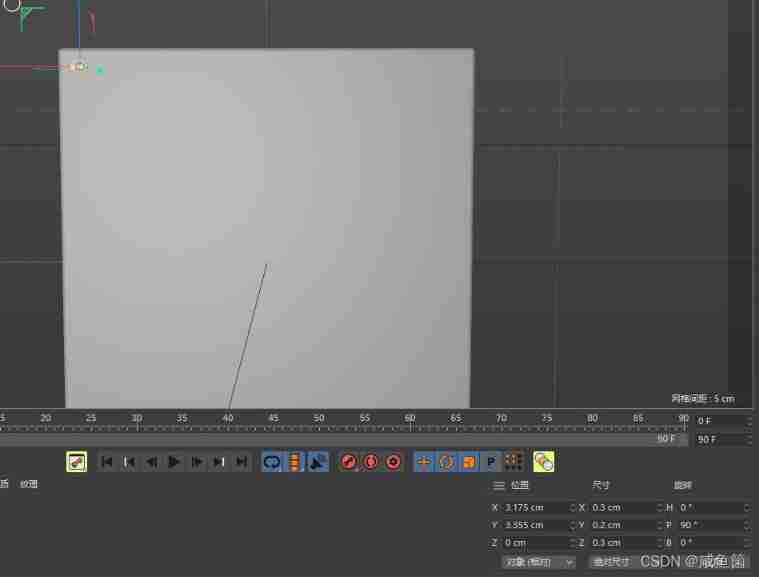
Use symmetry to make X Shaft cylinder . Long press 【 Subdivision surfaces , Choose symmetry 】
here 【 object 】 A symmetrical layer appears on the panel . Press the left button to drag the cylinder layer into it .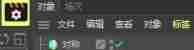
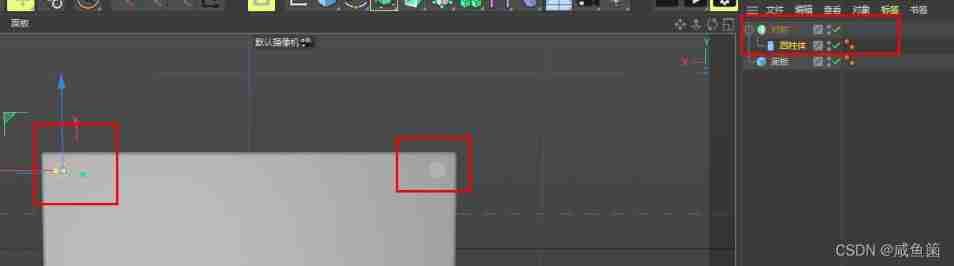
Copy the previous cylinder 【CTRL+C】【CTRL+V】. Then in the property panel , Put the coordinates Y Change the shaft to -3.355cm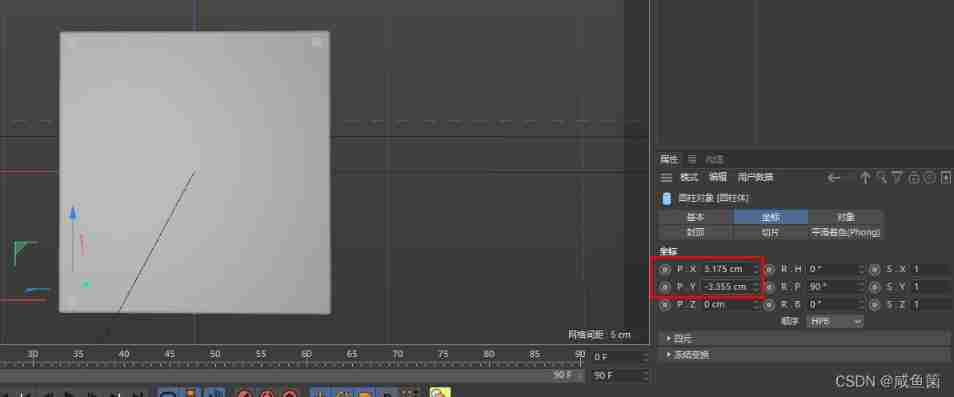
Come on, continue symmetry .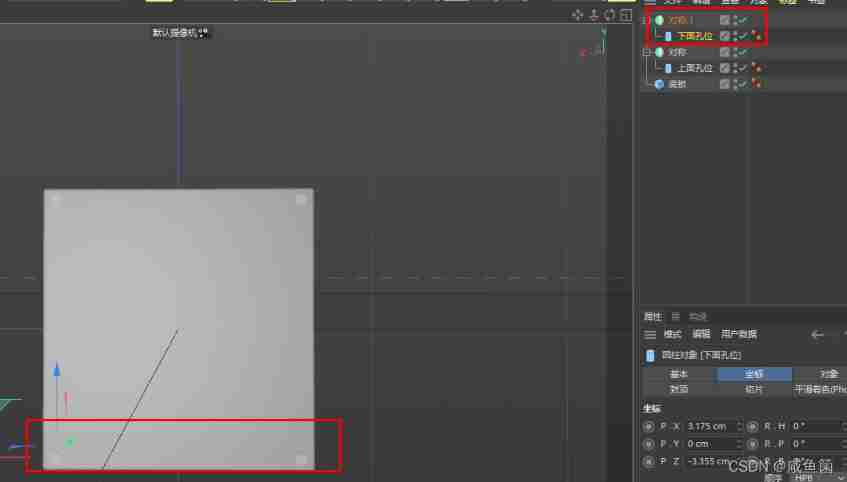
stay 【 The toolbar 】 choice 【 blank 】, Drag the symmetrical layer in 《 pack 》 So we can operate together .
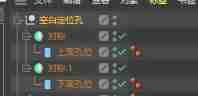
- Boolean operation 【 The toolbar 】【 Subdivision surfaces 】【 Boolean 】 There will be another Boolean layer
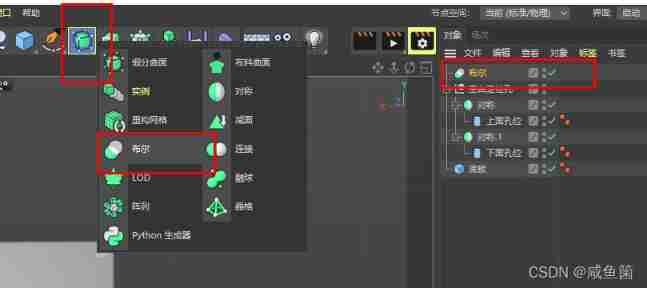
Select 【A reduce B】 Pay attention to the layer position , Up for A for B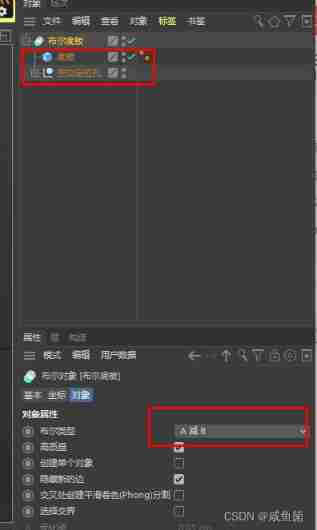
Bottom plate forming .
- Add texture
【 Material panel 】 Double click the left button to create a shader . Then double click the shader to enter 【 Material editor 】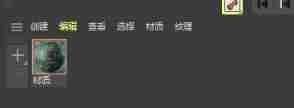
【 texture 】 Select the picture and put it in
Click on 【 Face pattern 】 Select base plate to add . Move the shader to it and add materials automatically . To delete, select the shader behind the base plate and press DEL Press the key .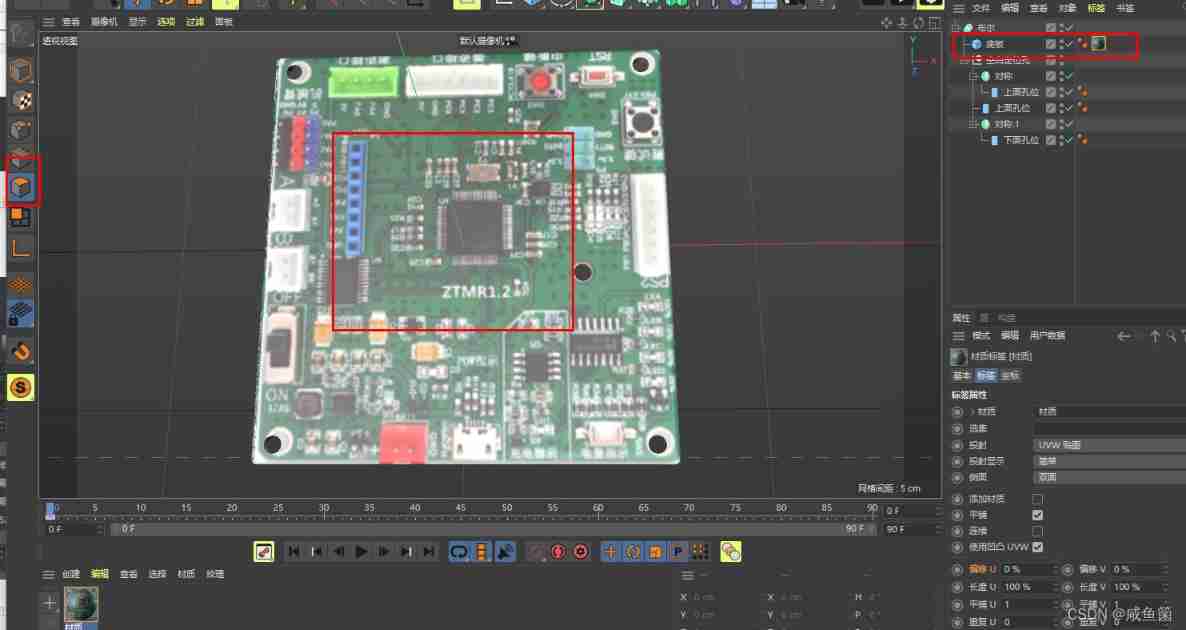
I feel a little low But there's no way , We will use this later to confirm the position of each component . So ugly can only watch first QAQ.
PS: Save a minute to sleep . Continue tomorrow
边栏推荐
- The latest query tracks the express logistics and analyzes the method of delivery timeliness
- The minimum sum of the last four digits of the split digit of leetcode simple problem
- The four connection methods of JDBC are directly coded
- Mysql database (IV) transactions and functions
- Opencv recognition of face in image
- In Oracle, start with connect by prior recursive query is used to query multi-level subordinate employees.
- MySQL数据库(一)
- Stc-b learning board buzzer plays music
- UCORE lab2 physical memory management experiment report
- Common Oracle commands
猜你喜欢
Interview answering skills for software testing
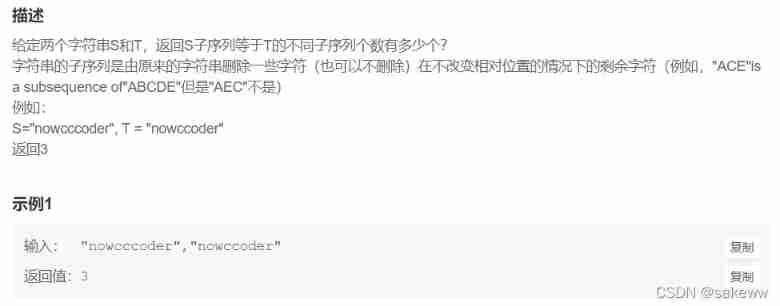
Cc36 different subsequences
软件测试方法有哪些?带你看点不一样的东西

Leetcode simple question: check whether two strings are almost equal
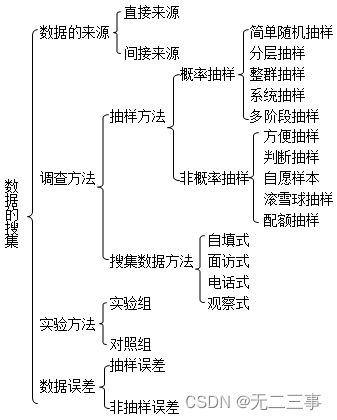
Statistics 8th Edition Jia Junping Chapter 2 after class exercises and answer summary
What to do when programmers don't modify bugs? I teach you
软件测试需求分析之什么是“试纸测试”
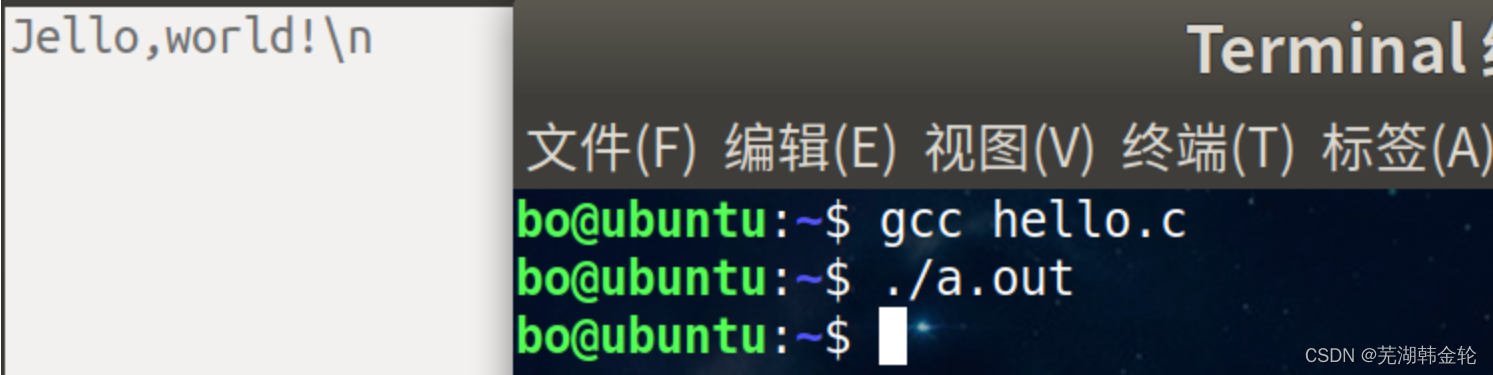
Réponses aux devoirs du csapp 7 8 9
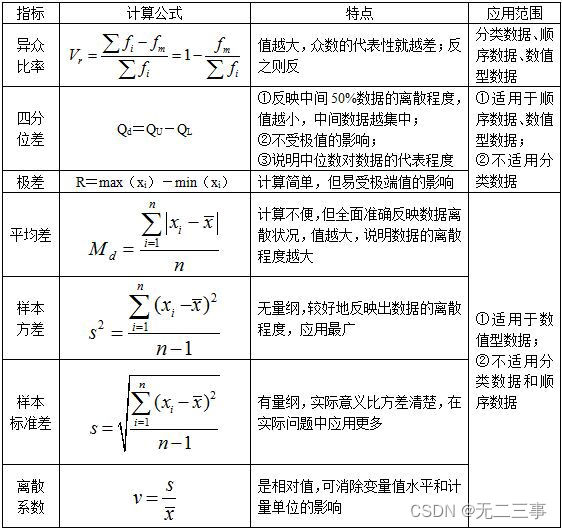
Statistics 8th Edition Jia Junping Chapter 4 Summary and after class exercise answers
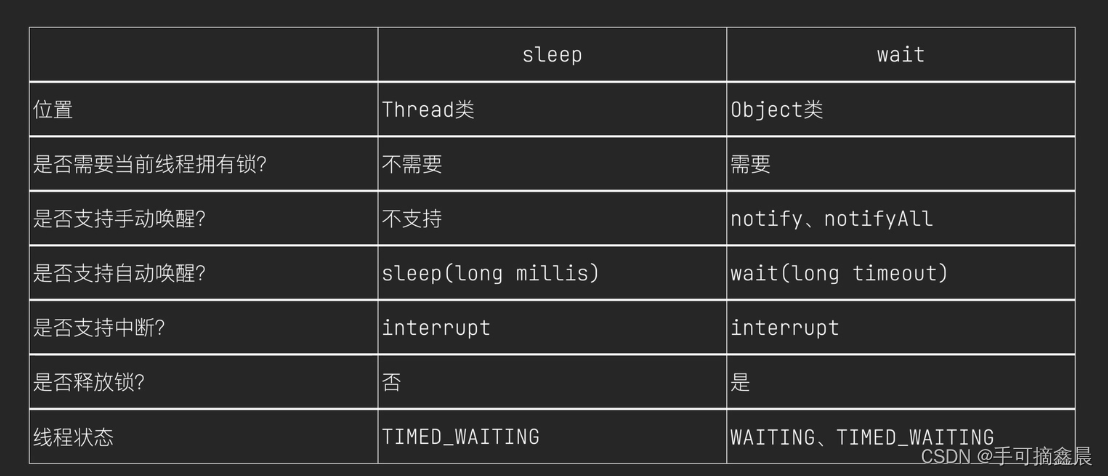
Threads et pools de threads
随机推荐
線程及線程池
What are the business processes and differences of the three basic business modes of Vos: direct dial, callback and semi direct dial?
Expanded polystyrene (EPS) global and Chinese markets 2022-2028: technology, participants, trends, market size and share Research Report
Global and Chinese market of DVD recorders 2022-2028: Research Report on technology, participants, trends, market size and share
Video scrolling subtitle addition, easy to make with this technique
自动化测试你必须要弄懂的问题,精品总结
China's county life record: go upstairs to the Internet, go downstairs' code the Great Wall '
Want to learn how to get started and learn software testing? I'll give you a good chat today
Cadence physical library lef file syntax learning [continuous update]
软件测试行业的未来趋势及规划
How to write the bug report of software test?
Maximum nesting depth of parentheses in leetcode simple questions
Nest and merge new videos, and preset new video titles
The number of reversing twice in leetcode simple question
遇到程序员不修改bug时怎么办?我教你
What level do 18K test engineers want? Take a look at the interview experience of a 26 year old test engineer
Interface test interview questions and reference answers, easy to grasp the interviewer
Mysql database (I)
Global and Chinese market for antiviral coatings 2022-2028: Research Report on technology, participants, trends, market size and share
Threads and thread pools



