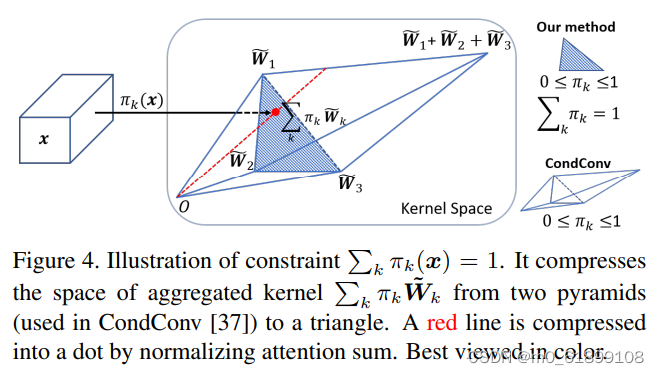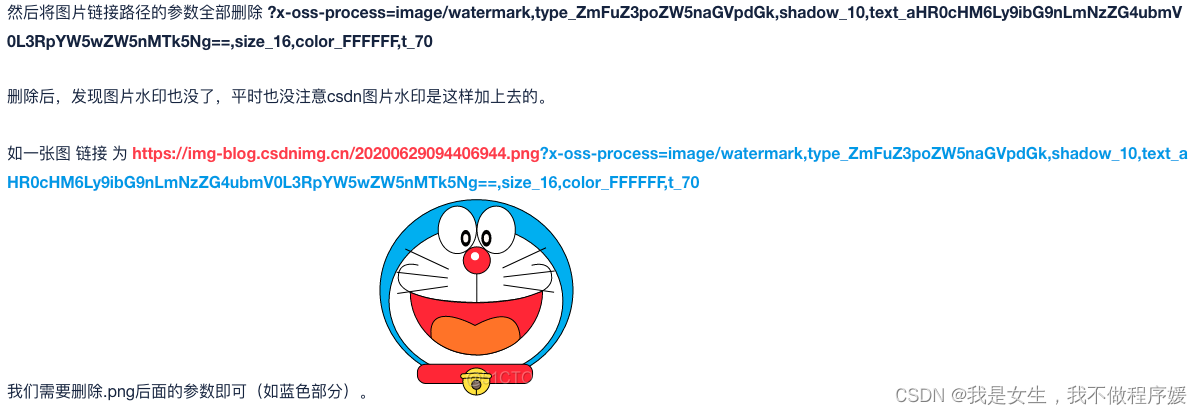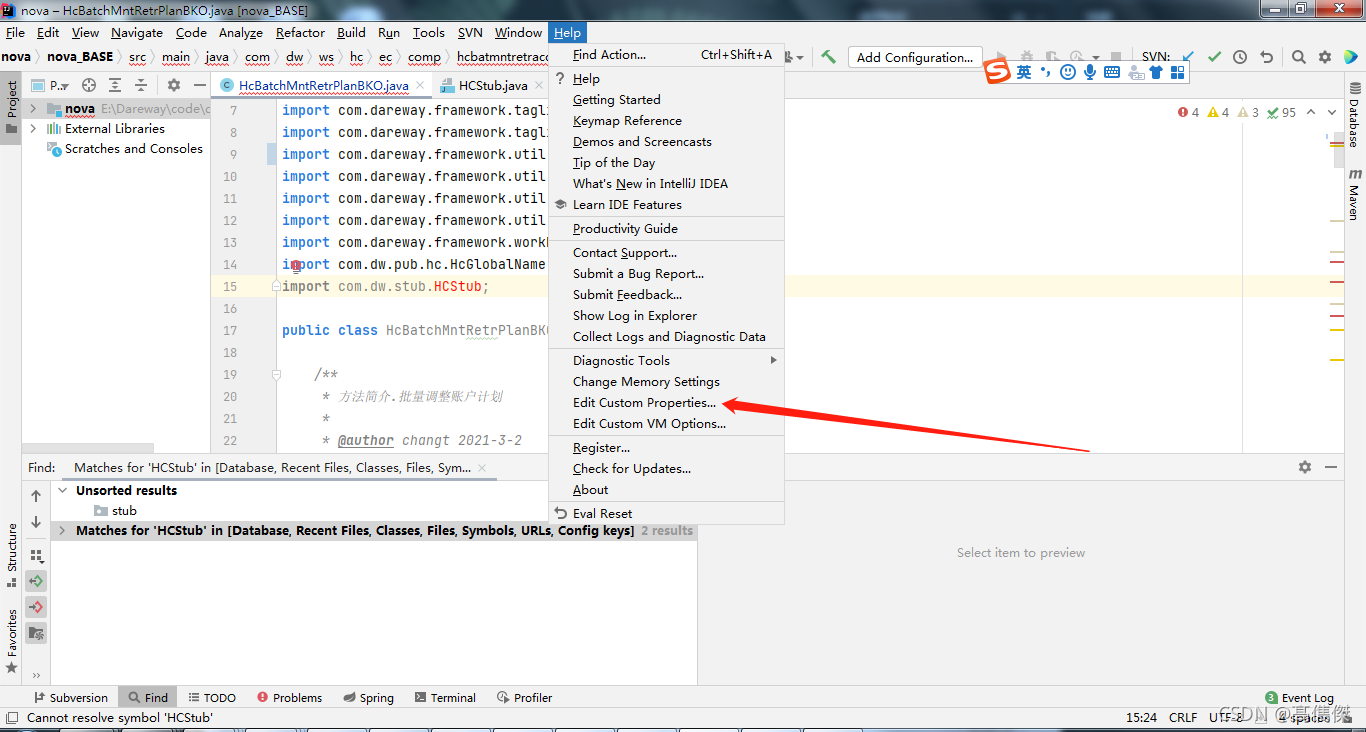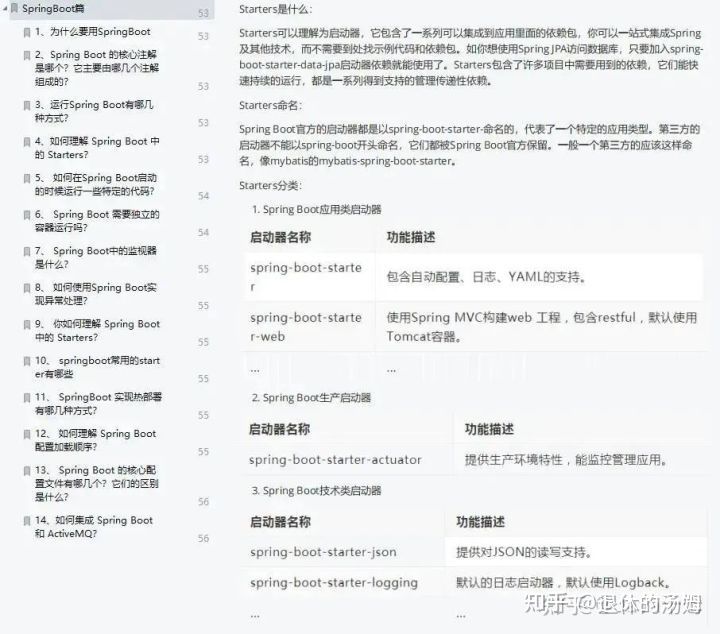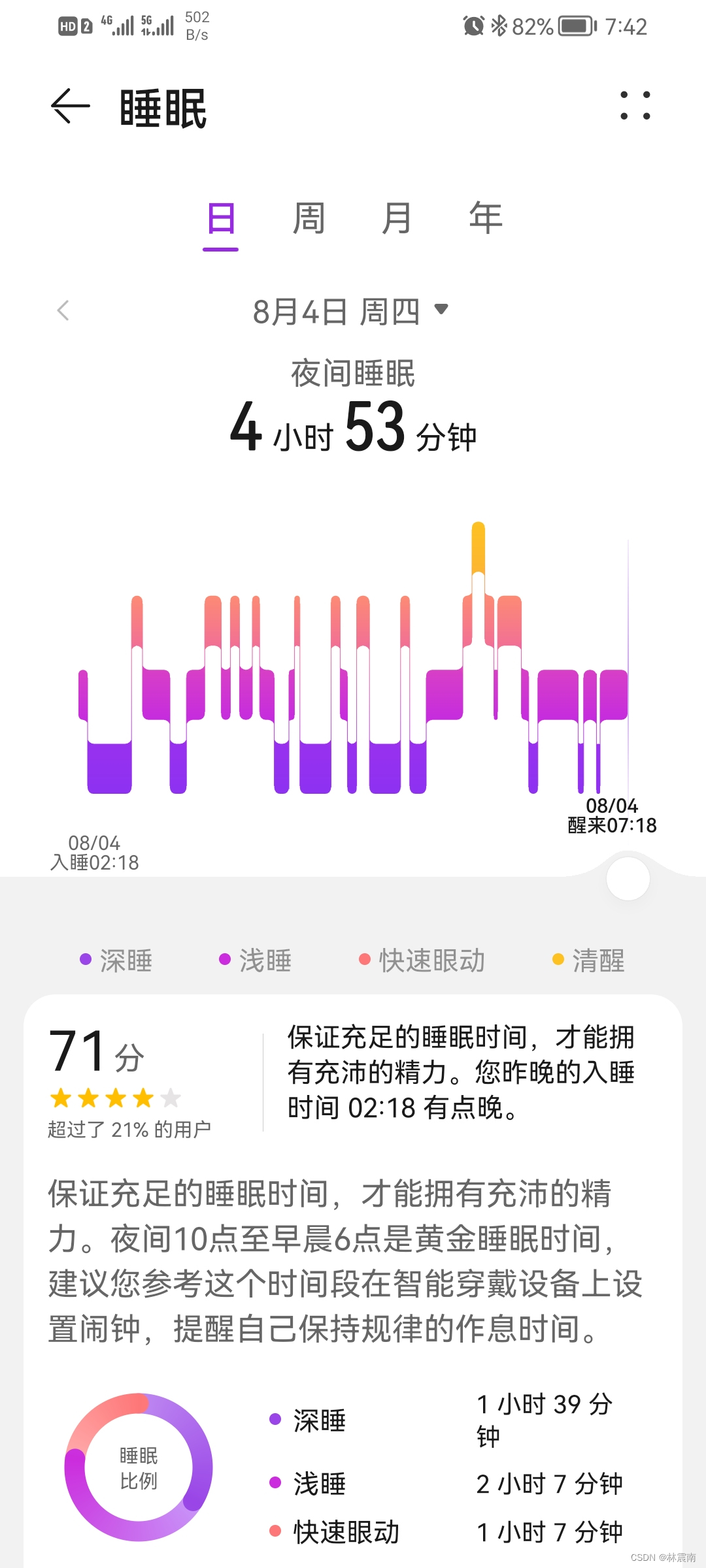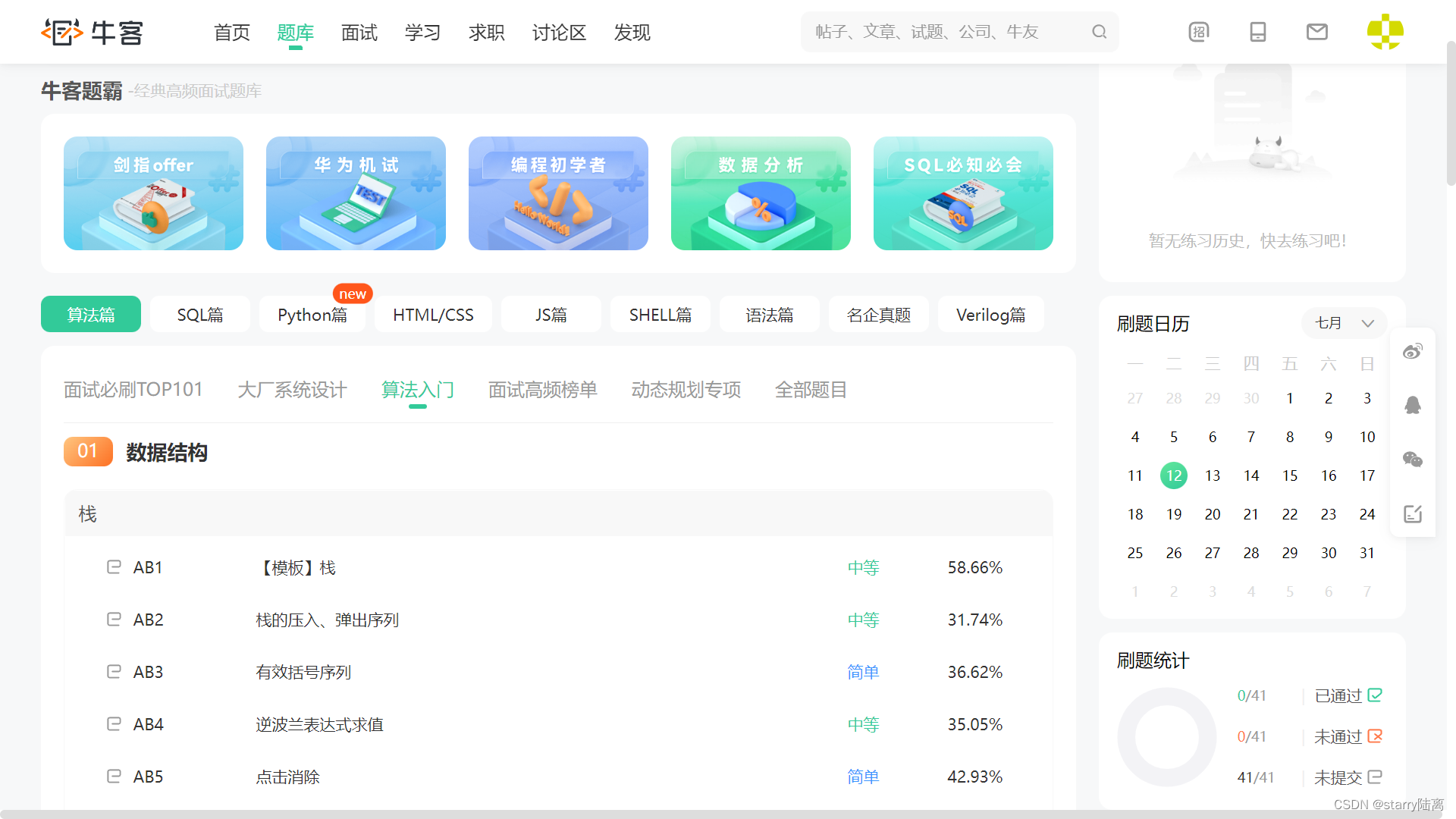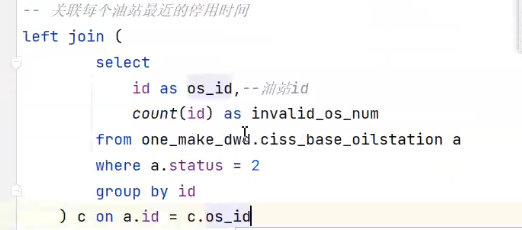当前位置:网站首页>【正点原子STM32连载】第三章 开发环境搭建 摘自【正点原子】MiniPro STM32H750 开发指南_V1.1
【正点原子STM32连载】第三章 开发环境搭建 摘自【正点原子】MiniPro STM32H750 开发指南_V1.1
2022-08-04 08:57:00 【正点原子】
1)实验平台:正点原子MiniPro H750开发板
2)平台购买地址:https://detail.tmall.com/item.htm?id=677017430560
3)全套实验源码+手册+视频下载地址:http://www.openedv.com/thread-336836-1-1.html
4)对正点原子STM32感兴趣的同学可以加群讨论:879133275
第三章 开发环境搭建
本章,我们将向大家介绍STM32的开发环境搭建,通过本章的学习,我们将了解到有哪些常用的STM32开发工具,包括IDE、调试器、串口工具等。
本章将分为如下几个小节:
3.1 常用开发工具简介
3.2 MDK5安装
3.3 仿真器驱动安装
3.4 CH340 USB虚拟串口驱动安装
3.1 常用开发工具简介
我们开发STM32需要用到一些开发工具,如:IDE、仿真器、串口调试助手等。常见的工具如表3.1.1所示: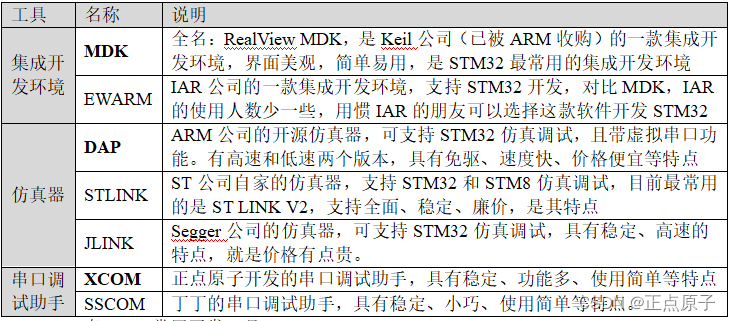
表3.1.1 常用开发工具
大家可以根据自己的需要和喜好,选择合适的开发工具。表中加粗部分是我们推荐使用的STM32开发工具,即IDE推荐使用MDK、仿真器推荐使用DAP、串口调试助手推荐使用XCOM,接下来我们介绍这几个软件的安装。
3.2 MDK安装
注意:MDK是一款付费集成开发环境,如果大家要商用,请联系Keil公司购买,我们这里仅用于教学使用。
MDK5的安装分为两步:1,安装MDK5;2,安装器件支持包。
MDK软件下载地址:https://www.keil.com/download/product,目前最新版本是MDK5.36。
器件支持包下载地址:https://www.keil.com/dd2/pack,STM32H7支持包最新版本是2.7.0。
MDK5.36和2.7.0的STM32H7器件支持包我们都已经放在光盘A盘了,具体路径为:A盘 6,软件资料1,软件MDK5,如图3.2.1所示:
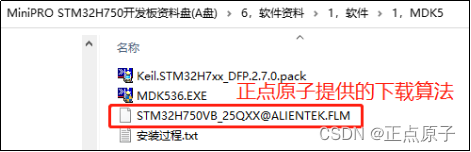
图3.2.1 MDK5软件及STM32H7器件支持包
MDK5的安装比较简单,具体安装步骤请参考图3.2.1的 安装过程.txt 进行安装即可,需要提醒一下大家,在选择安装路径的时候,强烈建议大家将Pack的路径和Core的路径放在一个位置,比如我们安装在D盘(都安装在:D:\MDK5.36路径下),如图3.2.2所示: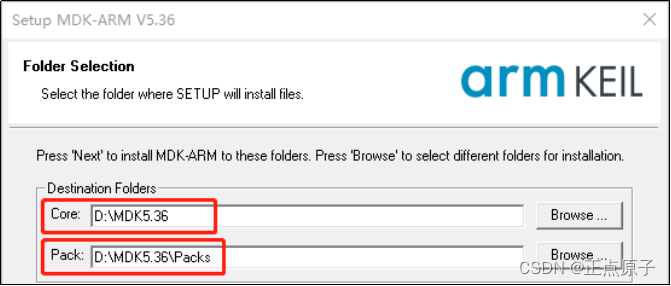
图3.2.2 设置Core和Pack安装路径
安装完成后,在我们电脑桌面会显示MDK5图标,如图3.2.3所示;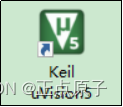
图3.2.3 桌面显示MDK5图标
重点提示一下:由于 STM32H750 需要用到外部 SPI FLASH 执行代码,因此需要一个下载算法(.FLM文件),可以将代码下载到外部 SPI FLASH。因此正点原子专门给大家提供了一个针对 25QXX的下载算法:[email protected],存放在A盘 6,软件资料1,软件MDK5下,见图3.2.1。
接着,我们需要将[email protected] 这个下载算法,拷贝到D:\MDK5.36\ARM\Flash目录下,如图3.2.4 所示: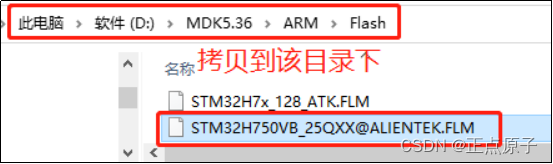
图3.2.4 拷贝算法到 ARM\Flash文件夹下
经上述操作,在新建工程的时候,就可以选择[email protected]作为SPI FLASH下载算法,从而实现将代码下载到外部SPI FLASH。
3.3 仿真器驱动安装
STM32可以通过DAP、ST LINK、JLINK等仿真调试器进行程序下载和仿真,我们推荐使用:DAP仿真器(CMSIS-DAP Debugger),DAP仿真器在MDK下是免驱动的(无需安装驱动),即插即用,非常方便。
正点原子提供了两种规格的DAP仿真器:普速版本DAP(ATK-DAP)和高速版本(ATK-HSDAP),它们的使用方法完全一样,只是高速版本速度更快,大家根据需求选择即可。
如果你用的是STLINK仿真器,大家可以参考《ST LINK调试补充教程 V2.pdf》安装驱动,该文档路径如下:A盘 6,软件资料1,软件5,其他软件ST LINK驱动及教程。
3.4 CH340 USB虚拟串口驱动安装
安装CH340 USB虚拟串口驱动,以便我们使用电脑通过USB和STM32进行串口通信。开发板使用的USB虚拟串口芯片是CH340C,其驱动我们已经放在开发板的如下路径:A盘6,软件资料1,软件 2,CH340驱动(USB串口驱动),如图3.4.1所示: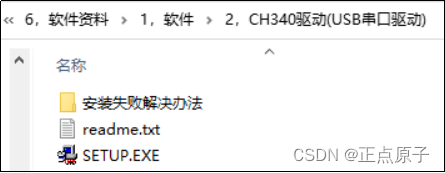
图3.4.1 CH340驱动
双击SETUP.EXE进行安装,安装完成后,如图3.4.2所示: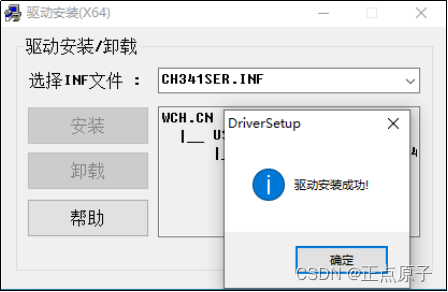
图3.4.2 CH340驱动安装成功
在驱动安装成功之后,将开发板的USB_UART接口通过USB连接到电脑,此时电脑就会自动给其安装驱动了。在安装完成之后,可以在电脑的设备管理器里面找到USB串口(如果找不到,则重启下电脑),如图3.4.3所示: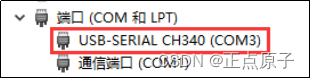
图3.4.3 设备管理器显示CH340 USB虚拟串口
在图3.4.3中可以看到,我们的USB虚拟串口被识别为COM3,这里需要注意的是:不同电脑可能不一样,你的可能是COM4、COM5等,但是USB-SERIAL CH340,这个一定是一样的。如果没找到USB串口,则有可能是你安装有误,或者系统不兼容。
在安装完CH340 USB虚拟串口以后,我们就可以使用串口调试助手,比如XCOM,和我们的开发板,通过串口进行通信了,这个我们在后续内容再给大家介绍。至此,STM32的开发环境就搭建完成了。
边栏推荐
猜你喜欢
随机推荐
csdn图片去水印 | 其他方法无效时的解决方案
TCP的四次挥手
去掉js代码文件所有注释
[Computer recording screen] How to use bandicam to record the game setting graphic tutorial
阿里云的数据库系统怎么升级更新的www.zgysffm.com怎么加快访问速度?
redis分布式锁的实现
【论文笔记】Understanding Long Programming Languages with Structure-Aware Sparse Attention
recursive thinking
Convert callback function to Flow
Implementation of redis distributed lock
【虚幻引擎UE】UE5实现WEB和UE通讯思路
大佬们,mysql里text类型的字段,FlinkCDC需要特殊处理吗 就像处理bigint uns
Linux Redis cache avalanche, breakdown, penetration
【无标题】
ZbxTable 2.0 重磅发布!6大主要优化功能!
yolo x 跑起来,详细的不行,且内含800错误解决办法
inject() can only be used inside setup() or functional components.
SQL后计算的利器
反序列化漏洞
2022-08-02 分析RK817 输出32k clock PMIC_32KOUT_WIFI给WiFi模块 clock 注册devm_clk_hw_register