当前位置:网站首页>[Computer recording screen] How to use bandicam to record the game setting graphic tutorial
[Computer recording screen] How to use bandicam to record the game setting graphic tutorial
2022-08-04 08:03:00 【Grace Network】
Many friends have asked me, what software do I use for computer screen recording and game recording?
Currently, there are three third-party software that are better in use experience and reputation
1, Bandicam
2, OBS
3, Capture
Needless to say, OBS is powerful, free and open source, but complicated to set up.
Capture is rich in functions, but I feel that it is not suitable for me after using it. Of course, there are many tutorials on the Internet, and you can check them yourself.
Today I will write about the Bandicam that I use more frequently
Bandicam is a popular and easy-to-use computer video recording software,
It has the advantages of no ads, small footprint, clear video, etc.
It is very suitable for normal screen recording and game recording.
Because I am a UP master of the Red Alert stand-alone game, this tutorial is based on some experiences I have summarized over the years while recording the Red Alert game. It is subjective and can be used for reference.

I. Installation
On the official websitehttp://www.bandicam.cndownload and install
Capable friends, please support the genuine version.
Incompetent friends, find a way to make yourself capable.
Don't let the master give you abilities.
Up Lord has no ability to make you capable.
Second, software settings
1, set save path
After opening the software, in General, click the three dots on the right...
Set the location where the video is saved.

2, FPS, according to the situation, choose to open or close the overlay display FPS
(After opening, it may affect the beauty of the video and occupy resources and cause lag)

3, Recording Settings
· Change the hotkey according to your habits
· It is recommended to turn on Show Mouse Pointer
·According to the actual situation (on/off) mouse effect
· Finally, click the settings in the lower right corner

4, Recording Settings
A computer with a good configuration can directly use the default settings, which can be modified according to your own situation.
(The configuration is OK refers to CPU 8th generation i3 or above, AMD Ryzen all series, graphics card 10 series and above)
(To put it simply, Master Lu's running score of CPU graphics card is above 50,000)
File Type:mp4
FPS: 30 is recommended, 25 for cards.
(Three dots on the right side of FPS... Open and change to the preferred CFR constant frame rate, which can avoid the problem of out-of-sync audio and video editing)
Video format: If you have a graphics card, it is recommended to choose a graphics card, if you do not have a graphics card, choose H264 (CPU)
If the quality is above 60, the image quality is not bad, and the file size will increase accordingly.

5, Audio Settings
Audio Format:
AAC is an efficient and cost-effective compression format, and it is recommended to be the first choice
MP3 is a very common and highly compatible compression format
Bit rate:
The bit rate here is the same as what you are listening to
Generally 192kbps is enough, or 128kbps
Channel:Stereo
Frequency (Sampling Rate):
Mainstream 48000 (some platform video requirements are 44100, set according to needs)
6, what should I do if the computer configuration is low?
If the computer configuration is very general, or when video recording, the game is very stuck, it is recommended to use the configuration on the picture
File type: AVI
Video format: MPEG-1
Quality: 40~60
This setting can also run smoothly on low-end computers, and can also ensure the video quality.
It can also reduce the stuttering during editing

7, how to record the microphone into the video?How to turn on the microphone?
Click the microphone icon in the picture, select the microphone device or disable it, and click OK.

8, finally, select the recording mode and start recording
The game can be recorded in full screen
Others include recording only a certain area selected by the frame
Or follow the mode of the mouse, etc., you can explore it yourself.

To summarize:
Encode with H264 CPU if the CPU is good
Encode with the graphics card
Three dots on the right of FPS... Turn on and change to the preferred CFR constant frame rate, which can avoid the problem of audio and video out of sync
Quality can be selected from 50 to 100. Generally, it is not a big problem if it is above 60.
Finally: Before officially starting the recording, it is recommended to test it several times in advance to ensure that the recorded effect is satisfactory to you.
边栏推荐
- 解决循环依赖import cycle not allowed的最佳解决办法
- 智能健身动作识别:PP-TinyPose打造AI虚拟健身教练!
- data:image/jpg; base64 format data is converted to image
- 分布式计算实验3 基于PRC的书籍信息管理系统
- Secondary network security competition C module MS17-010 batch scanning
- New Questions in Module B of Secondary Vocational Network Security Competition
- 【虚幻引擎UE】UE5基于Gltf加载插件实现gltf格式骨骼动画在线/本地导入和切换
- 【UE虚幻引擎】UE5实现动态导航样条线绘制
- 高等代数_证明_对称矩阵一定能够相似对角化
- 【虚幻引擎UE】UE5实现WEB和UE通讯思路
猜你喜欢
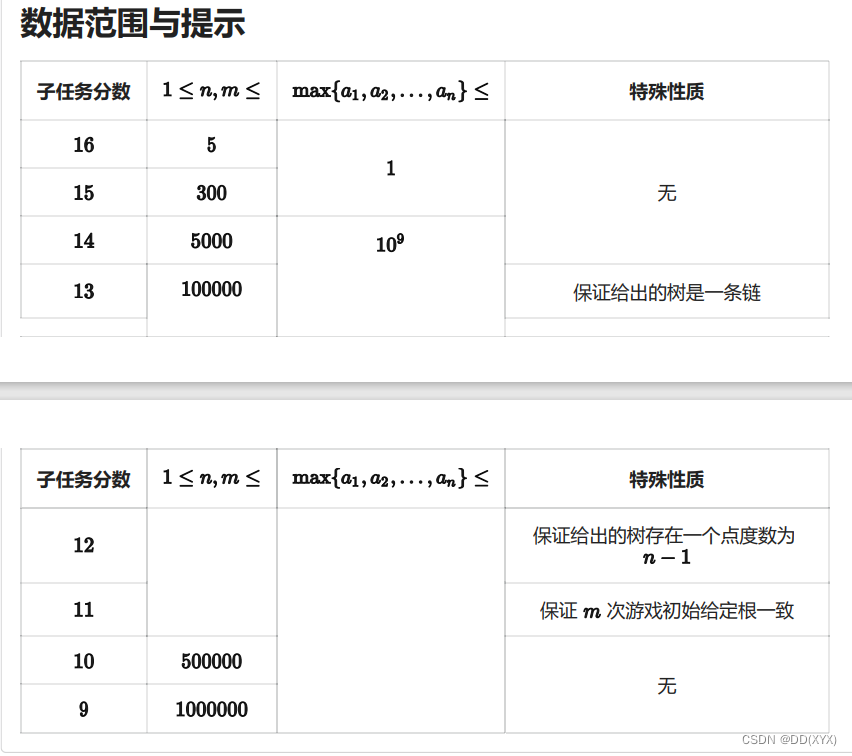
【NOI模拟赛】纸老虎博弈(博弈论SG函数,长链剖分)

此时已莺飞草长,愿世间美好与你环环相扣
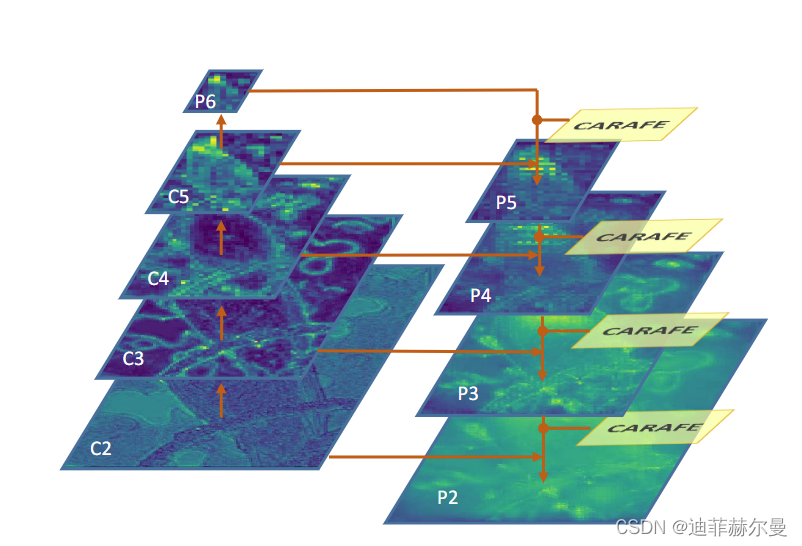
YOLOv5应用轻量级通用上采样算子CARAFE
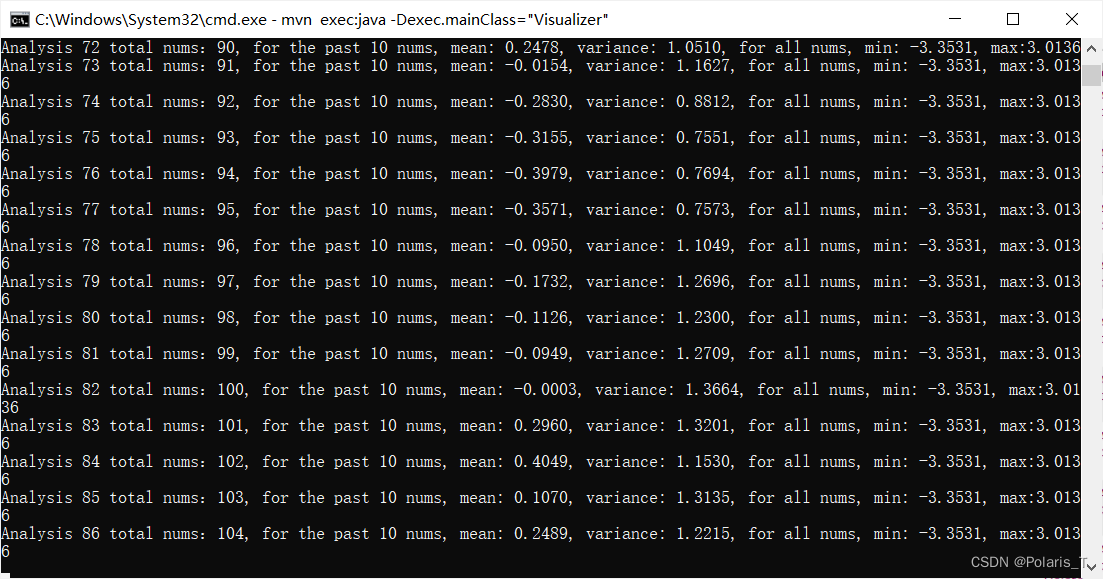
分布式计算实验4 随机信号分析系统
![玩转TypeScript对象、对象作为参数进行函数传递、接口和内置对象[无敌态]](/img/23/3405b488d11a4700a9b47758214574.png)
玩转TypeScript对象、对象作为参数进行函数传递、接口和内置对象[无敌态]
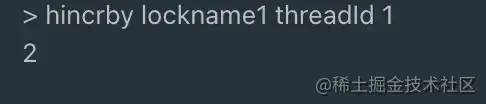
最强分布式锁工具:Redisson
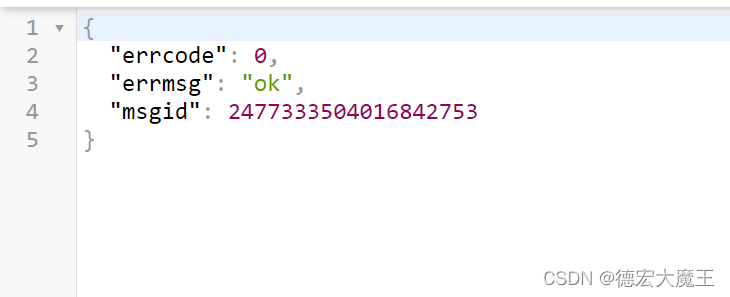
小程序如何使用订阅消息(PHP代码+小程序js代码)
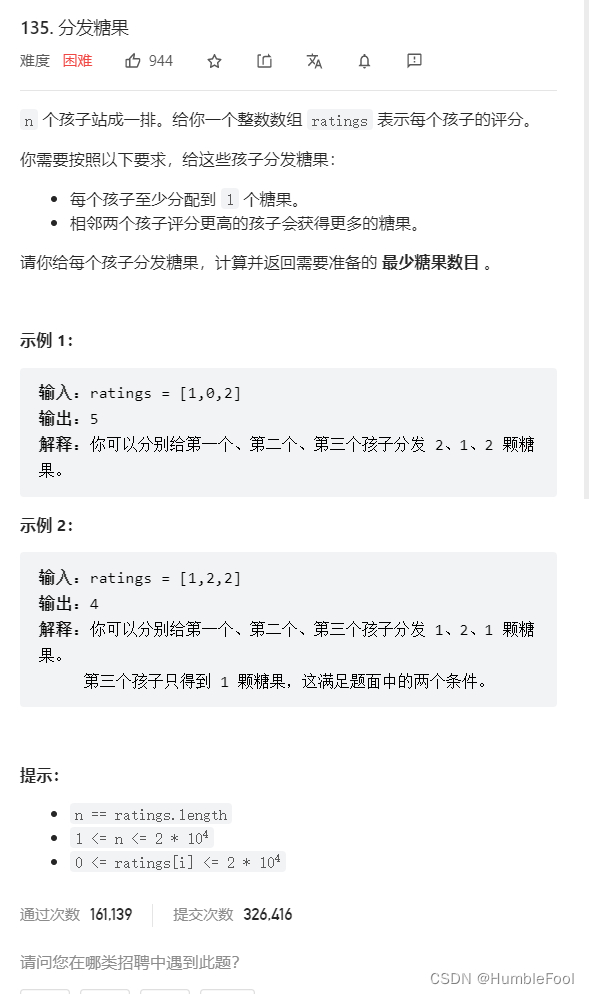
LeetCode 135. 分发糖果
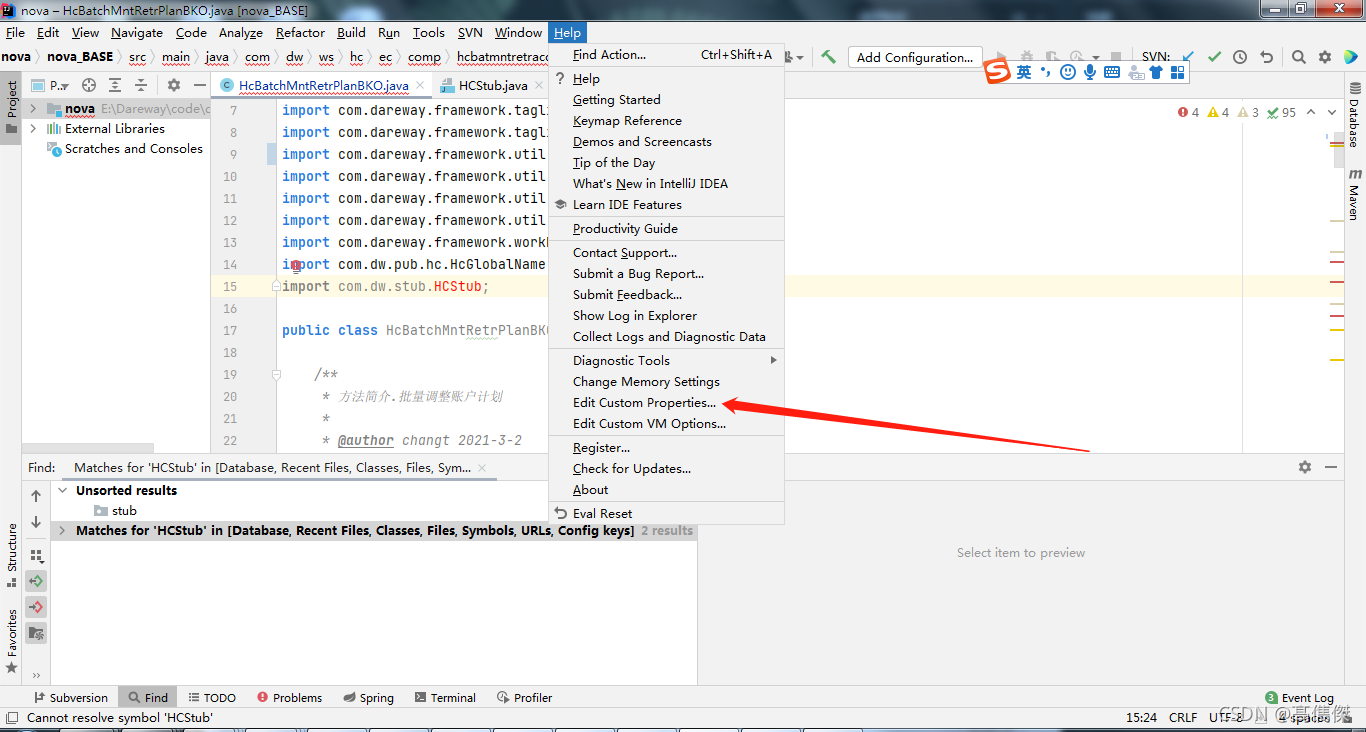
IDEA引入类报错:“The file size (2.59 MB) exceeds the configured limit (2.56MB)
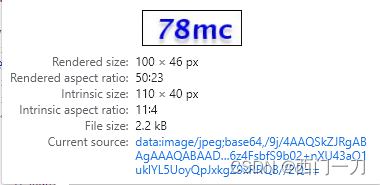
data:image/jpg; base64 format data is converted to image
随机推荐
ShuffleNet v2网络结构复现(Pytorch版)
leetcode 22.7.31(1)两数之和 (2)整数除法
YOLOv5应用轻量级通用上采样算子CARAFE
redis stream 实现消息队列
Typora_Markdown_图片标题(题注)
智能健身动作识别:PP-TinyPose打造AI虚拟健身教练!
分布式计算实验4 随机信号分析系统
25.时间序列预测实战
【JS 逆向百例】某网站加速乐 Cookie 混淆逆向详解
JNI学习1.环境配置与简单函数实现
【电脑录制屏】如何使用bandicam录游戏 设置图文教程
此时已莺飞草长,愿世间美好与你环环相扣
分布式计算实验3 基于PRC的书籍信息管理系统
登录拦截实现过程
金仓数据库KingbaseES客户端编程接口指南-JDBC(8. JDBC 元数据处理)
尚医通【预约挂号系统】总结
在安装GBase 8c数据库的时候,报错显示“Host ips belong to different cluster”。这是为什么呢?有什么解决办法?
千万级别的表分页查询非常慢,怎么办?
经典递归回溯问题之——解数独(LeetCode 37)
【我想要老婆】