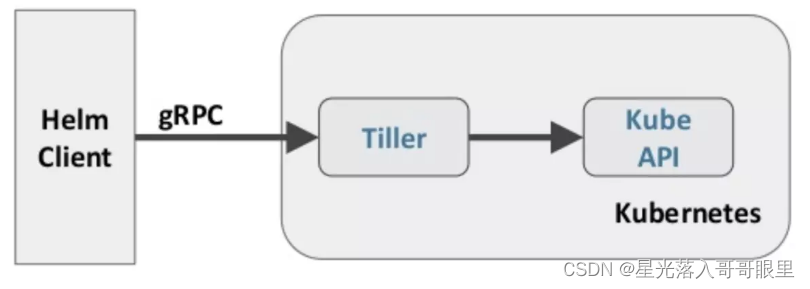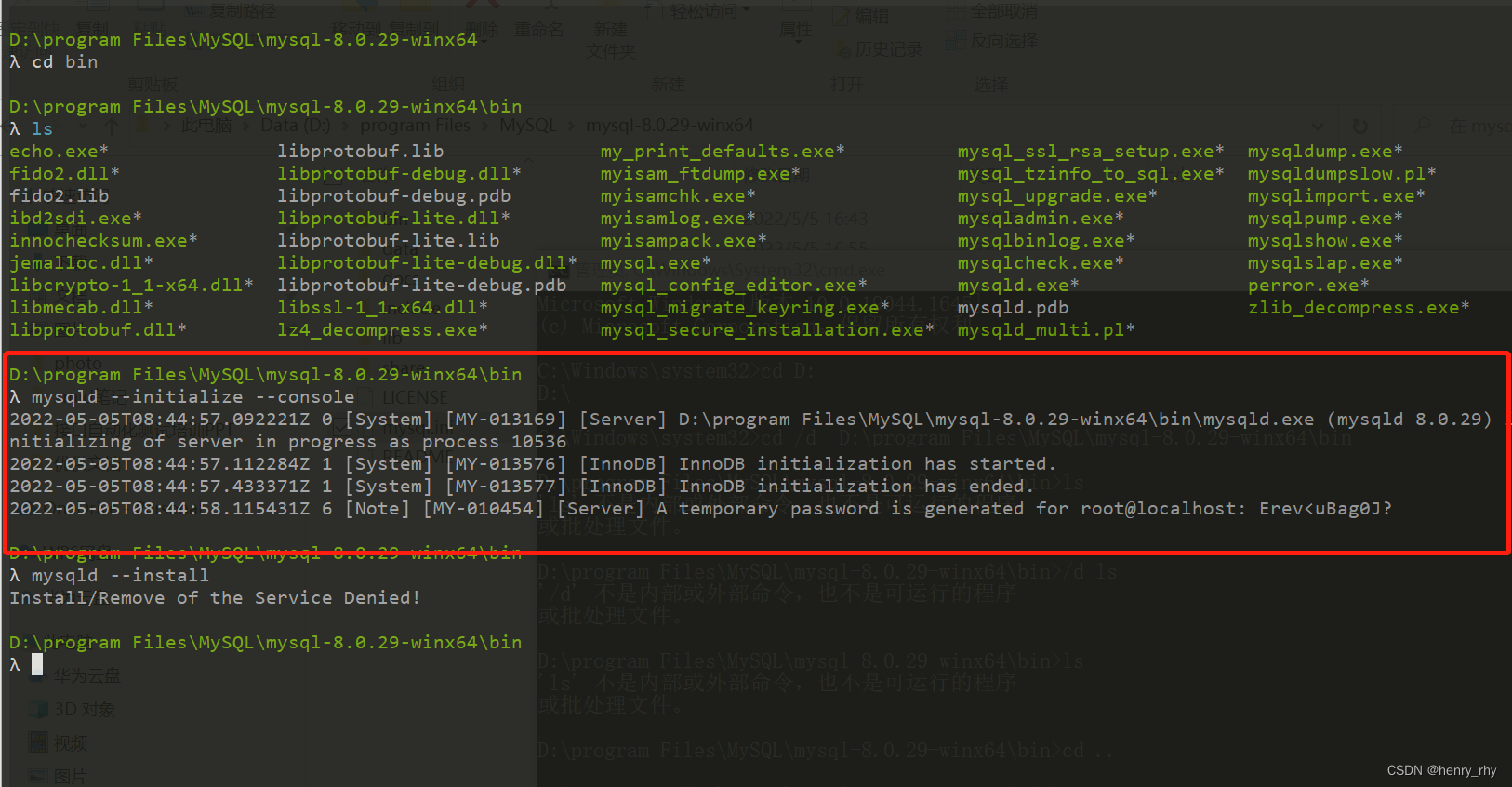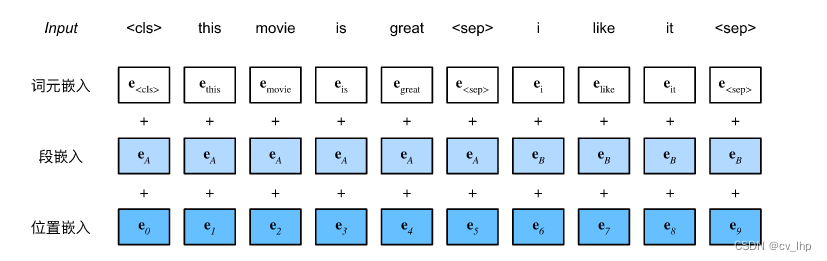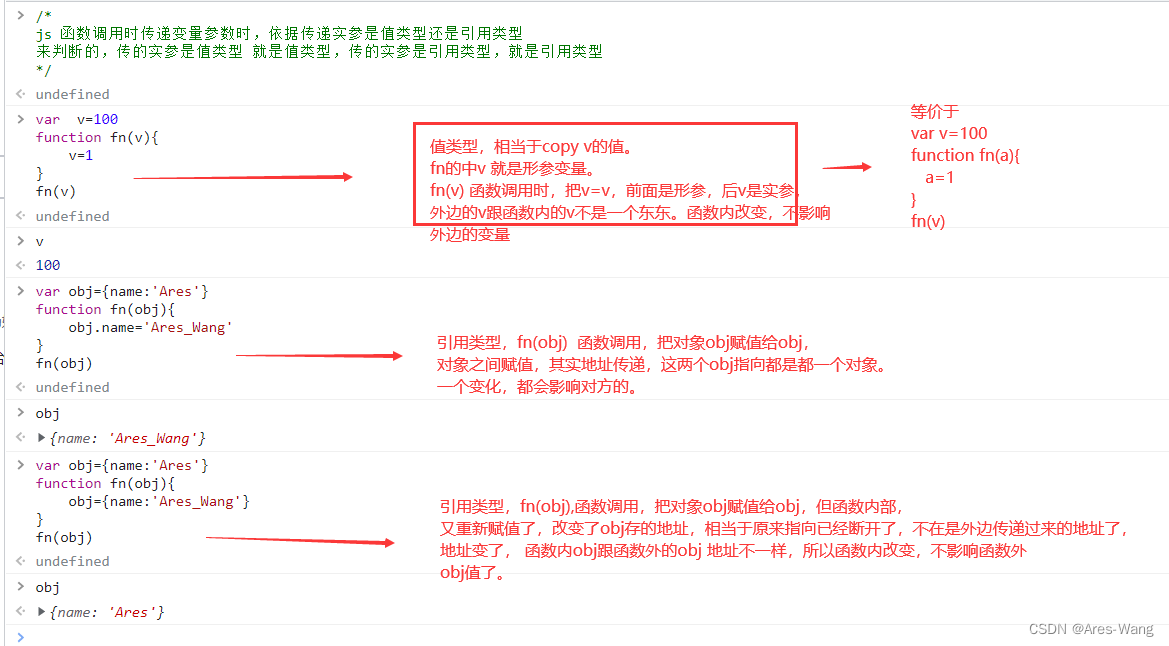当前位置:网站首页>"Weekly Translate Go" This time we have something different!-- "How to Code in Go" series launched
"Weekly Translate Go" This time we have something different!-- "How to Code in Go" series launched
2022-08-02 23:33:00 【biyusr】
Gopher 们大家好,从本周开始我们将每周定期发布《How-To-Code-in-Go》系列翻译文章,共包含40篇内容的学习.

《How-To-Code-in-Go》系列文章是现阶段最新的Go语言学习书,希望每位 gopher 们能够持之以恒,每篇都认真学习,好好吸收其中的要点、精华,我们一起加油,共同进步!谁都不可以掉队~

前情提要~
《How-To-Code-in-Go》采用 Hugo 发布.欢迎大家通过 issue 提供建议,也可以通过 pull requests 来共同参与贡献.
(点击文末 [阅读原文] Can be directly jump oh~)
安装完 hugo 之后,需要先同步主题文件:
git submodule update --init --recursive
同步完成后,可在根目录执行以下指令来测试网站:
hugo server
文档在 content/zh/docs 目录下,修改后可以通过 pull requests 提交.
今天我们来一起学习第一篇文章:
如何在 Ubuntu 18.04 上安装 Go 和设置本地编程环境
Go 语言简介
Go 是一门在 Google 备受挫折后而诞生的语言.开发者不得不频繁地在两种语言中选择,要么选择一门执行效率高但是编译时间长的语言,要么选择一种易于编程但在生产中运行效率低下的语言.Go 被设计为同时提供所有这三个功能:快速编译、易于编程和生产中的高效执行.
虽然 Go 是一门通用的编程语言,可用于许多不同类型的编程项目,但它特别适合网络/分布式系统项目,赢得了“云语言”的美誉.Go 语言专注于通过一组强大的工具来帮助现代程序员完成更多的工作,通过使格式成为语言规范的一部分来消除对格式的争论,以及通过编译为单个二进制文件来简化部署.Go 易于学习,关键字非常少,这使其成为不论是初学者还是经验丰富的开发人员的不二之选.
本教程将指导你通过命令行来安装 Go 和配置 Go 编程环境.本教程特别针对 Ubuntu 18.04 的安装过程,但是对于其他 Debian Linux 发行版也同样适用.
安装前提
你需要一台安装了 Ubuntu 18.04 的电脑或者虚拟机,并且有对该计算机的管理员访问权限和网络连接.您可以通过 Ubuntu 18.04 版本页面 下载此操作系统.
第一步:安装 Go
在这一步,你通过 Go The official download page to download the latest version to install Go.
为此,你需要找到最新二进制版本压缩包的 URL .你还要注意旁边列出的 SHA256 哈希值,Because you will use it to verify the download file.
你将通过命令行来完成安装和设置,这是一种与计算机交互的非图形化方式.也就是说,你输入的是文本,然后也是通过文本得到计算机的反馈,而不是点击按钮.
命令行,也就是我们熟知的 shell 或者 终端 ,可以帮助你修改或自动化很多你每天执行在计算机上的任务,这是软件开发人员必备的工具.尽管有很多终端命令需要学习,但是这些命令可以让你做更强大的事情.有关命令行的更多信息,请查看 Linux 终端简介 教程.
在 Ubuntu 18.04 上,你可以通过点击屏幕左上角的 Ubuntu 图标并在搜索栏中输入terminal来找到终端程序.点击终端程序图标来打开终端.或者你可以在键盘上同时按住的“CTRL”、“ALT”和“T”键来自动打开终端程序.

Ubuntu Terminal
终端打开之后,你可以手动安装 Go 二进制.虽然可以通过包管理工具,比如 apt-get,但是通过手动安装可以帮助你理解一个有效的 Go 工作区系统里面任何必要的配置信息的修改.
下载 Go 之前,确保你在 home (~) 目录:
cd ~
根据从官方 Go 下载页面复制的压缩包 URL,使用 curl 命令拉取下载:
curl -LO https://dl.google.com/go/go1.12.1.linux-amd64.tar.gz
接下来,使用 sha256sum 命令来校验压缩包:
sha256sum go1.12.1.linux-amd64.tar.gz
运行上面命令显示的哈希值应该和下载页面的哈希值一致,如果不一致的话,那么这个压缩包就不是一个有效文件,需要重新下载.
Output
2a3fdabf665496a0db5f41ec6af7a9b15a49fbe71a85a50ca38b1f13a103aeec go1.12.1.linux-amd64.tar.gz
接下来,解压下载的文件并将其安装到系统所需位置.一般都是放在 /usr/local 目录下面:
sudo tar -xvf go1.12.1.linux-amd64.tar.gz -C /usr/local
那么在 /usr/local 目录下面有一个 go 目录.
注意:尽管 /usr/local/go 是官方推荐的位置,但有些用户可能更喜欢或需要不同的路径.
在这一步中,你在 Ubuntu 18.04 机器上下载并安装了 Go .接下来你将配置 Go 的工作区.
第二步:创建你的 Go 工作区
安装完 Go 之后,你可以创建你的编码工作区.Go 语言的工作区在其根目录下包含两个目录:
src: 该目录包含 Go 的源文件.所谓源文件就是你用 Go 编程语言写的文件.源文件被 Go 编译器构建成可执行的二进制文件.bin: 该目录包含了 Go 工具构建和安装的可执行文件.可执行文件就是运行在你系统上并执行任务的二进制文件.通常是你的源码或者是其他下载的 Go 源代码编译的程序.
src 子目录可能包含多个版本控制仓库(例如 Git, Mercurial 和 Bazaar).这允许你在你的项目中规范导入代码.规范导入就是引用完全限定包的导入,例如 github.com/digitalocean/godo .
当你引入第三方库的时候,你可以看到类似 github.com, golang.org 或其他目录,如果你使用的是 github.com 之类的代码仓库,你还将把项目和源文件放在该目录下.我们将在此步骤的后面部分探讨这个概念.
下面是典型的工作区目录结构:
.
├── bin
│ ├── buffalo # command executable
│ ├── dlv # command executable
│ └── packr # command executable
└── src
└── github.com
└── digitalocean
└── godo
├── .git # Git repository metadata
├── account.go # package source
├── account_test.go # test source
├── ...
├── timestamp.go
├── timestamp_test.go
└── util
├── droplet.go
└── droplet_test.go
从 1.8 开始,Go 工作区的默认目录是用户的 home 目录,并带有 go 子目录,或者是 $HOME/go 目录.如果你使用的是早于 1.8 的 Go 版本,目前认为最佳做法是为你的工作区使用 $HOME/go 位置.
使用下面命令为你的 Go 工作区创建目录结构:
mkdir -p $HOME/go/{bin,src}
-p 选项是告诉 mkdir 在目录中创建所有的上级目录,尽管他们可能不存在.使用 {bin,src} 为 mkdir 创建一组参数,并告诉它创建 bin 目录和 src 目录.
以上命令将确保下面的目录结构各就各位:
└── $HOME
└── go
├── bin
└── src
在 Go 1.8 之前,需要设置一个名为 $GOPATH 的本地环境变量.$GOPATH 告诉编译器在哪里可以找到导入的第三方源代码,同样包括任何你写的本地源代码.虽然不再明确要求它,但它仍然被认为是一种很好的做法,因为许多第三方工具仍然依赖于设置的这个变量.
你可以通过将全局变量添加到你的 ~/.profile 中来设置你的 $GOPATH.你可能想根据你的 shell 配置将其添加到 .zshrc 或 .bashrc 文件中.
首先,使用 nano 或你喜欢的文本编辑器打开 ~/.profile:
nano ~/.profile
通过下面的命令设置你的 $GOPATH :
~/.profile
export GOPATH=$HOME/go
当 Go 编译和安装工具时,会将他们放在 $GOPATH/bin 目录.为方便起见,通常将工作区的 /bin 子目录添加到 ~/.profile 中的 PATH 中:
~/.profile
export PATH=$PATH:$GOPATH/bin
这将允许你在系统上的任何位置运行通过 Go 工具编译或下载的任何程序.
最后,你需要将 go 二进制文件添加到 PATH 中.你可以通过在行尾添加 /usr/local/go/bin 来实现:
~/.profile
export PATH=$PATH:$GOPATH/bin:/usr/local/go/bin
将 /usr/local/go/bin 添加到 $PATH 中,可以使所有 Go 工具都可以在系统上的任何位置使用.
为了更新你的 shell 配置,请使用下面的命令来加载全局变量:
. ~/.profile
您可以通过使用 echo 命令并检查其输出,来验证你的 $PATH 是否已更新:
echo $PATH
你将看到你的 $GOPATH/bin 显示在你的主目录中.如果你以 root 身份登录,你将在路径中看到 /root/go/bin.
Output
/usr/local/sbin:/usr/local/bin:/usr/sbin:/usr/bin:/sbin:/bin:/usr/games:/usr/local/games:/snap/bin:/root/go/bin:/usr/local/go/bin
你还会看到 /usr/local/go/bin 的 Go 工具的路径:
Output
/usr/local/sbin:/usr/local/bin:/usr/sbin:/usr/bin:/sbin:/bin:/usr/games:/usr/local/games:/snap/bin:/root/go/bin:/usr/local/go/bin
通过检查 Go 的当前版本来验证安装:
go version
我们应该得到类似下面的输出:
Output
go version go1.12.1 linux/amd64
现在你已经创建了工作区的根目录并设置了 $GOPATH 环境变量,你可以根据以下目录结构创建你未来的项目.此示例假设你使用 github.com 作为仓库:
$GOPATH/src/github.com/username/project
例如,如果你正在开发 https://github.com/digitalocean/godo 项目,它将存储在以下目录中:
$GOPATH/src/github.com/digitalocean/godo
该项目结构使项目可以通过 go get 工具使用.它也有助于以后的可读性.你可以通过使用 go get 命令并获取 godo 库来验证这一点:
go get github.com/digitalocean/godo
这将下载 godo 库的内容并在你的计算机上创建 $GOPATH/src/github.com/digitalocean/godo 目录.你可以通过列出目录来检查下看看是否成功下载了 godo包:
ll $GOPATH/src/github.com/digitalocean/godo
你应该看到类似下面这样的输出:
>>>>>>> main
Outputdrwxr-xr-x 4 root root 4096 Apr 5 00:43 ./
drwxr-xr-x 3 root root 4096 Apr 5 00:43 ../
drwxr-xr-x 8 root root 4096 Apr 5 00:43 .git/
-rwxr-xr-x 1 root root 8 Apr 5 00:43 .gitignore*
-rw-r--r-- 1 root root 61 Apr 5 00:43 .travis.yml
-rw-r--r-- 1 root root 2808 Apr 5 00:43 CHANGELOG.md
-rw-r--r-- 1 root root 1851 Apr 5 00:43 CONTRIBUTING.md
.
.
.
-rw-r--r-- 1 root root 4893 Apr 5 00:43 vpcs.go
-rw-r--r-- 1 root root 4091 Apr 5 00:43 vpcs_test.go
在这一步中,你创建了一个 Go 工作区并且配置了必要的环境变量.下一步你将使用一些代码来测试下工作区.
第三步:创建一个简单的程序
现在你已经设置了工作区,来创建一个 “Hello, World!” 程序吧.这可以检验工作区配置是否正确,并且给你一个更加熟悉 Go 的机会.因为我们创建的是单个 Go 源文件,而不是实际项目,所以我们不需要在工作区中执行此操作.
在你的 home 目录,打开一个命令行文本编辑器,例如 nano,然后创建一个新文件:
nano hello.go
在新文件里写下你的程序:
package main
import "fmt"
func main() {
fmt.Println("Hello, World!")
}
该代码使用了 fmt 包并且使用 Hello, World! 作为参数调用了 Println 函数.这将导致短语 Hello, World! 在程序运行时打印到终端上.
按 CTRL 和 X 键退出 nano.当提示保存文件时,按 Y,然后按 ENTER 退出.
退出 nano 返回 shell 之后,运行程序:
go run hello.go
hello.go 程序会使终端产生以下输出:
Output
Hello, World!
在此步骤中,你使用了一个简单小程序来验证是否正确配置了 Go 工作区.
总结
恭喜!至此,你已经在 Ubuntu 机器上设置了 Go 编程工作区,可以开始写项目了!
相关链接:
Hugo:https://gohugo.io
issue:https://github.com/gocn/How-To-Code-in-Go/issues
pull requests: https://github.com/gocn/How-To-Code-in-Go/pulls
边栏推荐
猜你喜欢
随机推荐
Silver circ: letter with material life insurance products should be by the insurance company is responsible for the management
封装和包、访问修饰权限
Five data structures of Redis and their corresponding usage scenarios
[AnXun cup 2019] easy_web
Day35 LeetCode
golang源码分析之geoip2-golang
模板的进阶
第七章 噪声
Async的线程池使用的哪个?
李沐动手学深度学习V2-bert和代码实现
LeetCode - 105. 从前序与中序遍历序列构造二叉树;023.合并K个升序链表
有效解决MySQL报错:ERROR 1045 (28000): Access denied for user ‘root‘@‘localhost‘ (using password: NO/YES)
六石管理学:入门机会只有一次,先把产品做好
EasyExcel实现动态列解析和存表
J9 digital theory: the Internet across chain bridge has what effect?
.NET如何快速比较两个byte数组是否相等
OpenCV开发中的内存管理问题
【21天学习挑战赛】冒泡排序与插入排序
信息学奥赛一本通(1259:【例9.3】求最长不下降序列)
LM小型可编程控制器软件(基于CoDeSys)笔记二十五:plc的数据存储区(数字量输入通道部分)