当前位置:网站首页>esxi的安装和使用
esxi的安装和使用
2022-07-06 00:34:00 【51CTO】
esxi是专门为运行虚拟机、最大限度降低配置要求和简化部署而设计的,是业界领先的服务虚拟化平台,作为基础平台,是任何云环境的理想之选。esxi在VMware4版本中首次推出,并和esx统称为vSphere,由于vSphere从5版本取消了原来的esx,现在基本用不上5版本之前的vSphere,故现在来讲的话,esxi就是vSphere。
- 下载vSphere
1.1 注册账号
下载vSphere时需通过VMware官网注册账号(账号注册页面: https://customerconnect.vmware.com/cn/account-registration),填写信息后需要登录邮箱获取身份验证代码,填写无误后即可使用账号进行登录。
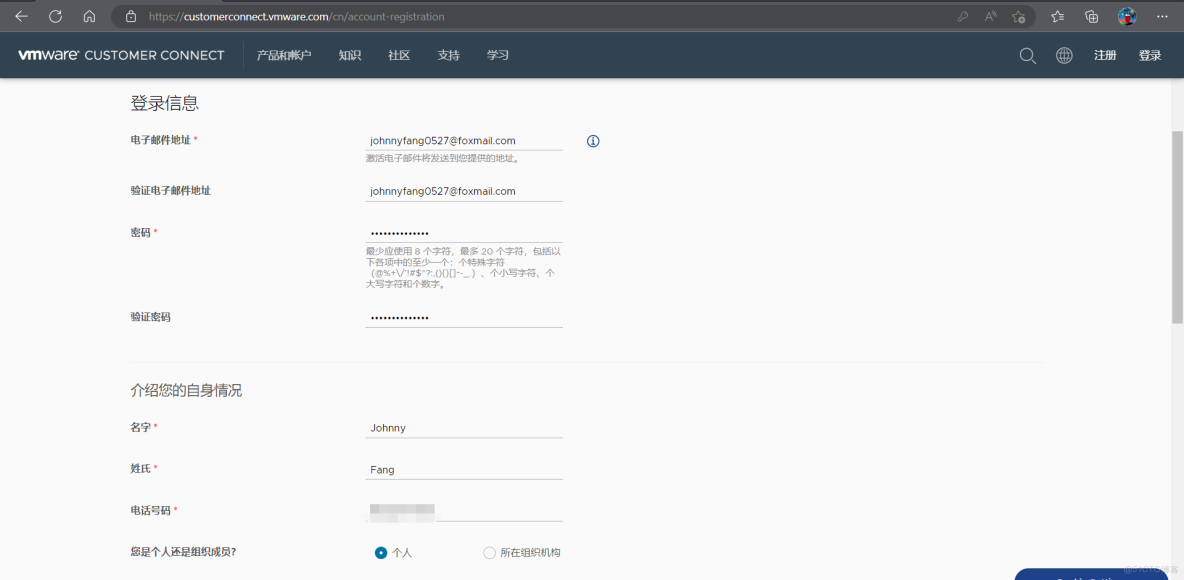
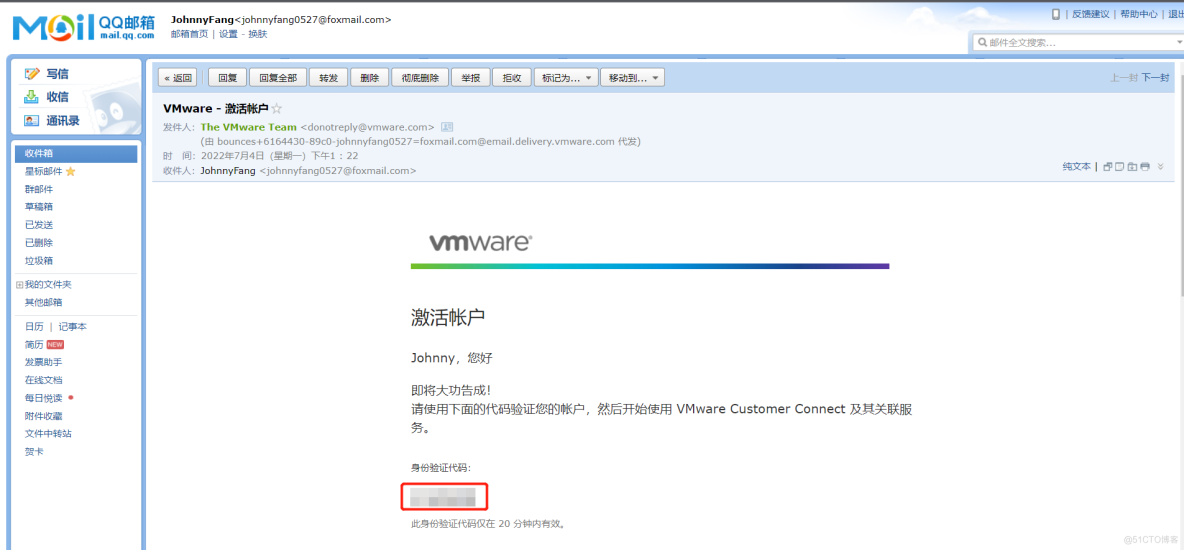
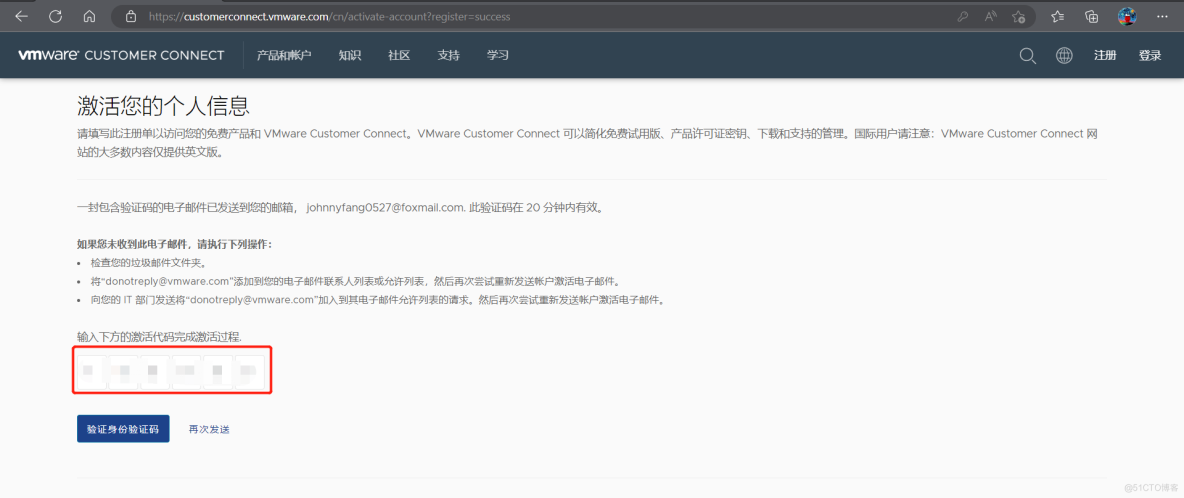
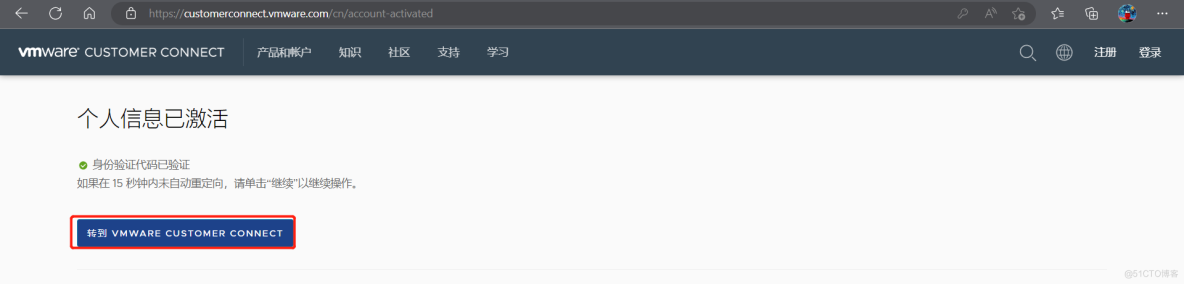
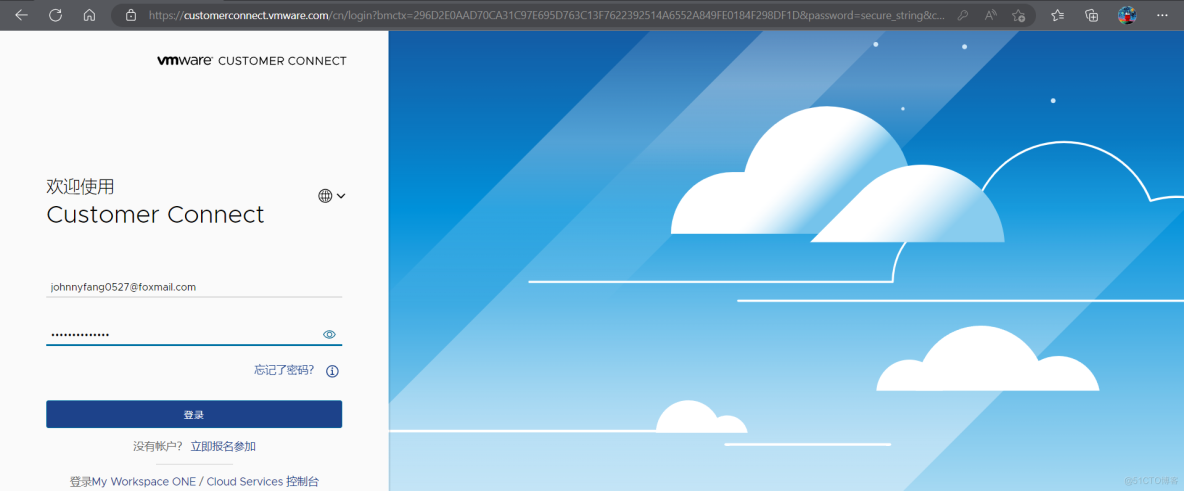
1.2 下载vSphere6.7
vSphere目前已更新到7.0版本(版本选择界面: https://customerconnect.vmware.com/cn/downloads/info/slug/datacenter_cloud_infrastructure/vmware_vsphere/6_7),可供下载的为6.5、6.7和7.0三个,笔者选择的为6.7版本,如果想要根据自己的主机主板来选择,也可通过下载选择界面的“自定义ISO”查看是否有单独支持使用的主机版本,下载时选择文件类型为iso的。
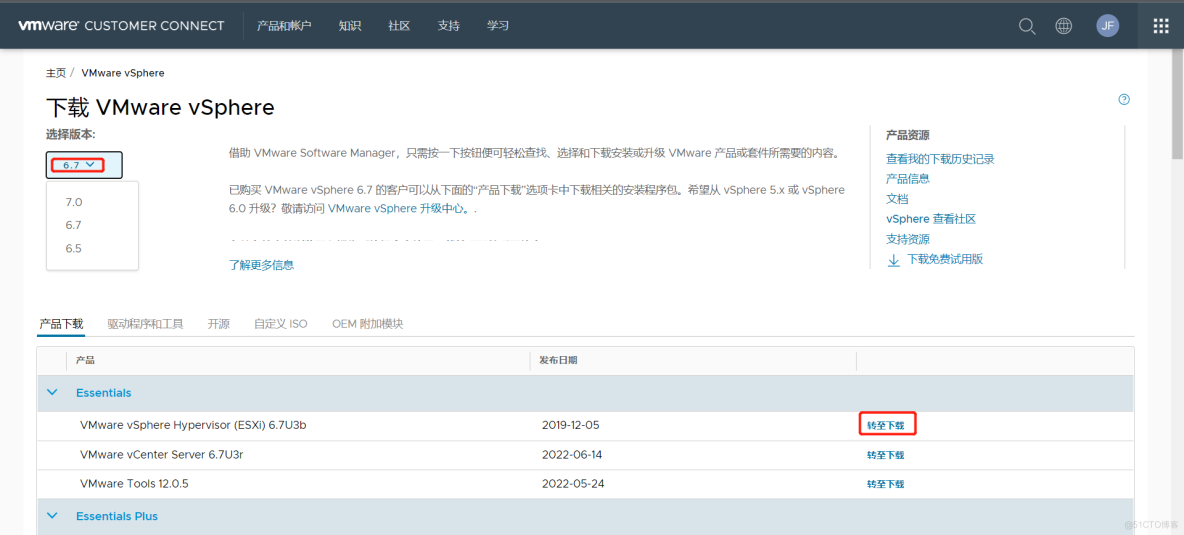
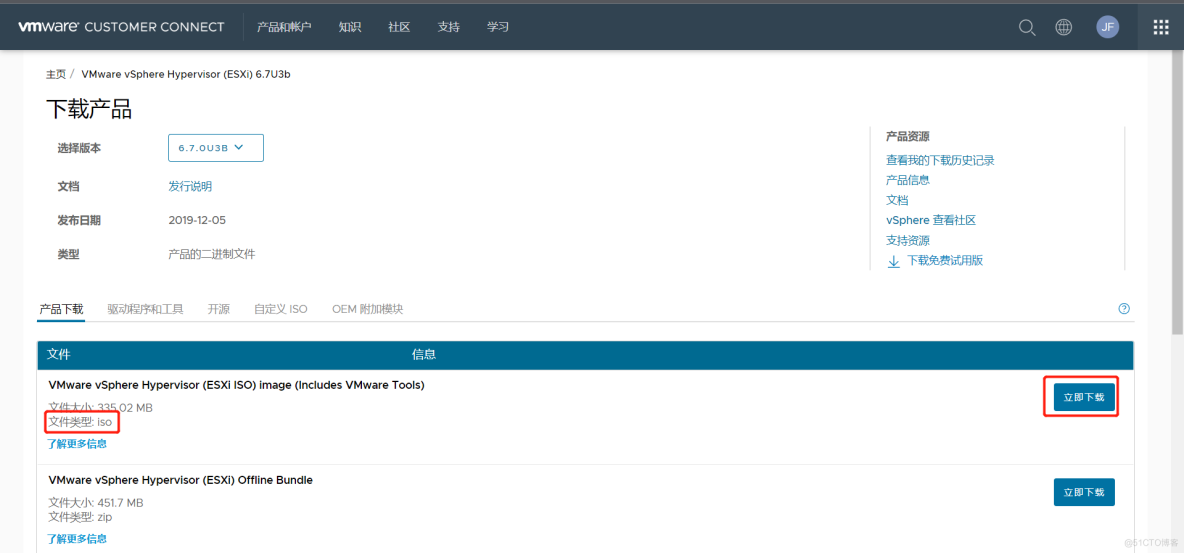
- 安装esxi
在安装esxi之前,要确保物理服务器已经打开了BIOS的虚拟化功能,不同类型的服务器在开启虚拟化功能时的操作不同,具体可根据自己所使用的服务器在开机启动前准备好。由于笔者是在实验环境通过VMwarework Station来部署,故先要部署好esxi主机的环境,创建esxi虚拟机。
2.1 创建esxi虚拟机
创建esxi虚拟机部分类似于我们使用VMware Workstation创建CentOS或Ubuntu虚拟机,只不过在“客户机操作系统”部分选择“VMware ESX(X)”,另外后期的Linux或Windows系统虚拟机是在esxi主机上部署的,故内存、CPU和磁盘空间需要分大点,具体过程如下。
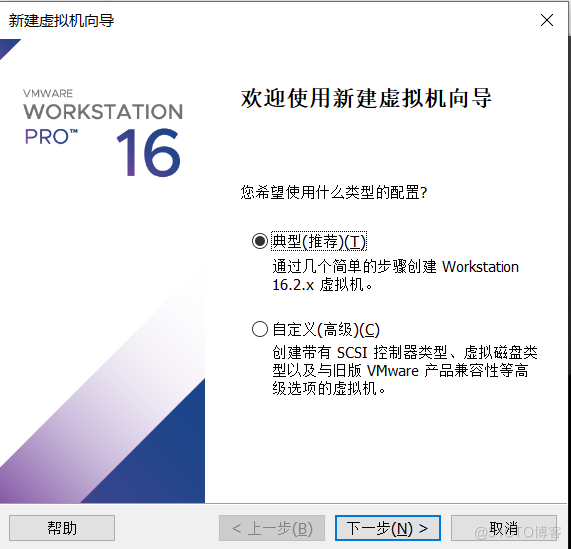
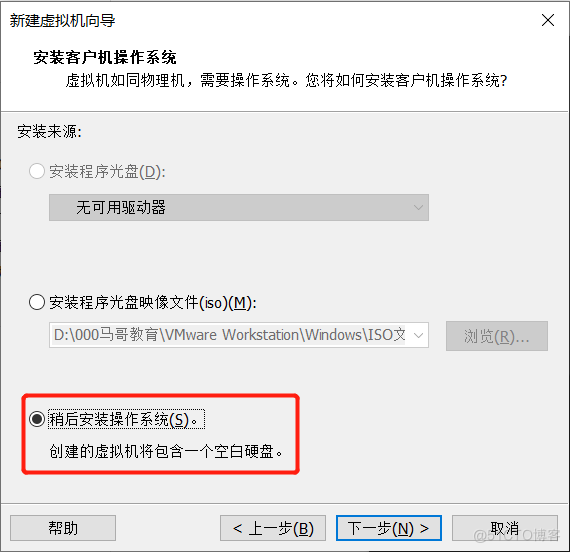
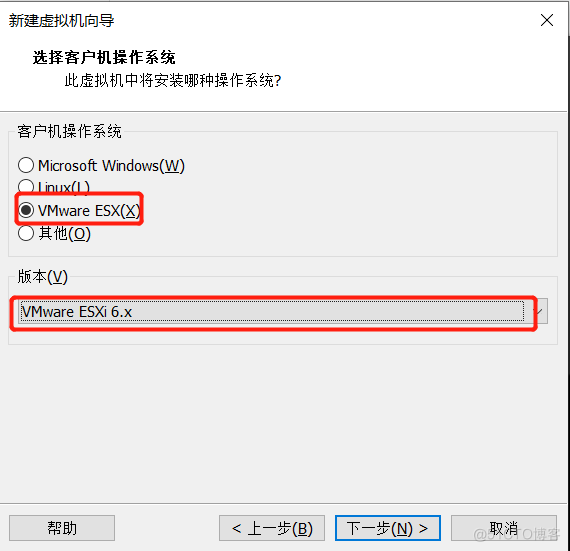
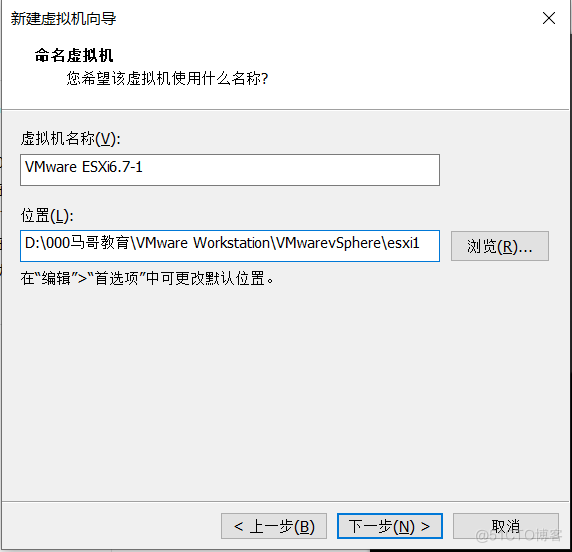
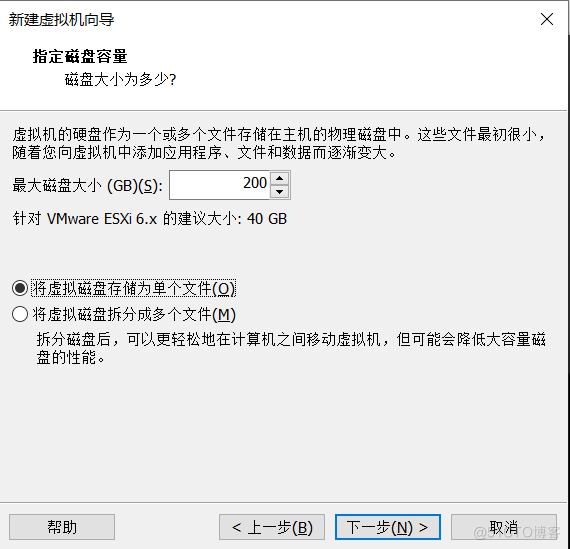
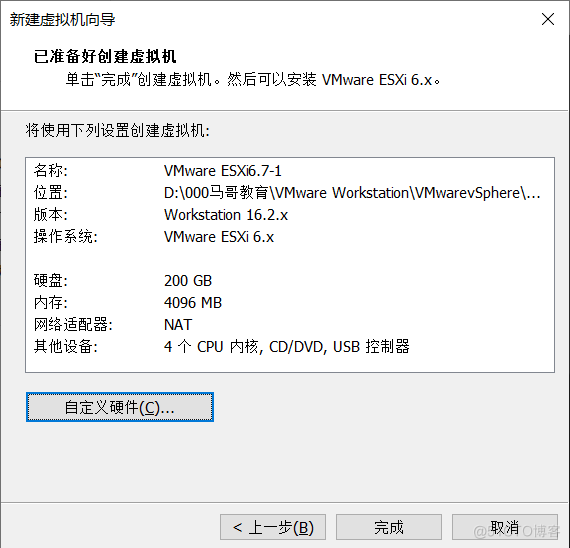
2.2 安装esxi6.7
在上一步的操作完成后,点击VMware Workstation中的开始按钮进行esxi6.7的安装,加载完成后按回车键开始安装。
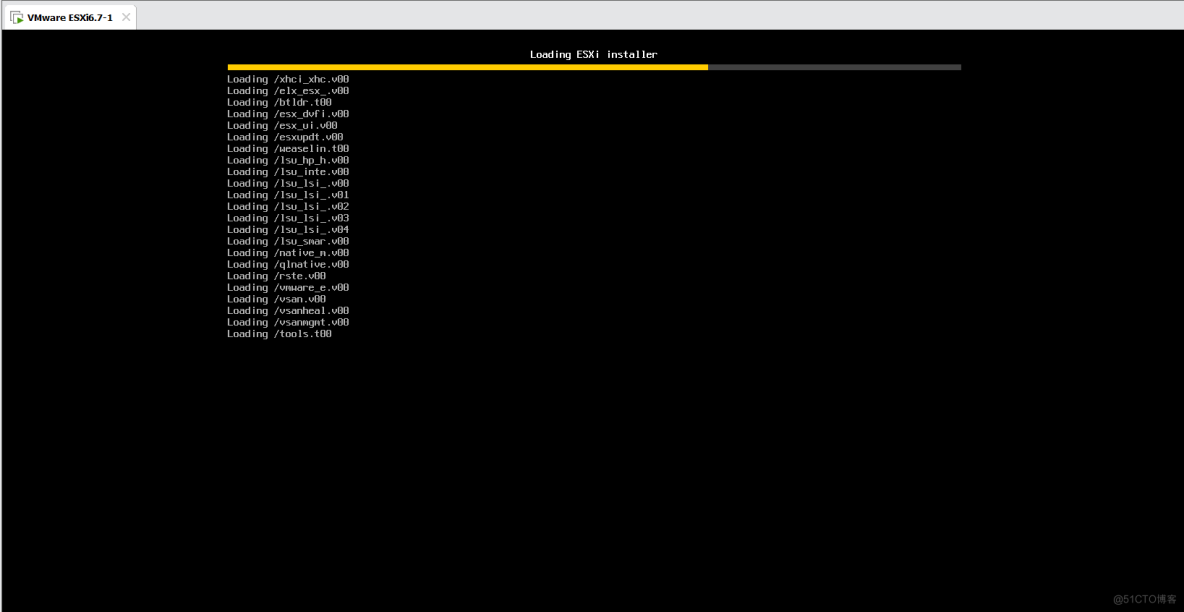
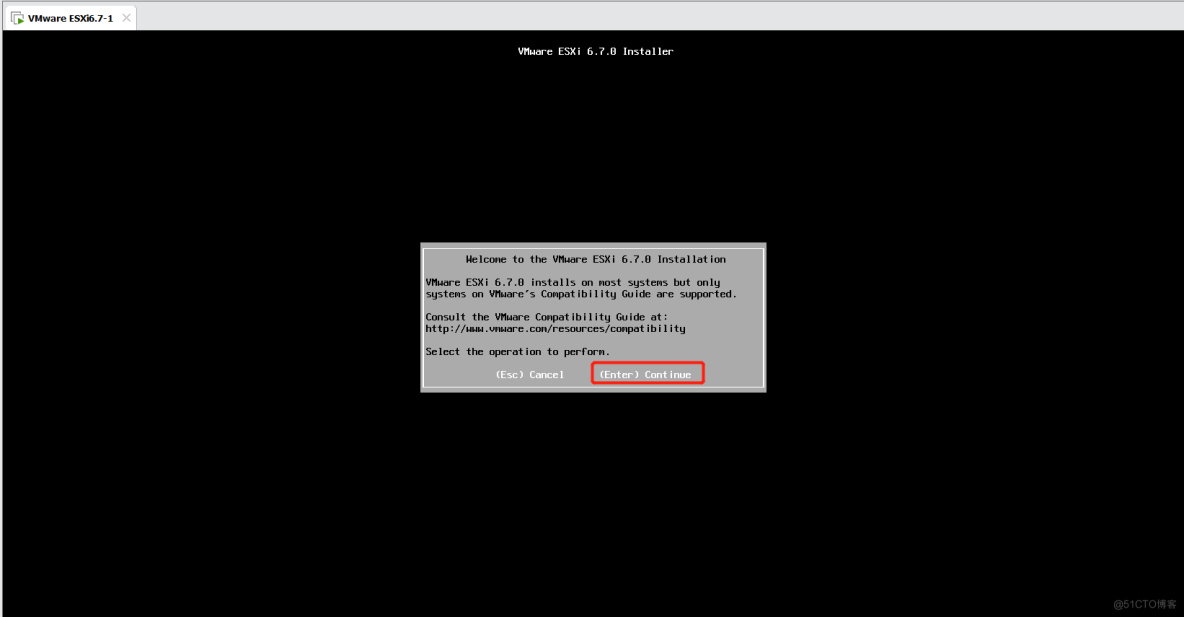
接受协议部分按f11同意;扫描磁盘后选择要使用的磁盘后按回车键;键盘部分保持默认就行;设置root密码环节需要设置7位以上的长度,并且要包含大小写、特殊字符和数字才能设置成功;root密码设置完毕后即可进入安装环节,因为esxi本身也不是很大,所以不用等待很长时间,安装完毕按回车键重启。
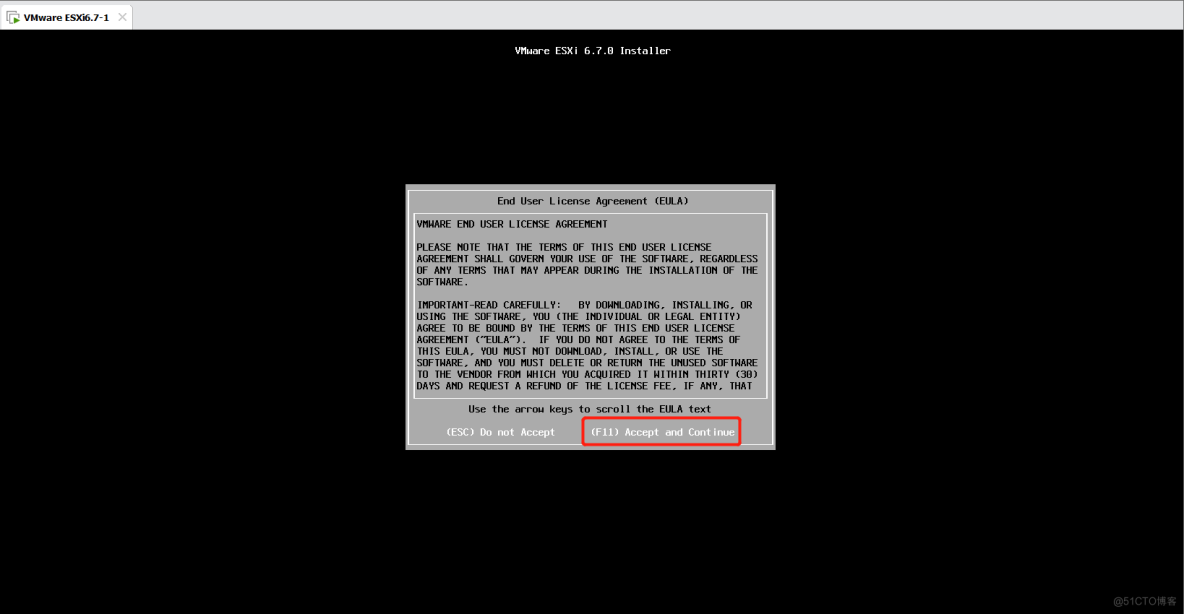
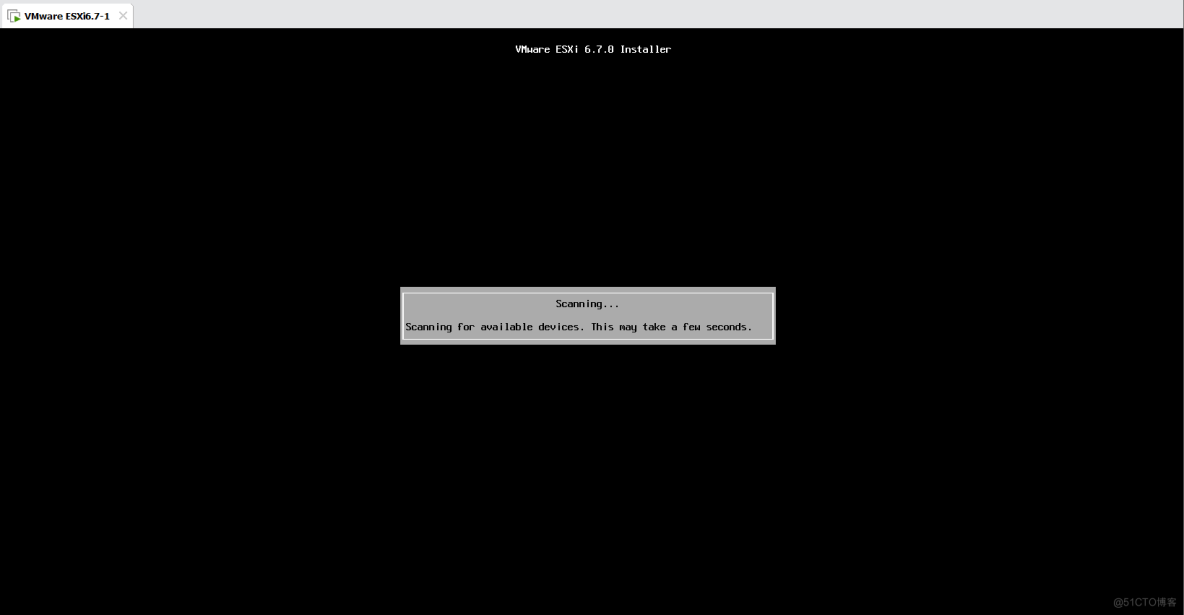
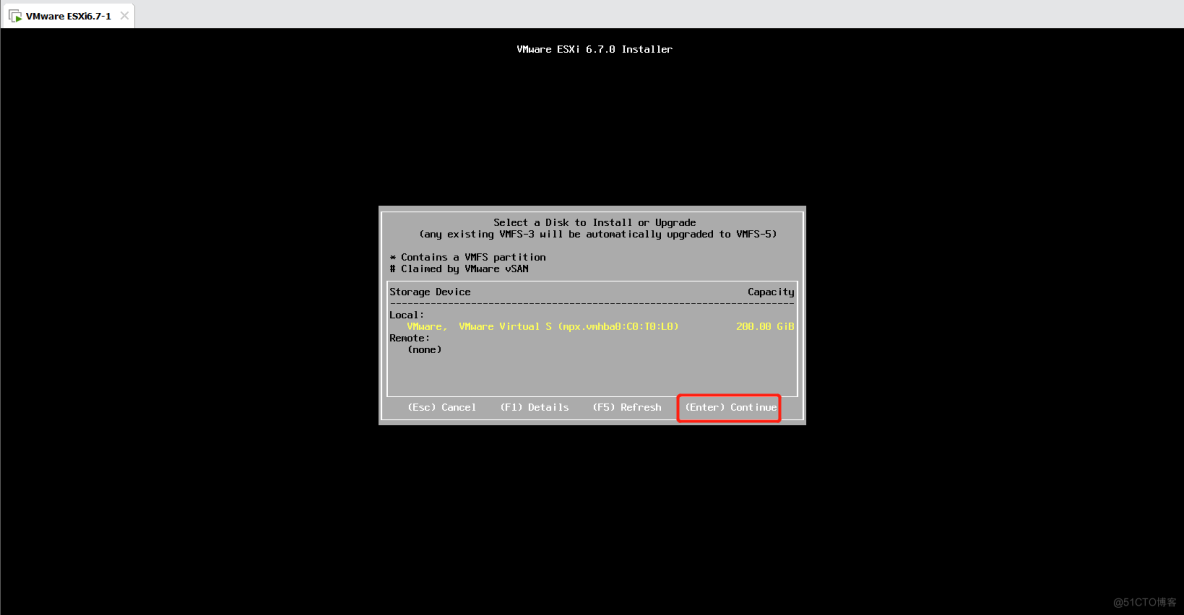
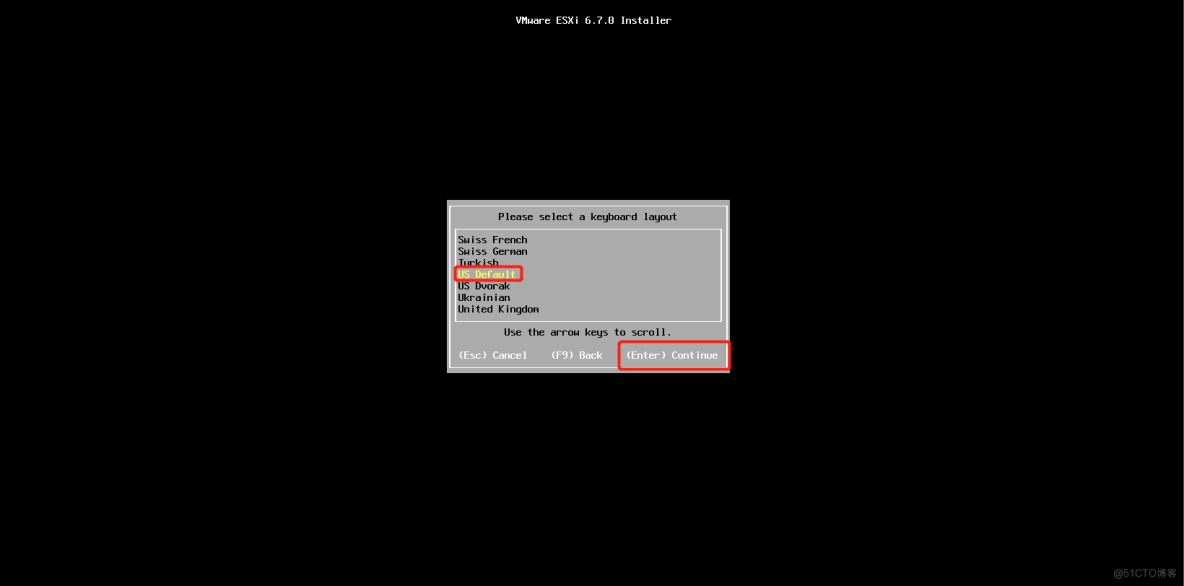
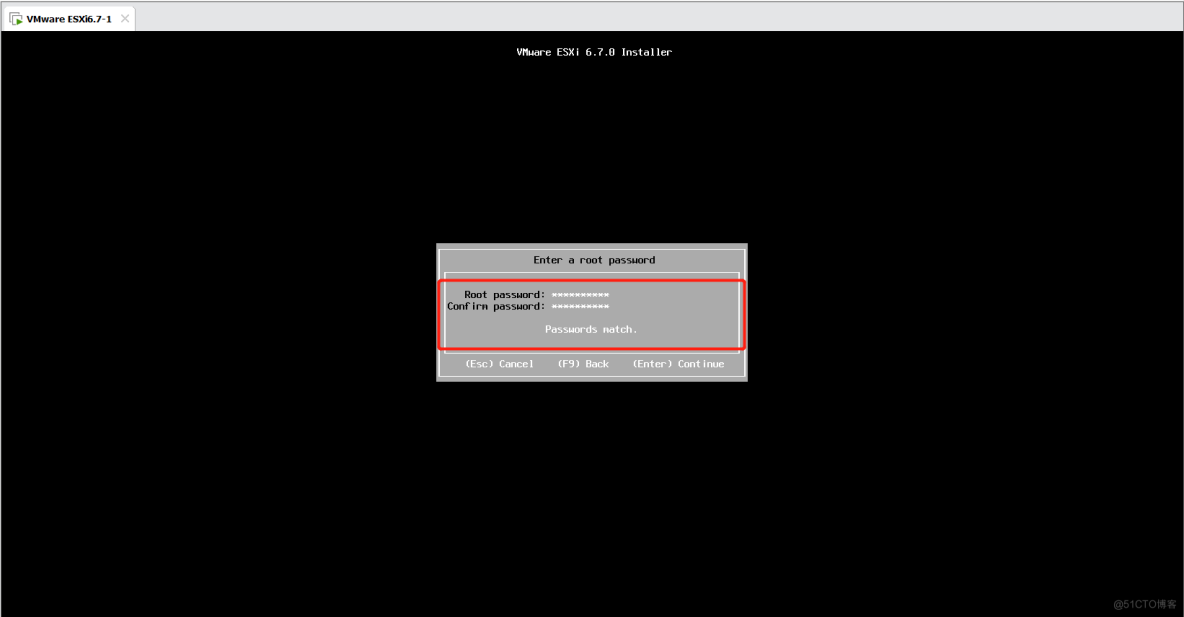
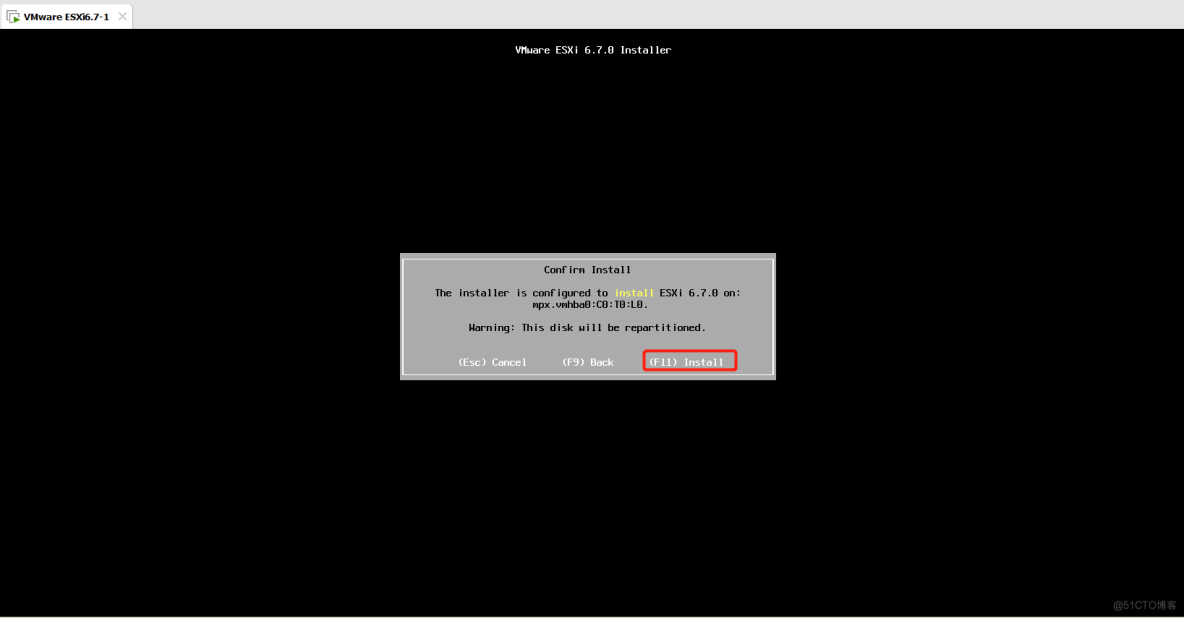
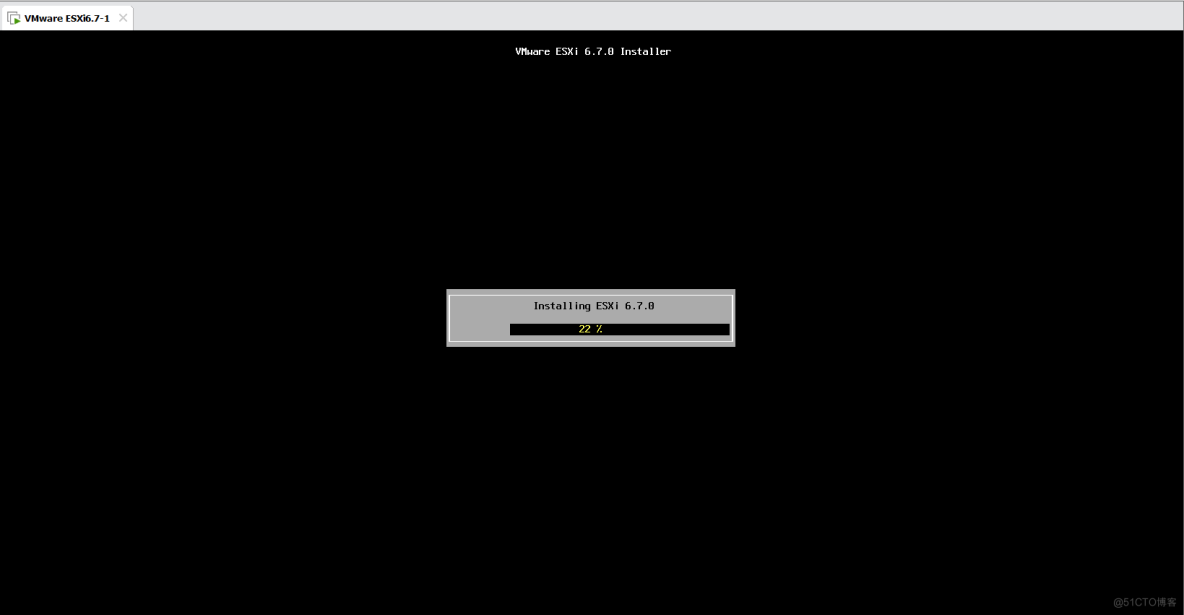
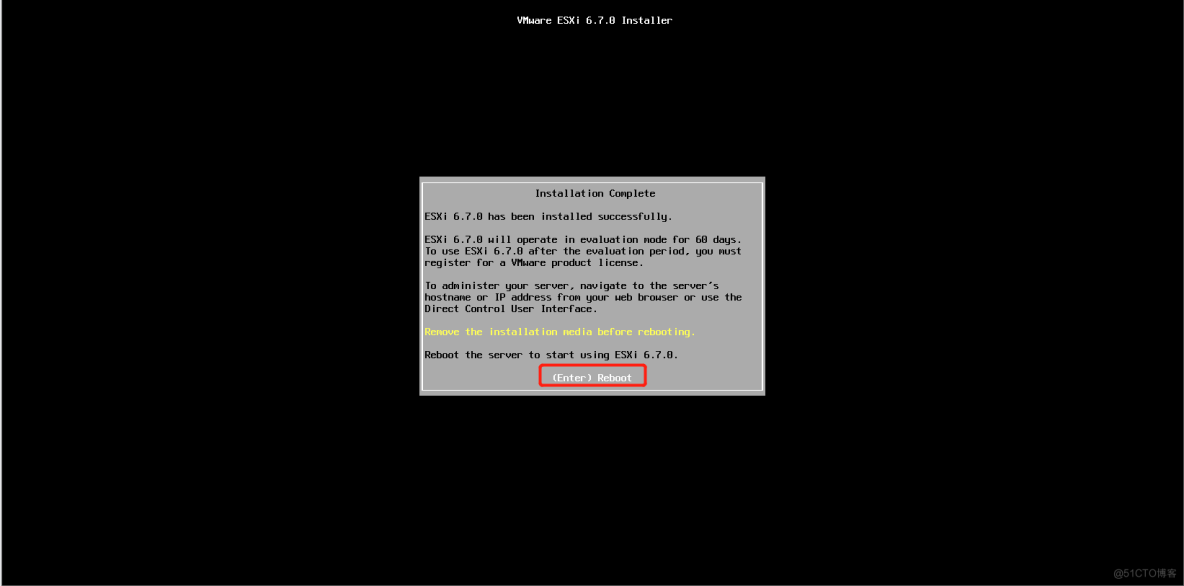
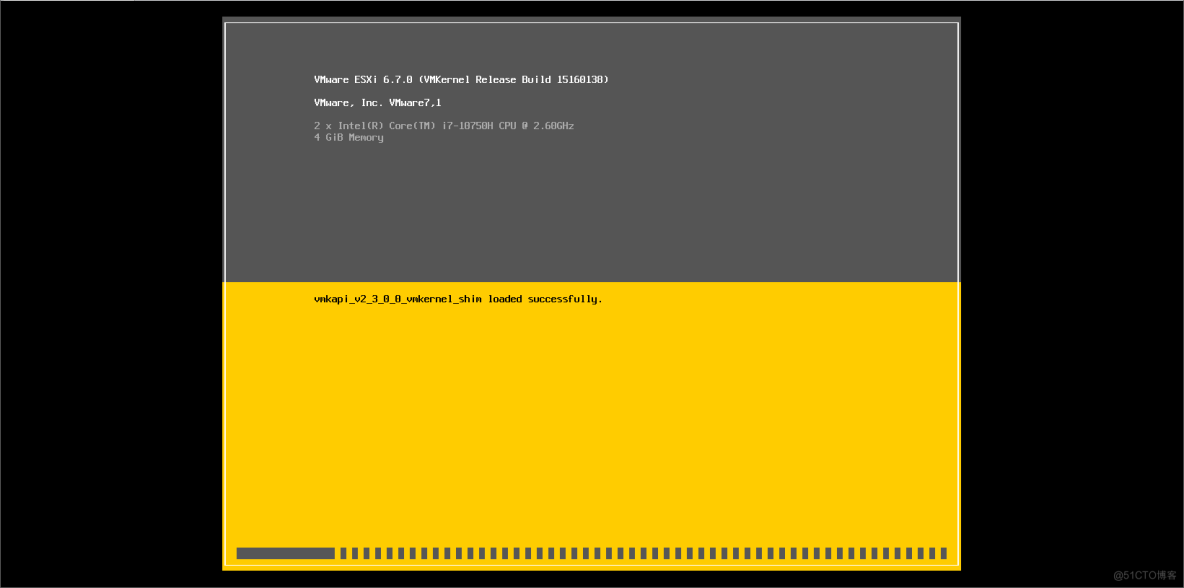
- 修改默认设置
esxi重启后会显示一些默认的基本信息,由于部分默认设置不适合后期虚拟机的部署工作,需提前进行修改。
3.1 修改IP
esxi默认的IP为动态获取,这会导致后期部署的虚拟机出现故障,因此需修改为静态IP。按f2进入设置页面时需输入root账号密码,即之前安装环节设置的不低于7位数的密码。
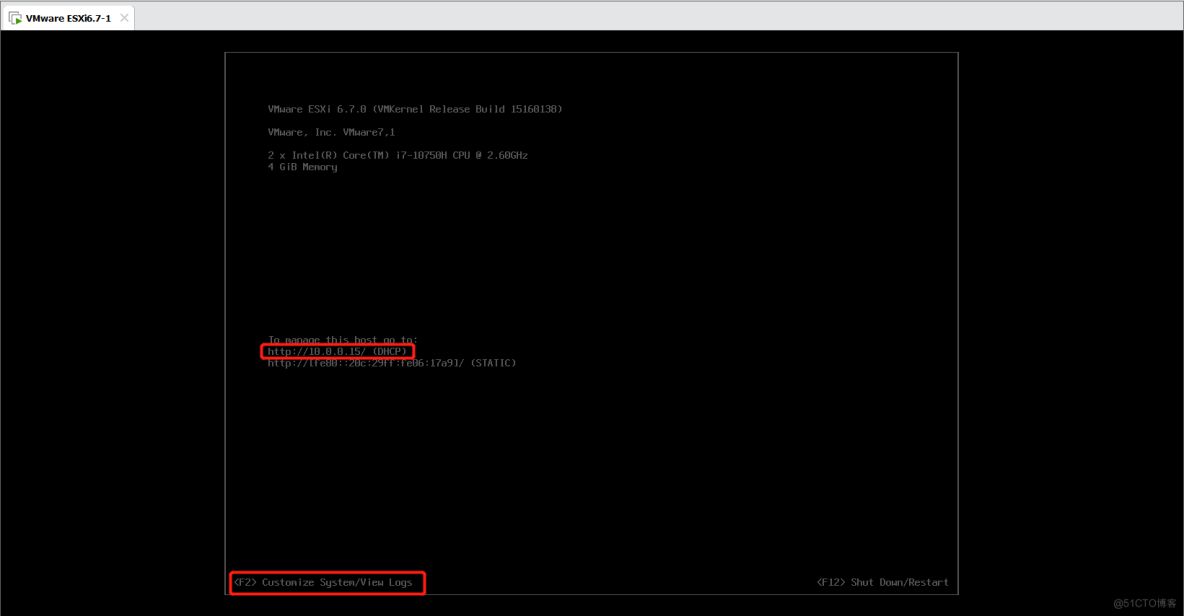
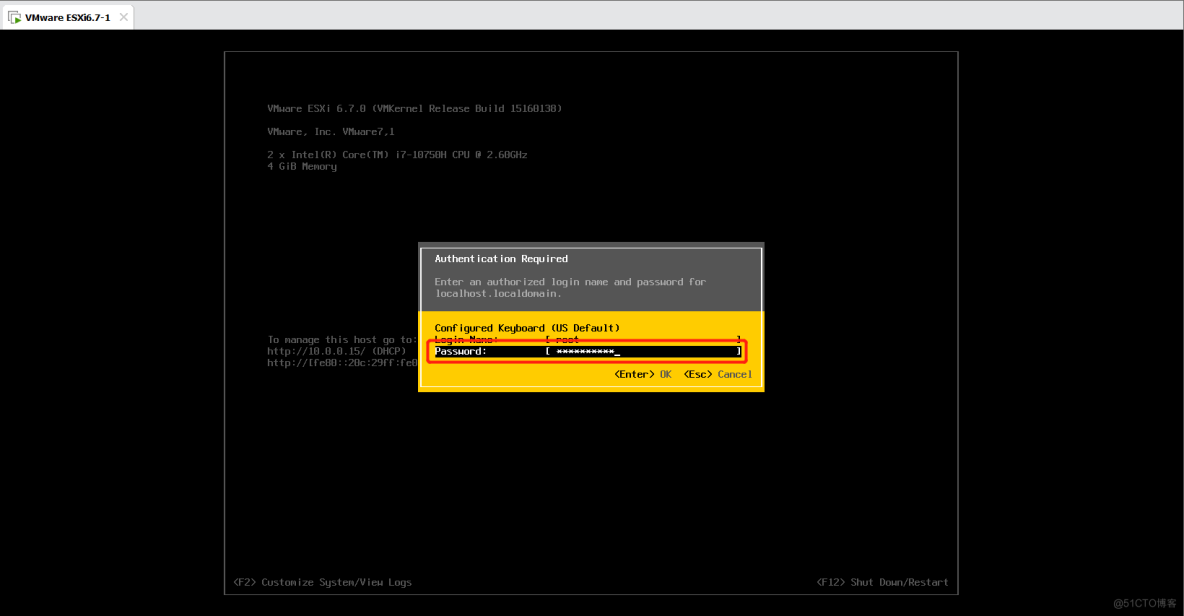
进入设置页面后,按上下键到“Configure Management Network”部分,回车键进入后选择“IPv4 Configuration”,将默认的dynamic动态获取改为static静态获取(按空格键选定),默认的地址如果不想要也可自行更改。回车键保存后按退出键,并选择Y来保存修改设置。
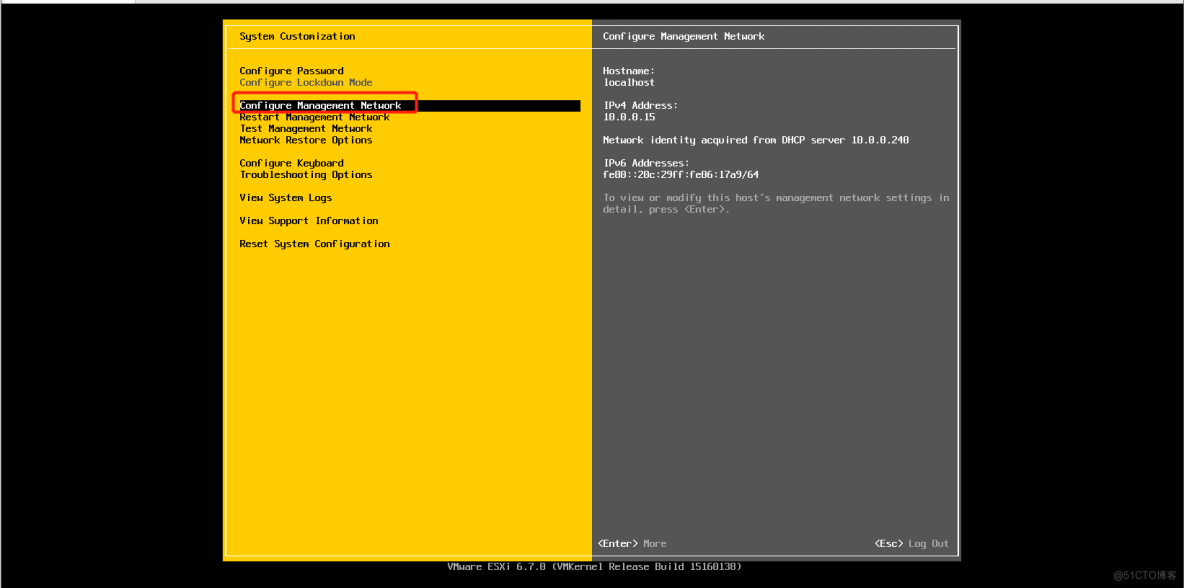
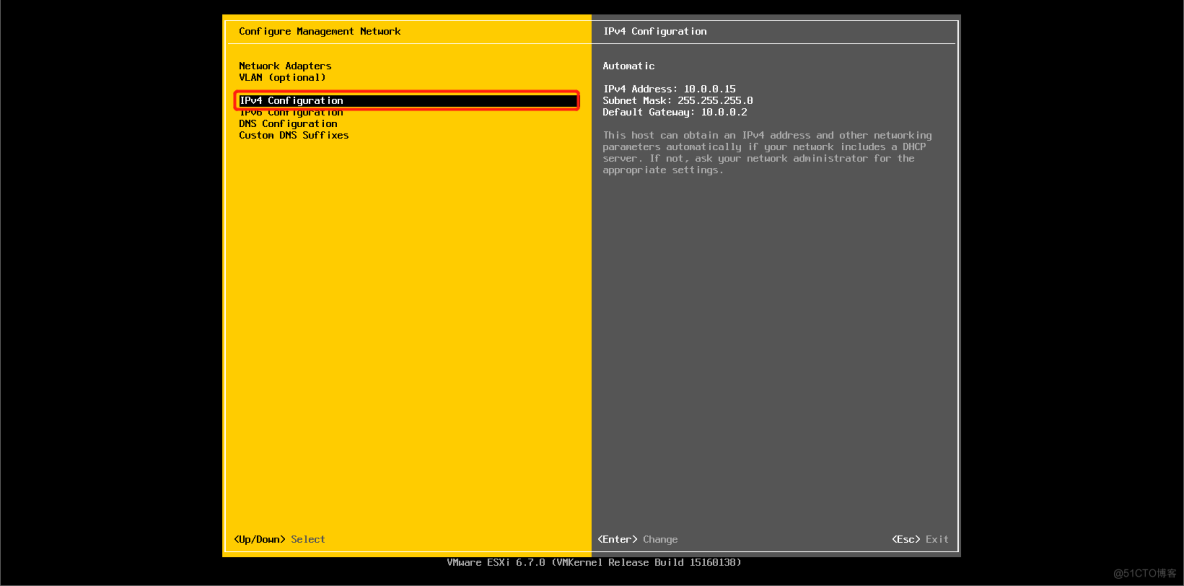
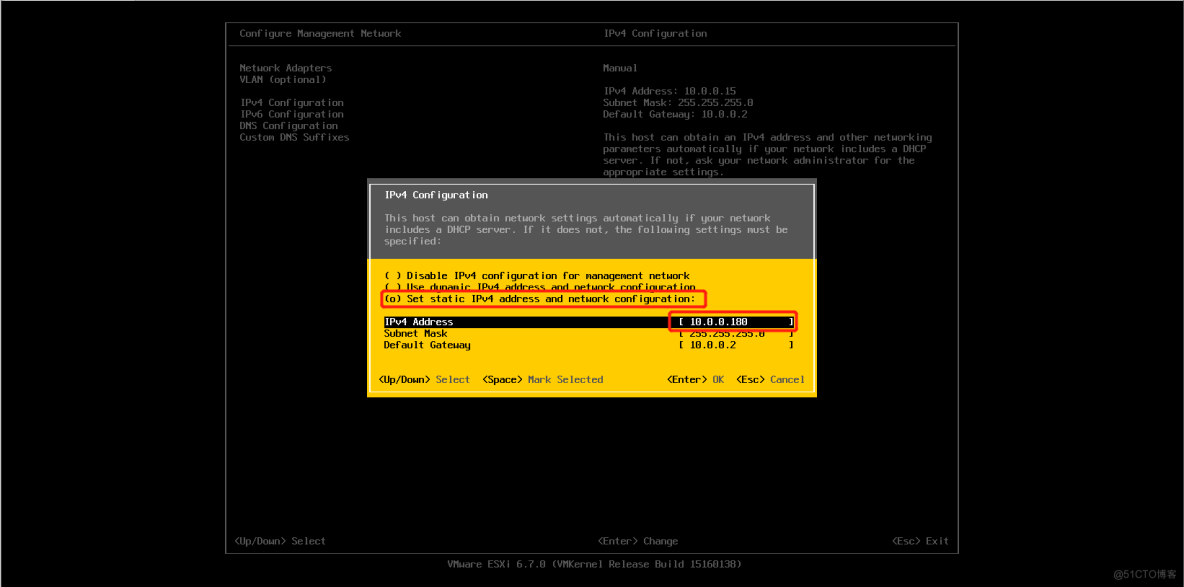
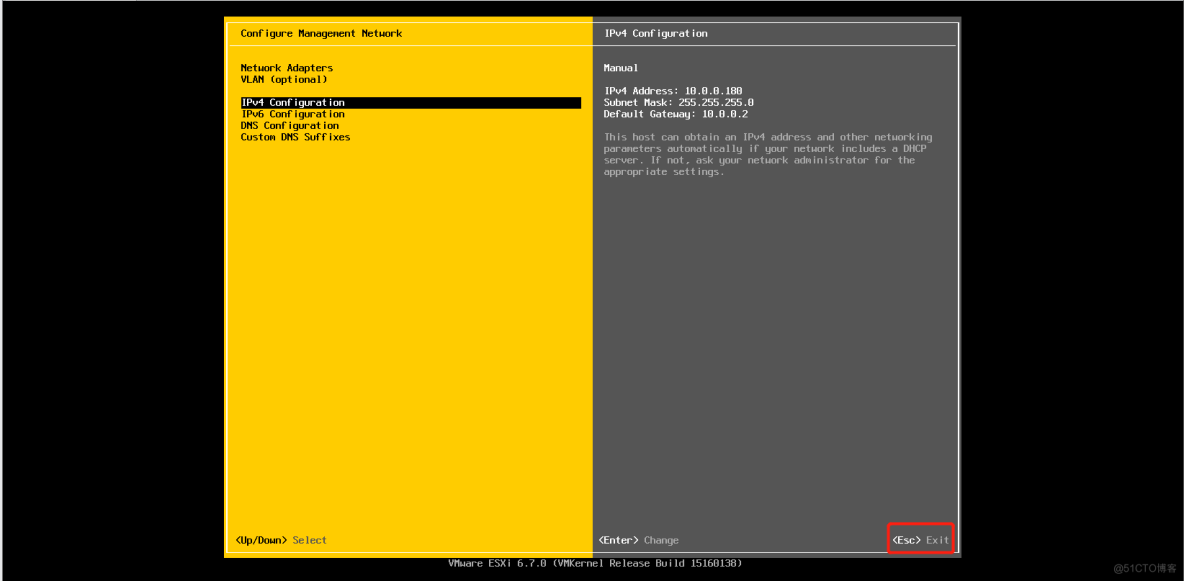
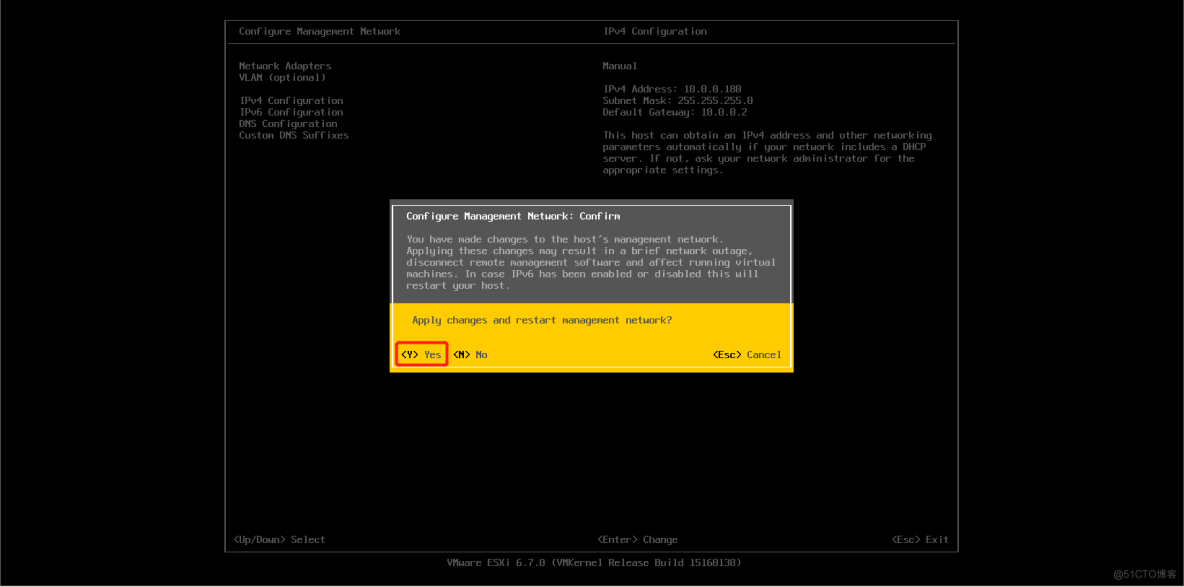
如果想测试esxi主机是否可用,也可在“Test Management Network”部分去ping一下网关或者外网能不能通。
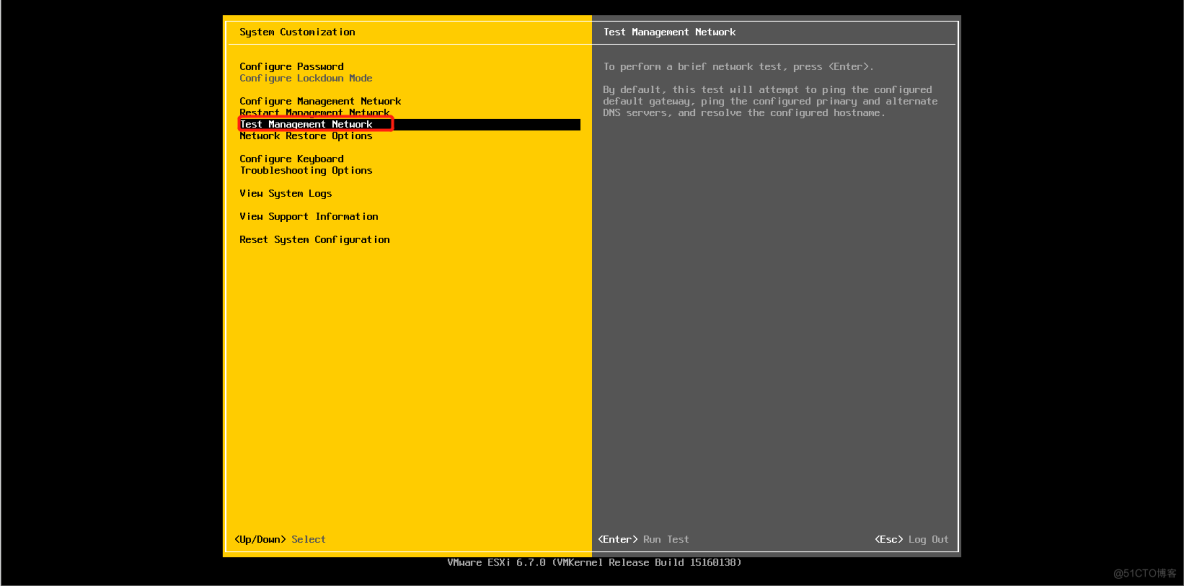
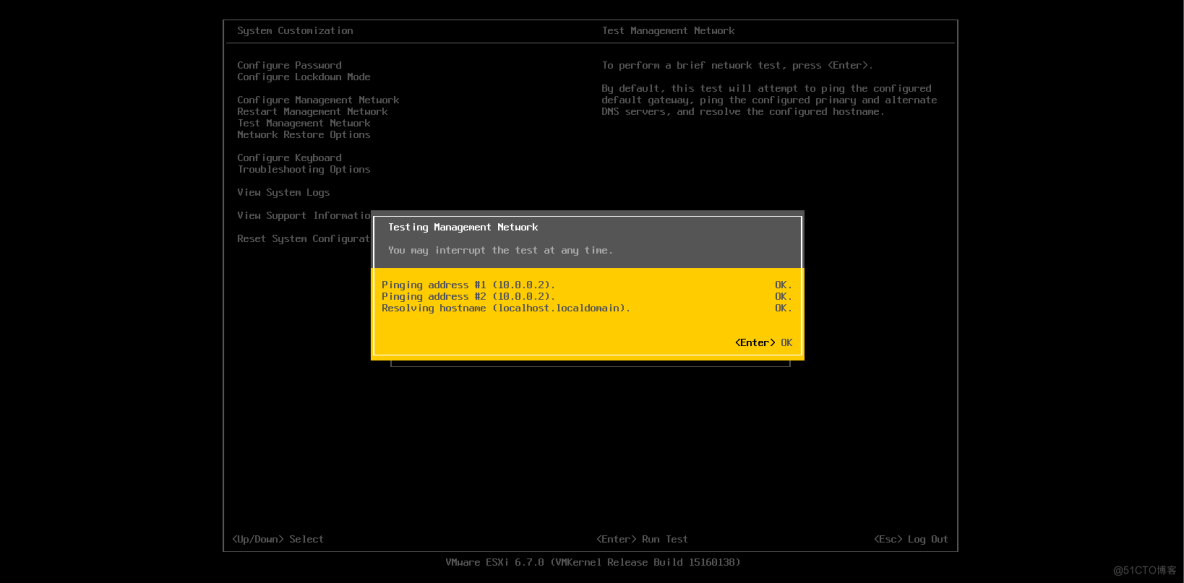
3.2 开启ssh功能
esxi在安装后默认无法通过ssh进行远程登录的,开启此功能需选择“Troubleshooting Options”问题选项设置,进入设置页面后可以看到“esxi Shell”和“SSH”两项默认的都是enable,但是右侧内容显示的却是disabled,两项按回车键即可修改。
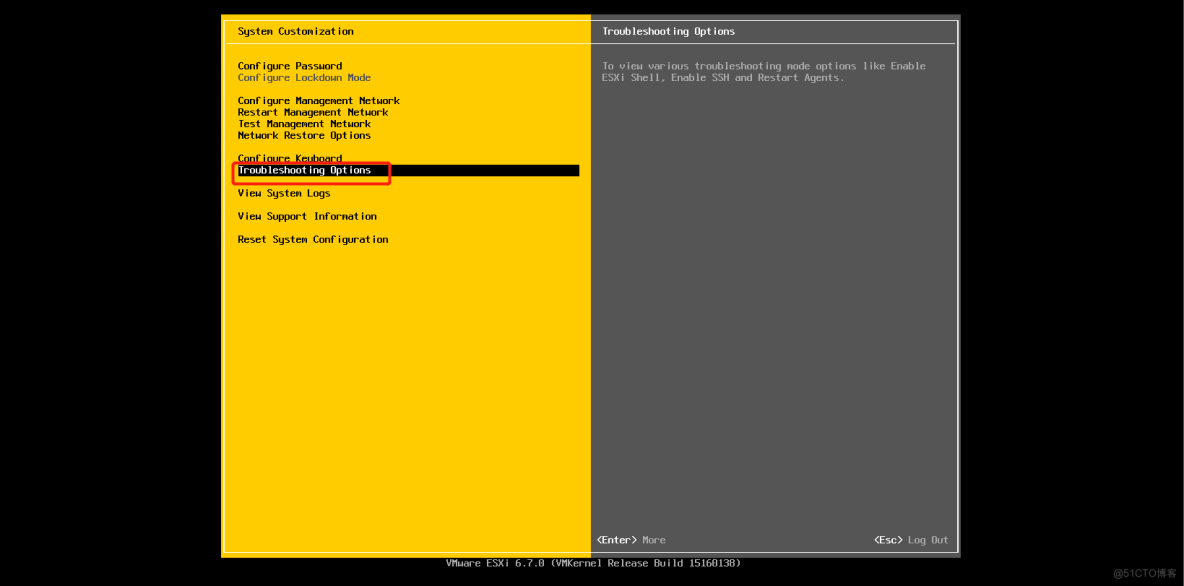
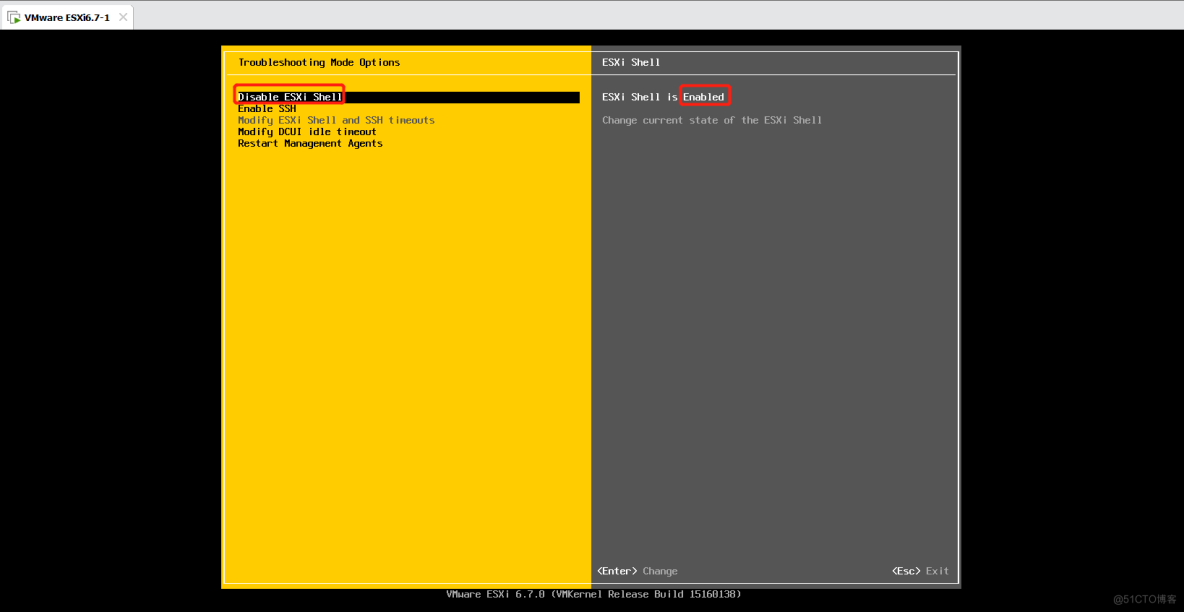
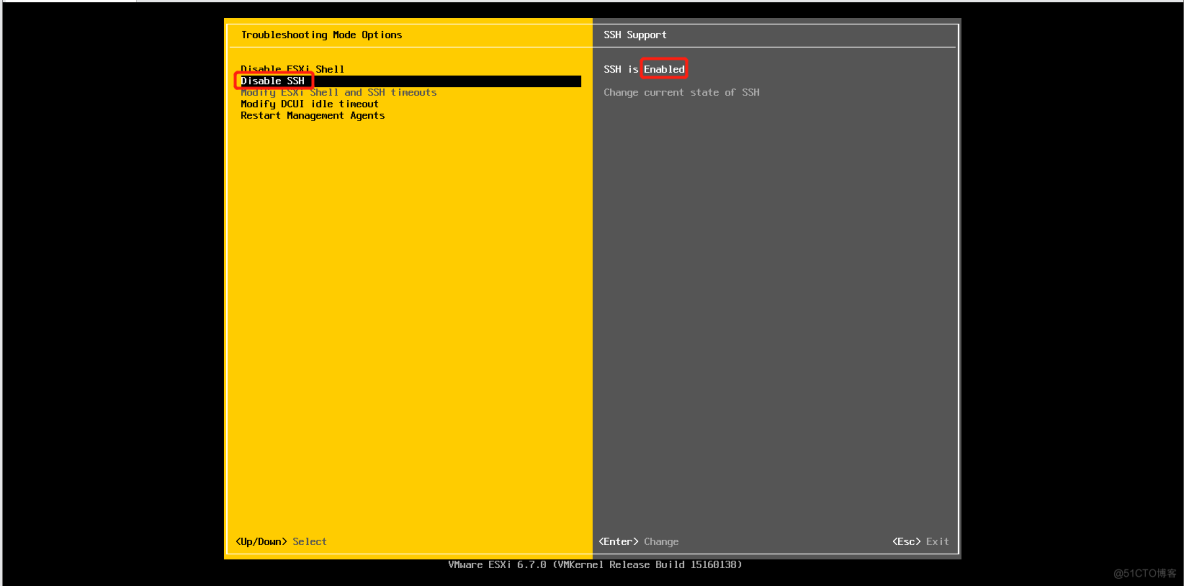
修改完毕,按退出键即可保存设置。
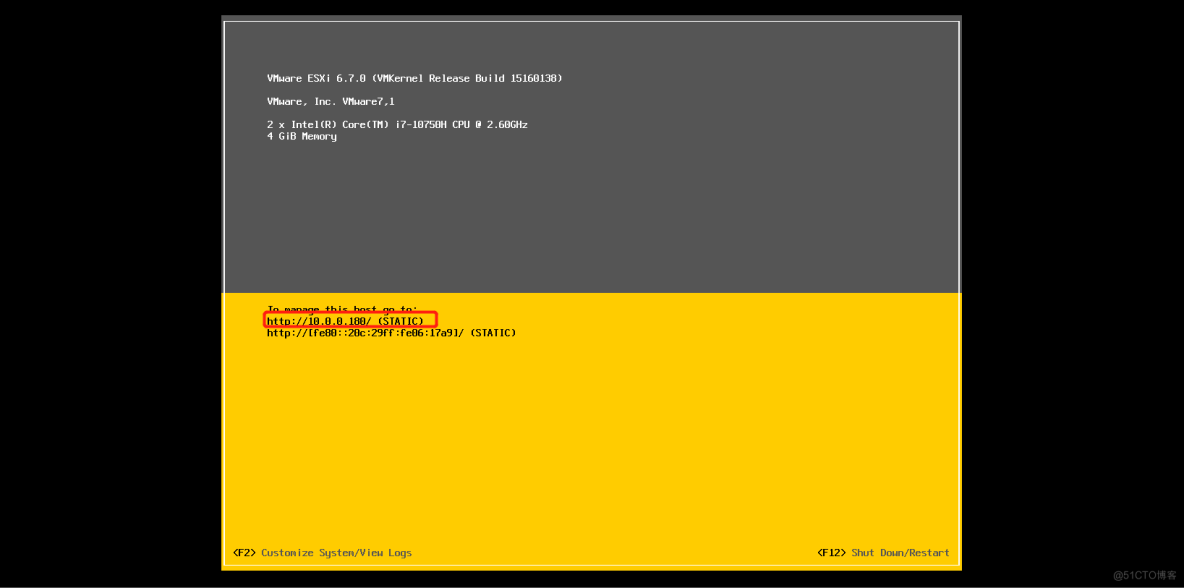
- 远程登录及浏览器登录
由于开启了ssh功能,此时esxi主机已经能通过远程终端进行登录。esxi的内核十分精简,并且很多命令也是和Linux系统相同的,诸如驱动之类的是放在vmfs/devices目录下;vmfs/volumes用于存放各种卷,后期创建的虚拟机就是放在该目录下;vmfs/volumes/datastore1是默认的存储目录。
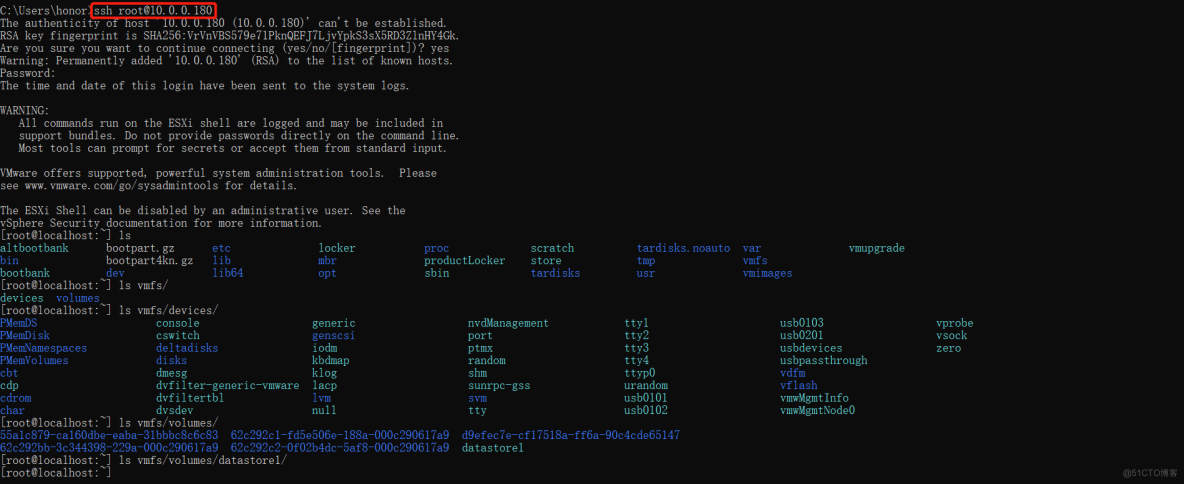
esxi有一个非常好的特点就是可以通过web界面进行登录,输入esxi主机IP即可进入登录界面,输入esxi主机的root账号密码进入登录页面,并可查看到esxi主机和虚拟机的相关信息,因为笔者还未安装虚拟机,故并未显示太多的内容,关于如何使用esxi来创建虚拟机,笔者将在下一篇做详细演示。
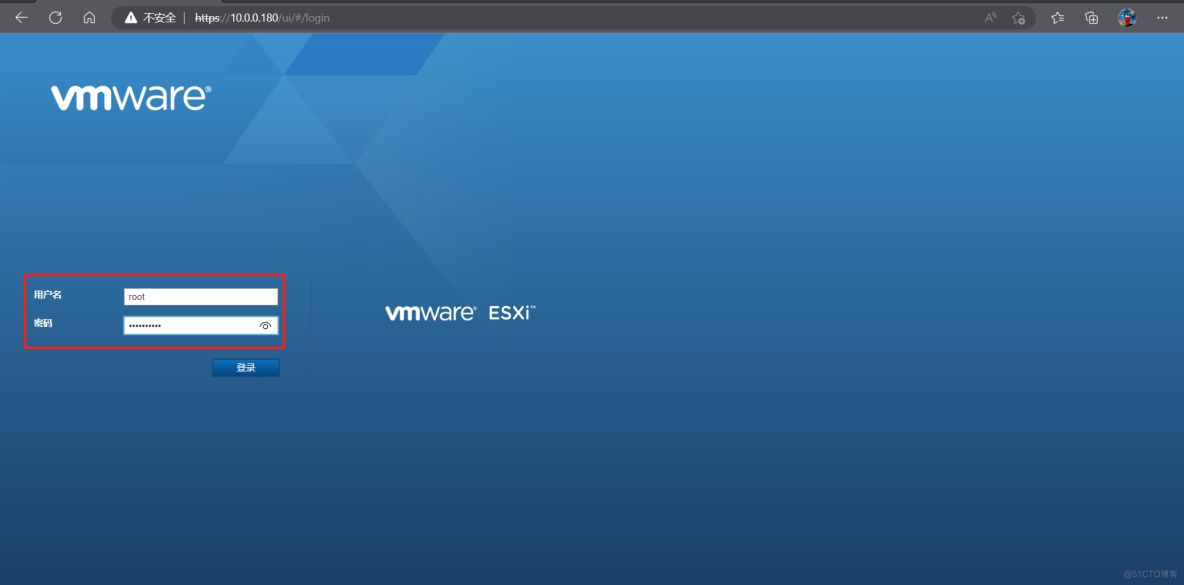
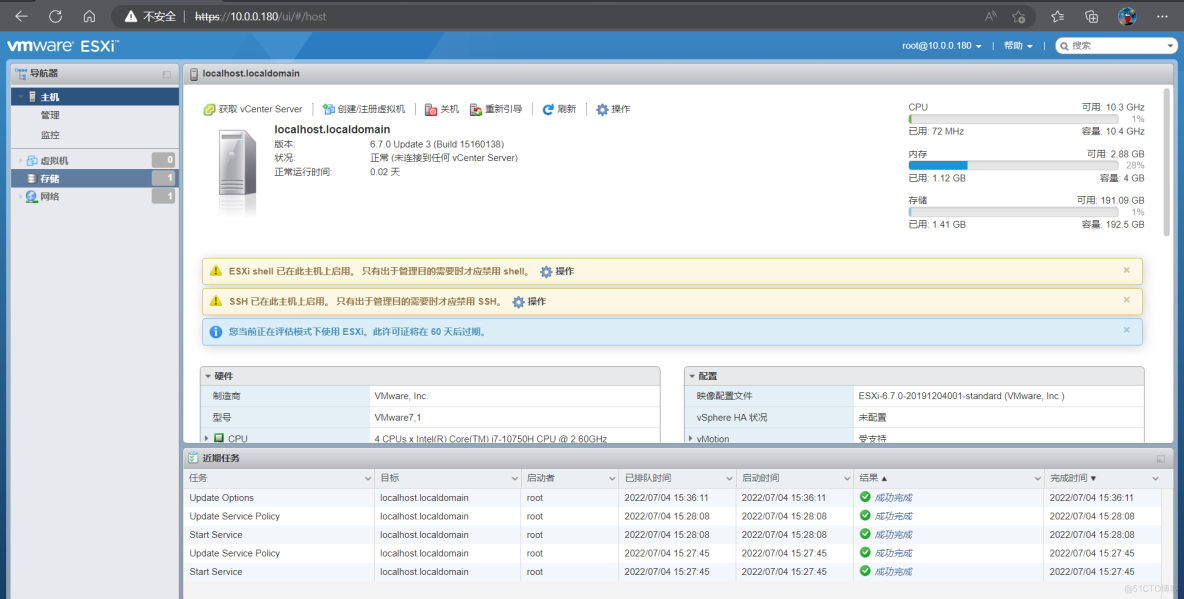
边栏推荐
- FFmpeg抓取RTSP图像进行图像分析
- Opencv classic 100 questions
- Hudi of data Lake (1): introduction to Hudi
- 《编程之美》读书笔记
- Global and Chinese markets of universal milling machines 2022-2028: Research Report on technology, participants, trends, market size and share
- Pointer - character pointer
- LeetCode 1189. Maximum number of "balloons"
- Arduino六足机器人
- Ffmpeg captures RTSP images for image analysis
- State mode design procedure: Heroes in the game can rest, defend, attack normally and attack skills according to different physical strength values.
猜你喜欢
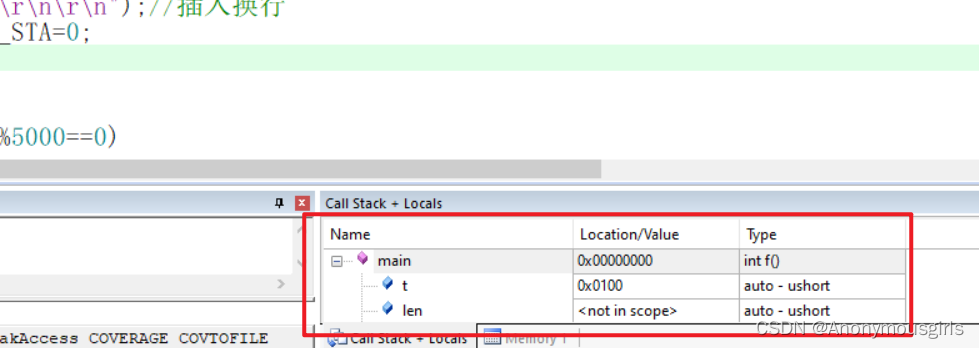
Set data real-time update during MDK debug
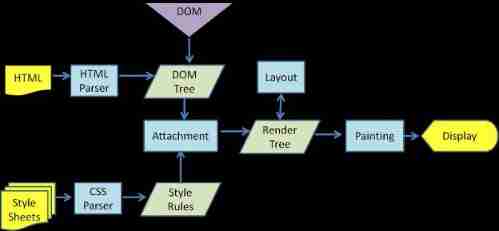
Browser reflow and redraw
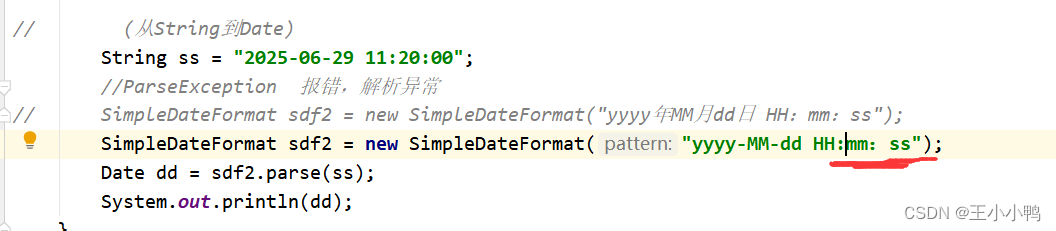
Problems and solutions of converting date into specified string in date class
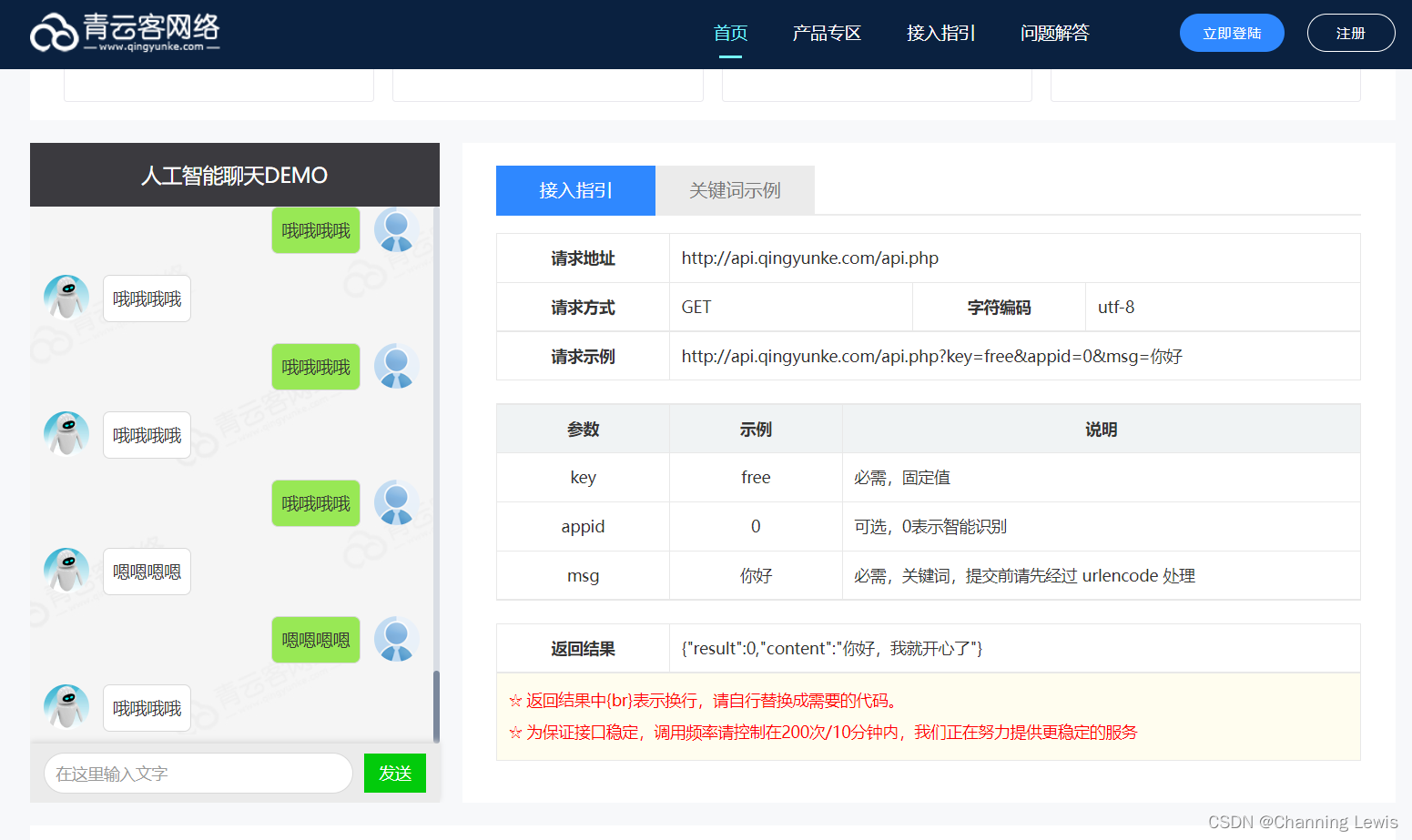
Free chat robot API

数据分析思维分析方法和业务知识——分析方法(三)

Comment faire votre propre robot
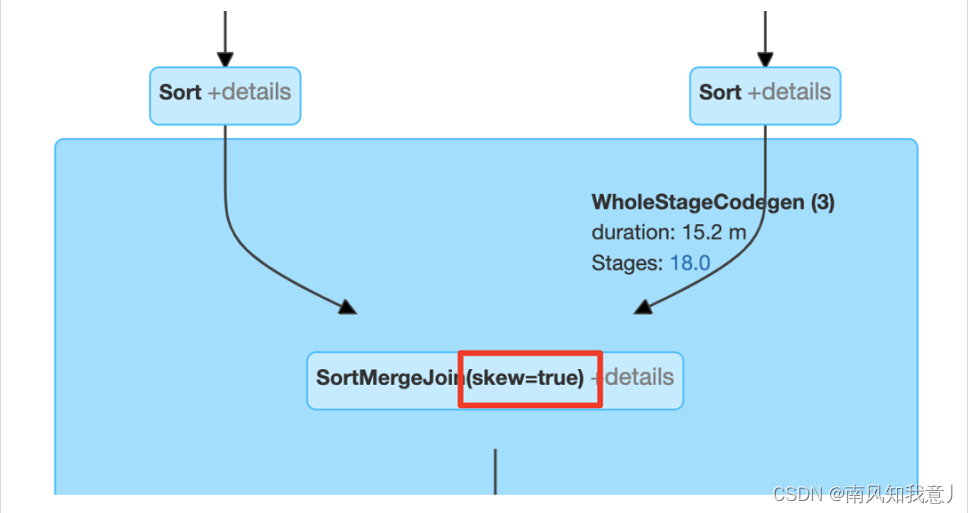
Spark AQE
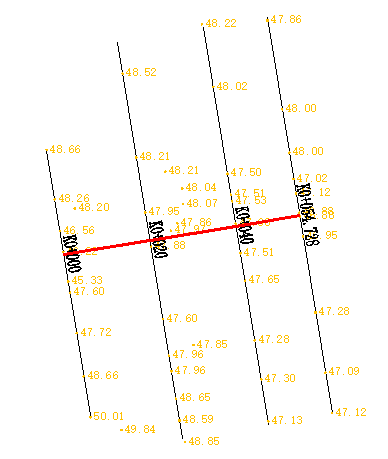
Extracting profile data from profile measurement
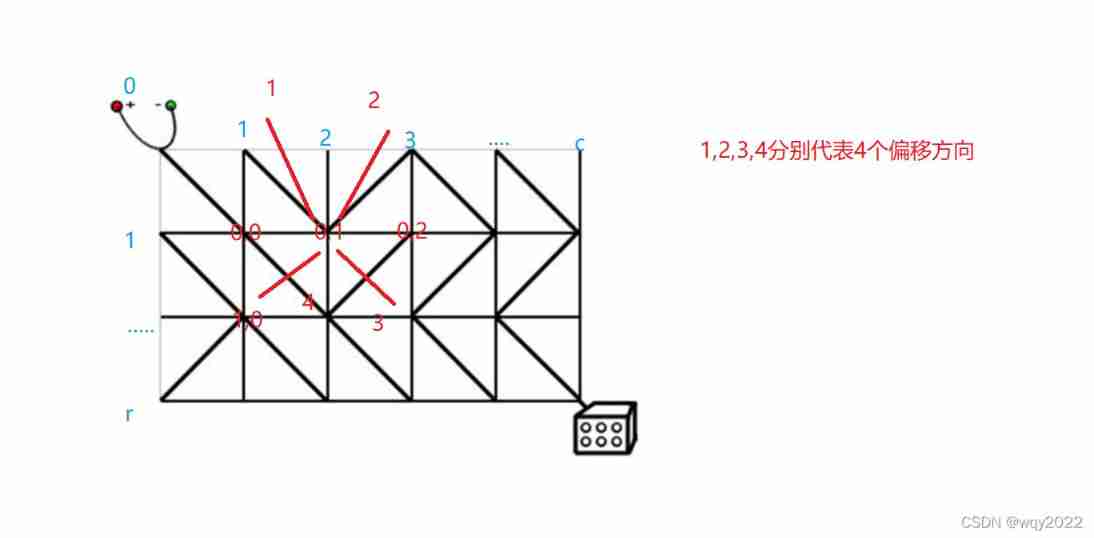
Search (DFS and BFS)
![[groovy] JSON string deserialization (use jsonslurper to deserialize JSON strings | construct related classes according to the map set)](/img/bf/18ef41a8f30523b7ce57d03f93892f.jpg)
[groovy] JSON string deserialization (use jsonslurper to deserialize JSON strings | construct related classes according to the map set)
随机推荐
Spark DF adds a column
[Chongqing Guangdong education] reference materials for Zhengzhou Vocational College of finance, taxation and finance to play around the E-era
STM32 key chattering elimination - entry state machine thinking
云导DNS和知识科普以及课堂笔记
【文件IO的简单实现】
剖面测量之提取剖面数据
[designmode] adapter pattern
时间戳的拓展及应用实例
Hudi of data Lake (1): introduction to Hudi
Key structure of ffmpeg - avframe
[EI conference sharing] the Third International Conference on intelligent manufacturing and automation frontier in 2022 (cfima 2022)
Solve the problem of reading Chinese garbled code in sqlserver connection database
图解网络:TCP三次握手背后的原理,为啥两次握手不可以?
[designmode] Decorator Pattern
如何解决ecology9.0执行导入流程流程产生的问题
LeetCode 斐波那契序列
Start from the bottom structure and learn the introduction of fpga---fifo IP core and its key parameters
FFT learning notes (I think it is detailed)
LeetCode 8. String conversion integer (ATOI)
Go learning --- structure to map[string]interface{}