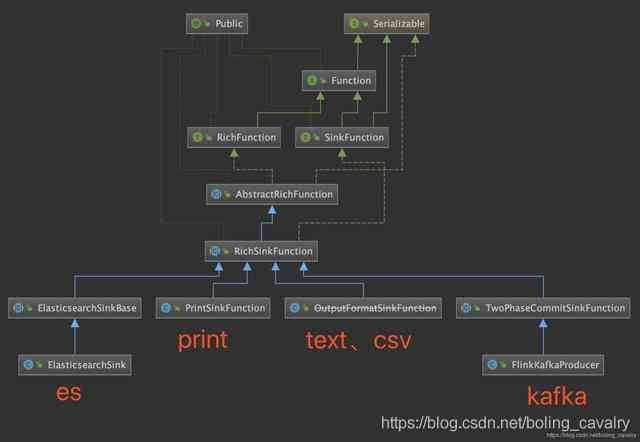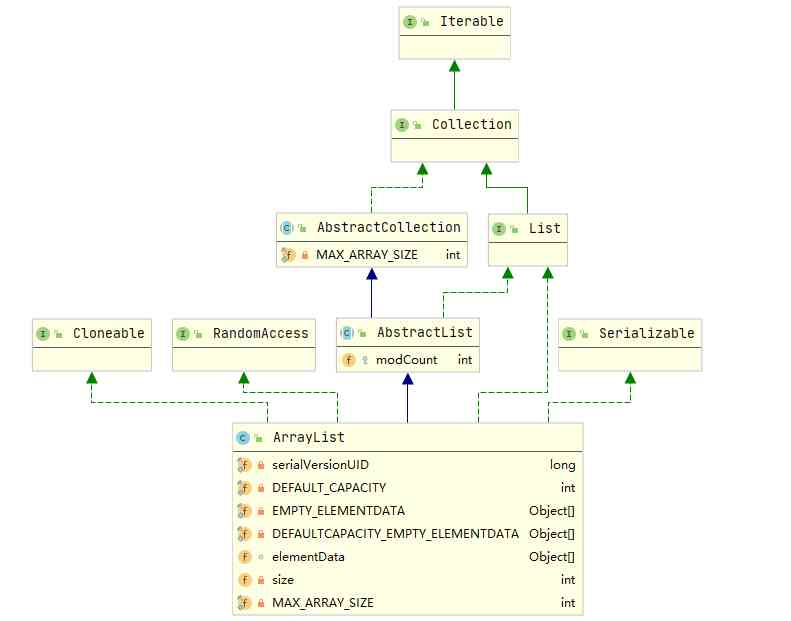当前位置:网站首页>Win10 terminal + WSL 2 installation and configuration guide, exquisite development experience
Win10 terminal + WSL 2 installation and configuration guide, exquisite development experience
2020-11-08 10:35:00 【Oso eijo4qvb】
since Windows Terminal It hasn't been used since it was officially released Windows The system has its own terminal . Mainly Terminal Simple and flexible , More importantly, it supports special Fonts , Through some simple configuration, it can make the terminal look more comfortable and eye-catching .
since Win 10 With Linux Subsystem (WSL), It's been on the computer for a long time vmware The virtual machine software is unloaded .WSL Good experience , Who knows .
Let's first show you my personal configuration renderings :
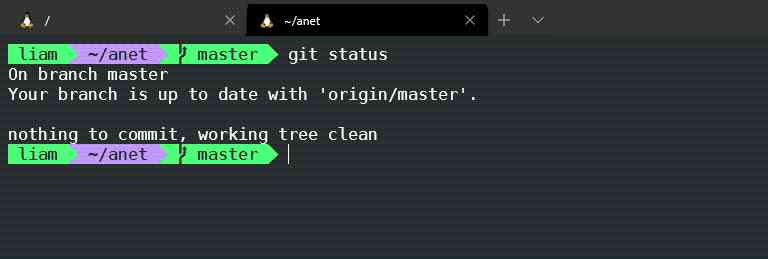
install WSL 2
WSL,Windows Subsystem for Linux( Apply to Linux Of Windows Subsystem ) Abbreviation . It has two versions ,WSL 1 and WSL 2. It is recommended to use WSL 2, It has better overall performance .
install WSL 2, For different architectures CUP Different Win10 Version for . For the sake of simplicity , You just need to make sure your Win10 The version number is 2004( Internal version 19041 Or higher ) that will do .PS: Use win + r Input winver You can quickly view Windows edition .
If your Win10 Version number is lower than 2004, You can use Windows 10 Easy lift tool manual upgrade . download Windows 10 Easy lift tool :
https://www.microsoft.com/zh-cn/software-download/windows10Download and double-click to run , Wait for the upgrade to complete ( The upgrade process is quite long ).
install WSL 2 Before , Must enable “ Virtual machine platform ” Optional features . Open as Administrator PowerShell, Execute the following command :
dism.exe /online /enable-feature /featurename:VirtualMachinePlatform /all /norestartNext you need to install Linux Distribution version . Open the Microsoft app store , Search for Ubuntu, Select the latest long-term support version from the list 20.04 LTS And install .
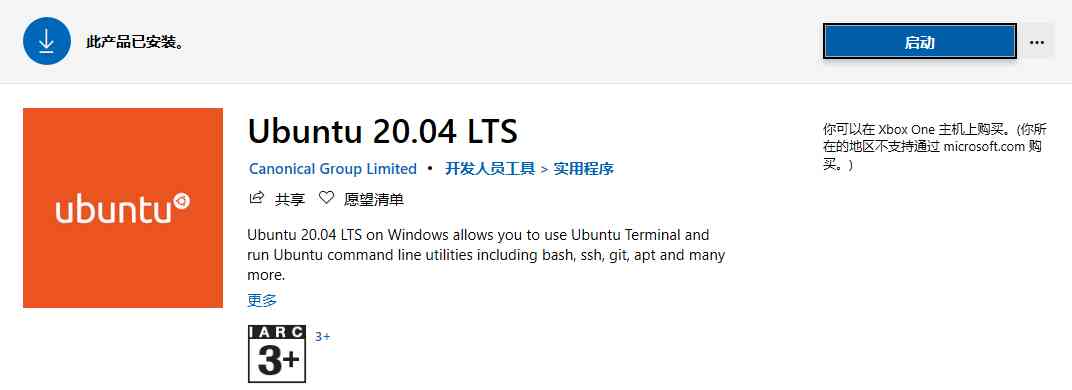
Use any terminal , Enter the following command to view WSL edition , Make sure WSL The version is 2.0:
$ wsl -l -v
NAME STATE VERSION
* Ubuntu-20.04 Stopped 2If you have installed before WSL, Not at present WSL 2 edition , You can set it with the following command WSL Default version :
wsl --set-version Ubuntu-20.04 2PS: from WSL 1 Update to WSL 2 It may take a few minutes to complete , Depending on the size of the target distribution .
install Terminal
Open the Microsoft app store , Search for “Terminal”, install , The open interface looks like this :
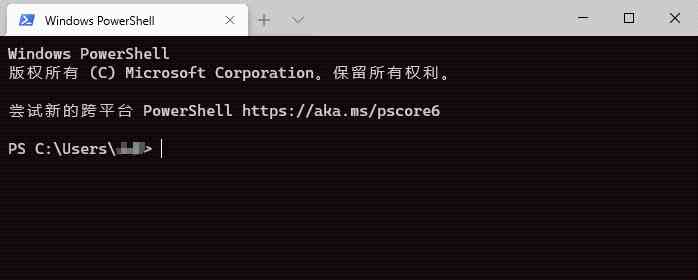
By default, it is turned on PownerShell terminal , We can set it on by default Ubuntu terminal . Click on the drop-down triangle to the right of the tab , Select Settings :
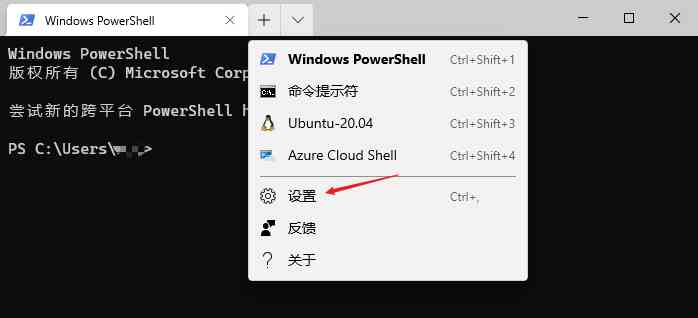
Will open a JSON The configuration file , stay profiles->list Find Ubuntu Of guid And copy .
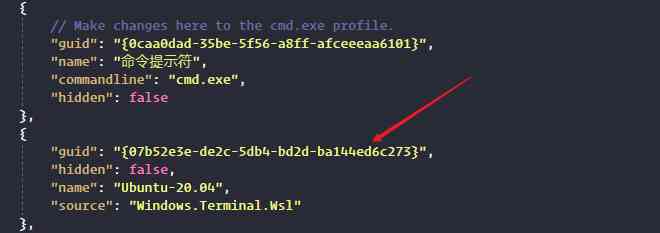
Paste it at the beginning of the file defaultProfile Value :

install oh-my-zsh
We need to install some extra fonts to support oh-my-zsh Show special symbols . open PowerShell, Execute the following commands in turn Powerline Font set :
git clone https://github.com/powerline/fonts.git
cd fonts
.\install.ps1Then install zsh:
sudo apt update
sudo apt install git zsh -yInstall again oh-my-zsh:
sh -c "$(curl -fsSL https://raw.githubusercontent.com/ohmyzsh/ohmyzsh/master/tools/install.sh)"If the following error is reported in this step :
curl: (7) Failed to connect to raw.githubusercontent.com port 443: Connection refusedThere are many solutions , Please resolve by yourself .
installed oh-my-zsh after , edit ~/.zshrc file , Set the theme to agnoster:
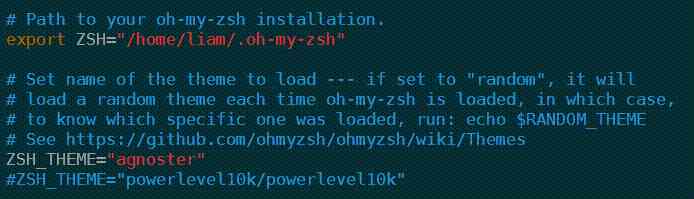
Open again Terminal Of JSON The configuration file , stay schemes Add a theme to , The subject name is optional , Here for wsl2:
"schemes": [
{
"name" : "wsl2",
"background" : "#002B36",
"black" : "#002B36",
"blue" : "#268BD2",
"brightBlack" : "#657B83",
"brightBlue" : "#839496",
"brightCyan" : "#D33682",
"brightGreen" : "#B58900",
"brightPurple" : "#EEE8D5",
"brightRed" : "#CB4B16",
"brightWhite" : "#FDF6E3",
"brightYellow" : "#586E75",
"cyan" : "#2AA198",
"foreground" : "#93A1A1",
"green" : "#859900",
"purple" : "#6C71C4",
"red" : "#DC322F",
"white" : "#93A1A1",
"yellow" : "#B58900"
}
], Then in the JSON File the wsl The theme of the terminal is set to wsl2 The theme , And change the font to one you like Powerline typeface :
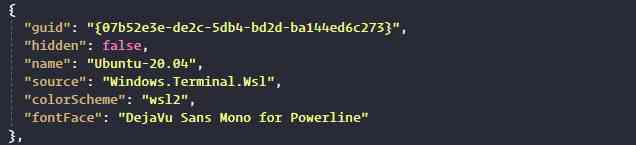
The last step , And a little bit of beautification : Remove the machine name from the command line , And adjust the background color of the user name . edit agnoster topic file :
vi ~/.oh-my-zsh/themes/agnoster.zsh-themehold 92 Change the line to :
prompt_segment green black "%(!.%{%F{yellow}%}.)%n"Revised as follows :
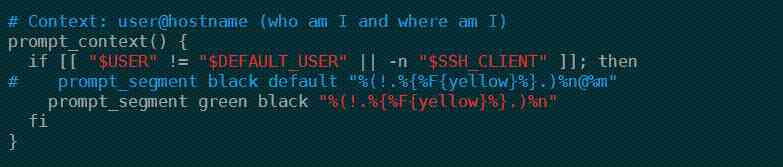
close Terminal Open it again , The effect is as follows :
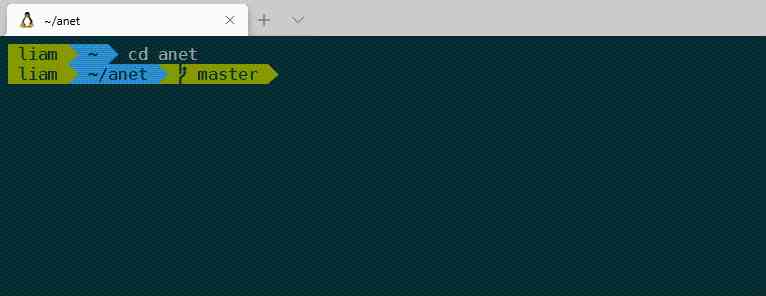
Configuration complete !
Of course , You can go, too Google My favorite theme , For example, brighter Dracula The theme :
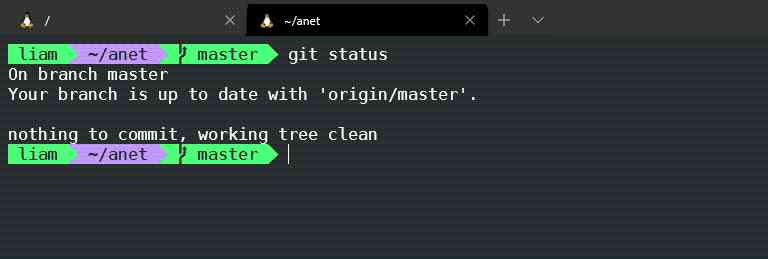
If you encounter problems in the installation and configuration process , Please leave a message .
-
Exquisite manor
Give you insight into programming and Architecture
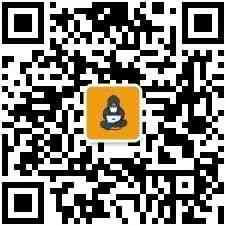
↑ Long press the picture Identify QR code Focus on , Don't miss the fate of meeting on the Internet
版权声明
本文为[Oso eijo4qvb]所创,转载请带上原文链接,感谢
边栏推荐
- 推荐一部经济科普视频,很有价值!
- Python loop distinction (while loop and for loop)
- Mozi college SQL injection solution
- 计算机网络基本概念(五)局域网基本原理
- “1024”征文活动结果新鲜出炉!快来看看是否榜上有名?~~
- IQKeyboardManager 源代码看看
- 11 server monitoring tools commonly used by operation and maintenance personnel
- If you don't understand the gap with others, you will never become an architect! What's the difference between a monthly salary of 15K and a monthly salary of 65K?
- 狗狗也能操作无人机!你没看错,不过这其实是架自动驾驶无人机 - 知乎
- 临近双11,恶补了两个月成功拿下大厂offer,跳槽到阿里巴巴
猜你喜欢
随机推荐
蓝牙2.4G产品日本MIC认证的测试要求
游戏优化性能杂谈(十一) - 知乎
蘑菇街电商交易平台服务架构及改造优化历程(含PPT)
墨者学院SQL注入解题
Installing MacOS 11 Big Sur in virtual machine
虚拟机中安装 macOS 11 big sur
5g/4g工业无线路由器
laravel8更新之速率限制改进
Close to the double 11, he made up for two months and successfully took the offer from a large factory and transferred to Alibaba
架构师(2020年11月)
不多不少,大学里必做的五件事(从我的大一说起)
PCIe 枚举过程
Python Gadgets: code conversion
NOIP 2012 提高组 复赛 第一天 第二题 国王游戏 game 数学推导 AC代码(高精度 低精度 乘 除 比较)+60代码(long long)+20分代码(全排列+深搜dfs)
Can you do it with only six characters?
The young generation of winner's programming life, the starting point of changing the world is hidden around
Automatically generate RSS feeds for docsify
Improvement of rate limit for laravel8 update
攻防世界之web新手题
你搞不懂与别人的差距,永远成不了架构师!月薪15K和月薪65K,你差在那了?