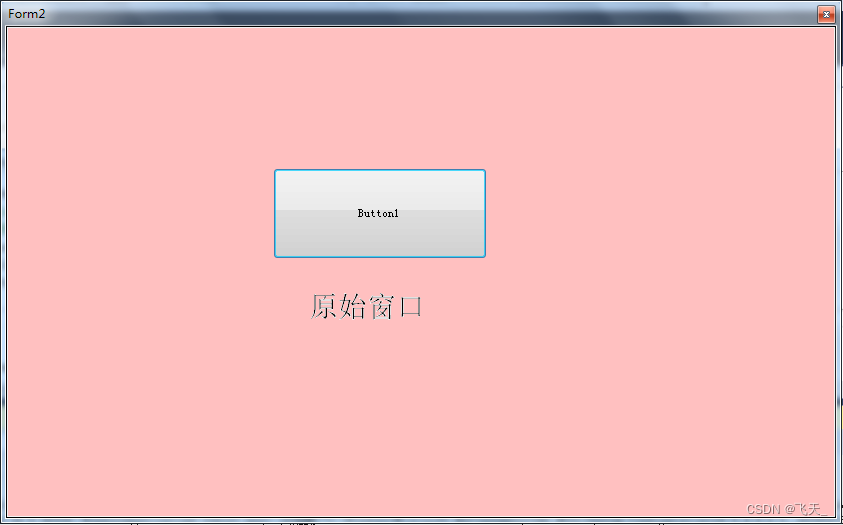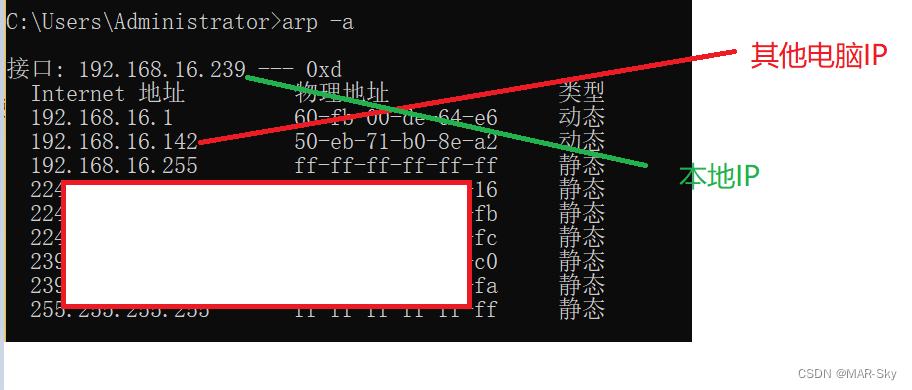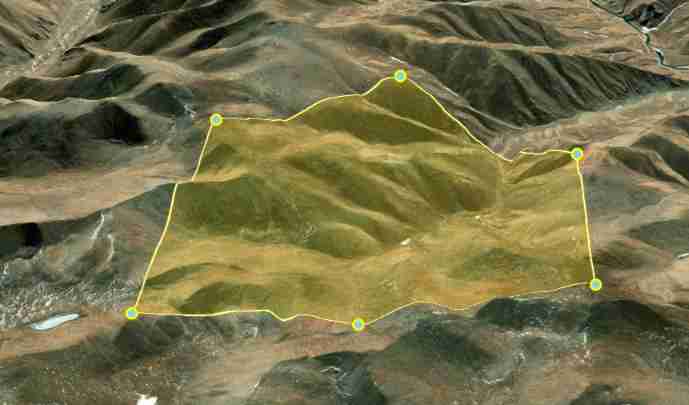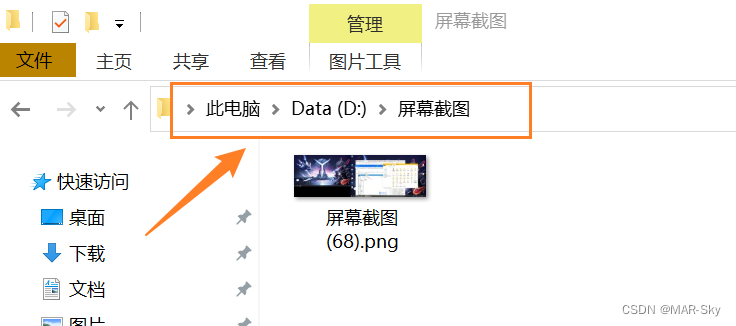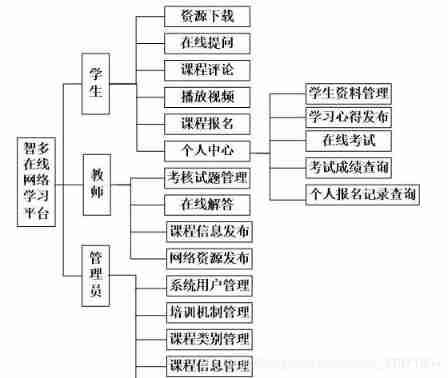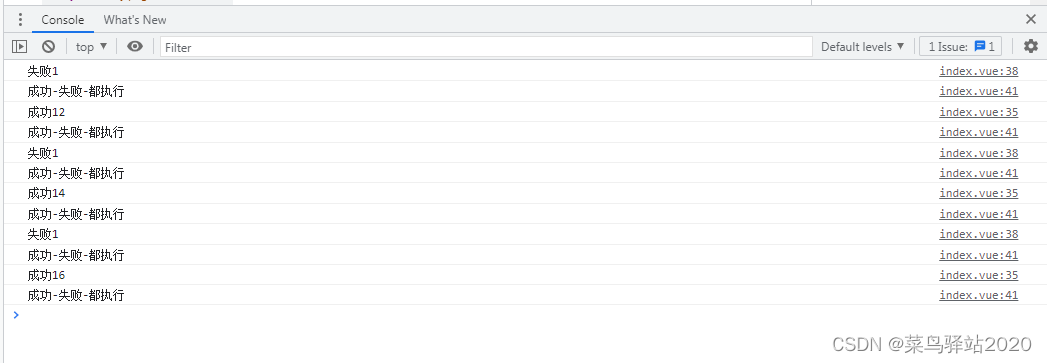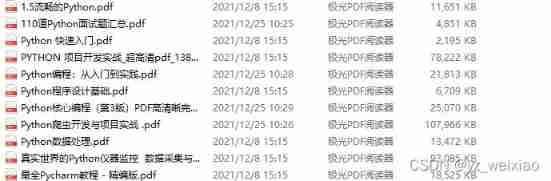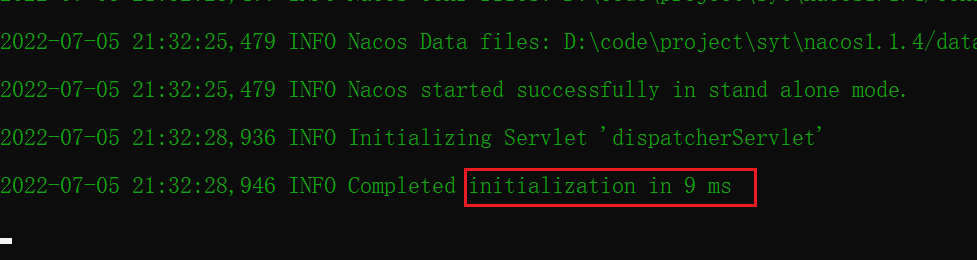当前位置:网站首页>MySQL uninstallation and installation methods
MySQL uninstallation and installation methods
2022-07-06 08:50:00 【LV dajuan】
Database uninstall
See this blogger for details https://blog.csdn.net/qq_45776730/article/details/123258877
1、 Open the registry (cmd–>regedit)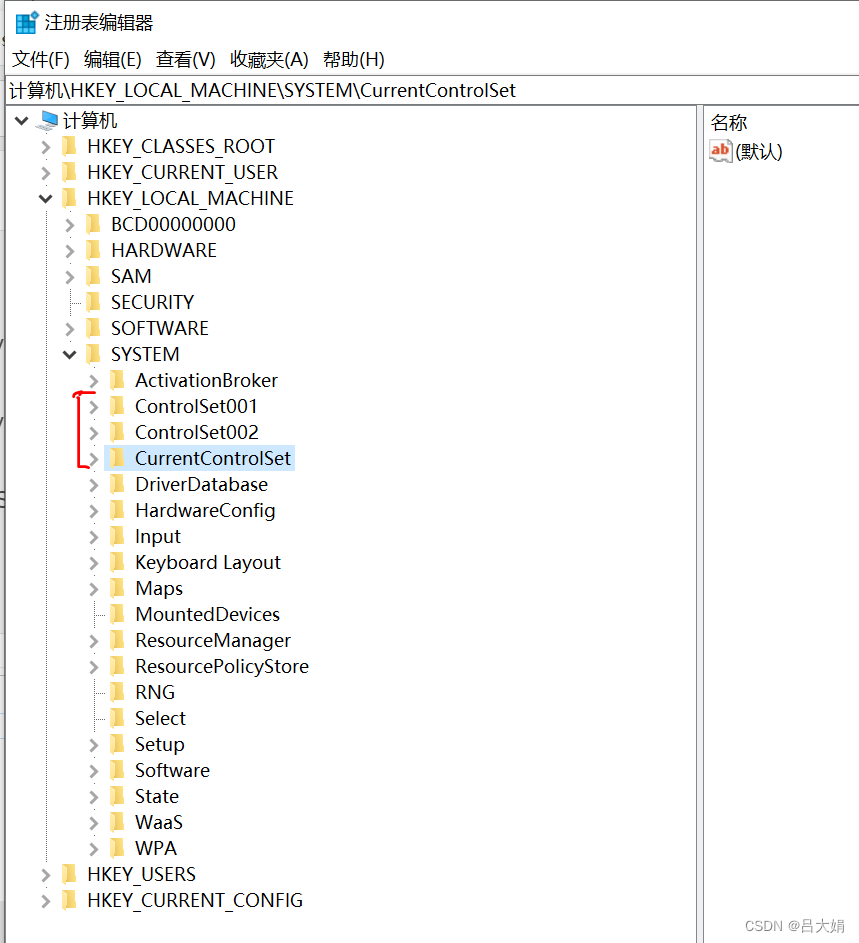
Delete the following three directories ( But I only found it in the first one MYSQL Catalog , The last two are not found )
- HKEY_LOCAL_MACHINE/SYSTEM/ControlSet001/Services/Eventlog/Application/MySQL
- HKEY_LOCAL_MACHINE/SYSTEM/ControlSet002/Services/Eventlog/Application/MySQL
- HKEY_LOCAL_MACHINE/SYSTEM/CurrentControlSet/Services/Eventlog/Application/MySQL
2、 Control panel -> Procedures and functions -> uninstall with mysql Keywords are unloaded
3、 open c disc , Check hide file , You'll see a ProgramData Folder , Found inside MySQL Folder deletion ( Don't worry if you don't )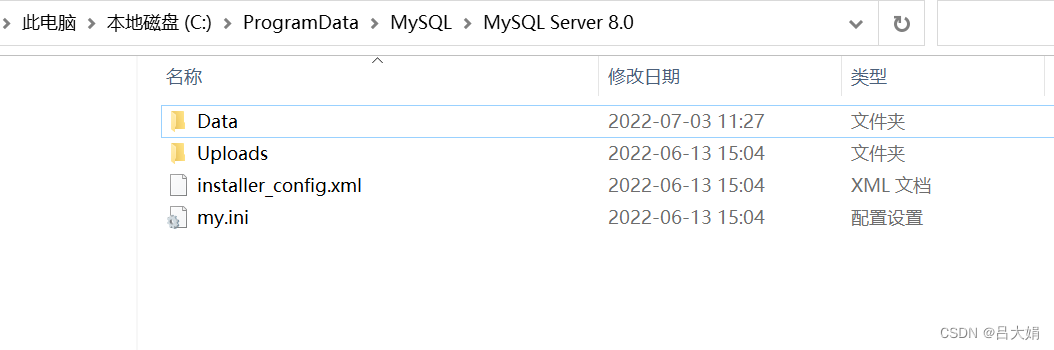
4、cmd Command line input net stop mysql Shut down first mysql service , Then input sc delete mysql Delete MySQL service , The deletion success will be displayed . But after I input, the result is like this :
It should be that it has been uninstalled completely 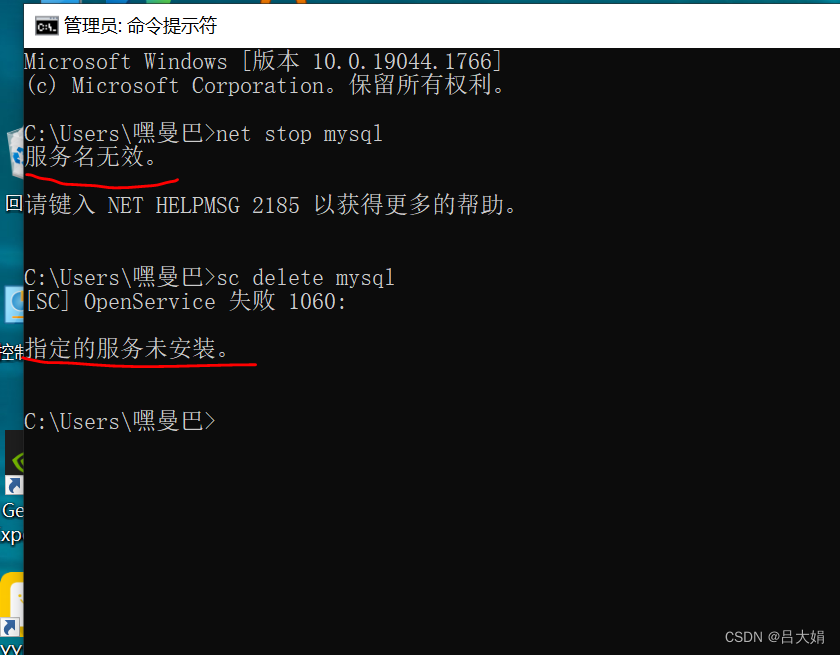
Press down win+R perform services.msc Access to services 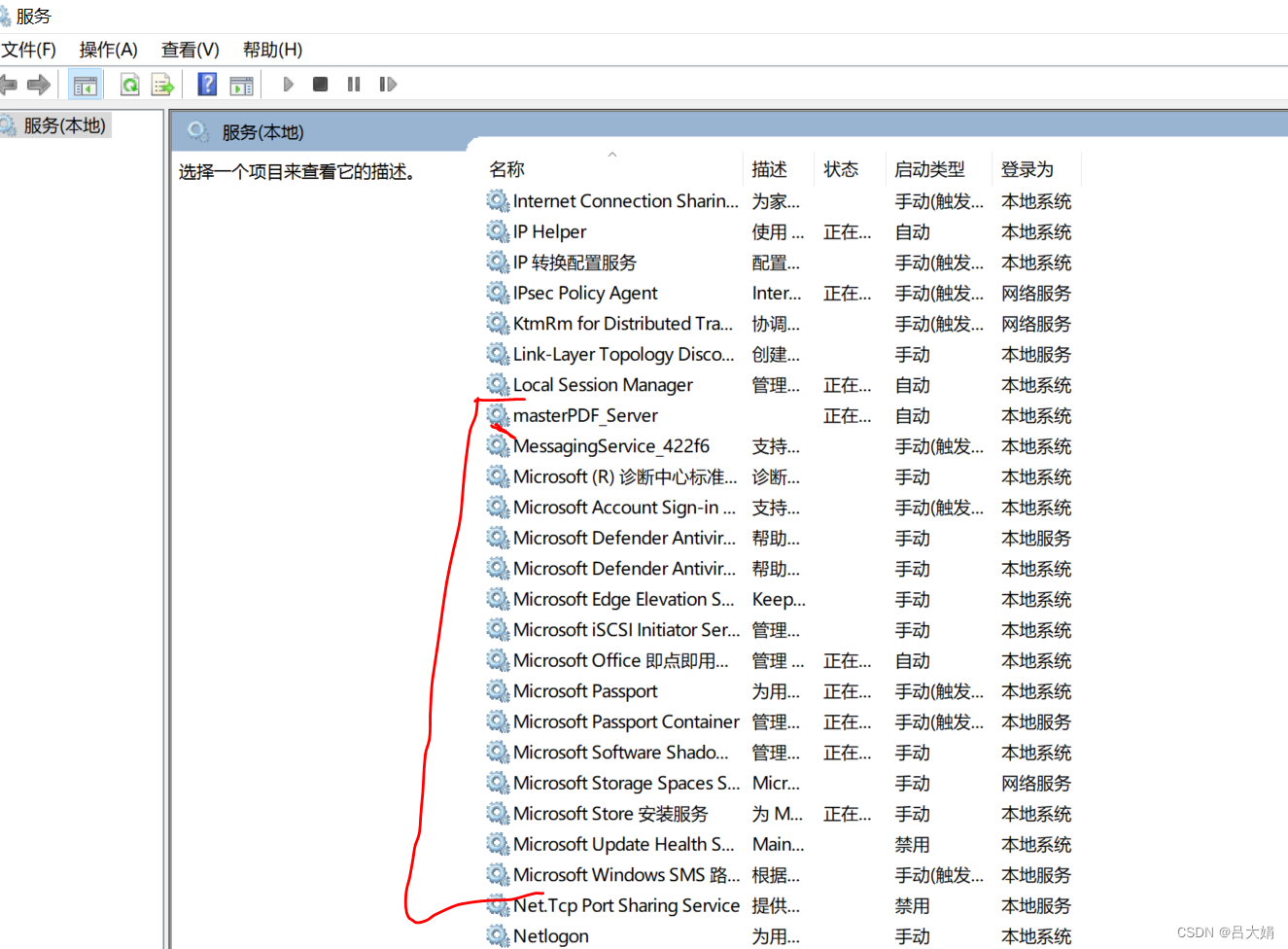
---------- Now try to install it again --------------------
Database installation
1、 The first step was to download the installation package first I'm on the official website 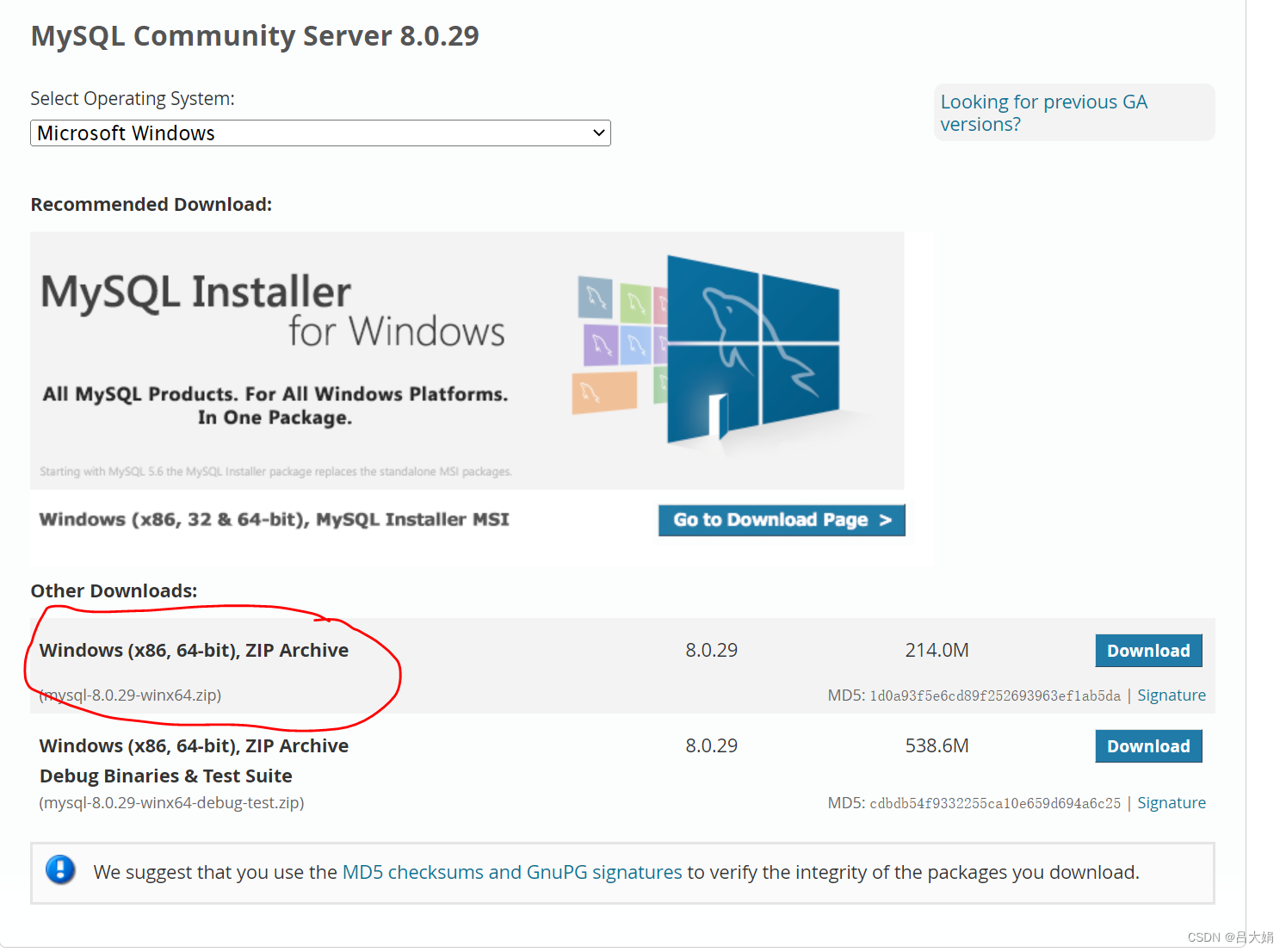
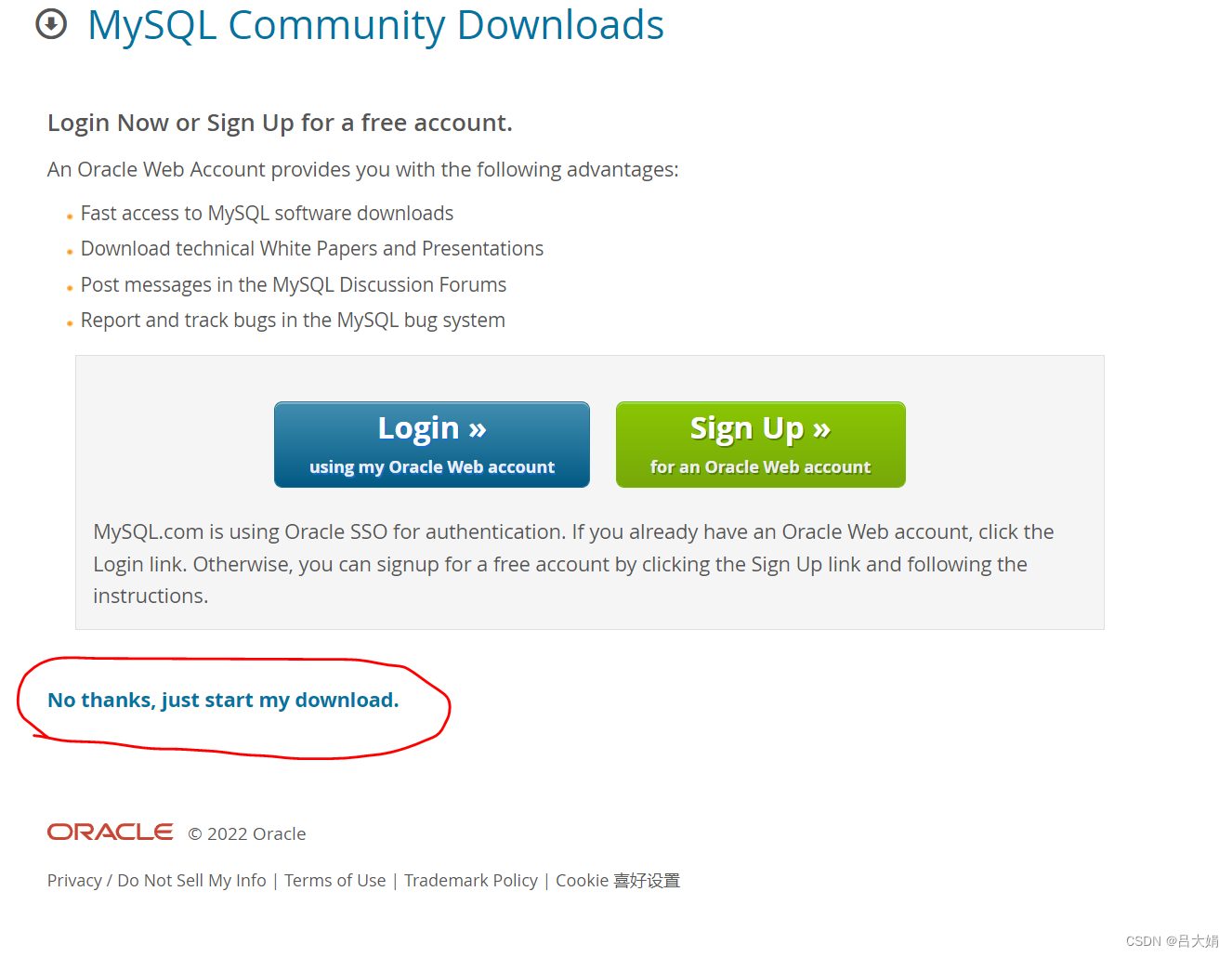
A little explanation :
Here I download a compressed package , Because the previous installation is to download one .msi, Then keep clicking next , But this method will install many unused things , Download the compressed package and install , Only pure database services are installed . See the blogger's
Preface : Why not use installer Keep clicking on the next quick installation method and choose to configure manually zip Compressed version ?
One 、installer There are many options for installation , For many people, they don't know whether to choose some options , In fact, there are many things that do not need to be installed .mysql zip Compressed packages can only download pure database services
Two 、 Unloading is not clean ,installer Will write some data in the registry , If some professional software is not used to uninstall , The data in the registry may not be cleared , There may be other troubles in the future installation . When uninstalling the compressed package version, directly delete the service and put mysql Just delete the installation directory
3、 ... and 、zip Version installation can customize the installation location
Four 、zip Version can install multiple databases of different versions at the same time , Just need different service port numbers
————————————————
Copyright notice : This paper is about CSDN Blogger 「 Xiao Li Qiuqiu 」 The original article of , follow CC 4.0 BY-SA Copyright agreement , For reprint, please attach the original source link and this statement .
Link to the original text :https://blog.csdn.net/qq_45369284/article/details/123446789
Material display of two installation methods :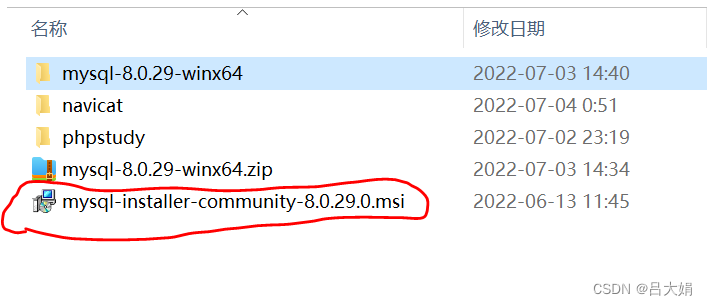
2、 Put the compressed package where you want to install the database and extract the folder , I put it in D disc , I want to install the database in D disc , It's better not to have Chinese in this path 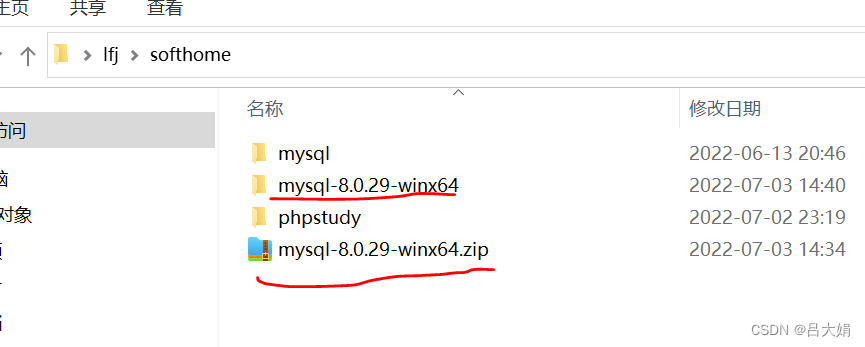
3、 Add environment variables
Everyone should be very skilled ,, ok , I'd better record it
3.1 Copy the folder path in the folder extracted in the previous step ( Copy path )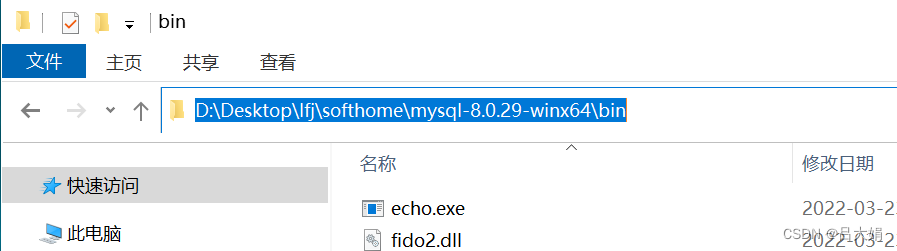
3.2 This computer -> attribute -> Advanced system setup 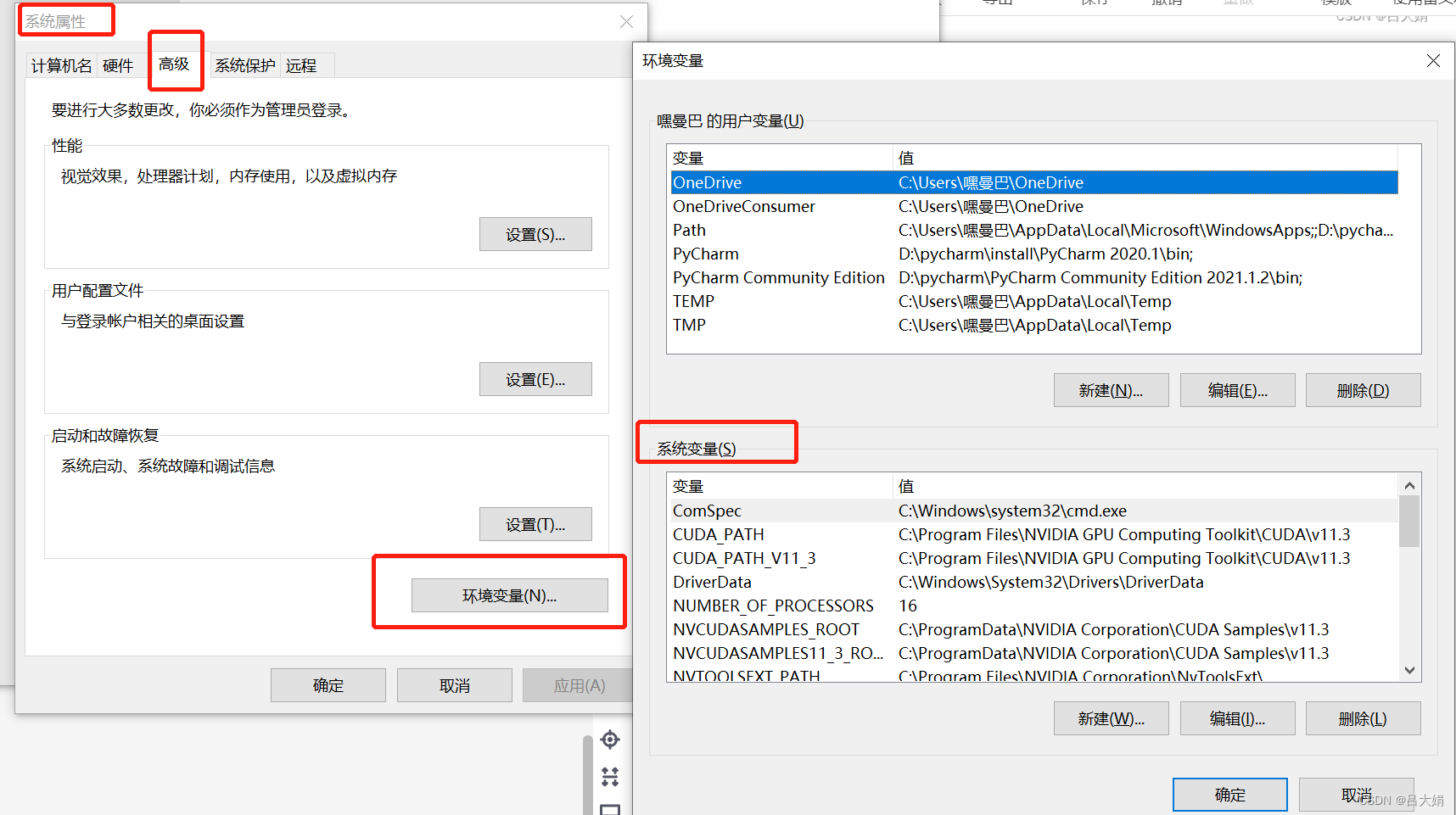
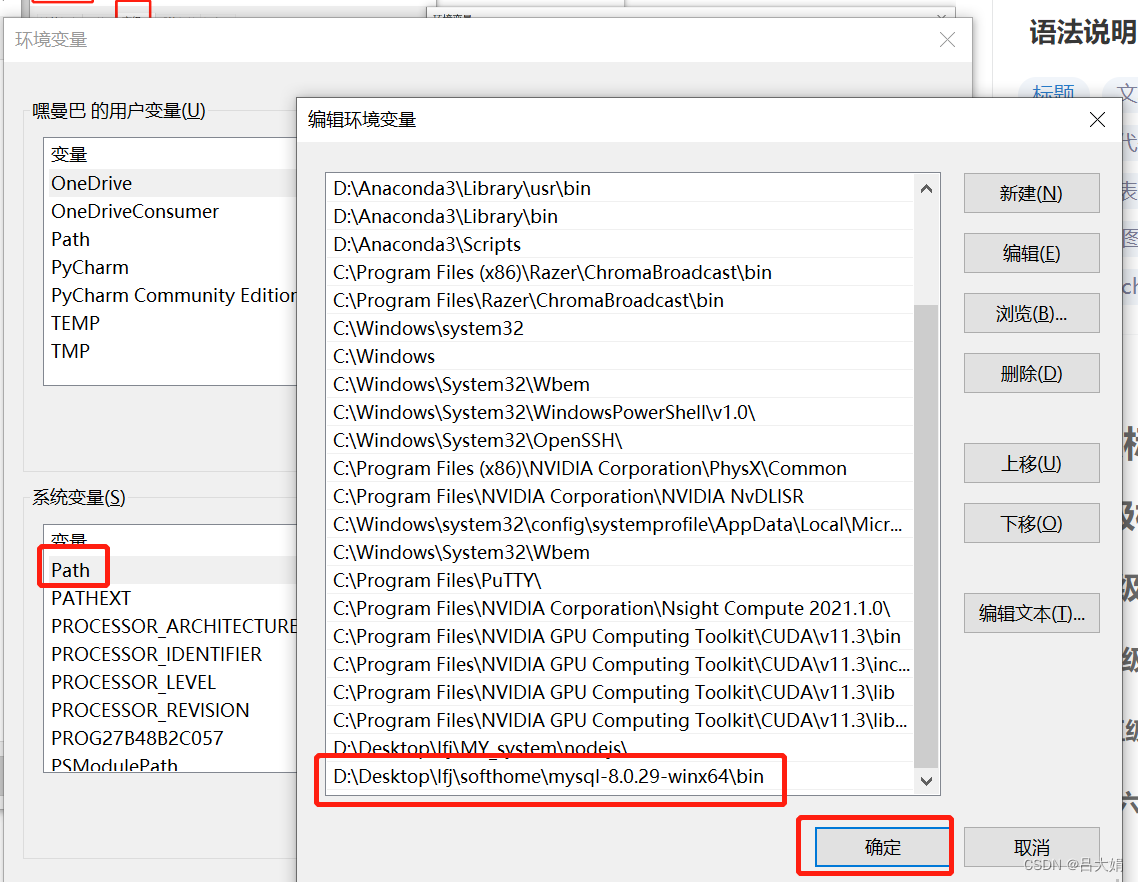
Okay , Add completed !
4、 mount this database ( Yes , The installation starts now )
4.1 from Start , find powershell And Administrator status open 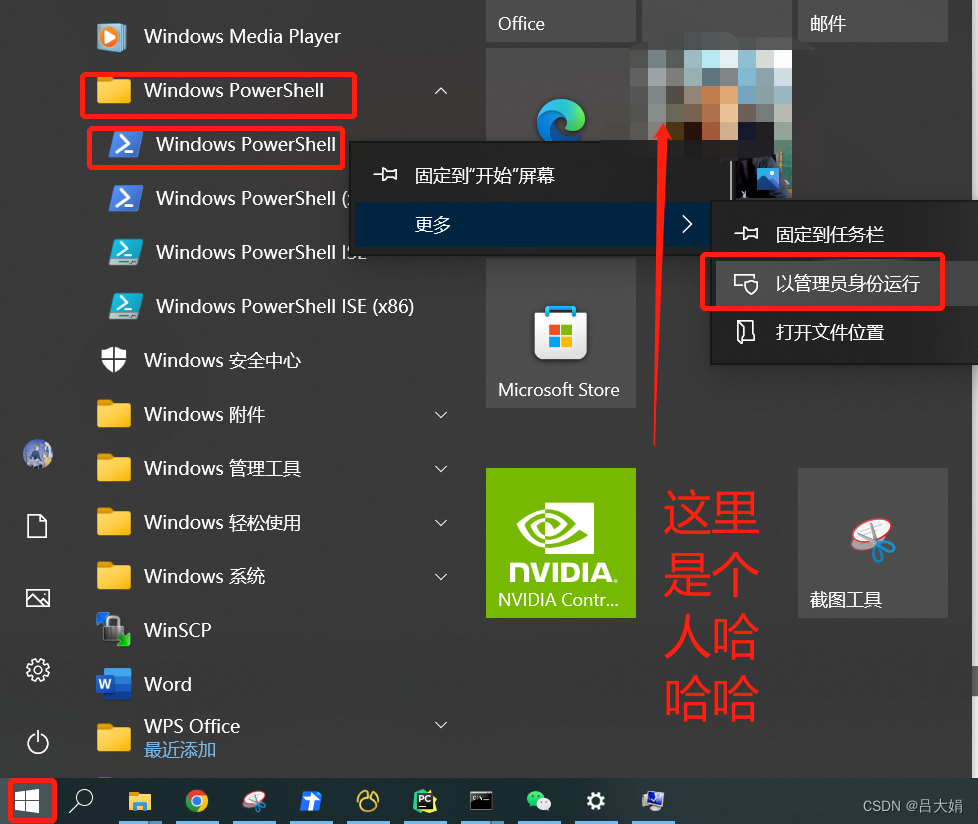
4.2、 install
( When you add environment variables ) Direct input mysqld --install ( If you don't need to add environment variables , Then go to the directory bin The next step is to execute )
here , Normally, it will report :Service successfully installed.( I succeeded in one step, haha )
4.3 initialization
initialization mysql
Input mysqld --initialize --console, A random password will be generated , I've installed it here , So I can't take a screenshot , The initial password is :A temporary password is generated for [email protected]: Initial password ( I'm covered up here , Your should have symbols ). At the back of this time ************ It's your initial password .
---------------- 4.2、4.3 Screenshot --------------------
All the subsequent operations are in Powershell In the , The screenshot here is in cmd In the terminal , But it seems all right emmmm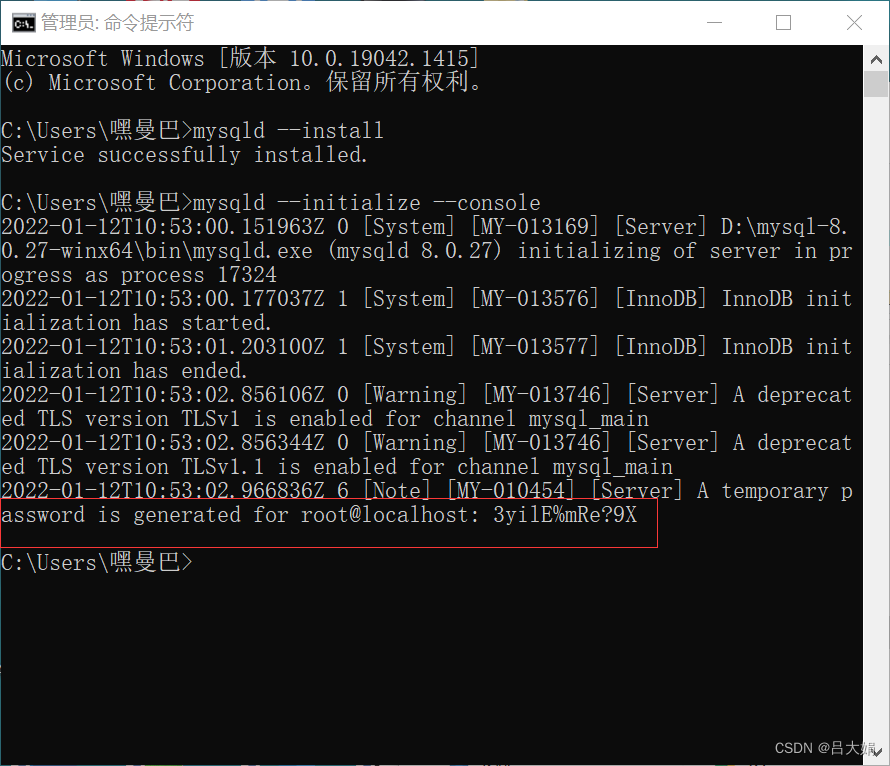
5、 Turn on mysql service :net start mysql
6、 Verify login :mysql -u root -p Then enter the password and appear mysql>> Then go to mysql
7、 Change Password :ALTER USER 'root'@'localhost' IDENTIFIED BY '123456';
Back one root Password set for . After execution, a :Query OK
8、 Reopen one Powershell terminal , Login again and enter the new password for verification :mysql -u root -p
9、 I want to ensure success , I'm in again windows Common terminal (cmd) Input mysql -u root -p Verified with the new password , Can access the database server , It indicates that the server installation is successful
————————————————
This installation is based on the blogger's method :https://blog.csdn.net/weixin_33543395/article/details/113383357
边栏推荐
猜你喜欢
随机推荐
On the inverse order problem of 01 knapsack problem in one-dimensional state
Excellent software testers have these abilities
Leetcode: Sword Finger offer 42. Somme maximale des sous - tableaux consécutifs
Using C language to complete a simple calculator (function pointer array and callback function)
Trying to use is on a network resource that is unavailable
Navicat Premium 创建MySql 创建存储过程
View computer devices in LAN
LeetCode:387. 字符串中的第一个唯一字符
FairGuard游戏加固:游戏出海热潮下,游戏安全面临新挑战
How to conduct interface test? What are the precautions? Nanny level interpretation
The ECU of 21 Audi q5l 45tfsi brushes is upgraded to master special adjustment, and the horsepower is safely and stably increased to 305 horsepower
Fairguard game reinforcement: under the upsurge of game going to sea, game security is facing new challenges
The mysqlbinlog command uses
R language ggplot2 visualization, custom ggplot2 visualization image legend background color of legend
Browser thread
[NVIDIA development board] FAQ (updated from time to time)
JS inheritance method
TDengine 社区问题双周精选 | 第三期
swagger设置字段required必填
How to effectively conduct automated testing?