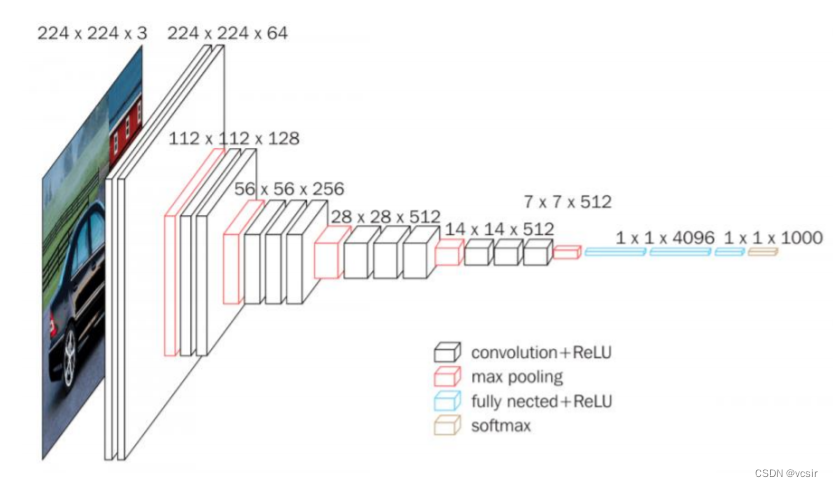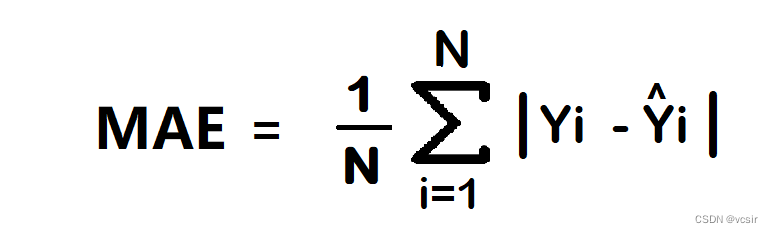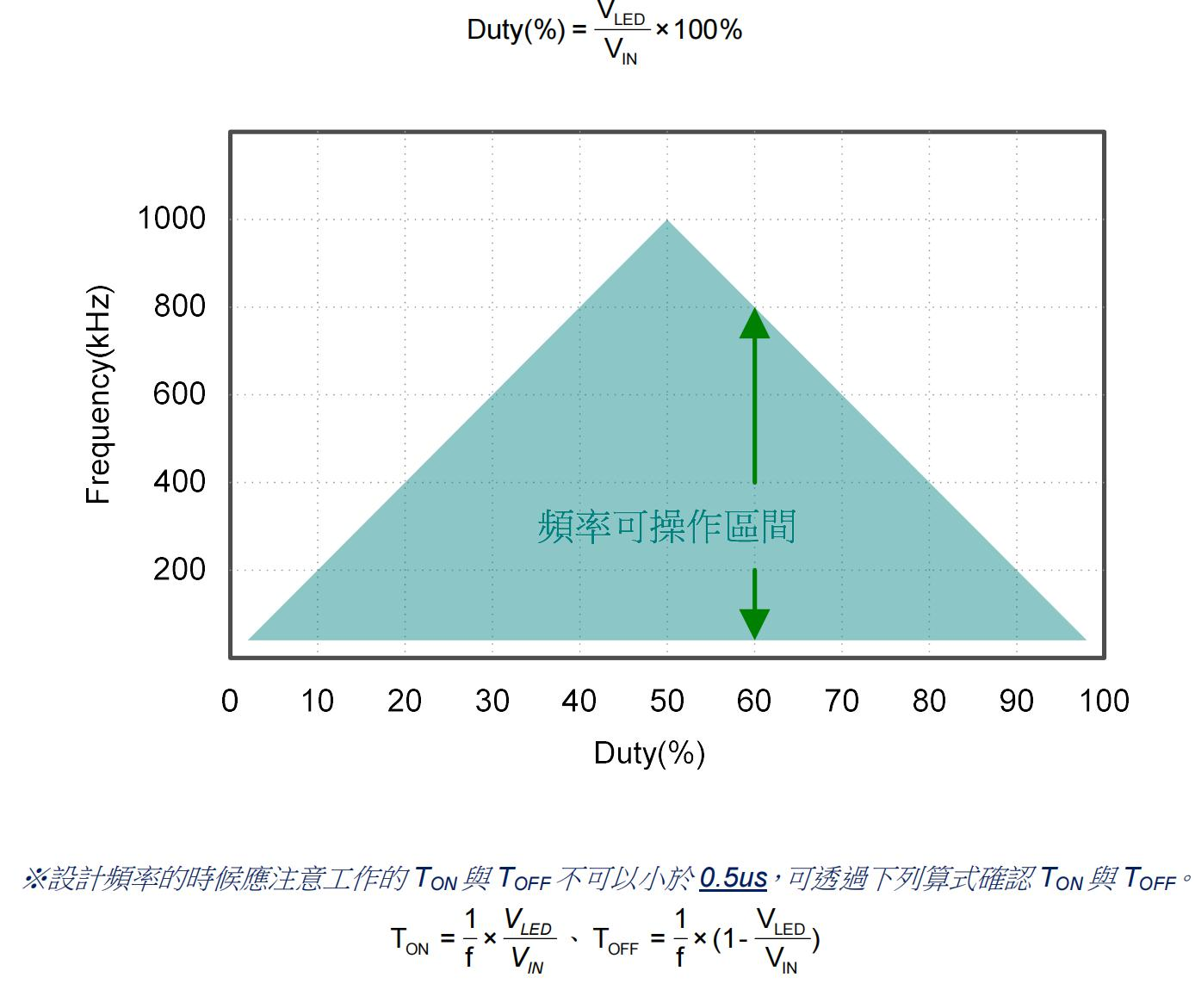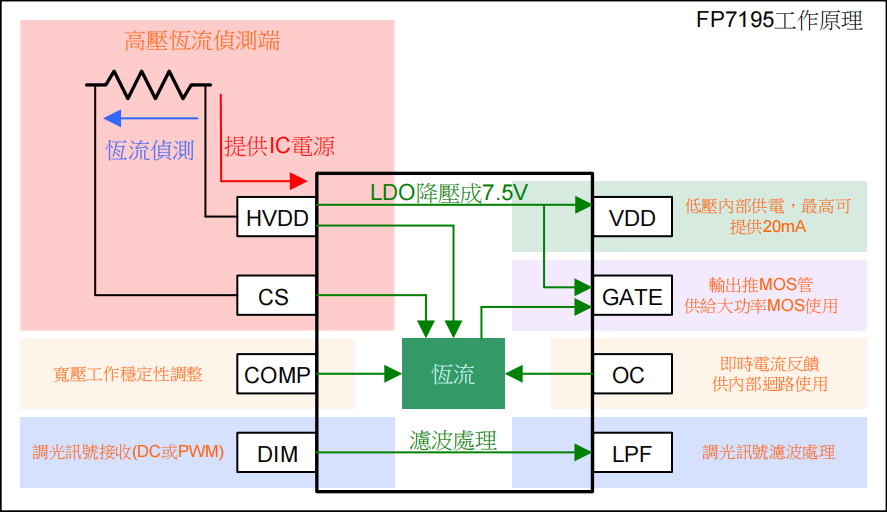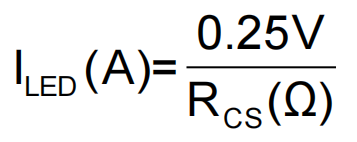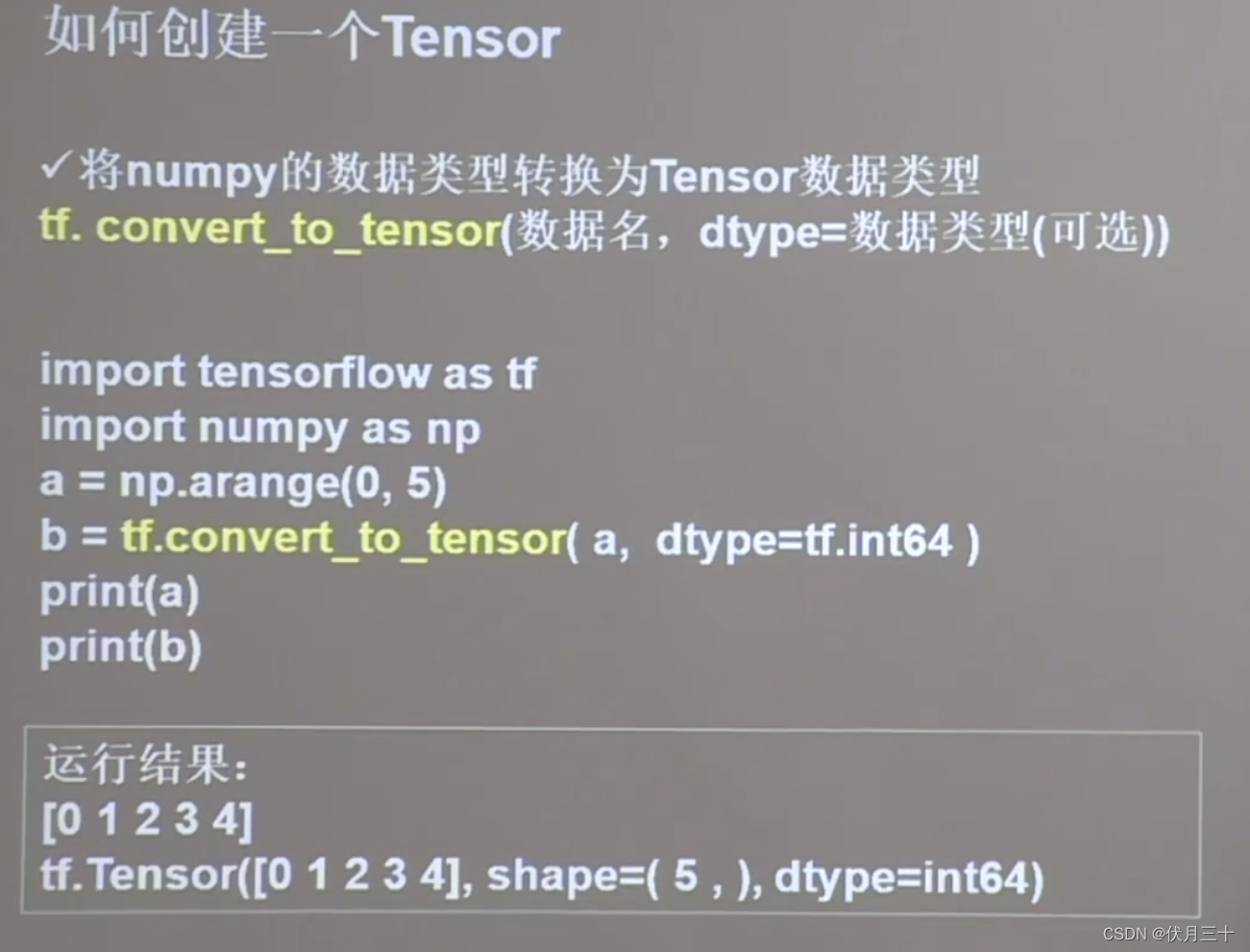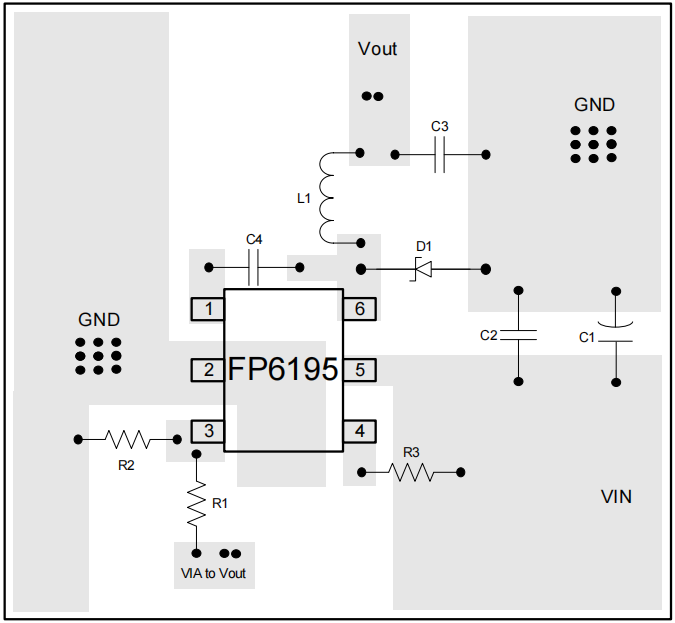当前位置:网站首页>用U盘怎么重装Win7系统?如何使用u盘重装系统win7?
用U盘怎么重装Win7系统?如何使用u盘重装系统win7?
2022-08-02 14:09:00 【xitongzhijia_abc】
U盘重装Win7系统如何操作?在电脑遇到卡顿、功能故障等问题的时候,可以用重装系统的方法来解决。用U盘进行系统重装是十分便捷的方法,那还不知道如何操作的小伙伴们看看下面的U盘重装Win7系统图文版教程就懂啦。

制作U盘启动盘重装Win7系统详细教程:
准备工作:
1、U盘一个(尽量使用8G以上的U盘)。
2、一台正常联网可使用的电脑。
3、使用石大师U盘启动盘制作工具。
U盘启动盘制作步骤:
注意:制作期间,U盘会被格式化,因此U盘中的重要文件请注意备份。如果需要安装系统的是C盘,重要文件请勿放在C盘和桌面上。
1、运行“石大师一键重装”软件点击“我知道了”。

2、点击“U盘启动”然后选择好U盘直接点“开始制作”。

3、正在下载U盘启动工具制作时所需的组件,请耐心等待。

4、跳出提示备份U盘内重要资料,如无需备份,点击“确定”。

5、选择自己想要安装的win7系统镜像,点击“下载系统并制作”,本软件提供的系统为原版系统(也可选择取消下载系统制作)。

6、正在下载系统镜像,请勿关闭软件。

7、正在制作U盘启动工具。

8、正在拷贝系统镜像到U盘。

9、提示制作完成,点击“确定”。

10、选择“模拟启动”,点击“BIOS启动”。

11、出现下面这个界面,表示石大师U盘启动工具已制作成功。

U盘装机教程:
1、查找自己电脑的U盘启动快捷键。

2、制作好的U盘启动盘插到要重装系统的电脑上,重启电脑按快捷键选择U盘进行启动,进入后,键盘↑↓键选择第二个【02】启动Windows10PE x64(网络版),然后回车。(这个PE系统只是方便用户进行操作的,跟用户要安装什么系统无关)

3、进入PE界面后,点击桌面的一键重装系统。

4、打开工具后,点击浏览选择U盘中的下载好的win7系统镜像ISO。

5、选择后,再选择系统安装的分区,一般为C区,如若软件识别错误,需用户自行选择。选择完毕后点击下一步。

6、此页面直接点击安装即可。

7、系统正在安装,请等候……

8、系统安装完毕后,软件会自动提示需要重启,并且拔出U盘,请用户拔出U盘再重启电脑。

9、重启后,系统将自动进入系统安装界面,到此,装机就成功了!

很快就可以看到Win7桌面啦,不知道大家学会了没有?
边栏推荐
猜你喜欢
随机推荐
The overlapping effect of the two surfaceviews is similar to the video and handout practice in the live effect
使用预训练语言模型进行文本生成的常用微调策略
DP4301无线收发SUB-1G芯片兼容CC1101智能家居
PyTorch①---加载数据、tensorboard的使用
IllegalStateException: Room cannot verify the data integrity. Looks like you've changed schema but
LLVM系列第二十三章:写一个简单的运行时函数调用统计器(Pass)
系统线性、时不变、因果判断
数据偏见的背后是什么
什么是外生变量和内生变量
arm ldr系列指令
5. Use RecyclerView to elegantly achieve waterfall effect
“自主可控”的正确姿势
LLVM系列第二十一章:写一个简单的Loop Pass
LLVM系列第七章:函数参数Function Arguments
投资组合理论的简单介绍
Win7怎么干净启动?如何只加载基本服务启动Win7系统
LLVM系列第二十七章:理解IRBuilder
Pytorch(16)---搭建一个完整的模型
还是别看学位论文
语言模型(NNLM)