当前位置:网站首页>LOGO特训营 第二节 文字与图形的搭配关系
LOGO特训营 第二节 文字与图形的搭配关系
2022-07-04 21:59:00 【雨翼轻尘】
第二节 文字与图形的搭配关系
一、辨识图文Logo好坏
最常见的LOGO组合就是“图文”。
文字:柔、硬、中性。

常用字体(不能直接商用,需要改一改):

免费商用字体:

不要依赖免费的字体!尽量自己设计。后面会教大家如何设计字体,目前不用着急。
案例一

问:以上三个Logo哪一个是合理的?
明显,第三个更合理。
第一个字体更有设计感,但是需要考虑在不同平台是否能够适用。
如果放在名片上,字体就会挤在一起,就不好看了。
第二个,文字边缘太硬朗了。
第三个,字体边缘更加圆润,和图案符合。
案例二

问:以上三个Logo哪一个是合理的?
明显,是第三个。
第一个,相较于第三个,形式感并不到位。
第二个,文字和图案有一点不贴合。
第三个,文字和图案本身风格差不多。
案例三

问:以上四个Logo哪一个是合理的?
明显,是第一个。
图案粗细一致,图四是衬线体,有粗有细且不够圆滑,和图案不搭。
图三也是,字体“横细竖粗”,也不合理。
图二,文字太“瘦”,不够丰满。
图一,字体边缘进行了圆角处理。字体宽度、风格都和跟图形本身保持一致。
案例四
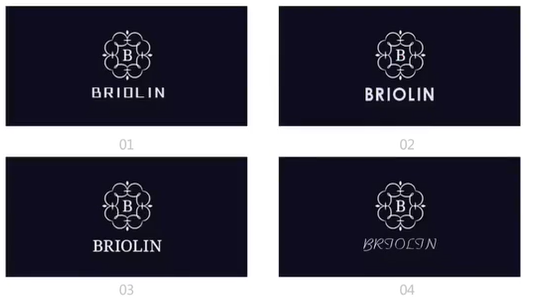
问:以上四个Logo哪一个是合理的?
明显,是第三个。
图案本身很精致,图二字体太细了。
图四手写体适合做一些装饰,比如小的文字。
图一,“B”是衬线体,而下方文案却是圆润的字体,不搭。
图三,字体边缘是衬线,和图案呼应。
二、标准制图
做完Logo,为了让它更加规范,我们需要给它做“标准制图”。
“标准制图”也叫做“尺规图”。
标准制图,确定的是各个元素之间的大小关系以及位置比例关系。
(1)几个标准制图案例
①
![[外链图片转存失败,源站可能有防盗链机制,建议将图片保存下来直接上传(img-VkG5rJzH-1656301320897)(https://cdn.jsdelivr.net/gh/Monkey666-nice/image/202206262320289.png)]](/img/2d/ed7785d66ed6a91c897bb9ff31205b.png)
问:a是什么?
a是一个标准,我们一般以图形的高度或者宽度,定义为a,从而去计算其他尺寸。
a并不是多少cm,而是一个参照单位。
②
![[外链图片转存失败,源站可能有防盗链机制,建议将图片保存下来直接上传(img-z8LyA4PJ-1656301320898)(https://cdn.jsdelivr.net/gh/Monkey666-nice/image/202206262321878.png)]](/img/27/225e8dc8b6dea78f5fe2b82fc829cb.png)
③
![[外链图片转存失败,源站可能有防盗链机制,建议将图片保存下来直接上传(img-6enCeUY8-1656301320898)(https://cdn.jsdelivr.net/gh/Monkey666-nice/image/202206262322914.png)]](/img/95/d4682801ff1f364eb23b9649f3d55a.png)
(2)制作标准制图
标准制图有几种表示方法:一是通过线和箭头,如上面的图①;
二是通过面(把区域用面表示),如上面的图②。
面(表示该区域)和箭头一个就可以。
案例:
比如我们以这个Logo为例,假设已经做好了Logo,现在我们来做标准制图。
![[外链图片转存失败,源站可能有防盗链机制,建议将图片保存下来直接上传(img-bHHRI4U5-1656301320899)(https://cdn.jsdelivr.net/gh/Monkey666-nice/image/202206270752077.png)]](/img/a9/0f2fd786d0290807f5e2e585ea4721.png)
定义单位a
单位a可以以图形宽高为参照,也可以是一个最小单位。
<1>规范制图
先来做一个规范一点的,要用到我们的“网格工具”。
①Ctrl+''打开网格
![[外链图片转存失败,源站可能有防盗链机制,建议将图片保存下来直接上传(img-yoPPD5HF-1656301320899)(https://cdn.jsdelivr.net/gh/Monkey666-nice/image/202206270758425.png)]](/img/3b/9f9bfd9af671ac07ef5b4e982354d3.png)
②Ctrl+K调整网格间距
明显,我们可以看到上面的网格太宽了。
现在我们需要调整网格宽度。
比如我们改成10。
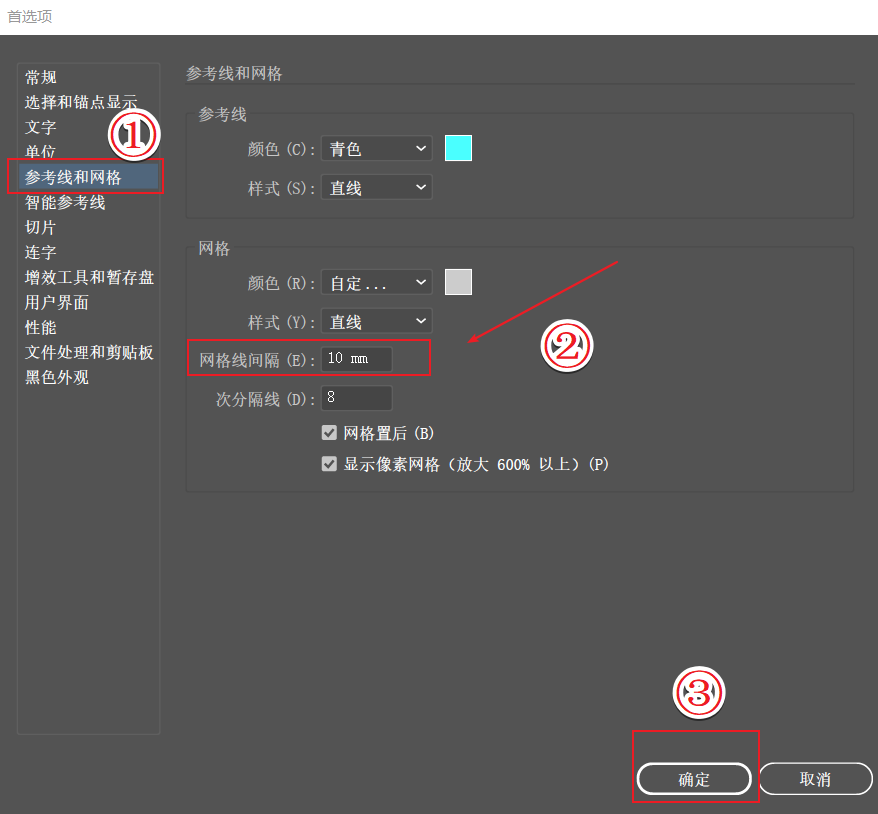
可以看到,网格变得密集了。
网格越密集,我们Logo的准确度就会越高。

③使图案和文字与网格边缘相切
选中一部分并用Ctrl+G进行编组,方便同时放大缩小。

右边的文字同理。
然后Alt+鼠标滚轮放大屏幕,选中图形,将其顶端与网格相切。
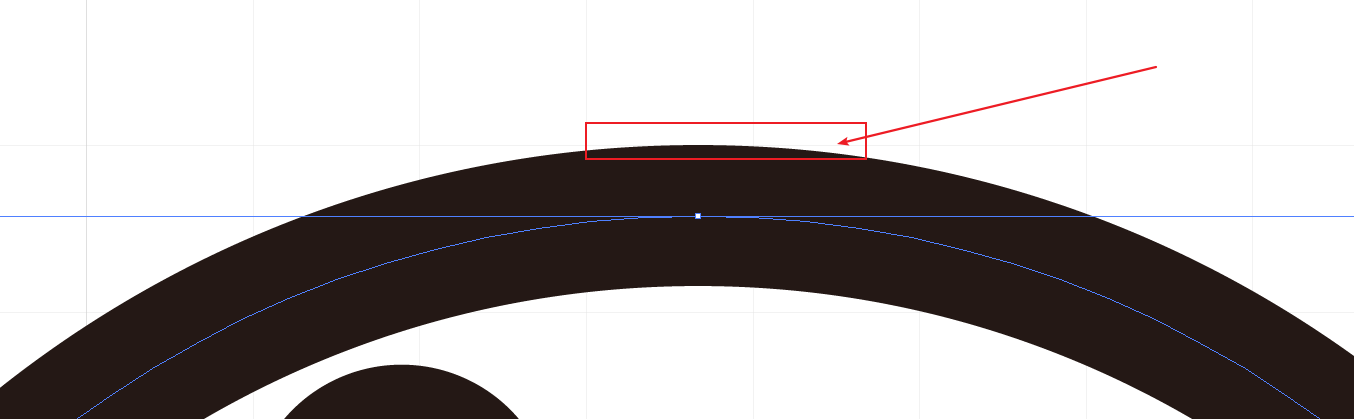
上面相切了,下方怎么办?
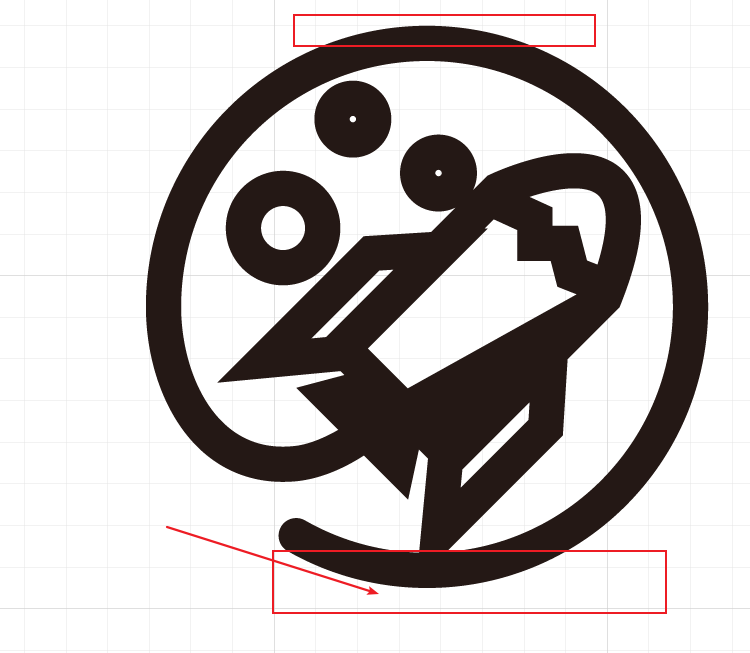
继续选中,按住Shift进行等比例放大缩小,直到贴合。
左右也是同理。
我们要不断调整Logo的大小和其与网格的贴合度,适当调整原本制图的偏差,达到最后完美的标准。
③用虚线将其框住。
不要用实线,要用虚线!

然后,我们以一个小格子为单位a。到时候给标准制图的时候,这个单位a也要给。
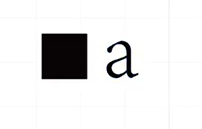
放在左下角即可。

④计算一下宽度和高度
以a为单位,数一下格子并标上去。
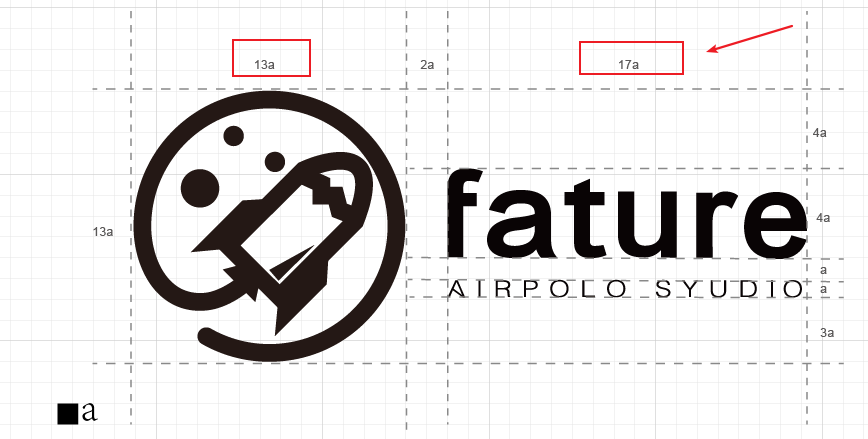
注:虚线和数字,都应当是浅灰色的,深浅度不能超过Logo的颜色!
⑤用箭头或者面积来表示宽度或高度
比如这样用箭头标识:
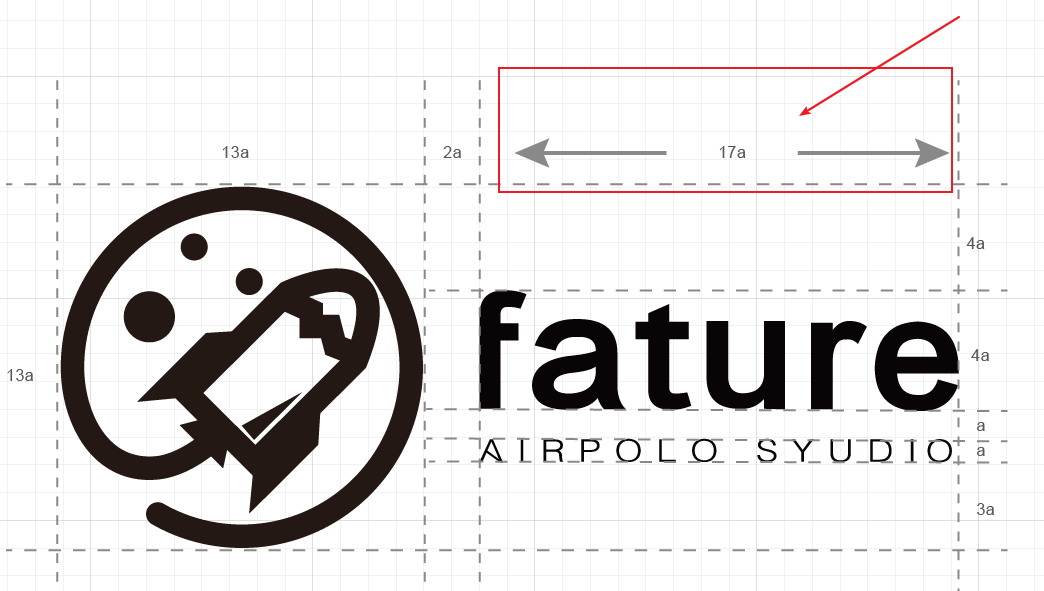
用面积标识:
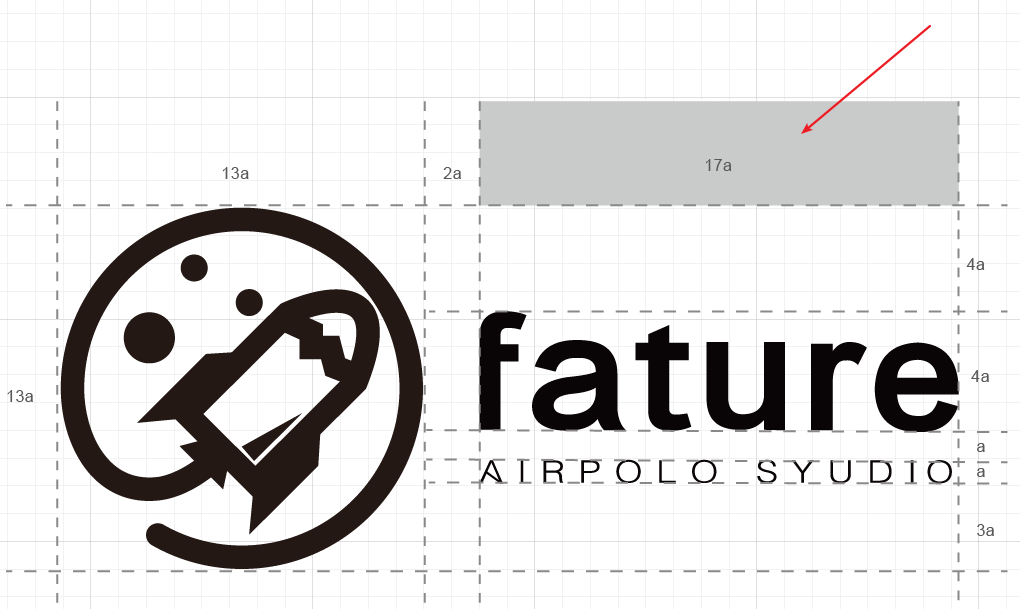
为了避免面积标识会重叠,导致难以辨识。就像这样的情况:
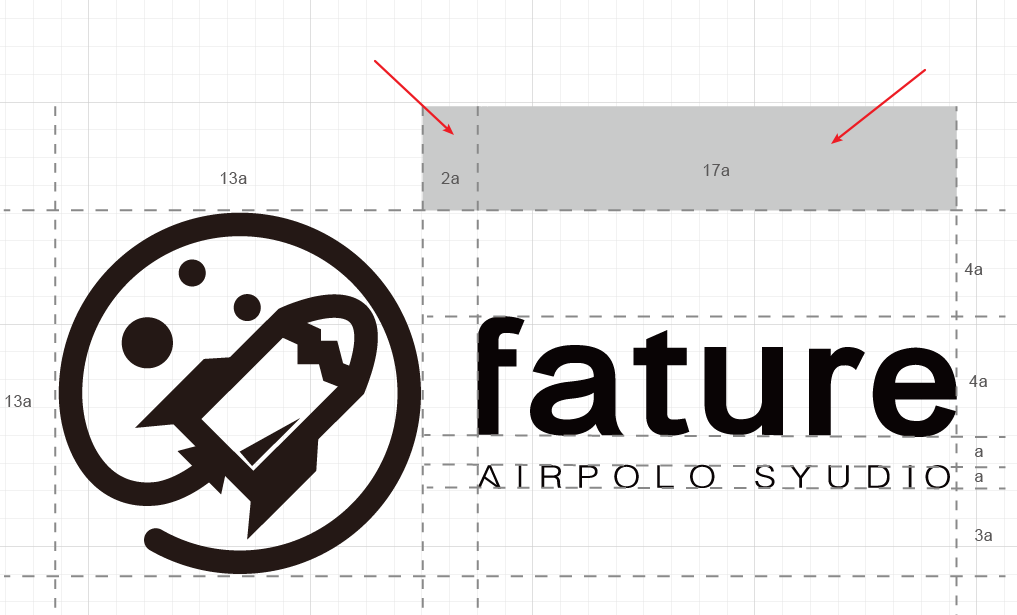
我们可以上下左右错开表示:
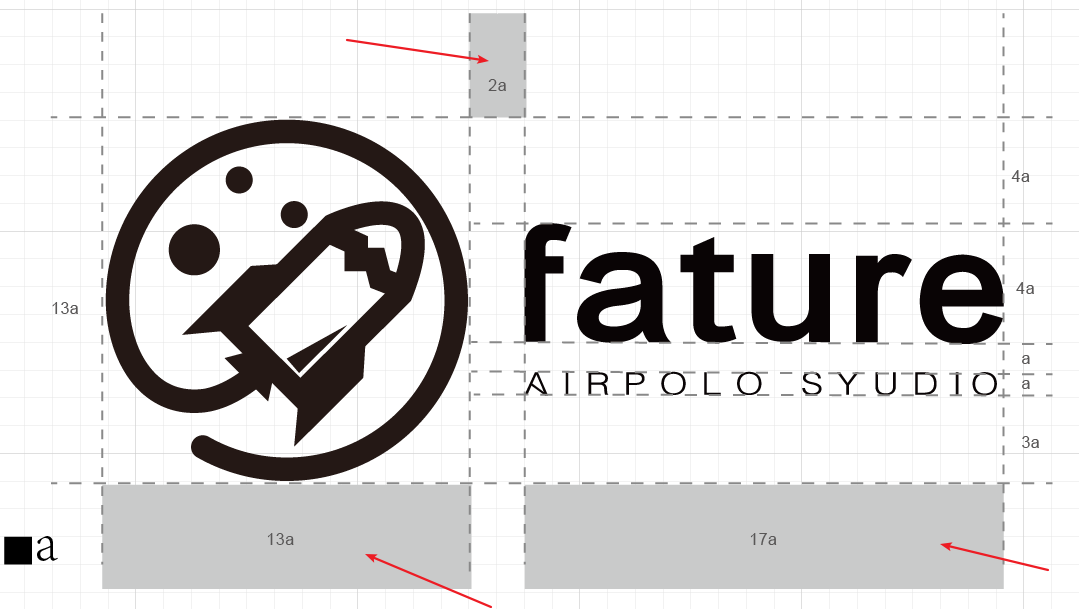
表示完,就是如下图的样子:
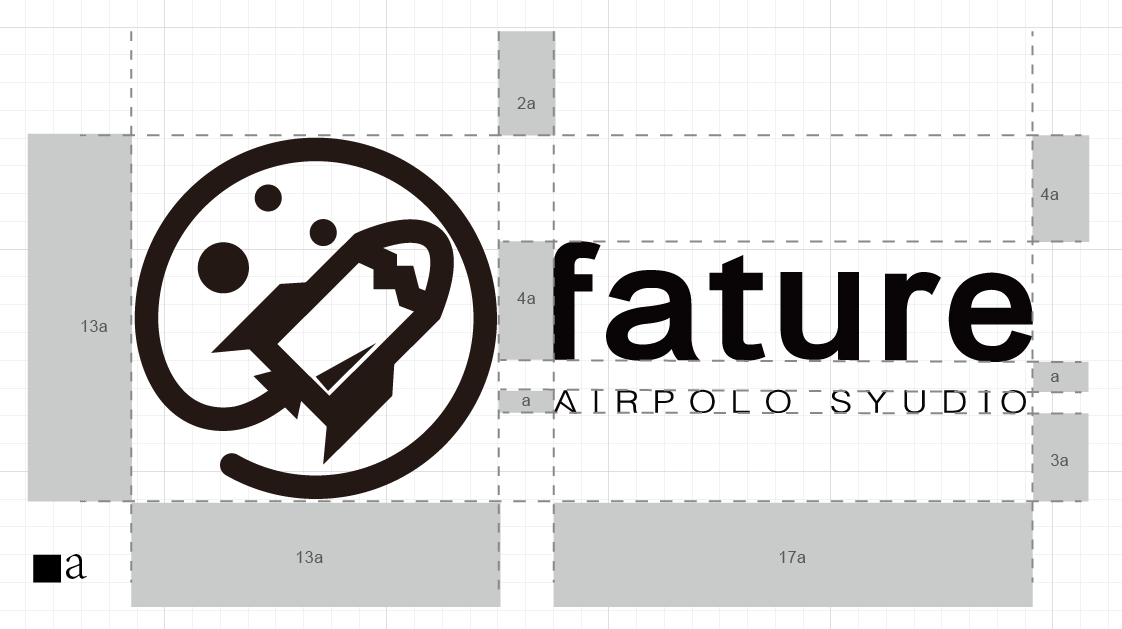
<2>粗糙制图
我们以一条边为单位a作图。
比如以图形左边为单位a。

但这样的话,其他边不好表示呀?
怎么办呢?
我们可以找一个小格子作为参照。
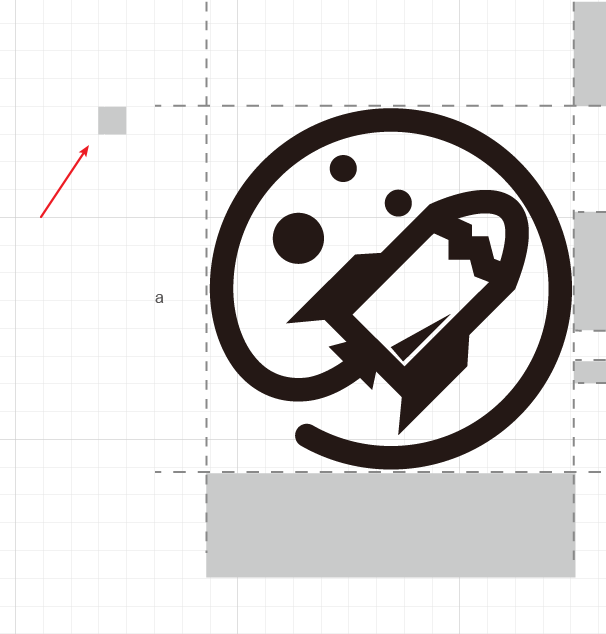
再复制一个:选中此图形,按住Alt键,鼠标按住左键向下拖拽,即可快捷复制出一个一样的图案。
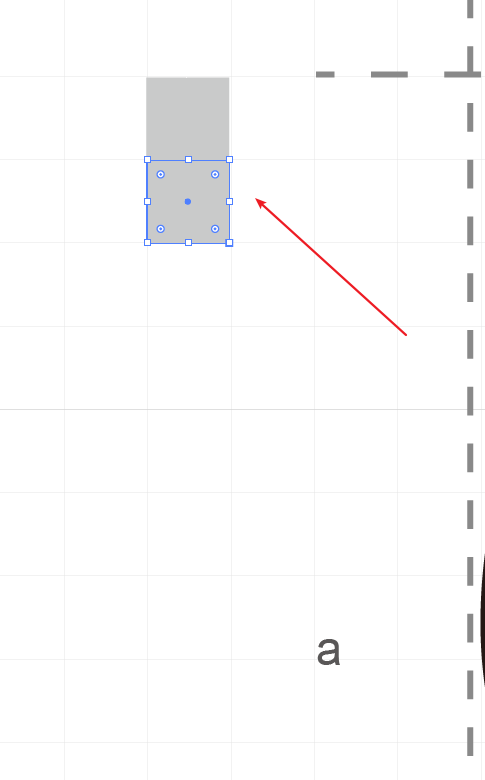
然后保持上面这个样子,Ctrl+D重复上一步。也就是重复复制添加小方块。
然后我们就可以得到一个由小方块组成的单位a。
这里我们用偶数个来表示,即10个小方块表示一个a,这样方便计算,每个小方块就是0.1a。
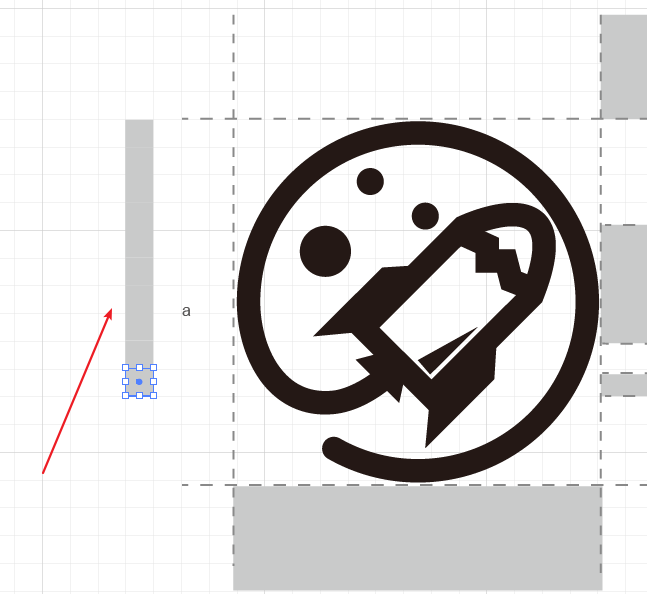
此时,10个小方块并不是和边缘贴合的。
我们可以拉长一下,使得10个小方块和图案边缘重合。
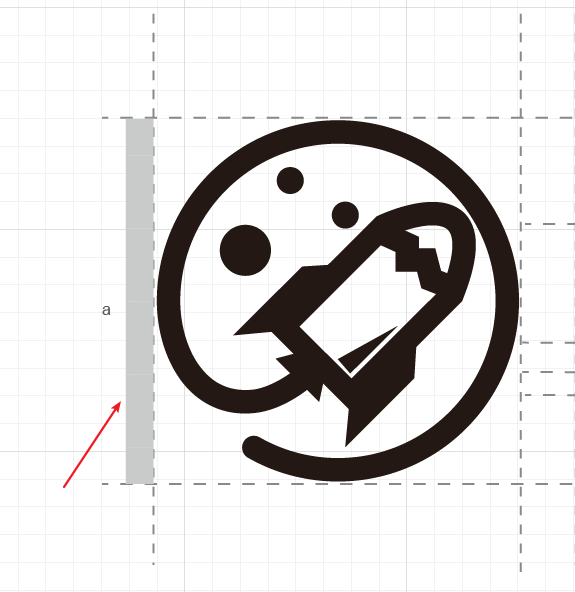
这样我们就得到了一个参照。
接下来,就可以计算其他边的大小了。
可以先将10个小方块编一下组(Ctrl+G),然后按住Alt键并鼠标左键拖拽复制一段a,然后变换角度。
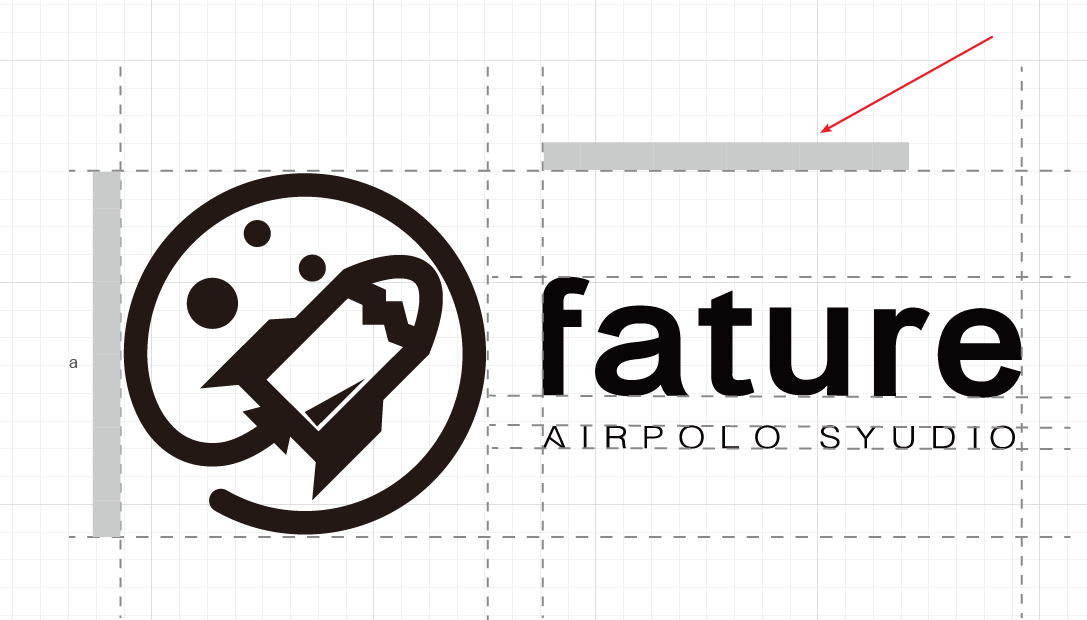
此时,并不贴合。
先取消一下编组(右键下拉框有)。
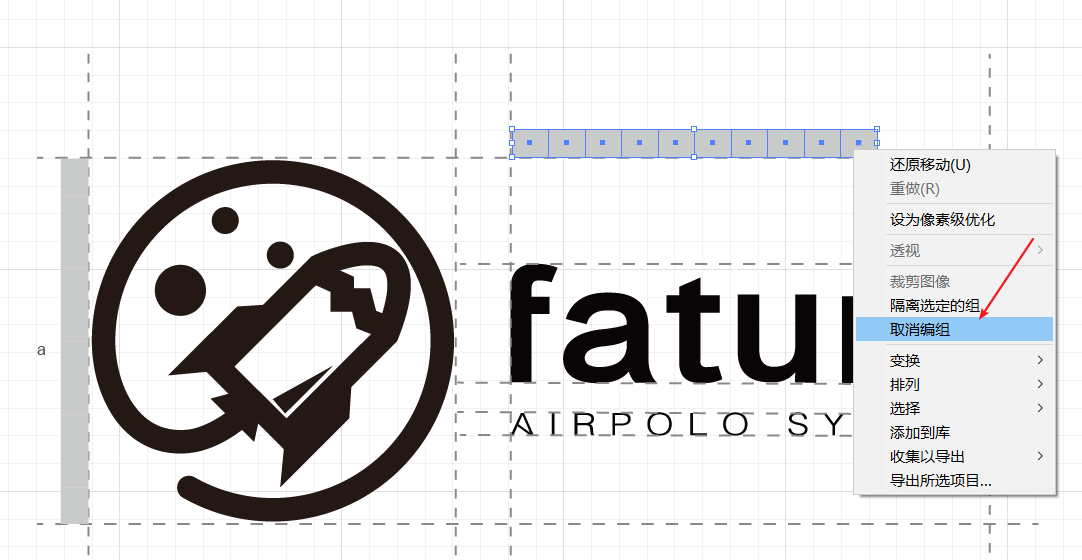
选中一个小方块,然后复制一个,再复制,直到达到长度为止。
以下图为例,我们又复制了4个小方块,但是最后一个多出了。
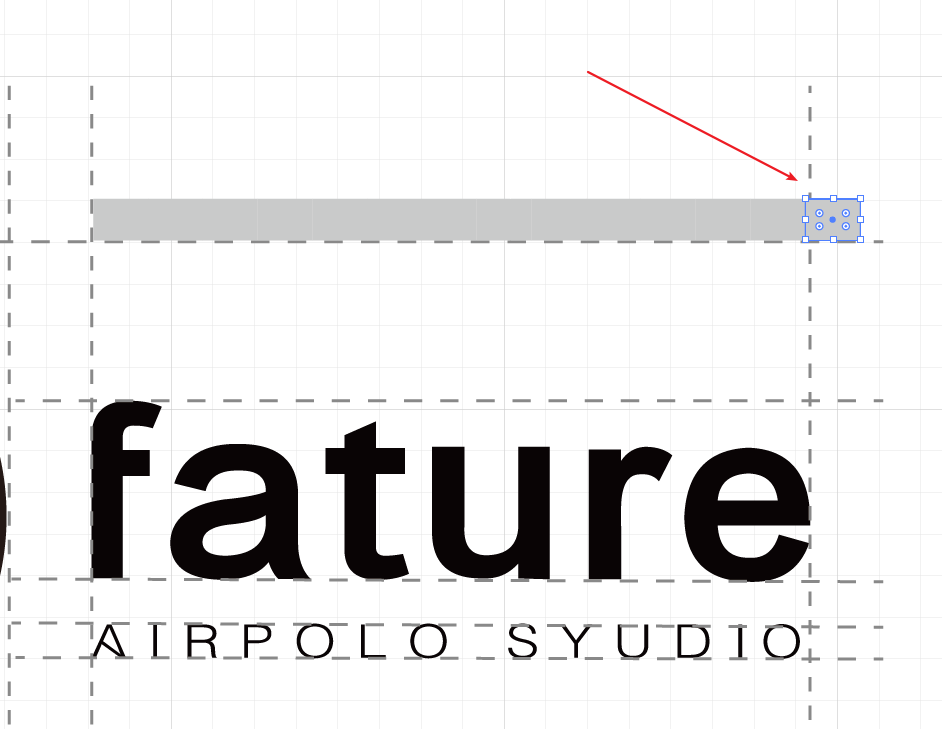
用眼睛估算一下,是1/10个小方块。
一个小方块=0.1a,那么1/10个小方块=0.01a。
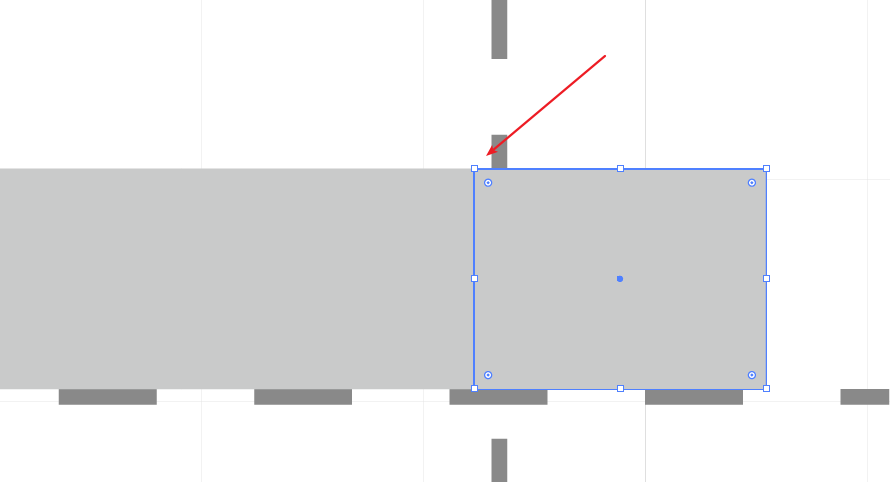
这样整体算下来,就是a+3*0.1a+0.01a=1.31a
其他的一样计算即可,在这里就不演示了。
边栏推荐
- File read write
- 国产数据库乱象
- Shell script implements application service log warehousing MySQL
- Radio and television Wuzhou signed a cooperation agreement with Huawei to jointly promote the sustainable development of shengteng AI industry
- Bizchart+slider to realize grouping histogram
- i.MX6ULL驱动开发 | 24 - 基于platform平台驱动模型点亮LED
- 【米哈游2023届秋招】开启【校招唯一专属内推码EYTUC】
- Machine learning notes mutual information
- NAACL-22 | 在基于Prompt的文本生成任务上引入迁移学习的设置
- TLA+ 入门教程(1):形式化方法简介
猜你喜欢
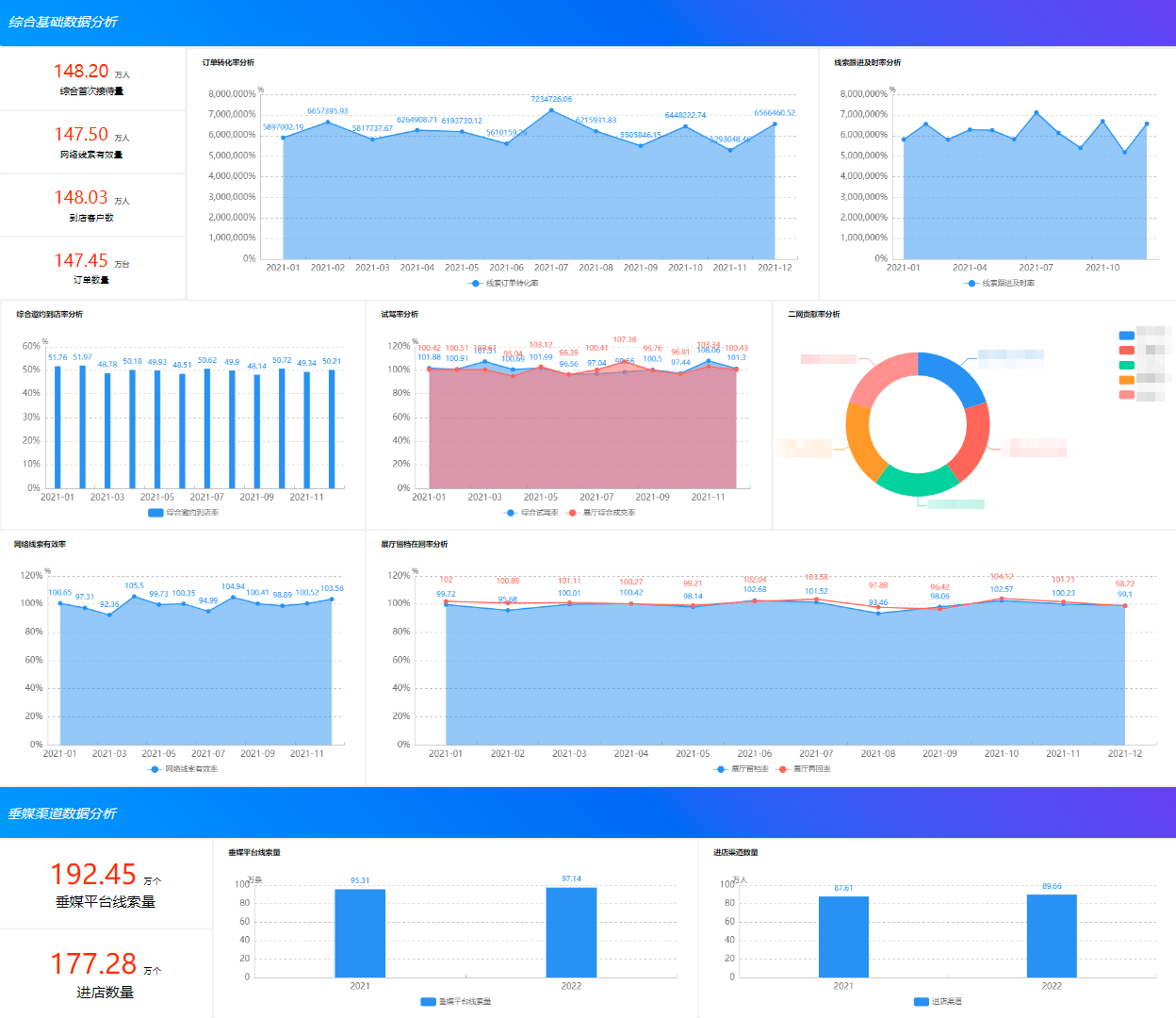
Why do you have to be familiar with industry and enterprise business when doing Bi development?

Logo special training camp section 1 Identification logo and logo design ideas
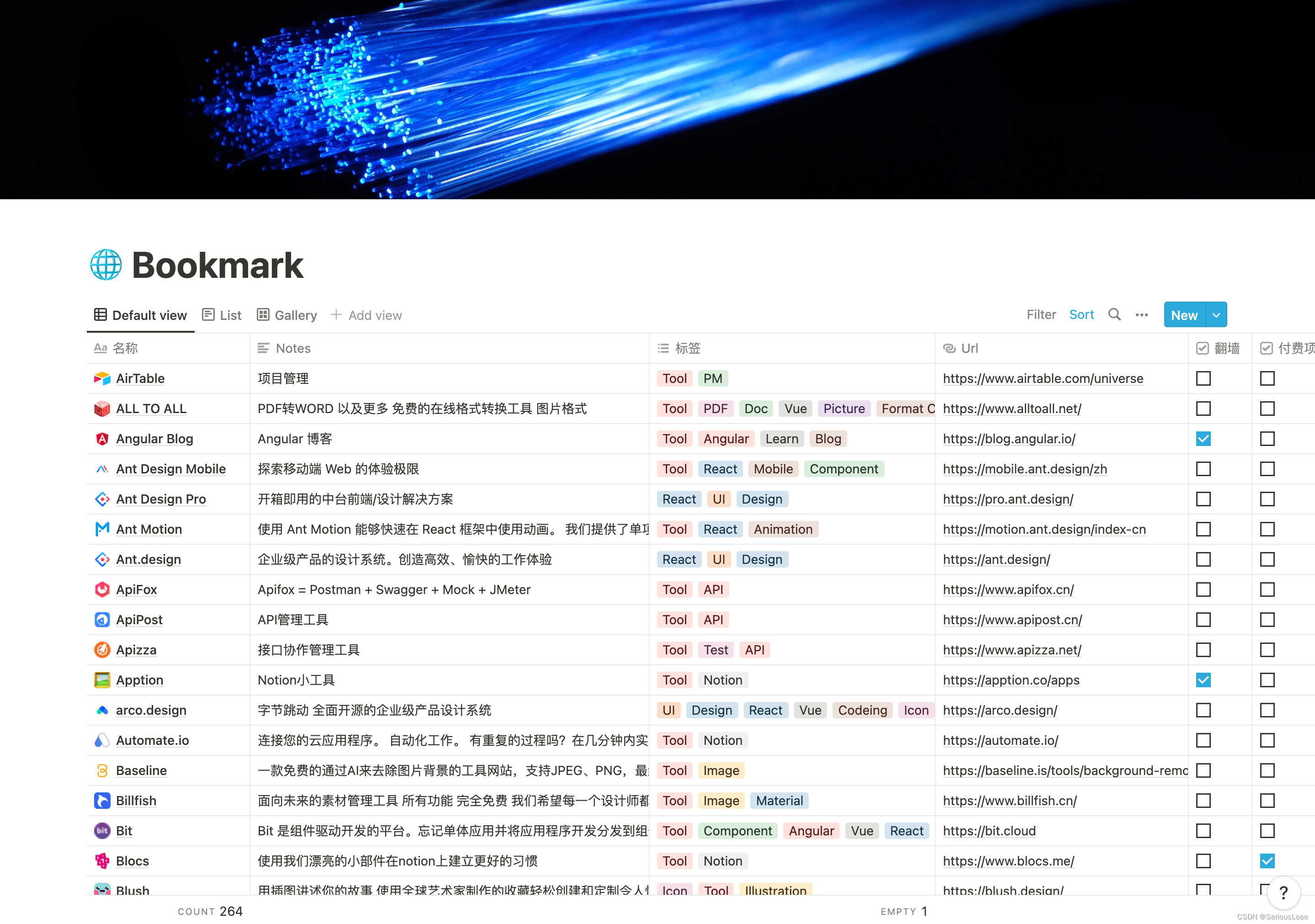
Bookmark
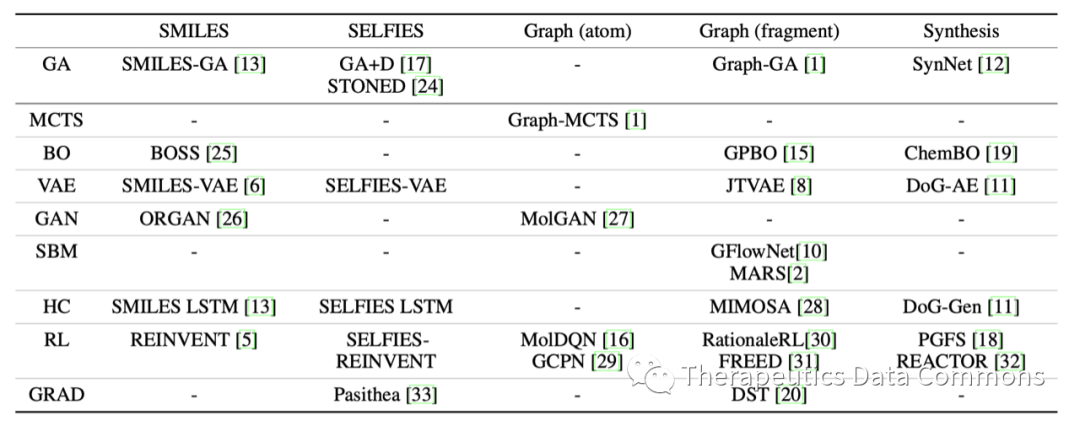
PMO:比较25种分子优化方法的样本效率
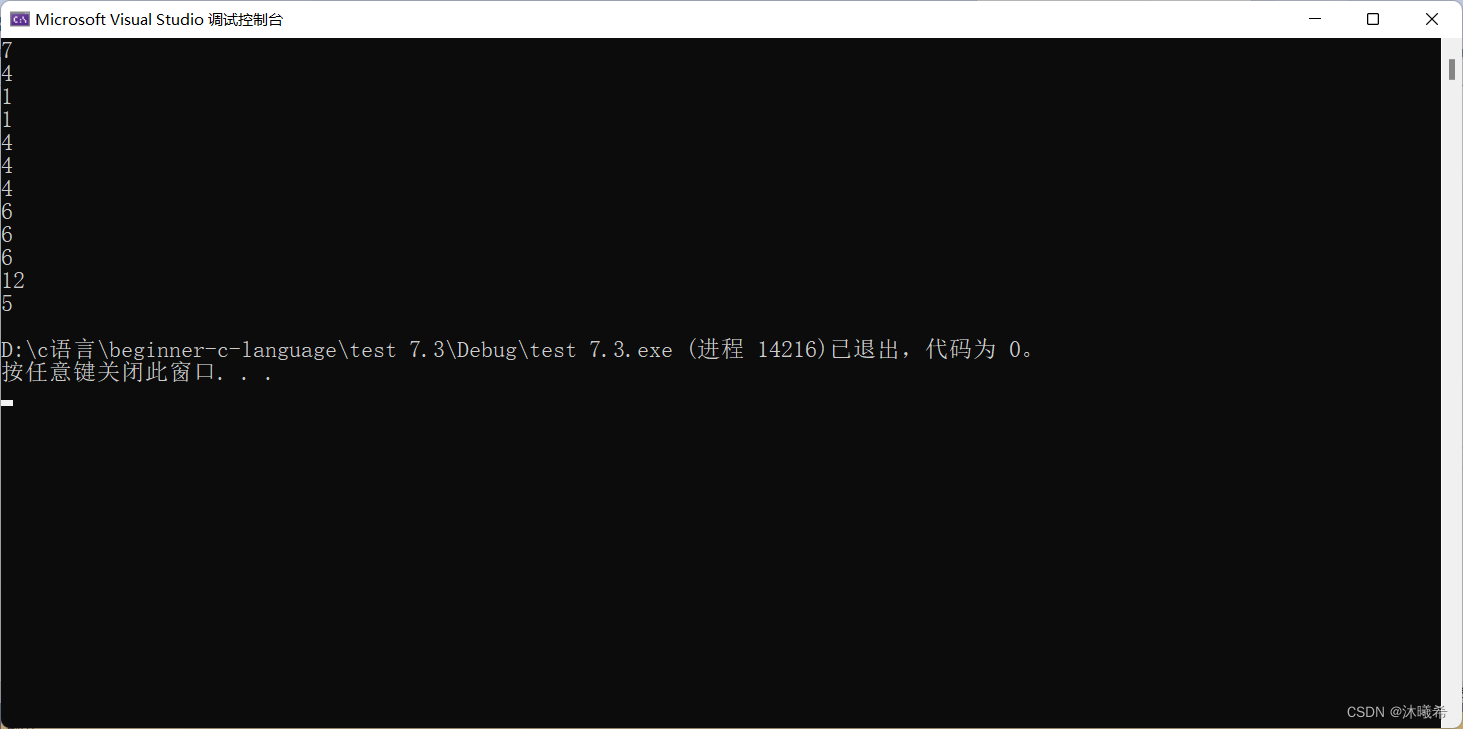
【C语言进阶篇】数组&&指针&&数组笔试题
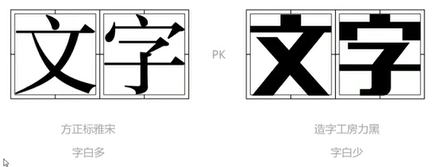
LOGO特训营 第五节 字体结构与设计常用技法
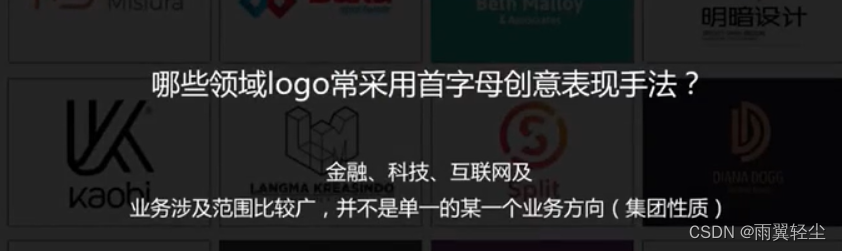
LOGO特训营 第三节 首字母创意手法
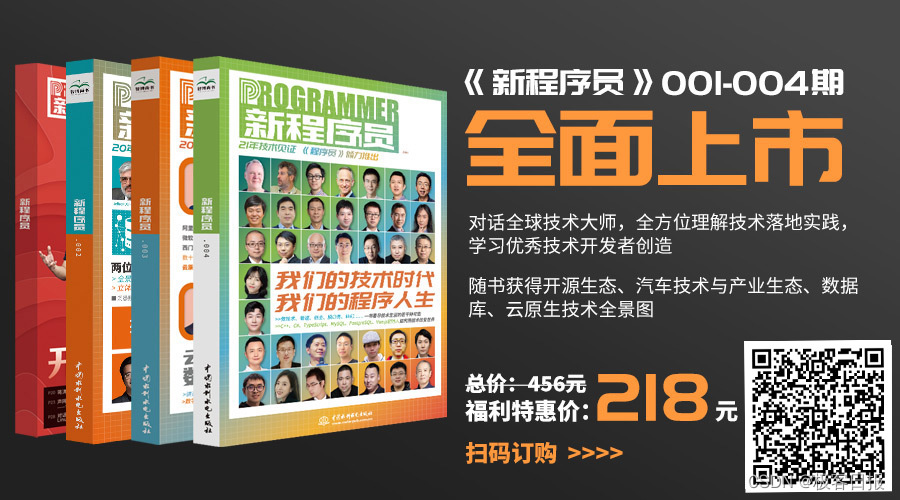
B站大量虚拟主播被集体强制退款:收入蒸发,还倒欠B站;乔布斯被追授美国总统自由勋章;Grafana 9 发布|极客头条
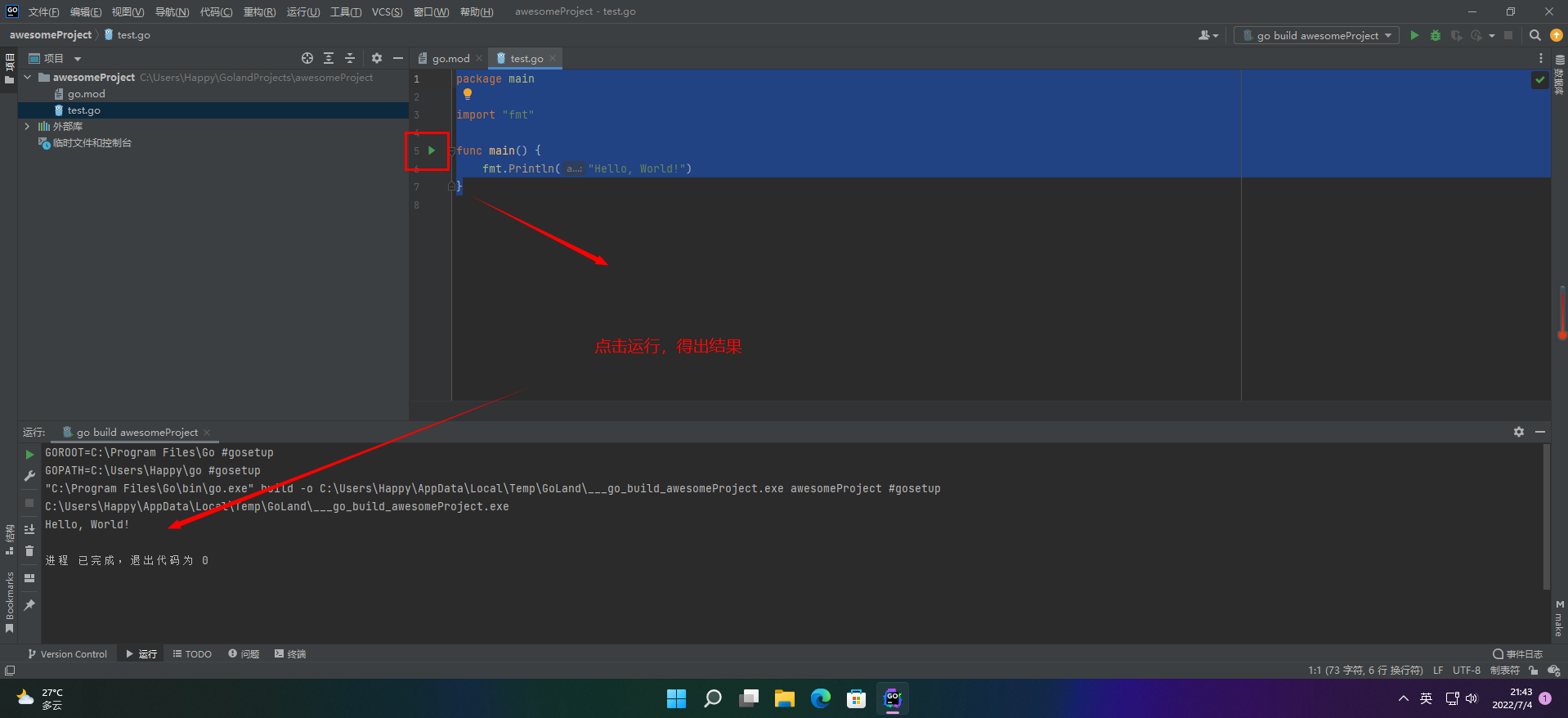
【愚公系列】2022年7月 Go教学课程 003-IDE的安装和基本使用
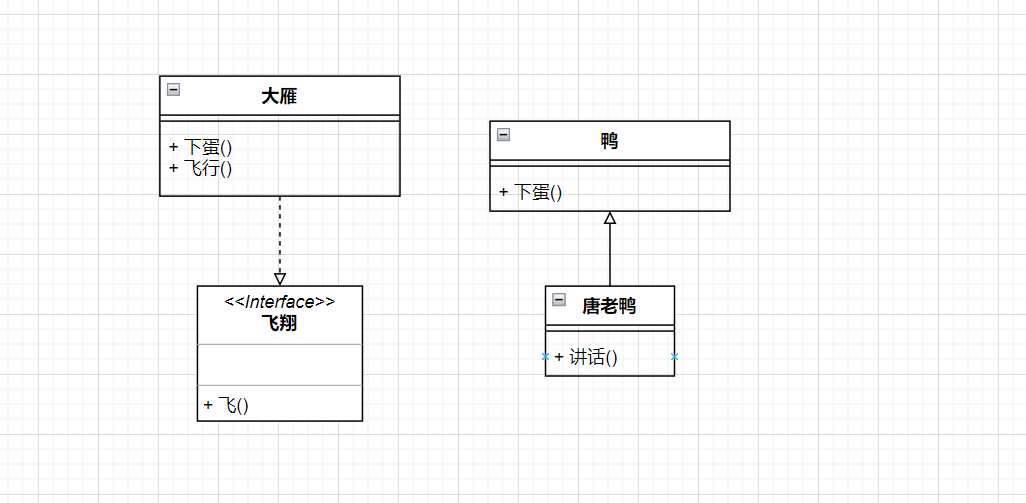
UML图记忆技巧
随机推荐
《命令行上的数据科学第二版》校对活动重新启动
Huawei Nova 10 series released Huawei application market to build a solid application security firewall
玩转gRPC—深入概念与原理
sqlserver对数据进行加密、解密
Force buckle 3_ 383. Ransom letter
Alibaba launched a new brand "Lingyang" and is committed to becoming a "digital leader"
# 2156. 查找给定哈希值的子串-后序遍历
How to reset the password of MySQL root account
Detailed explanation of flask context
Which securities company has the lowest Commission for opening an account online? I want to open an account. Is it safe to open an account online
How diff are the contents of the same configuration item in different environments?
Why do you have to be familiar with industry and enterprise business when doing Bi development?
WebGIS framework -- kalrry
El tree combined with El table, tree adding and modifying operations
LOGO特训营 第五节 字体结构与设计常用技法
好用app推荐:扫描二维码、扫描条形码并查看历史
WebGIS框架---kalrry
可视化任务编排&拖拉拽 | Scaleph 基于 Apache SeaTunnel的数据集成
Implementation rules for archiving assessment materials of robot related courses 2022 version
Ascendex launched Walken (WLKN) - an excellent and leading "walk to earn" game