当前位置:网站首页>我手撸了一个划线翻译工具!
我手撸了一个划线翻译工具!
2020-11-10 09:00:00 【osc_9nslhqw1】
Python实战社群
Java实战社群
长按识别下方二维码,按需求添加
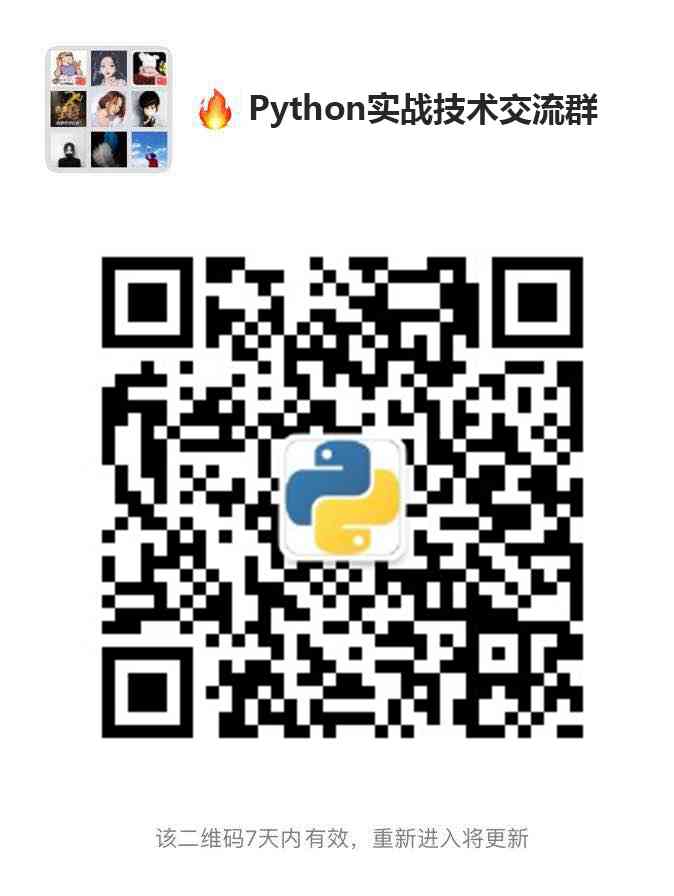
扫码关注添加客服
进Python社群▲

扫码关注添加客服
进Java社群▲

来源 :
https://yuanlehome.github.io/20200612/
这里将要介绍的是一种在 Linux 平台实现的划词翻译工具,当然在考虑自己实现一个如此功能的工具前,本人也是在网上搜索了一些在 Linux 平台实现的类似的开源工具,例如 pdfTranslator,popup-dict,但它们的安装和配置都显得比较麻烦,而且使用起来也并不方便。
本人实现这个工具的初衷本是方便自己看一些英文文献和书籍的,极为方便,考虑到分享出去可以让更多人受惠,因此这里详细介绍一下它的实现步骤。
本文所实现的划词翻译工具主要有以下特性:
支持英文单词和短语到中文的翻译
划词翻译,终端显示
自动过滤选中文本中的换行等特殊字符
只依赖少数几个 Linux 命令工具
下面有动图进行演示。
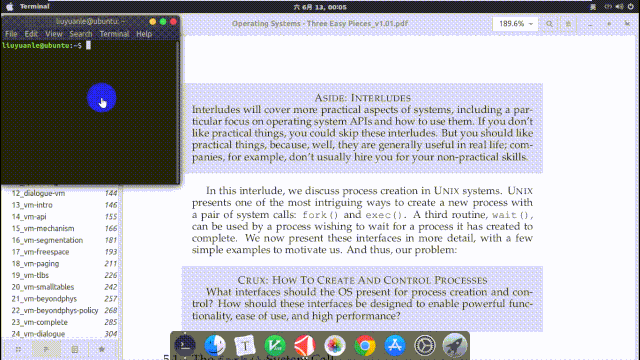
本人所使用的环境是运行在 VMware 虚拟机下的 Linux 发行版 Ubuntu 18.04.3 LTS,因此这里介绍的步骤可能与其他 Linux 发行版中的实现略有不同。下面就来一步一步的实现它吧。
一. 安装必要的命令
xclip
$ sudo apt install xclip
xclip 命令建立了终端和剪切板之间通道,可以用命令的方式将终端输出或文件的内容保存到剪切板中,也可以将剪切板的内容输出到终端或文件。详细的用法可以使用 man xclip,见其手册。这里介绍几个常用的用法。
$ xclip file_name # 文件内容保存到X window剪切板
$ xclip -selection c file_name #文件内容保存到外部剪切板
$ xclip -o # X window剪切板内容输出到终端显示
$ xclip -selection c -o # 外部剪切板内容输出到终端显示
值得强调的是,这里所说的 X window 剪切板,简单的说就是你用鼠标选择的文本会实时的存放在这个剪切板,使用鼠标中键可以粘贴。而外部剪切板是保存你用 ctrl+c 复制的文本,ctrl+v 可以粘贴。这两个地方是不一样的。
translate-shell
$ sudo apt install translate-shell
这是命令行版的谷歌翻译工具,之前叫做 Google Translate CLI 是一款借助谷歌翻译(默认)、必应翻译等来翻译的命令行翻译器。它让你可以在终端访问这些翻译引擎。translate-shell 在大多数 Linux 发行版中都能使用。常用的方法如下:
$ trans en:zh [word] # 英文到中文的单词翻译
$ trans en:zh -b [text] # 简要的输出,进行文本翻译
需要注意的是,使用这个翻译工具需要你能够访问外网,或者通过修改 translate-shell 的默认翻译引擎,具体的方法这里就不阐述了。
二. 编程实现
这个工具整体的思路就是 C 程序实时检测鼠标按键的动态,当检测到用户使用鼠标选择一段文本之后,调用 shell 脚本获取 X window 剪切板的内容进行翻译后输出到终端显示。
1. 定位鼠标设备文件
鼠标作为输入设备。其信息可以在文件 /proc/bus/input/devices 中,使用下列命令查看:
$ sudo cat /proc/bus/input/devices
I: Bus=0011 Vendor=0002 Product=0013 Version=0006
N: Name="VirtualPS/2 VMware VMMouse"
P: Phys=isa0060/serio1/input1
S: Sysfs=/devices/platform/i8042/serio1/input/input4
U: Uniq=
H: Handlers=mouse0 event2
B: PROP=0
B: EV=b
B: KEY=70000 0 0 0 0
B: ABS=3
其中的 Handlers 的值 event2 表示可以在 /dev/input/event2 文件下读取鼠标的状态。需要注意的是,对于不同的设备,读取鼠标的状态的文件可能不一样,比如也可能是 /dev/input/event3 。我们可以使用下面的命令找到你的鼠标对应的是哪一个 event。
$ sudo cat /dev/input/event2 | hexdump # 测试时改变数字即可
比如,当我运行上面这条命令之后,我移动鼠标、按鼠标左键/中键/右键,终端都会输出一些值,这就说明 event2 文件就是对应着我的鼠标。如果操作鼠标没有反应,说明这个就不是。你可以通过这种方法找到你的鼠标对应的 event 文件。
2. Linux 下获取按键响应
在 Linux 内核中,input 设备用 input_dev 结构体描述,使用 input 子系统实现输入设备驱动的时候,驱动的核心工作就是向系统报告按键、触摸屏、键盘、鼠标等输入事件(event,通过 input_event 结构体描述),不再需要关心文件操作接口,因为 input 子系统已经完成了文件操作接口 Linux/input.h 这个文件定义了 event 事件的结构体,API 和标准按键的编码等。
// 结构体定义见 input.h
struct input_event
{
struct timeval time; // 按键时间
__u16 type; // 事件类型
__u16 code; // 要模拟成什么按键
__s32 value; // 是按下还是释放
};
// 下面宏定义见 input-event-coses.h
// type
#define EV_KEY 0x01
#define EV_REL 0x02
#define EV_ABS 0x03
// ...
// code
#define BTN_LEFT 0x110
#define BTN_RIGHT 0x111
#define BTN_MIDDLE 0x112
// ...
// value
#define MSC_SERIAL 0x00
#define MSC_PULSELED 0x01
// ...
这里稍微介绍一下 type,指事件类型,常见的事件类型有:EV_KEY,按键事件,如键盘的按键(按下哪个键),鼠标的左键右键(是否击下)等;EV_REL,相对坐标,主要是指鼠标的移动事件(相对位移);EV_ABS, 绝对坐标,主要指触摸屏的移动事件 。
3. 编写 C 程序
下面就可以编写程序来检测鼠标的动态了。首先在你的用户~目录下建立文件夹 Translator。在 Translator 里建立一个 ct.c 源文件,代码如下:
#include <stdio.h>
#include <stdlib.h>
#include <unistd.h>
#include <linux/input.h>
#include <fcntl.h>
int main(void)
{
int keys_fd;
struct input_event t;
// 注意这里打开的文件根据你自己的设备情况作相应的改变
keys_fd = open("/dev/input/event2", O_RDONLY);
if (keys_fd <= 0)
{
printf("open /dev/input/event2 error!\n");
return -1;
}
while (1)
{
read(keys_fd, &t, sizeof(t));
if (t.type == EV_KEY) // 有键按下
if (t.code == BTN_LEFT) // 鼠标左键
if (t.value == MSC_SERIAL) // 松开
// 调用外部shell脚本
system("~/Translator/goTranslate.sh");
}
close(keys_fd);
return 0;
}
然后就是调用 gcc 编译器生成可执行文件 ct :
$ gcc ct.c -o ct
4. 编写 shell 脚本翻译剪切板内容
在 Translator 里建立 goTranslate.sh 文件,内容如下:
#!/bin/bash
str_old=$(cat ~/Translator/lastContent)
str_new=$(xclip -o 2>/dev/null | xargs)
if [[ "$str_new" != "$str_old" && $str_new ]]; then
echo -e "\n"
count=$(echo "$str_new" | wc -w)
if [ "$count" == "1" ]; then
echo -n -e "$str_new " >>~/Translator/words
echo "$str_new" | trans :zh-CN | tail -1 | cut -c 5- | sed "s,\x1b\[[0-9;]*[a-zA-Z],,g" | tee -a ~/Translator/words
else
echo "$str_new" | trans :zh-CN -b
fi
echo "$str_new" >~/Translator/lastContent
fi
原理非常简单,读者自行了解。这里我们还要在 Translator 里建立一个 lastContent.txt 文件作为缓存,目的是本次调用脚本时能够获取上一次调用时翻译的文本内容,如果和本次调用的翻译文本一样,则本次就不进行翻译。
设置 ct 别名
这里已经可以通过下面的命令运行程序了:
$ sudo ~/Translator/ct
但是由于每次运行都要输出这么长的命令,因此我们在 ~/.bashrc 文件中加入下面一条命令。
alias ct='sudo ~/Translator/ct'
这样,以后每次看英文文献时就可以在命令行下输入:
$ ct
三. 结束语
这里有一些小技巧。可以更方便的使用这个工具。比如,把终端设为置顶并缩小到合适的尺寸,这样在阅读文献划词翻译时终端屏幕不会遮挡我们的视线。
值得说明的是,由于本人完全是为了方便自己的使用,而且在搞出这么个工具时仅仅接触 Linux 系统才不到两周,所以里面的实现对于有经验的朋友来说略显的有些笨拙了,请理解哈。
个人觉得这个工具使用起来还是很方便的,你觉得呢?
来源 :
https://yuanlehome.github.io/20200612/
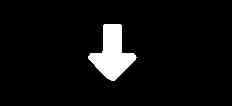
程序员专栏 扫码关注填加客服 长按识别下方二维码进群

近期精彩内容推荐:
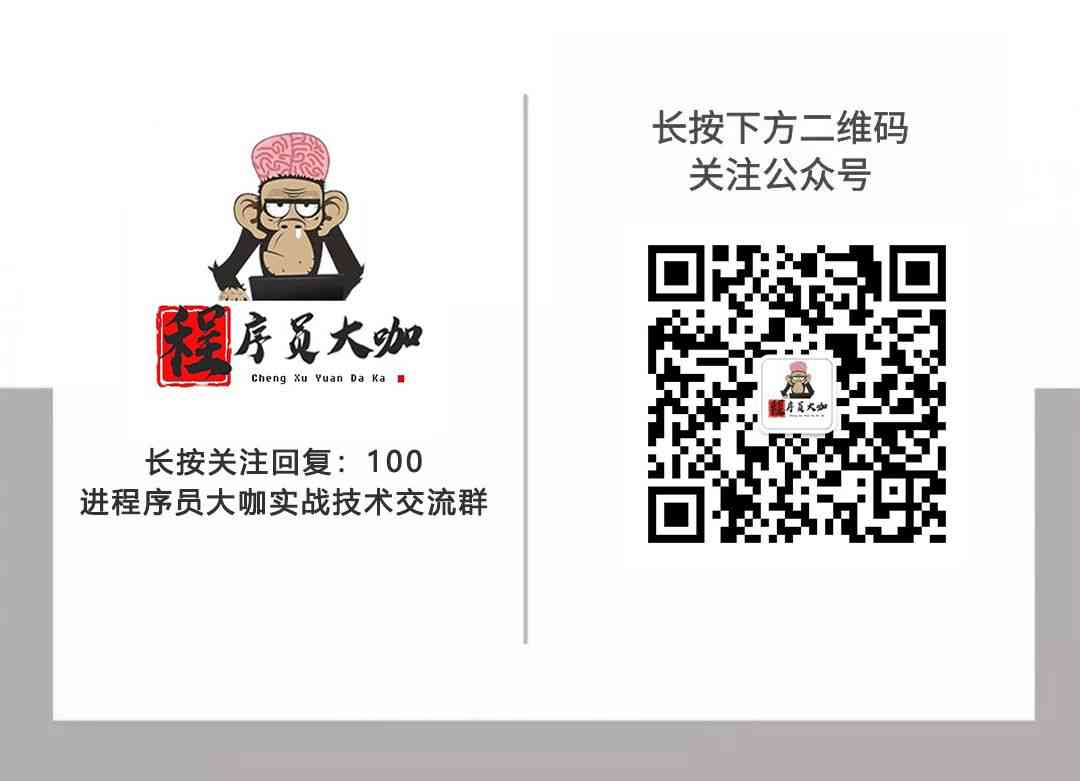

在看点这里![]() 好文分享给更多人↓↓
好文分享给更多人↓↓
版权声明
本文为[osc_9nslhqw1]所创,转载请带上原文链接,感谢
https://my.oschina.net/u/4344838/blog/4710484
边栏推荐
- csdn bug1:待加
- CSDN bug9: to be added
- 中央重点布局:未来 5 年,科技自立自强为先,这些行业被点名
- getIServiceManager() 源码分析
- 《Python Cookbook 3rd》笔记(2.2):字符串开头或结尾匹配
- 消防知识线上答题活动小程序复盘
- Day85: Luffy: shopping cart switching price according to different validity period & shopping cart deletion operation & price settlement & foreplay of order page
- Overview of the most complete anomaly detection algorithm in history
- Coding style: SSM environment in MVC mode, code hierarchical management
- Yixian e-commerce prospectus of perfect diary parent company: focusing on marketing and ignoring R & D, with a loss of 1.1 billion in the first three quarters
猜你喜欢

获取List集合对象中某一列属性值

假如需要一百万个对象

Notes on Python cookbook 3rd (2.2): String start or end match
![[论文阅读笔记] A Multilayered Informative Random Walk for Attributed Social Network Embedding](/img/3d/657a60600219ce6cfc514ad1b1bb49.jpg)
[论文阅读笔记] A Multilayered Informative Random Walk for Attributed Social Network Embedding

Hong Kong listed companies transfer cards to acquire 42.5% equity of chuangxinzhong and plan to speed up the distribution of marketing services

CSDN bug9: to be added
![[Python learning manual notes] 001. Preface to Python](/img/c0/b4d34272d3f845ac717d48c669d974.jpg)
[Python learning manual notes] 001. Preface to Python

【LeetCode】 93 平衡二叉树

编码风格:Mvc模式下SSM环境,代码分层管理

Learning from scratch YoMo series: Opening
随机推荐
中央重点布局:未来 5 年,科技自立自强为先,这些行业被点名
gnu汇编-基本数学方程-乘法
[python学习手册-笔记]001.python前言
[论文阅读笔记] Network Embedding with Attribute Refinement
jt-day10
图-无向图
推动中国制造升级,汽车装配车间生产流水线 3D 可视化
CSDN BUG1: to be added
[论文阅读笔记] RoSANE, Robust and scalable attributed network embedding for sparse networks
On fedlearner, the latest open source federated machine learning platform of byte
Mongodb index management of distributed document storage database
Assign the corresponding key and value in the map to the object
Day85: Luffy: shopping cart switching price according to different validity period & shopping cart deletion operation & price settlement & foreplay of order page
消防知识线上答题活动小程序复盘
Enter C abstract to understand the similarities and differences between abstract classes and interfaces
CUDA_主机内存
C++ exception implementation mechanism
day85:luffy:购物车根据有效期不同切换价格&购物车删除操作&价格结算&订单页面前戏
Exception: invalid or unexpected token
CSDN bug9: to be added
