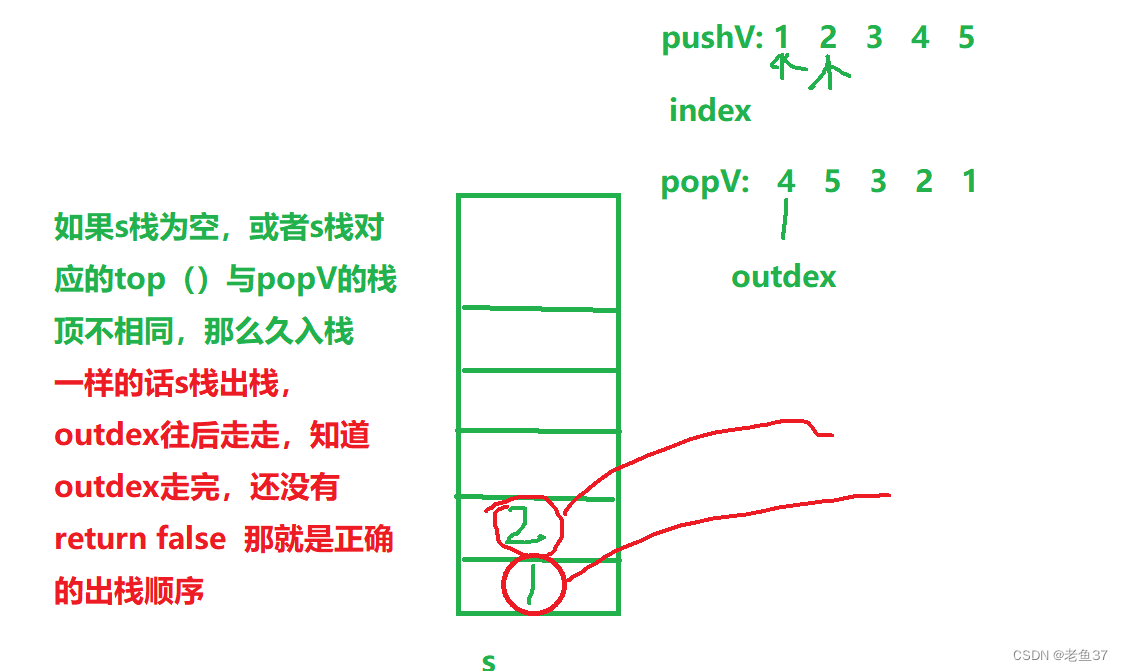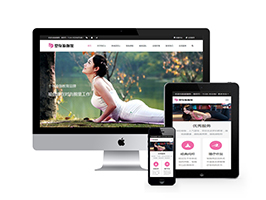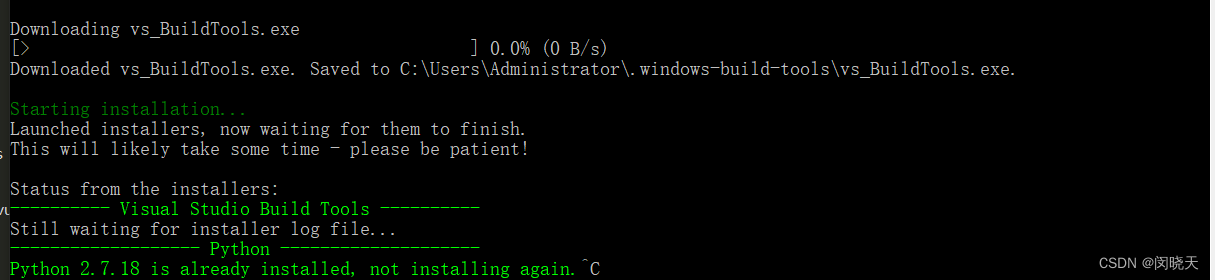当前位置:网站首页>带你造轮子,自定义一个随意拖拽可吸边的悬浮View组件
带你造轮子,自定义一个随意拖拽可吸边的悬浮View组件
2022-08-03 23:54:00 【InfoQ】
1、效果
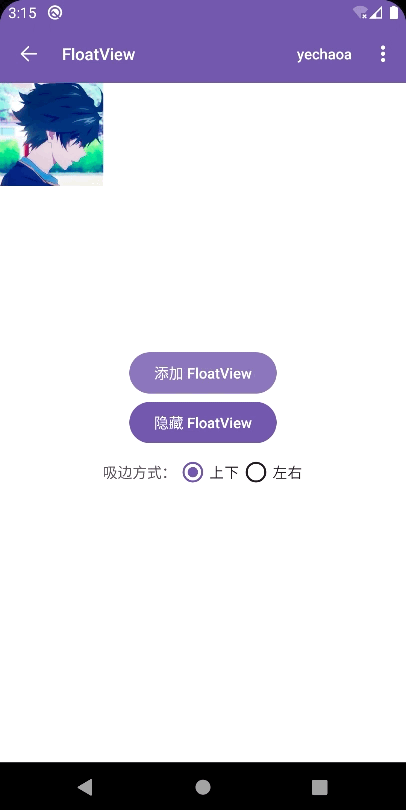
2、前言
3、功能拆解
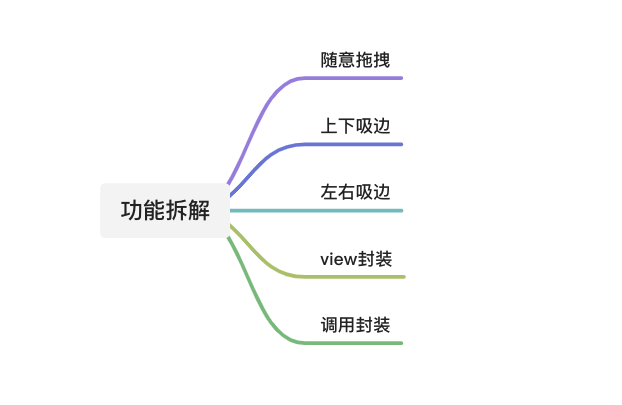
4、功能实现
4.1、基础实现
4.1.1、自定义view类
class FloatView : FrameLayout {
constructor(context: Context) : this(context, null)
constructor(context: Context, attributeSet: AttributeSet?) : this(context, attributeSet, 0)
constructor(context: Context, attributeSet: AttributeSet?, defStyle: Int) : super(context, attributeSet, defStyle) {
initView()
}
private fun initView() {
val lp = LayoutParams(LayoutParams.WRAP_CONTENT, LayoutParams.WRAP_CONTENT)
layoutParams = lp
val imageView = ShapeableImageView(context)
imageView.setImageResource(R.mipmap.ic_avatar)
addView(imageView)
}
}4.1.2、添加到window
mBinding.btnAddFloat.setOnClickListener {
val contentView = this.window.decorView as FrameLayout
contentView.addView(FloatView(this))
}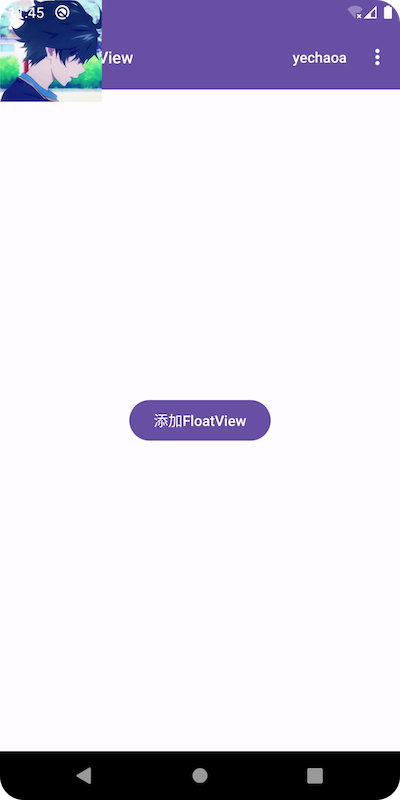
val contentView = this.window.decorView.findViewById(android.R.id.content) as FrameLayout
contentView.addView(FloatView(this))
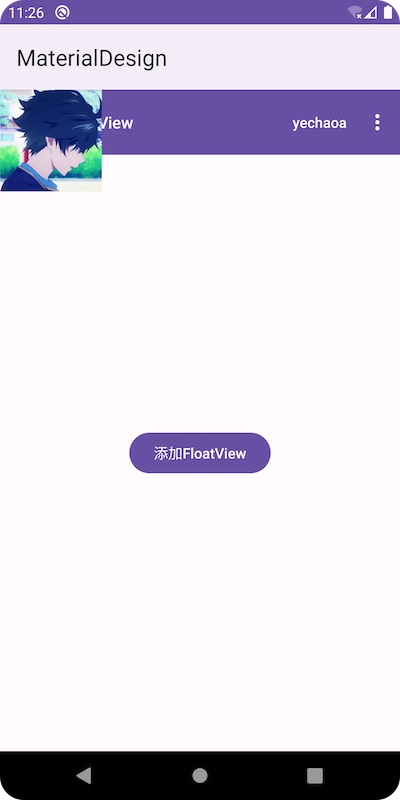
4.1.3、视图层级关系
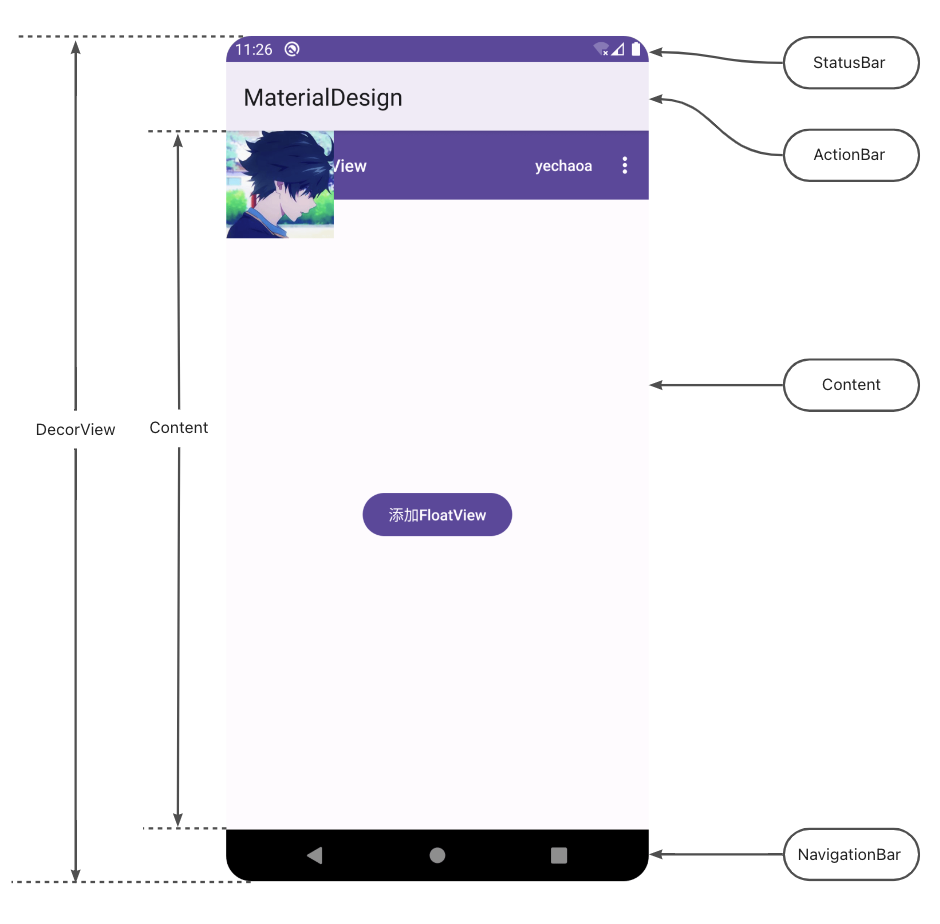
4.2、拖拽
4.2.1、View.OnTouchListener
override fun onTouch(v: View, event: MotionEvent): Boolean {
val x = event.x
val y = event.y
when (event.action) {
MotionEvent.ACTION_DOWN -> {
mDownX = event.x
mDownY = event.y
}
MotionEvent.ACTION_MOVE -> {
offsetTopAndBottom((y - mDownY).toInt())
offsetLeftAndRight((x - mDownX).toInt())
}
MotionEvent.ACTION_UP -> {
}
}
return true
}- MotionEvent.ACTION_DOWN 手指按下
- MotionEvent.ACTION_MOVE 手指滑动
- MotionEvent.ACTION_UP 手指抬起
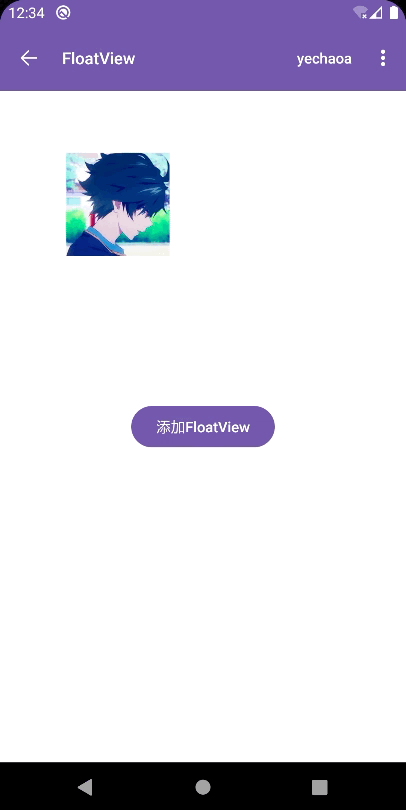
4.2.2、动态修改view坐标
- view.layout()
- view.setX/view.setY
- view.setTranslationX/view.setTranslationY
- layoutParams.topMargin...
- offsetTopAndBottom/offsetLeftAndRight
4.2.3、view坐标系
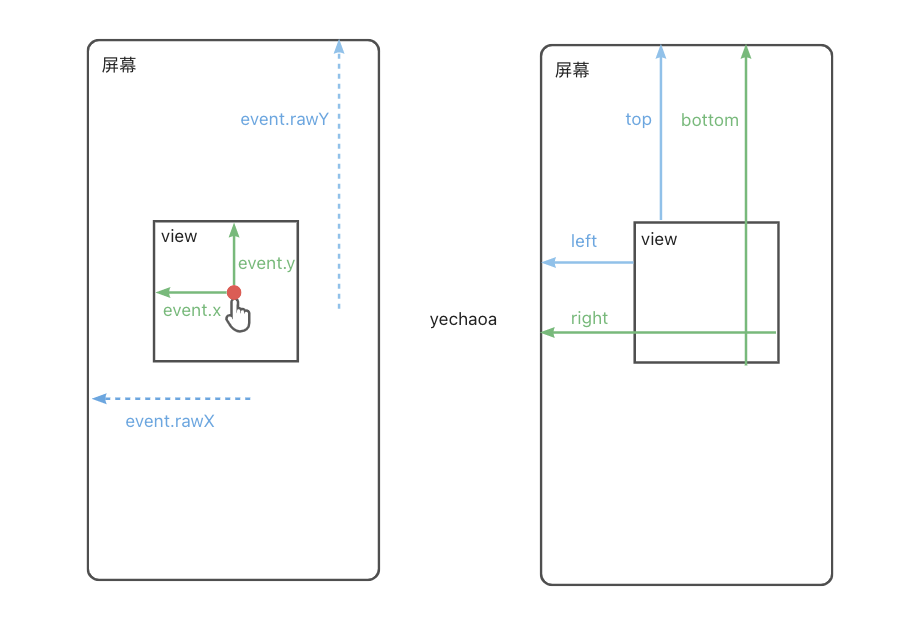
4.3、吸边
- 上下吸边
- 左右吸边
4.3.1、上下吸边
1.上半屏:
1.1.滑动距离<半屏=吸顶
1.2.滑动距离>半屏=吸底
2.下半屏:
2.1.滑动距离<半屏=吸底
2.2.滑动距离>半屏=吸顶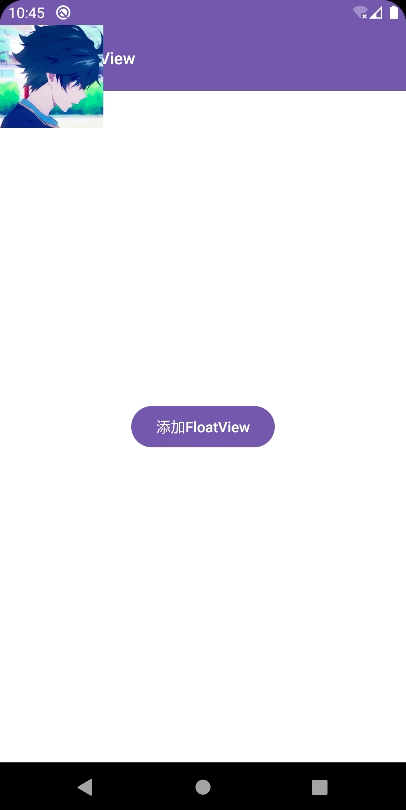
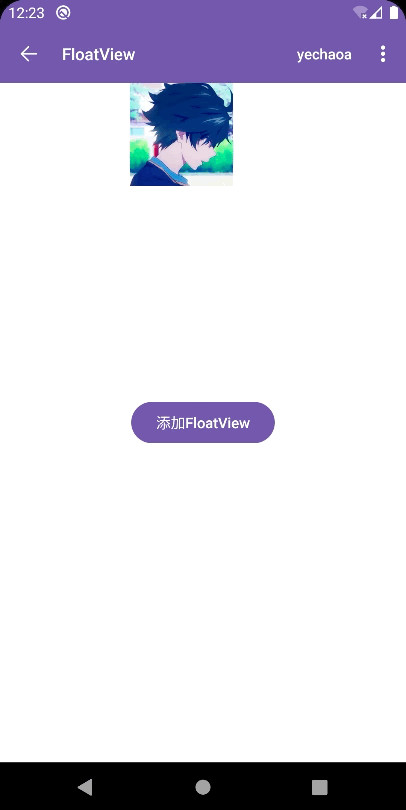
private fun adsorbTopAndBottom(event: MotionEvent) {
if (isOriginalFromTop()) {
// 上半屏
val centerY = mViewHeight / 2 + abs(event.rawY - mFirstY)
if (centerY < getScreenHeight() / 2) {
//滑动距离<半屏=吸顶
val topY = 0f + mToolBarHeight
animate().setInterpolator(DecelerateInterpolator()).setDuration(300).y(topY).start()
} else {
//滑动距离>半屏=吸底
val bottomY = getContentHeight() - mViewHeight
animate().setInterpolator(DecelerateInterpolator()).setDuration(300).y(bottomY.toFloat()).start()
}
} else {
// 下半屏
val centerY = mViewHeight / 2 + abs(event.rawY - mFirstY)
if (centerY < getScreenHeight() / 2) {
//滑动距离<半屏=吸底
val bottomY = getContentHeight() - mViewHeight
animate().setInterpolator(DecelerateInterpolator()).setDuration(300).y(bottomY.toFloat()).start()
} else {
//滑动距离>半屏=吸顶
val topY = 0f + mToolBarHeight
animate().setInterpolator(DecelerateInterpolator()).setDuration(300).y(topY).start()
}
}
}4.3.2、左右吸边
1.左半屏:
1.1.滑动距离<半屏=吸左
1.2.滑动距离>半屏=吸右
2.右半屏:
2.1.滑动距离<半屏=吸右
2.2.滑动距离>半屏=吸左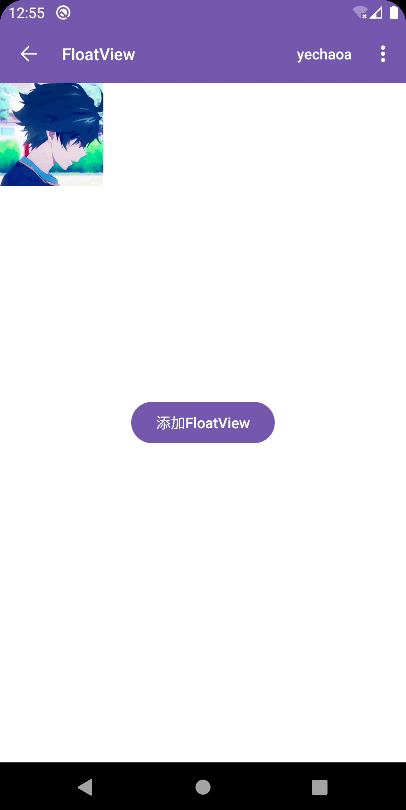
private fun adsorbLeftAndRight(event: MotionEvent) {
if (isOriginalFromLeft()) {
// 左半屏
val centerX = mViewWidth / 2 + abs(event.rawX - mFirstX)
if (centerX < getScreenWidth() / 2) {
//滑动距离<半屏=吸左
val leftX = 0f
animate().setInterpolator(DecelerateInterpolator()).setDuration(300).x(leftX).start()
} else {
//滑动距离<半屏=吸右
val rightX = getScreenWidth() - mViewWidth
animate().setInterpolator(DecelerateInterpolator()).setDuration(300).x(rightX.toFloat()).start()
}
} else {
// 右半屏
val centerX = mViewWidth / 2 + abs(event.rawX - mFirstX)
if (centerX < getScreenWidth() / 2) {
//滑动距离<半屏=吸右
val rightX = getScreenWidth() - mViewWidth
animate().setInterpolator(DecelerateInterpolator()).setDuration(300).x(rightX.toFloat()).start()
} else {
//滑动距离<半屏=吸左
val leftX = 0f
animate().setInterpolator(DecelerateInterpolator()).setDuration(300).x(leftX).start()
}
}
}5、进阶封装
5.1、View封装
5.1.1、BaseFloatView
/**
* 获取子view
*/
protected abstract fun getChildView(): View
/**
* 是否可以拖拽
*/
protected abstract fun getIsCanDrag(): Boolean
/**
* 吸边的方式
*/
protected abstract fun getAdsorbType(): Int5.1.2、子view
class AvatarFloatView(context: Context) : BaseFloatView(context) {
override fun getChildView(): View {
val imageView = ShapeableImageView(context)
imageView.setImageResource(R.mipmap.ic_avatar)
return imageView
}
override fun getIsCanDrag(): Boolean {
return true
}
override fun getAdsorbType(): Int {
return ADSORB_VERTICAL
}
}5.2、调用封装
5.2.1、管理类
private fun addLifecycle(activity: ComponentActivity?) {
activity?.lifecycle?.addObserver(mLifecycleEventObserver)
}
private var mLifecycleEventObserver = LifecycleEventObserver { _, event ->
if (event == Lifecycle.Event.ON_DESTROY) {
hide()
}
}
fun hide() {
if (::mContentView.isInitialized && mFloatView != null && mContentView.contains(mFloatView!!)) {
mContentView.removeView(mFloatView)
}
mFloatView?.release()
mFloatView = null
mActivity?.lifecycle?.removeObserver(mLifecycleEventObserver)
mActivity = null
}- 添加生命周期的监听
- 在ON_DESTROY的时候处理回收逻辑
5.2.2、FloatManager完整代码
@SuppressLint("StaticFieldLeak")
object FloatManager {
private lateinit var mContentView: FrameLayout
private var mActivity: ComponentActivity? = null
private var mFloatView: BaseFloatView? = null
fun with(activity: ComponentActivity): FloatManager {
mContentView = activity.window.decorView.findViewById(android.R.id.content) as FrameLayout
mActivity = activity
addLifecycle(mActivity)
return this
}
fun add(floatView: BaseFloatView): FloatManager {
if (::mContentView.isInitialized && mContentView.contains(floatView)) {
mContentView.removeView(floatView)
}
mFloatView = floatView
return this
}
fun setClick(listener: BaseFloatView.OnFloatClickListener): FloatManager {
mFloatView?.setOnFloatClickListener(listener)
return this
}
fun show() {
checkParams()
mContentView.addView(mFloatView)
}
private fun checkParams() {
if (mActivity == null) {
throw NullPointerException("You must set the 'Activity' params before the show()")
}
if (mFloatView == null) {
throw NullPointerException("You must set the 'FloatView' params before the show()")
}
}
private fun addLifecycle(activity: ComponentActivity?) {
activity?.lifecycle?.addObserver(mLifecycleEventObserver)
}
private var mLifecycleEventObserver = LifecycleEventObserver { _, event ->
if (event == Lifecycle.Event.ON_DESTROY) {
hide()
}
}
fun hide() {
if (::mContentView.isInitialized && mFloatView != null && mContentView.contains(mFloatView!!)) {
mContentView.removeView(mFloatView)
}
mFloatView?.release()
mFloatView = null
mActivity?.lifecycle?.removeObserver(mLifecycleEventObserver)
mActivity = null
}
}5.2.3、调用方式
- 显示
FloatManager.with(this).add(AvatarFloatView(this)).show()- 隐藏
FloatManager.hide()- 带点击事件
FloatManager.with(this).add(AvatarFloatView(this))
.setClick(object : BaseFloatView.OnFloatClickListener {
override fun onClick(view: View) {
Toast.makeText([email protected], "click", Toast.LENGTH_SHORT).show()
}
})
.show()6、Github
7、最后
边栏推荐
猜你喜欢
随机推荐
Code Casual Recording Notes_Dynamic Programming_416 Segmentation and Subsetting
绕任意轴旋转矩阵推导
A Preliminary Study of RSS Subscription to WeChat Official Account-feed43
JVM垃圾回收总结(未完待续)
Super perfect version of the layout have shortcut, background replacement (solve the problem of opencv Chinese path)
[Paper Reading] TRO 2021: Fail-Safe Motion Planning for Online Verification of Autonomous Vehicles Using Conve
牛客2022 暑期多校3 H Hacker(SAM + 线段树查询区间内部最大子段和)
[2022强网杯] polydiv和gamemaster
【并发编程】ReentrantLock的lockInterruptibly()方法源码分析
Redis persistence method
2022-08-03:以下go语言代码输出什么?A:2;B:3;C:1;D:0。 package main import “fmt“ func main() { slice := []i
Jar a key generation document database
Creo 9.0二维草图的诊断:着色封闭环
20年将投资美国约2000亿美元,三星电子财大气粗的样子真好看
In V8 how arrays (with source code, picture and text easier to understand)
ros mavros stereo读取rosbag并记录IMU和图片到文件夹
internship:编写excel表的上传方法(导入)
【MySQL —— 索引】
学习笔记 | uiautomation(如何)实现自动化
libnet