当前位置:网站首页>Appium foundation - appium inspector positioning tool (I)
Appium foundation - appium inspector positioning tool (I)
2022-07-07 01:33:00 【Test - Eight Precepts】
1、Appium Inspector Introduce
We said before Appium Server There are two ways to start ,
- One is
Appium DesktopThe startup mode with graphical interface , It's called the desktop version ; - Another version is through npm install , Started with command line arguments Appium Server.
and Appium Inspector The tools are right there Appium Desktop in ,Appium Inspector yes Appium Desktop An attached element location checker , It's convenient to debug and locate applications .Appium Inspector The tool also supports Android Systems and IOS Element positioning of the native interface in the system .
2、Appium Inspector Open mode
Appium Desktop After installation , Double-click to open .

explain : The interface has 3 individual Tab Options
- Simple: The default configuration , Monitor local 4723 port ;
- Advanced: Advanced settings , You can customize Appium server End configuration , After configuration, it can be saved to Presets;
- Presets: modify Advanced Configuration items in advanced settings .
Generally, we test directly Simple that will do , Click on Start Server Button , start-up Appium server, And turn on the monitor 4723 port .
After opening the service , The interface jumps to the server console , Here's the picture :

Tips :
The console displays the log information in the running script , There is... In the upper right corner 3 Button , Namely :
- The first button Start Inspector Session, Turn on Appium Inspector Positioning tools ;
Be careful :inspector There will be a new meeting Session; - The second button Get Raws Logs, Download... In the current console log Information ;
- The third button Stop Server, Close current Appium server.
There are two ways to openAppium InspectorTools , - Mode one : Click the first of the three buttons in the upper right corner ( A magnifying glass like button ), open
Appium InspectorTools . - Mode two : Click on the top left corner
File-->New Session Window... Ctrl+NIt can also be openedAppium InspectorTools .
Here's the picture :

Appium Inspector The interface after the tool is opened is shown in the figure below :

3、Appium Inspector Layout introduction

explain :
- Layout 1 yes Appium Inspector Service settings
Automatic Server: Automatic serverCustom Server: Custom serverSelect Cloud Providers: Choose a cloud provider
We usually useAutomatic Serverthat will do :Will use currently-running Appium Desktop server http://localhost:4723
Will use the currently running Appium Desktop serverhttp://localhost:4723. - Layout 2 It's advanced settings
You can set :Allow Unauthorized Certificates: Allow unauthorized certificatesUse Proxy: Use proxy server
For beginners, we usually don't have advanced settings . - Layout 3 yes Desired Capabilities Parameter setting
Desired Capabilities: To write Desired Capabilities ParametersSaved Capability Sets: Saved Desired Capabilities, You can view and modify .Attach to Session...: Attach to session ...( When I use it, I'm saying )
4、Appium Inspector Configuration of tools
1)Appium Inspector Tool use premise
- open
Appium Desktop, Turn onAppium InspectorTools . - The tested equipment is in power on state ( Mobile phone or virtual machine ).
- Make sure the computer and device are linked , That is to say
cmd Go to the command line terminal ,
Inputadb connect 127.0.0.1:21503Link carefree Simulator ,
Inputadb devicesCan get the device name .
2)Appium Inspector Server settings and advanced settings
- server setting : choice
Automatic Server( Be sure to click , Select ) - Advanced settings : Do not set
3) To write Desired Capabilities Parameters ( a key )
You can manually add... Line by line on the left , Here's the picture :

Tips : The format of the second column is for the third column value In terms of the .
Also can put the Json Format data, edit well , Paste directly on the right JSON Representation in .

Put... Directly Json Paste the formatted data directly

Click save , The data will be synchronized to the left , Here's the picture :

4) preservation Desired Capabilities Parameters
If necessary , After editing Desired Capabilities After the parameters , It can be saved , Convenient for future management and use .


5) View and modify stored Desired Capabilities
Click on Saved Capability Sets TAB , You can view and modify stored Desired Capabilities.

6) Turn on Session, Connect the mobile phone to get the mobile phone interface
Click on Start Session, Turn on use Appium Inspector Tools , Here's the picture :

explain
- Appium Inspector We need to manually create a session, In fact, it is a client , and Appium server Connect , And need to be in Desired Capabilities Fill in some parameters .
- The required function is in Desired Capabilities The keys and values encoded in the object , When a new automation session is requested , from Appium Client sent to Appium server The server .Desired Capabilities tell Appium Driver all kinds of important information about how you want the test to work . Final Desired Capabilities Will serve as a JSON Object sent to Appium.
- Of the required functions Desired Capabilities The object can be in WebDriver Script in the test , It can also be in Appium Server GUI Set in ( adopt Inspector In the session , That's the way of introduction above ).
Tips :
WhenAppium InspectorWhen you can't grab the phone screen , You can shut down and restart adb service , Or restartAppium Inspectorservice . - adb kill-server
- adb start-server
a key : Supporting learning materials and video teaching
So here I have carefully prepared the detailed information of the above outline in The link below is as follows


边栏推荐
猜你喜欢

黑马笔记---创建不可变集合与Stream流

Dark horse notes - create immutable sets and streams

Let's see through the network i/o model from beginning to end
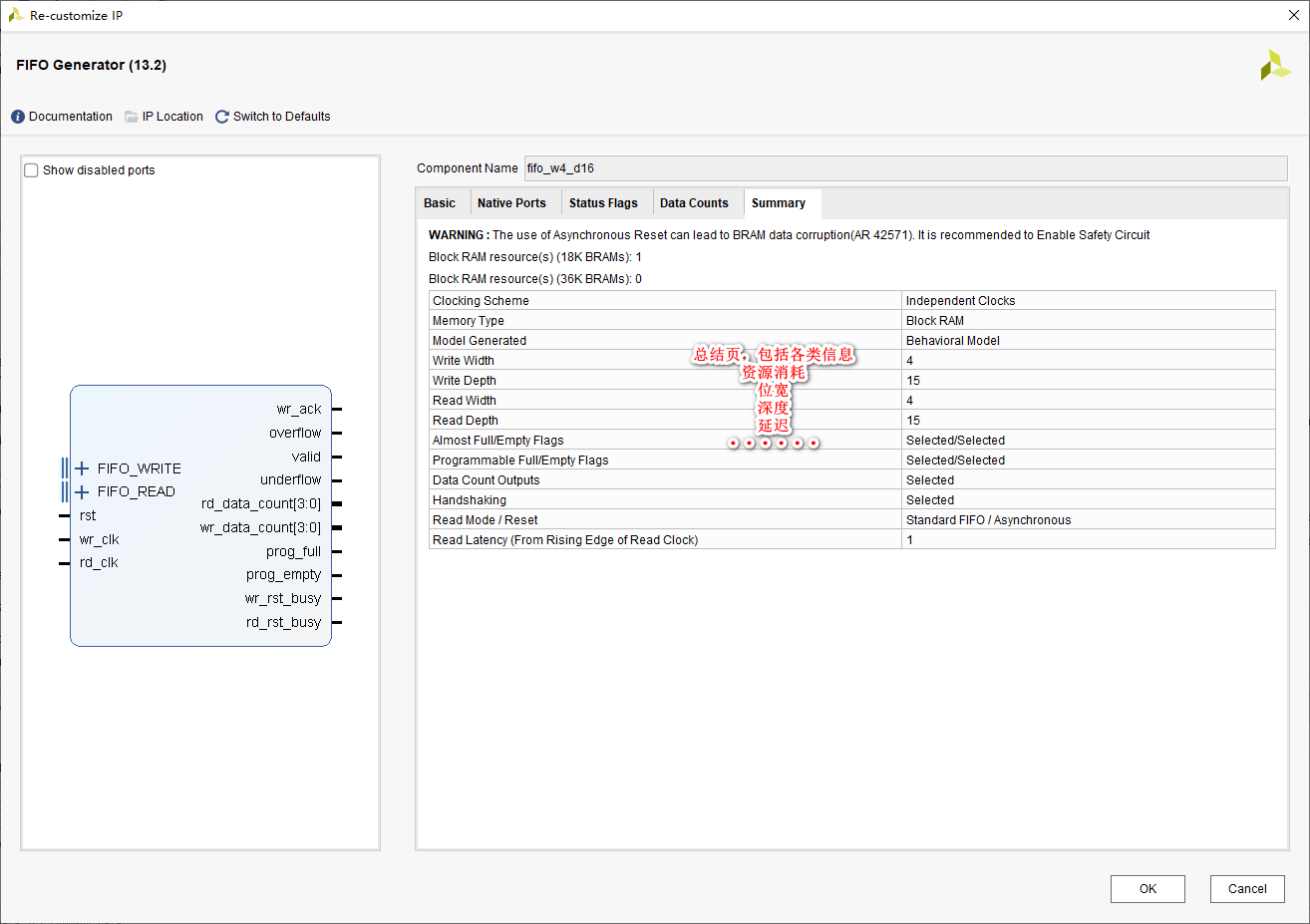
Start from the bottom structure to learn the customization and testing of fpga---- FIFO IP
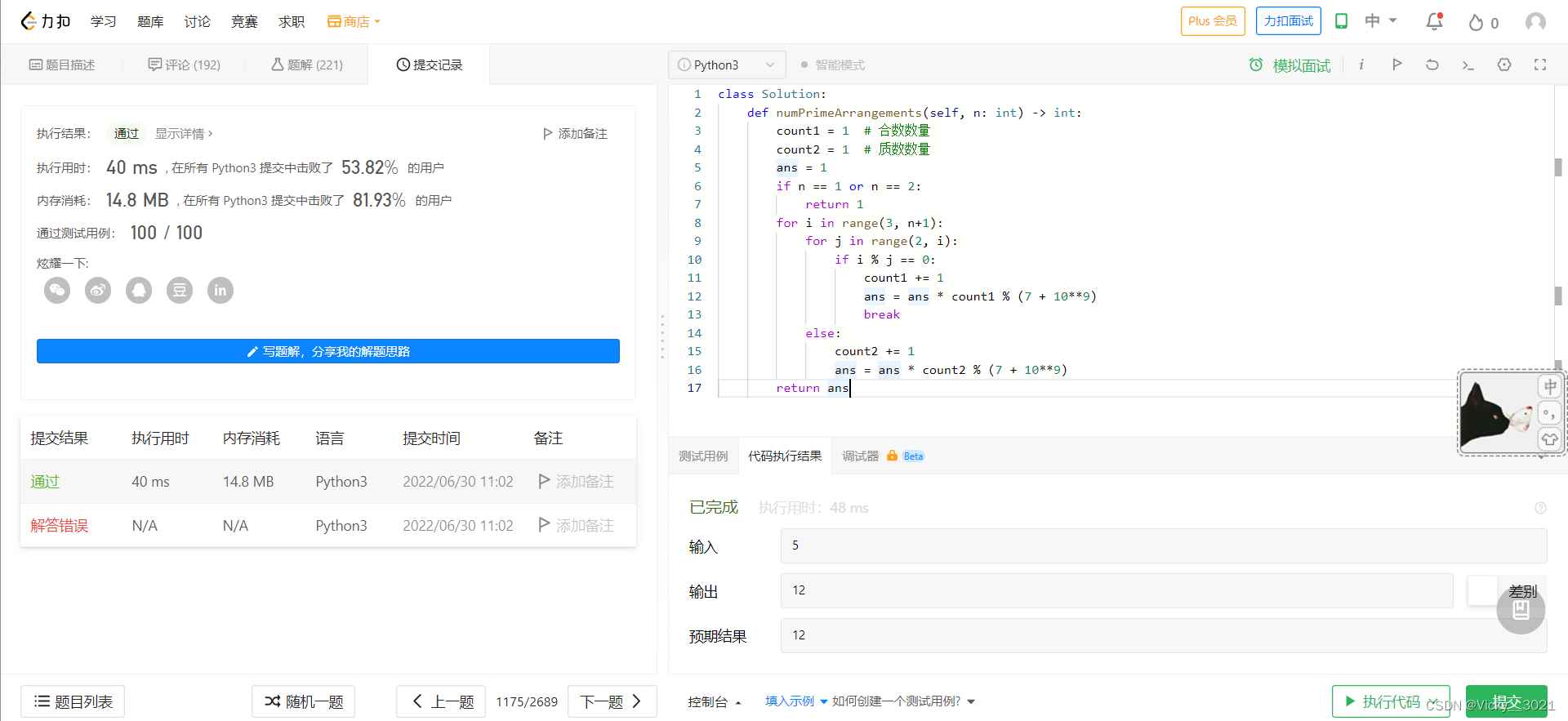
LeetCode:1175. 质数排列

JTAG debugging experience of arm bare board debugging
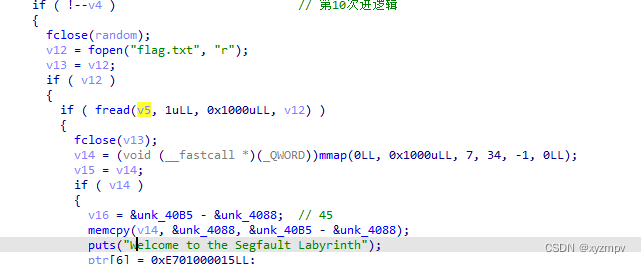
2022 Google CTF segfault Labyrinth WP

Byte P7 professional level explanation: common tools and test methods for interface testing, Freeman

How to manage distributed teams?
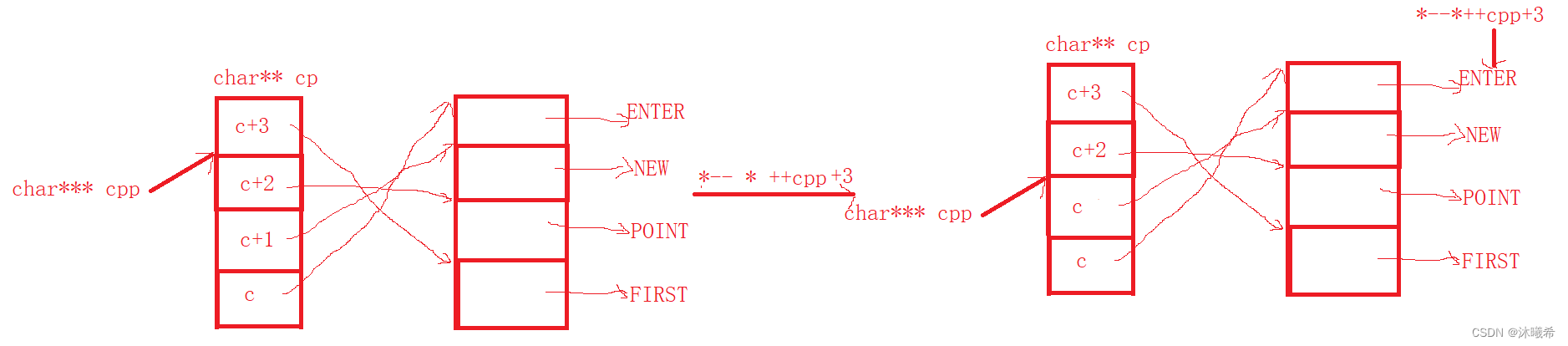
【C语言进阶篇】指针的8道笔试题
随机推荐
Google发布安全更新,修复Chrome中已被利用的0 day
Lldp compatible CDP function configuration
Taro applet enables wxml code compression
Share a general compilation method of so dynamic library
454-百度面经1
让我们,从头到尾,通透网络I/O模型
图片打水印 缩放 和一个输入流的转换
Can the system hibernation file be deleted? How to delete the system hibernation file
Install Firefox browser on raspberry pie /arm device
Clickhouse fields are grouped and aggregated, and SQL is queried according to the granularity of any time period
Boot - Prometheus push gateway use
Meet in the middle
2022 Google CTF segfault Labyrinth WP
Typical problems of subnet division and super network construction
Case development of landlord fighting game
2022 Google CTF SEGFAULT LABYRINTH wp
How to evaluate load balancing performance parameters?
Transplant DAC chip mcp4725 to nuc980
字节P7专业级讲解:接口测试常用工具及测试方法,福利文
编译命令行终端 swift