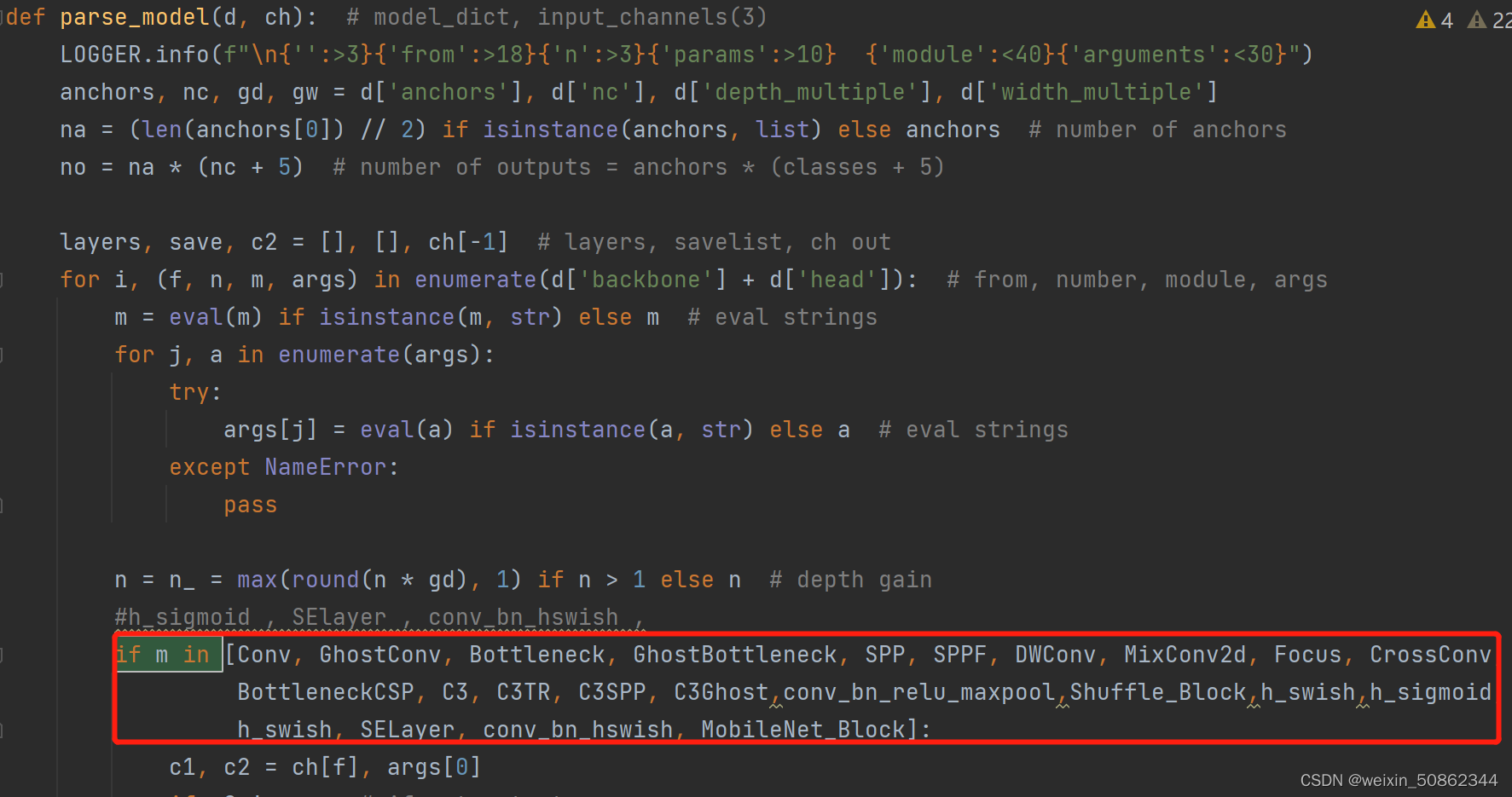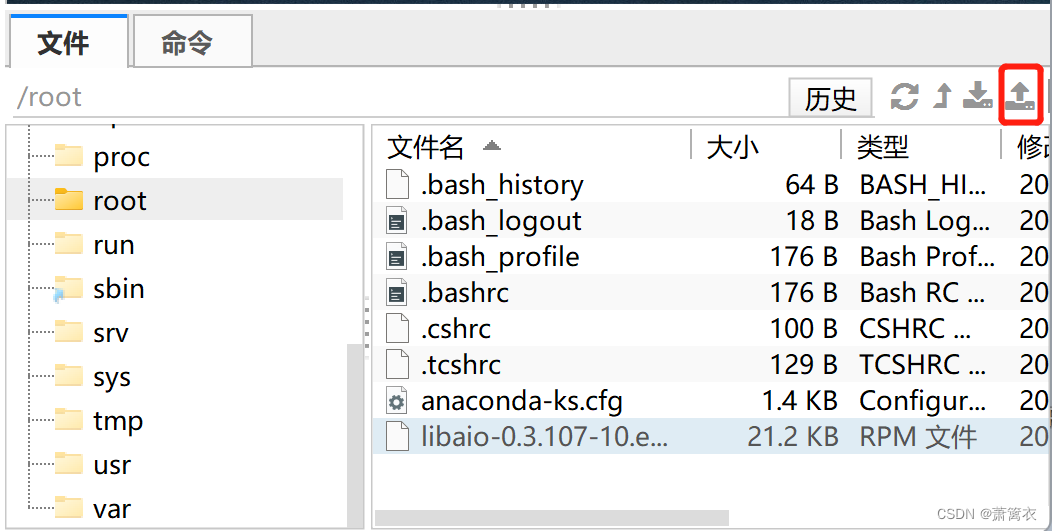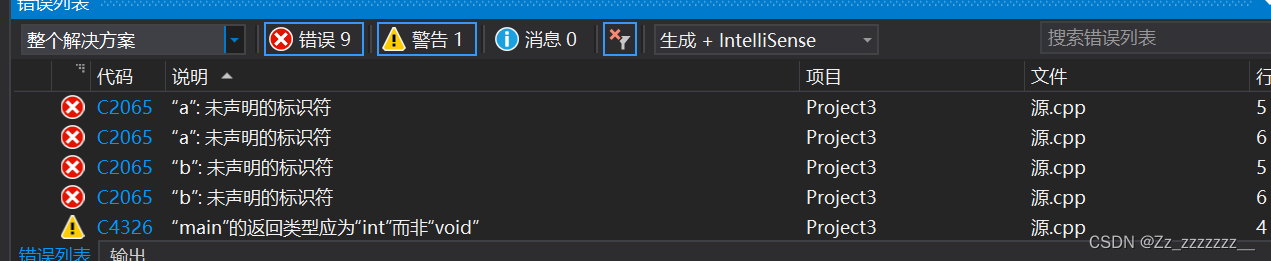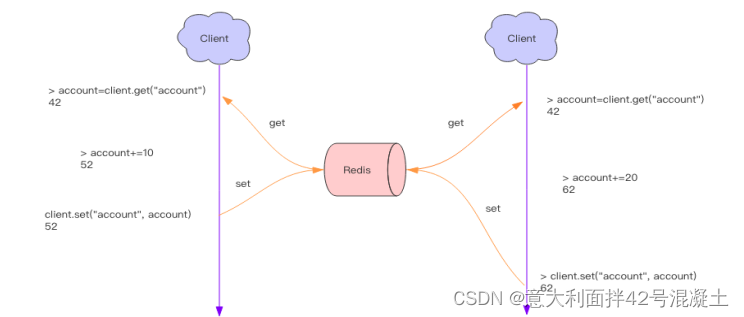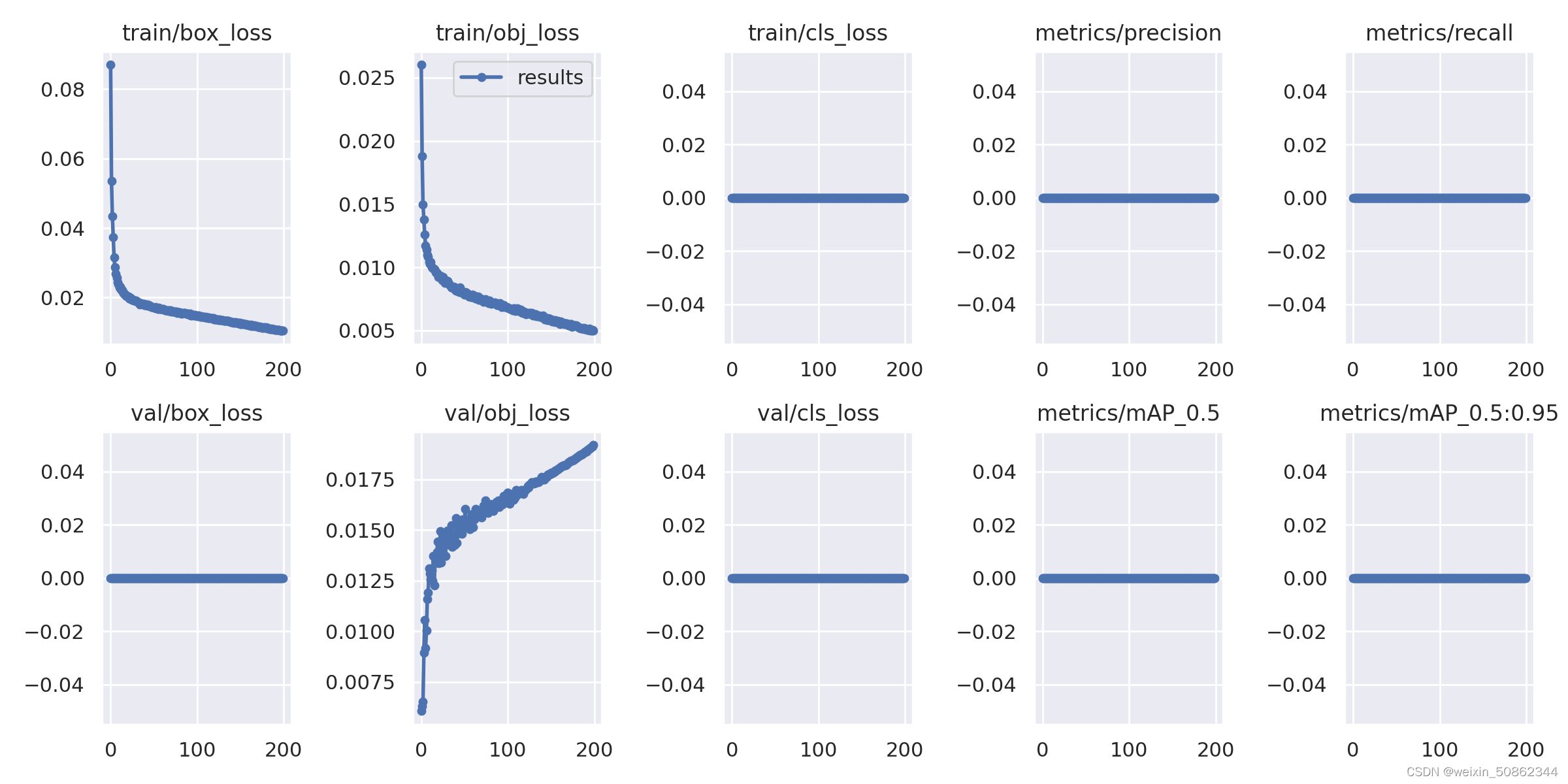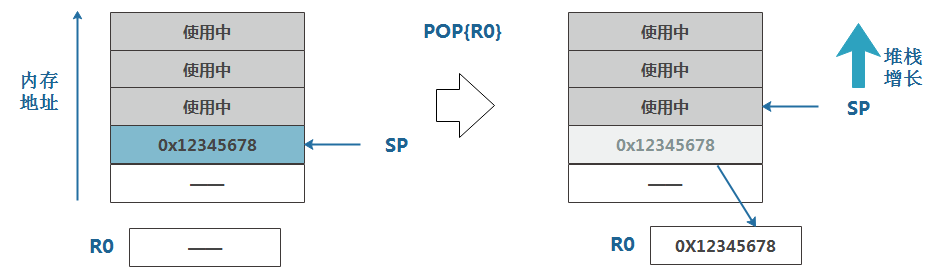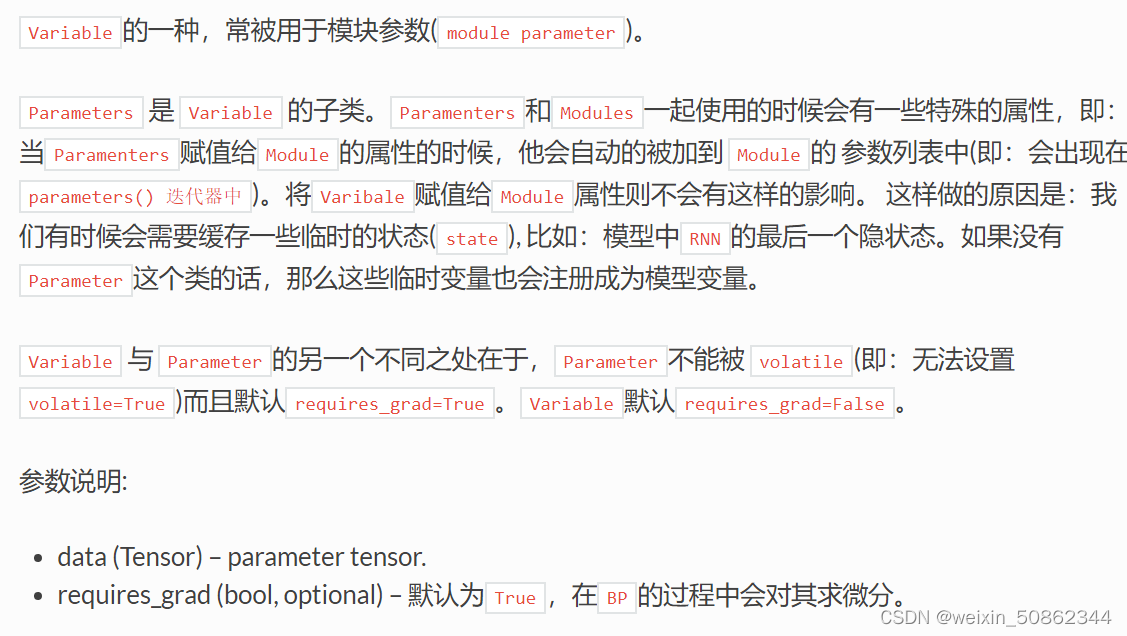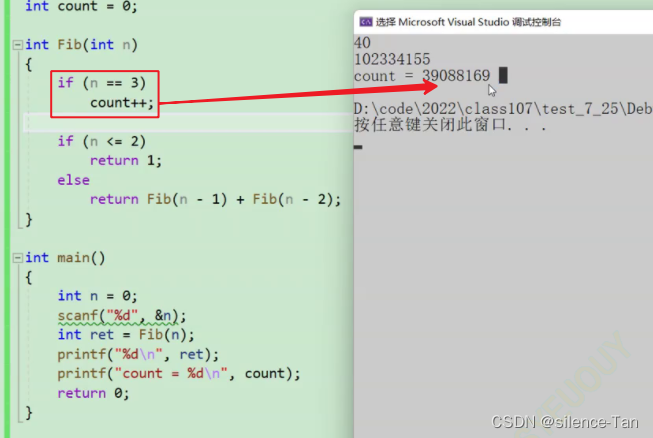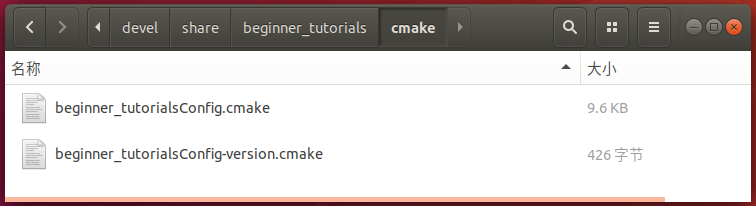当前位置:网站首页>VS Code远程开发及免密配置
VS Code远程开发及免密配置
2022-08-02 14:03:00 【星沉大海@T】
场景
- 本地:
Win 10(系统已安装SSH-Client,未安装的话请参考:Windows 10 安装 SSH Client) - 远程:
CentOS 7(服务器已经安装ssh-server,查看是否已安装:rpm -qa | grep openssh-server*或yum list installed openssh-server*,若没安装SSH则可输入:yum install openssh-server安装)
简介
VS Code 远程开发需要使用 Remote-SSH 插件,首先需要安装 VS Code ,然后再安装 Remote-SSH ,推荐从VS Code官方下载安装,需要根据自己所使用的操作系统进行下载和安装,详见官方文档,此处不再赘述。(注:文档为英文,英文不太好的话,可以使用Chrome浏览器自带的Google翻译功能,凑合可以看懂)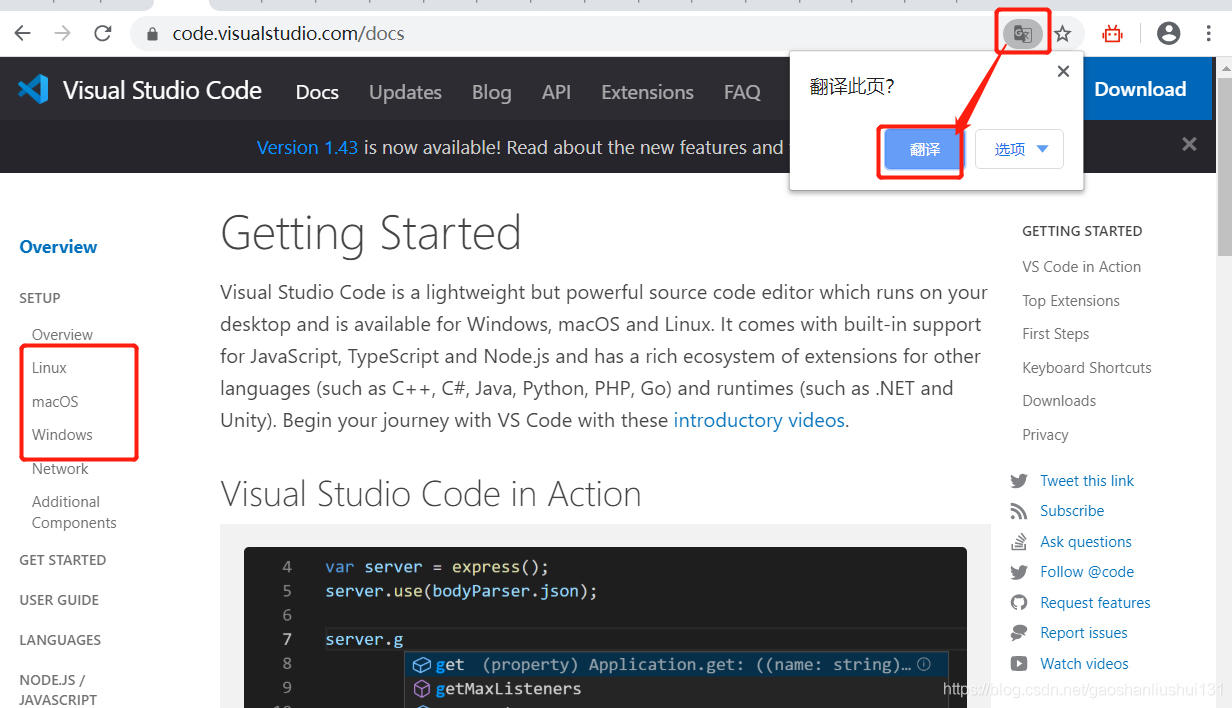
安装 中文语言包
如果希望使用中文菜单,也可以先安装中文语言包,方法如下:
点击左侧插件菜单,再搜索栏搜索“lang”,就看看到第一个“中文(简体)”,点击“Install”,安装成功后重启IDE。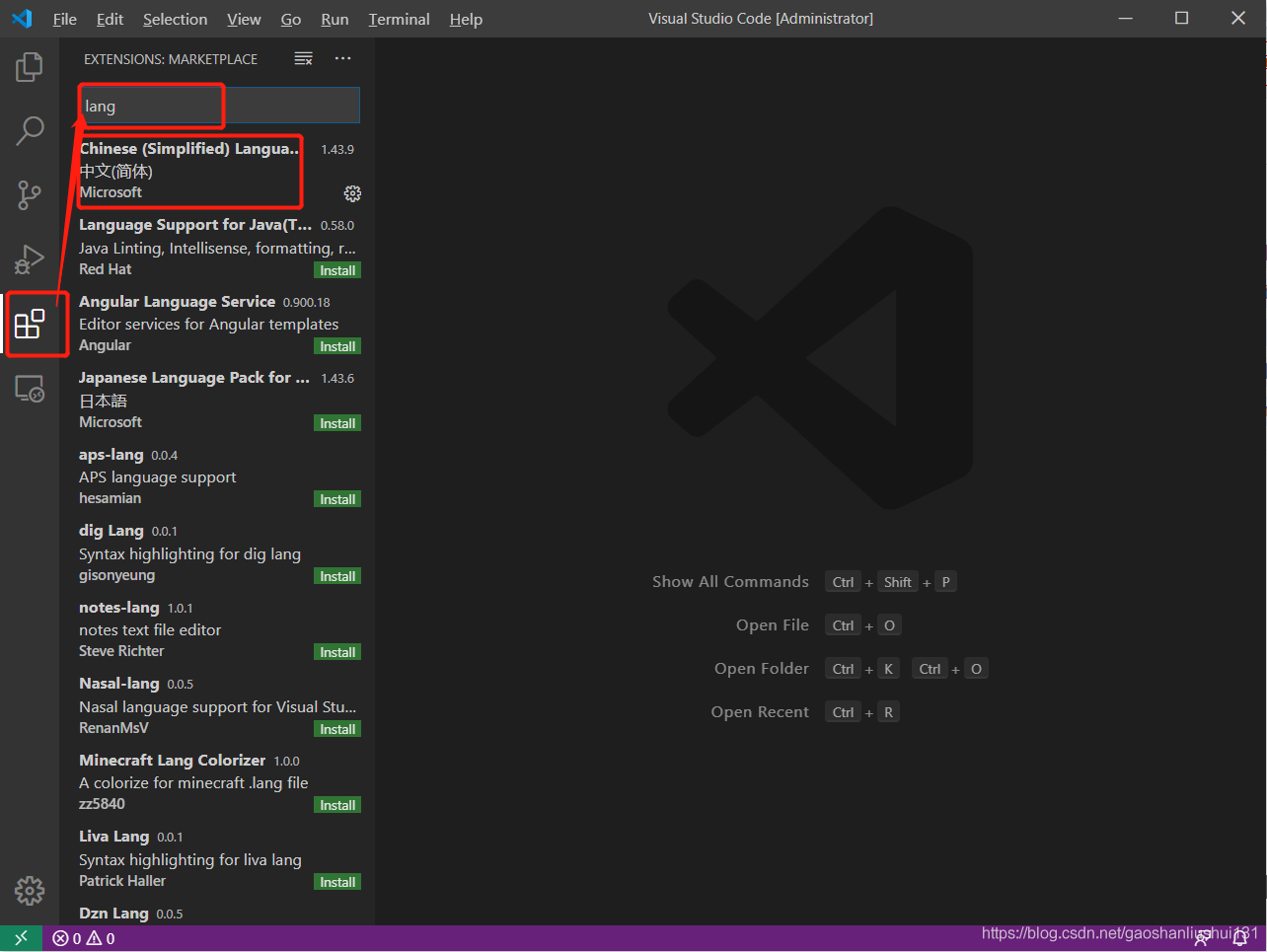
安装 Remote-SSH
然后同样的方法,搜索“Remote”,“Install” 安装 Remote-SSH ,安装之后需要适当设置一些才能使用: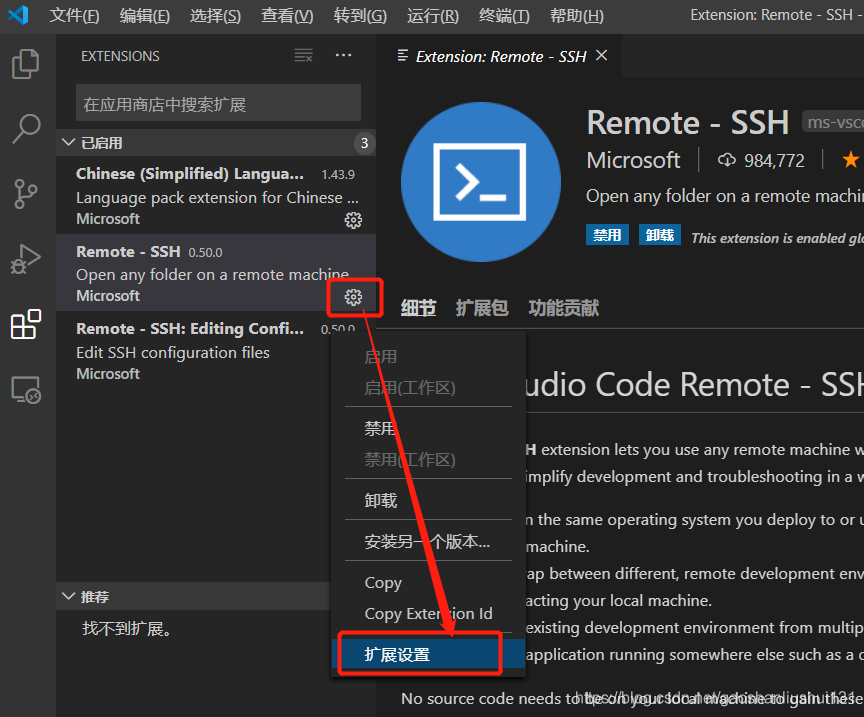
1. 勾选 Show Login Terminal 选项,显示登录控制台选项。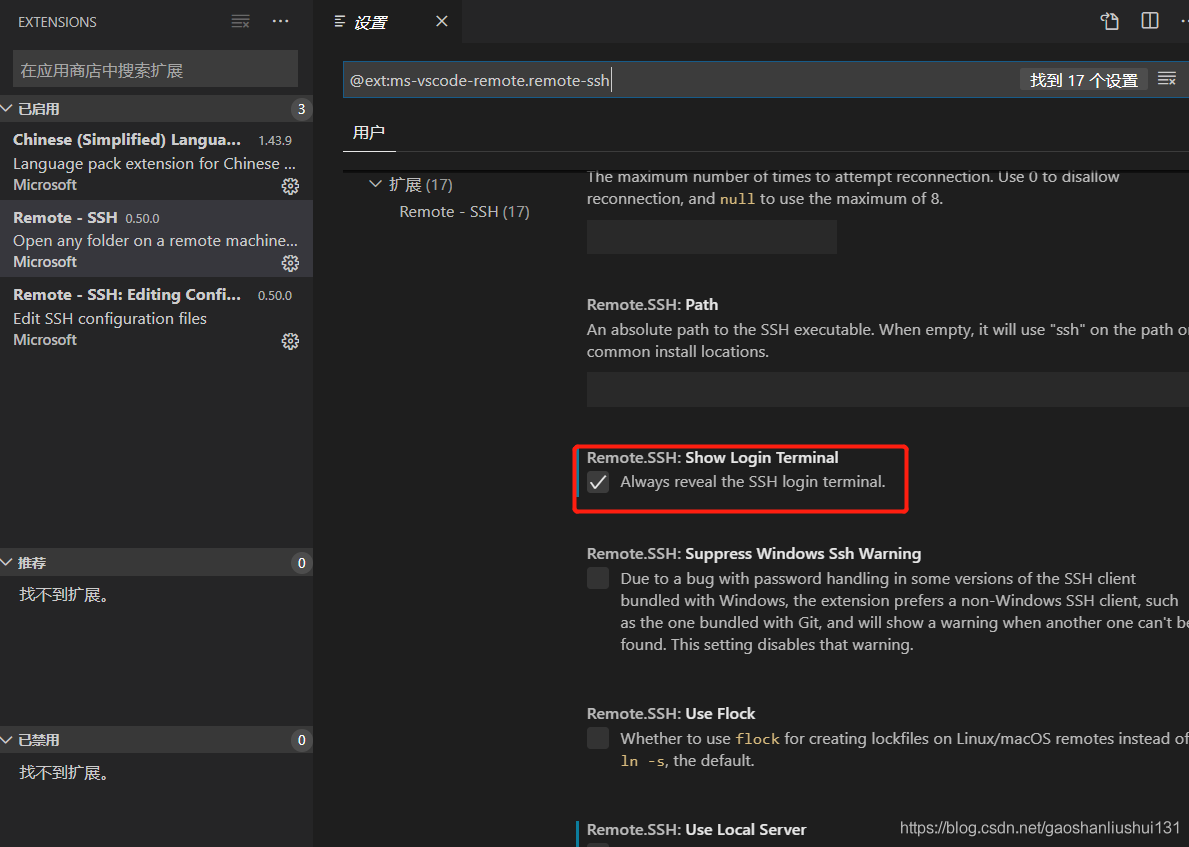
2. 取消 Use Local Server 选项,不使用本地服务器,因为本文讲的是远程开发,而非本地开发,如果不取消远程开发配置无法正常工作。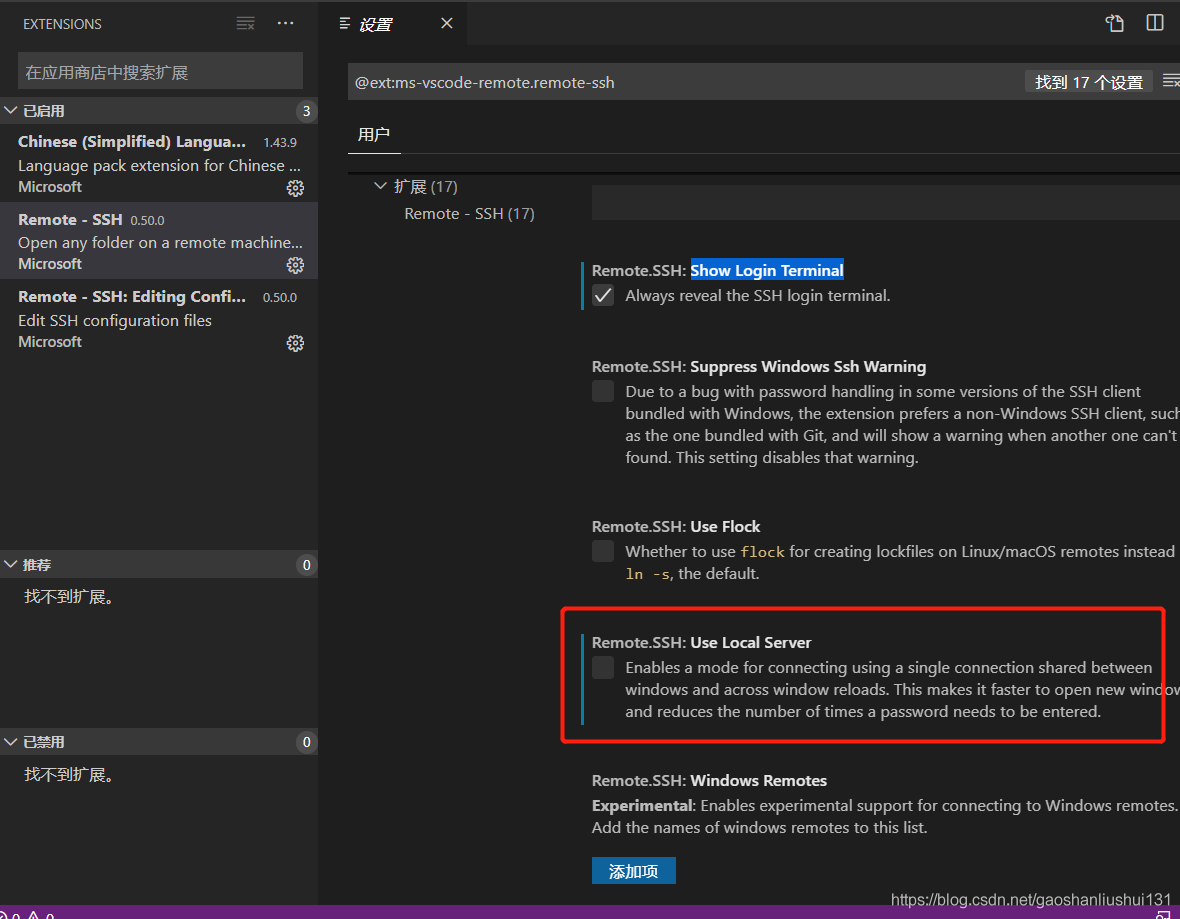
连接远程服务器
- 点击左下角绿色图标,选择如图选项
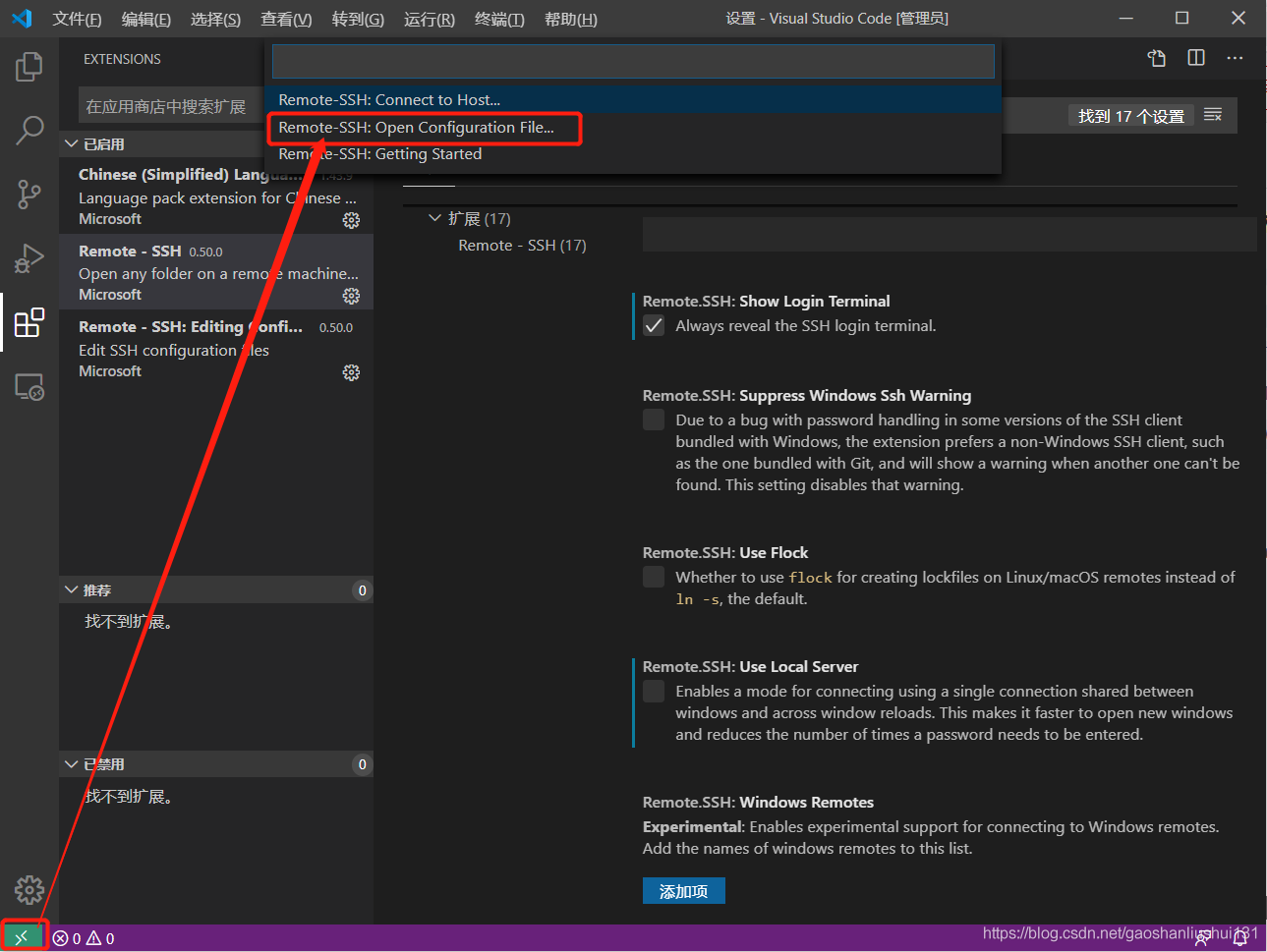
- 选择第一项,系统当前用户的
.ssh目录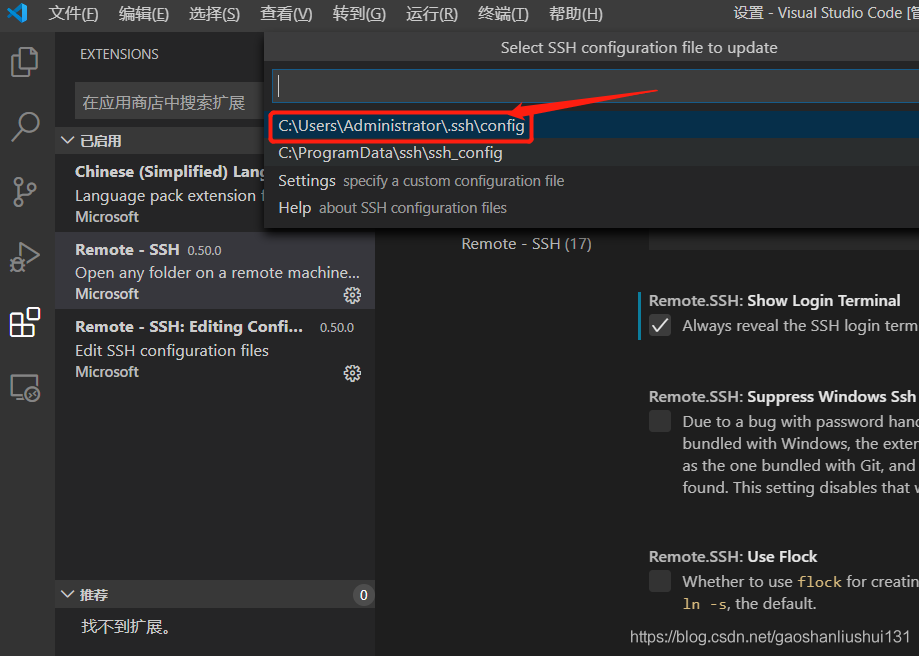
- 配置服务器连接信息:
# Read more about SSH config files: https://linux.die.net/man/5/ssh_config
Host 服务器名称
HostName 服务器IP
User 登录账号
# eg:
Host testName
HostName 127.0.0.1
User root
# 填写好之后,保存关闭文件。
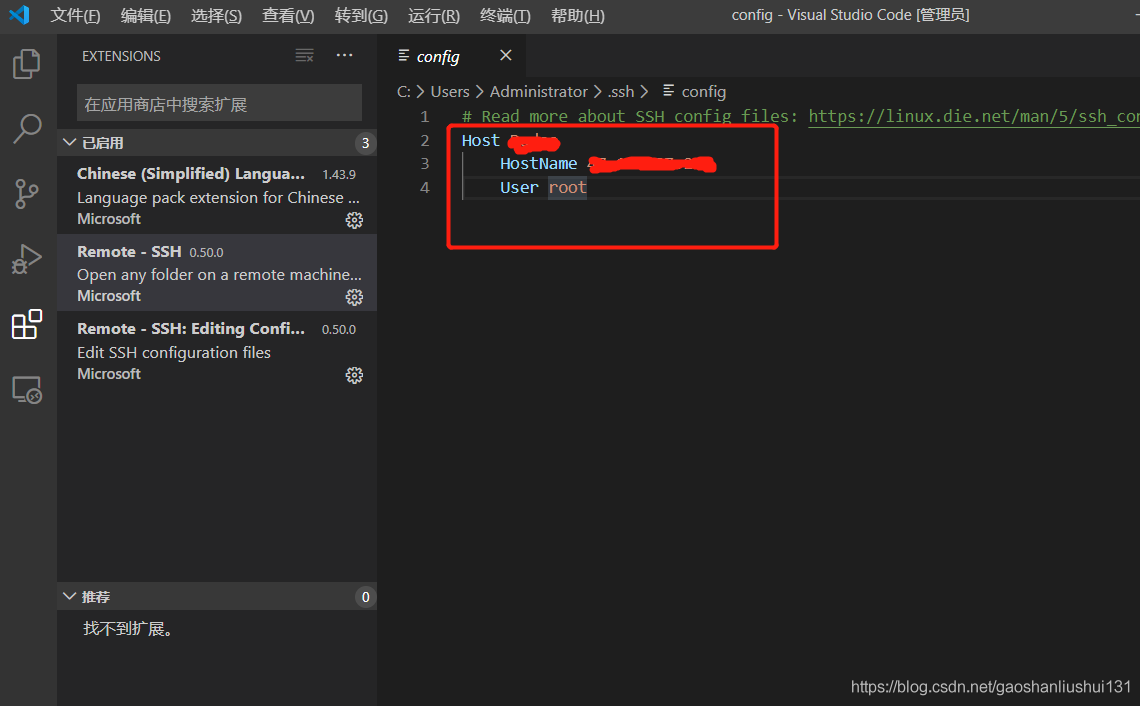
4. 然后就可以在左侧菜单看到添加的主机信息,如图:
点击右侧小图标可以添加开发目录,最后还需要再次输入密码。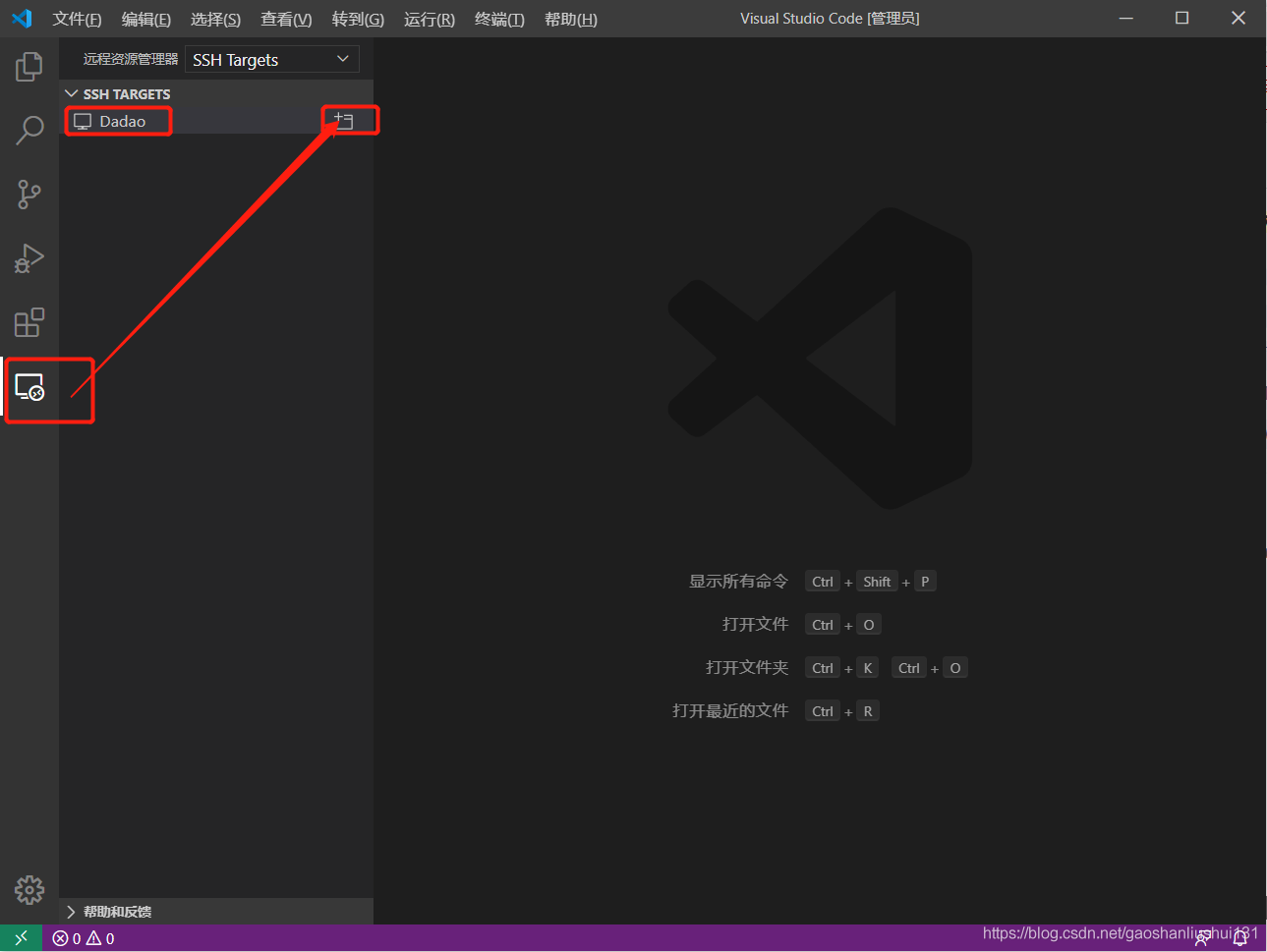
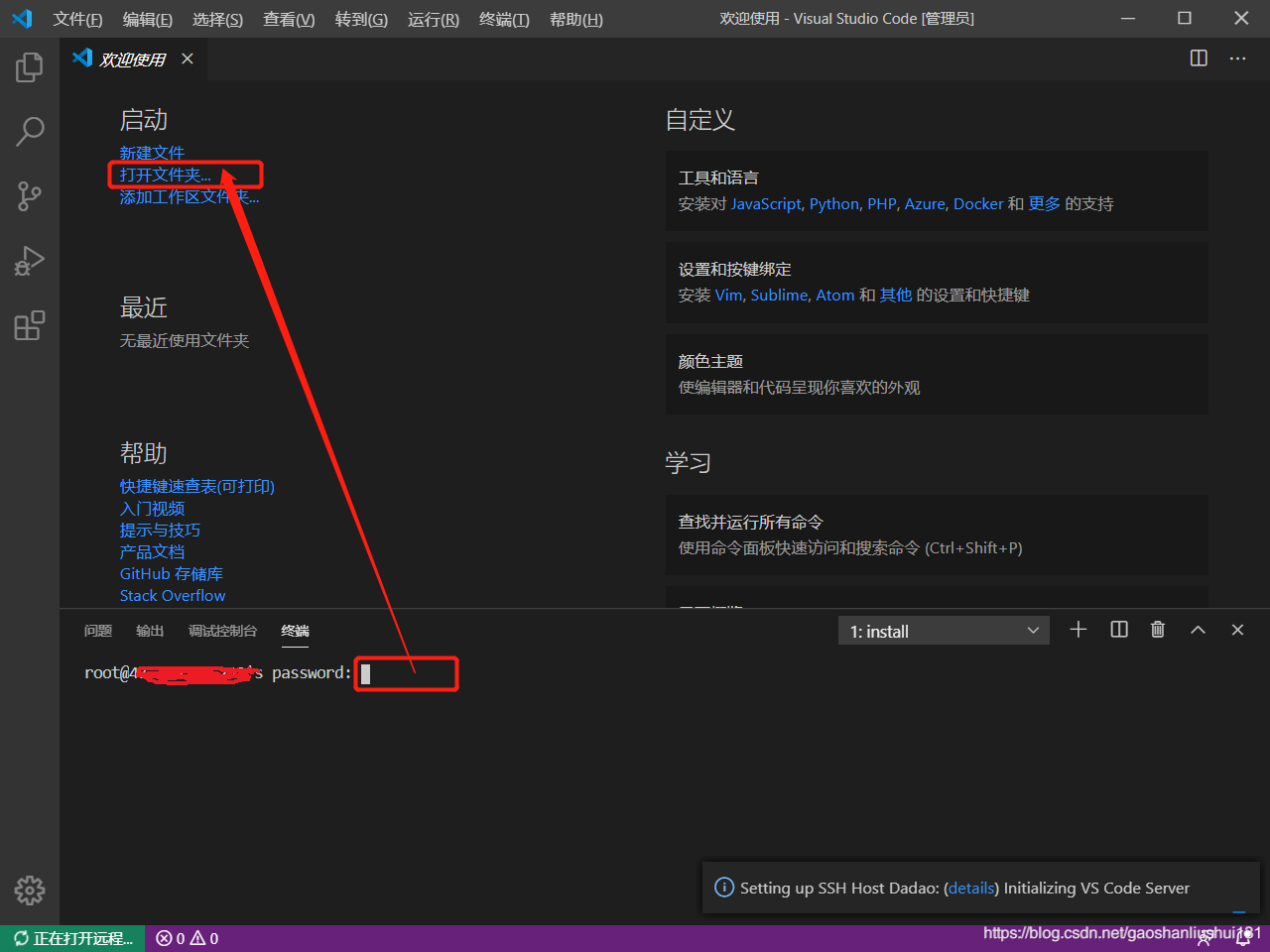
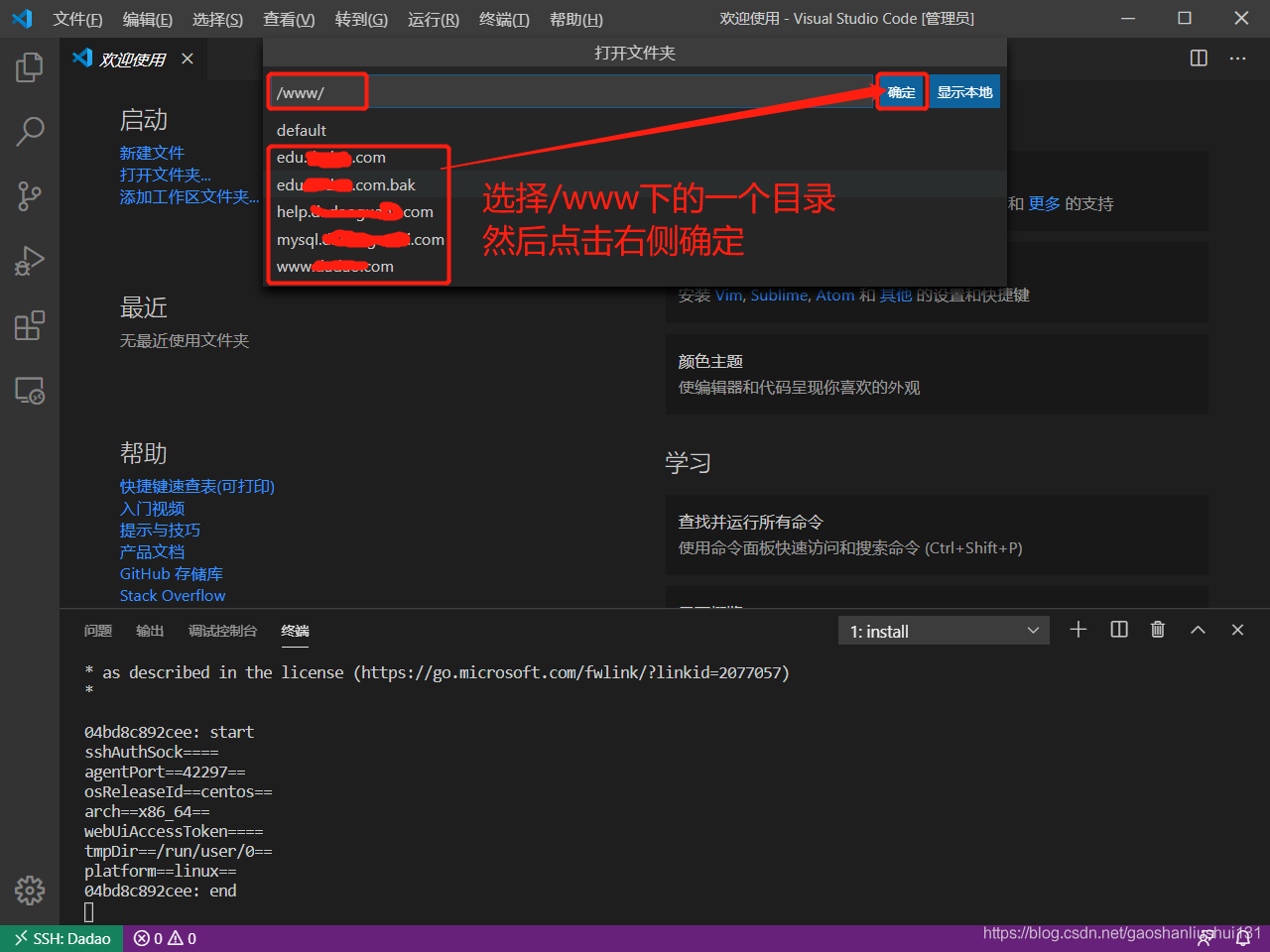
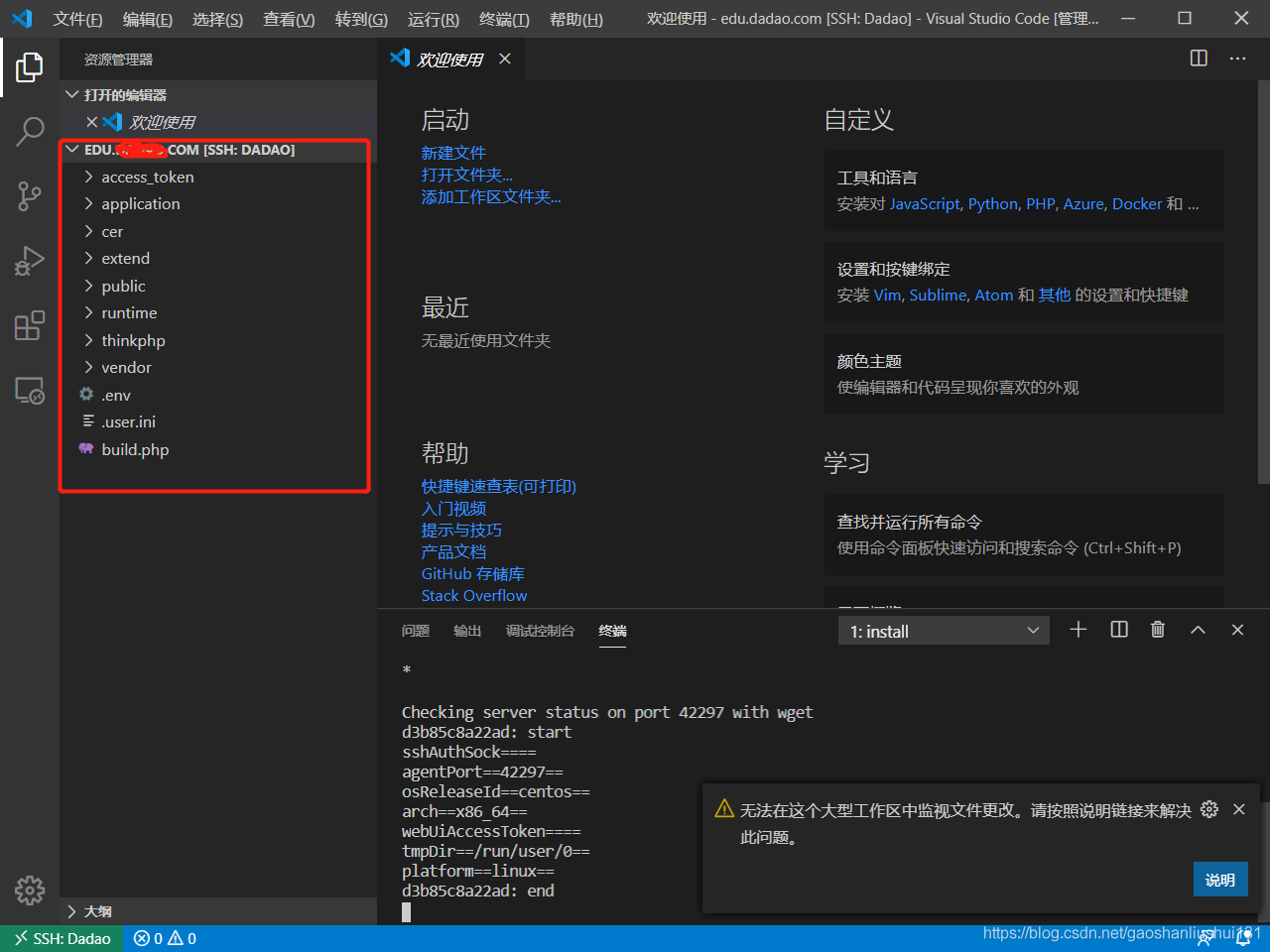
免密登录配置
免密安装配置需要先安装 Git,需要用 Git Bash 来生成 SSH 密钥对,并将公钥上传到远程服务器保存,然后就可以实现免密登录远程开发。
1)首先打开Git Bash命令行生成ssh密钥:
ssh-keygen -t rsa -P '' -f ~/.ssh/id_rsa
如果已经生成了,那么进入查看
$ cd ~/.ssh
$ cat id_rsa.pub
# 快捷命令
$ cd ~/.ssh; cat id_rsa.pub;
2)然后使用 ssh-copy-id 你的用户名@你的IP 命令拷贝公钥到远程服务器保存
ssh-copy-id [email protected]
会自动把公钥传输到服务端的$HOME/.ssh/authorized_keys文件夹里
重启IDE,然后每次登录就不用输密码了
=================== OVER ===================
边栏推荐
猜你喜欢
随机推荐
Go语言初始
C语言初级—水仙花数
verilog学习|《Verilog数字系统设计教程》夏宇闻 第三版思考题答案(第十四章)
C语言字符串——关于指针
[ROS] The software package of the industrial computer does not compile
C语言日记 5、7setprecision()问题
jwt (json web token)
Unit 13 Mixing in View Base Classes
yolov5改进(一) 添加注意力集中机制
drf序列化器-Serializer
重新学习编程day1 【初始c语言】【c语言编写出计算两个数之和的代码】
C语言一级指针(补)
verilog学习|《Verilog数字系统设计教程》夏宇闻 第三版思考题答案(第十章)
8581 线性链表逆置
C语言初级—数组元素的增删改查
c语言三子棋详解!!! (电脑智能下棋)(附上完整代码)
Unit 15 Paging, Filtering
8580 合并链表
Camera Hal(Hal3)层修改Preview流
C语言sizeof和strlen的区别