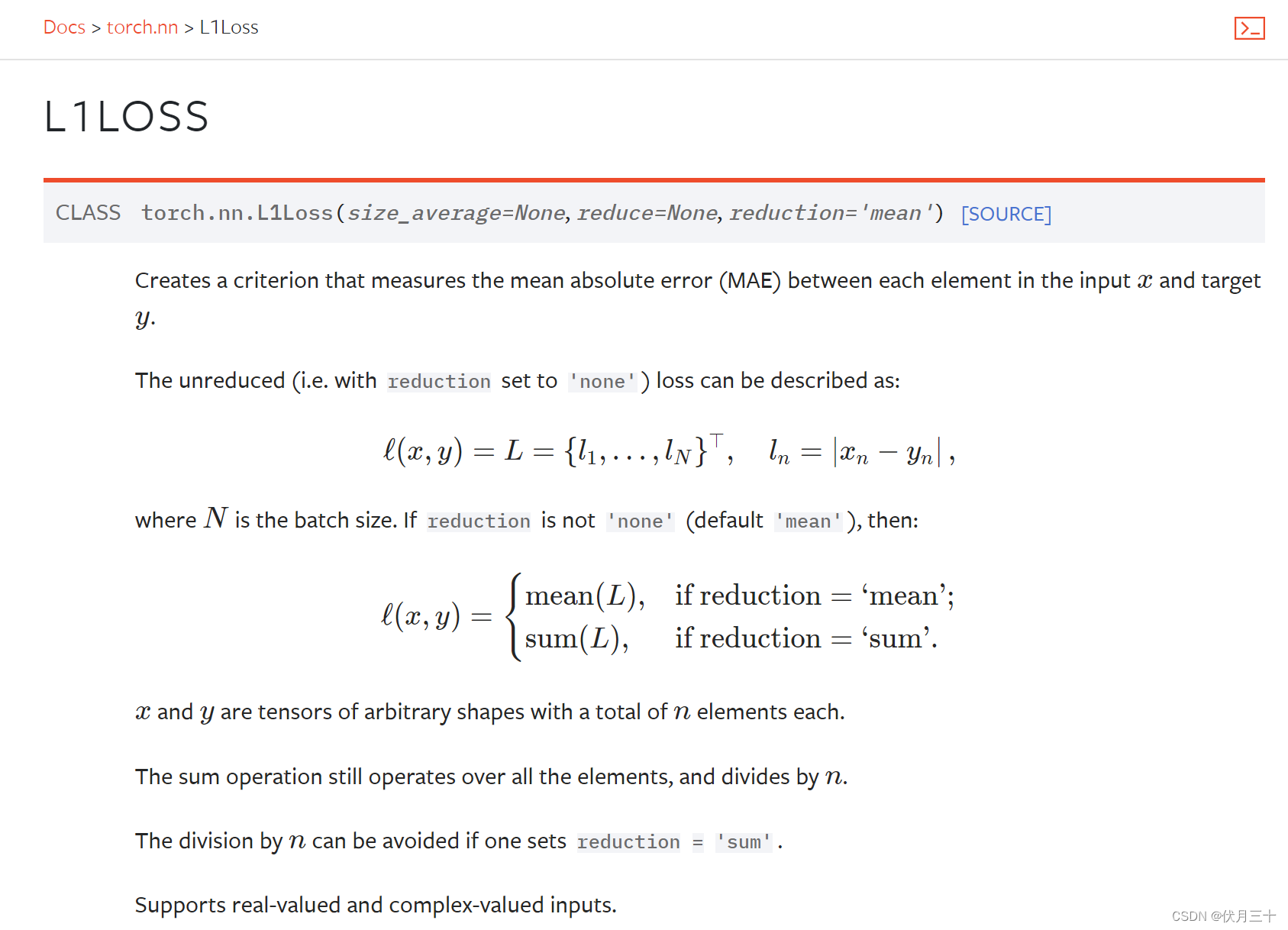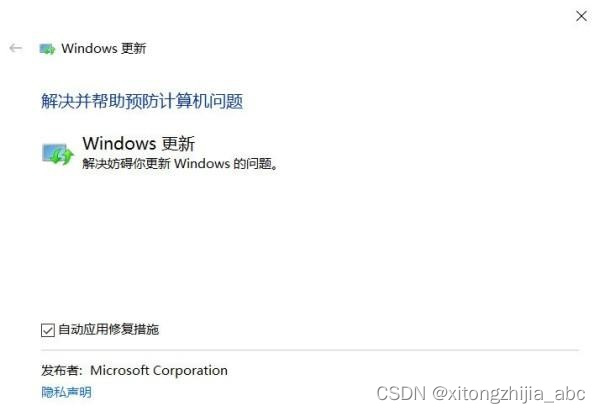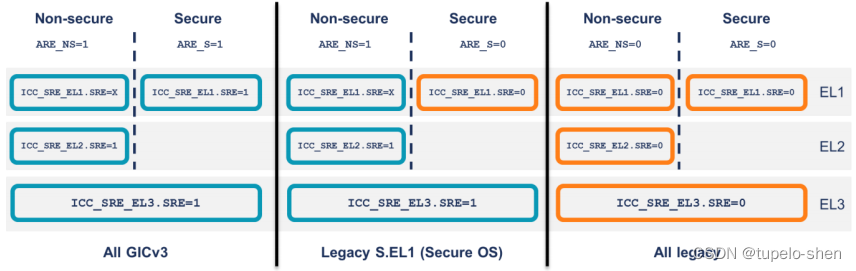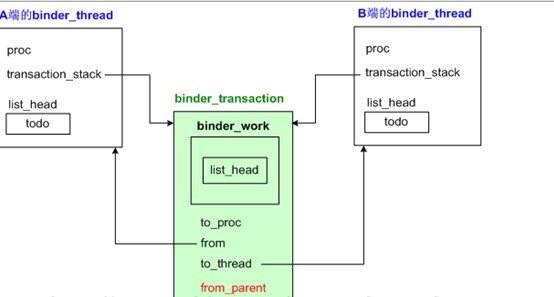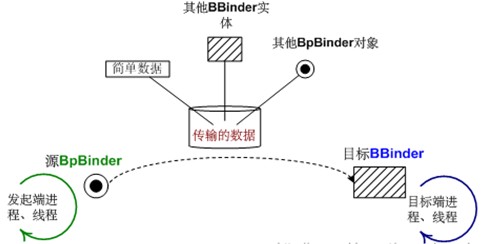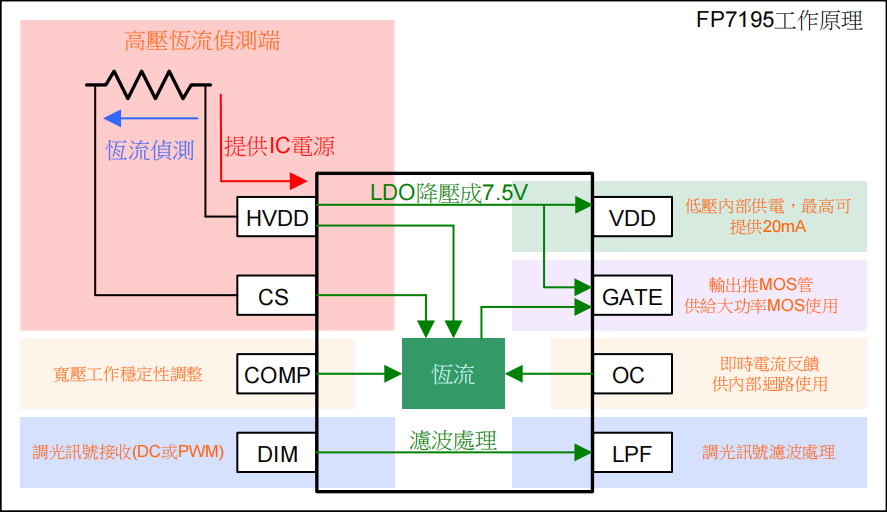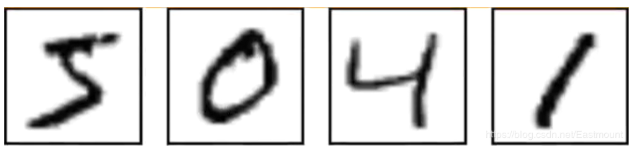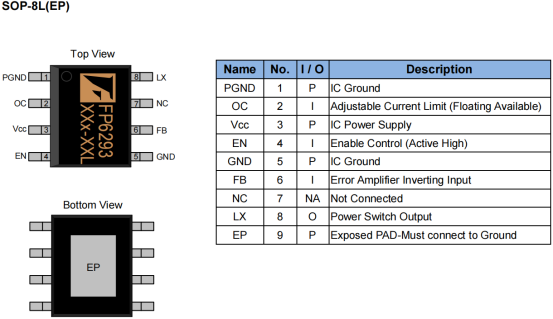当前位置:网站首页>使用 腾讯云搭建一个个人博客
使用 腾讯云搭建一个个人博客
2022-08-02 14:09:00 【为java献身】
1.部署准备
腾讯云:CPU: 2核 内存: 4GB系统盘60GB (带宽:6Mbps)
LNMP:1.5
WORDPRESS:5.92
一个专属的域名
买了服务器后,你就会拥有一个公网ip,如果网站搭建起来了,你完全可以使用这个 ip 去访问,但仅供开发、测试使用。
如果要真正运营起来,想要有流量,还得搞一个域名,方便你推广。
域名的购买建议和上面服务器使用同一个厂商,可以省去一些麻烦。比如阿里云购买的域名要备案是需要你在阿里云下有一台服务器的。
一个远程登陆软件
由于后面我使用的是手工部署的方式,所以要登陆服务器进行操作。
登陆的方法有两种:
1.厂商提供的控制台界面登陆:Workbench 和 VNC
2.自己下载专业的远程登陆软件:Xshell 或者 CRTSecure
在这里我们选择使用xshell进行连接,厂商提供的虽然连接方便但是使用不如xshell便捷
在使用这些远程登陆软件时,你需要在服务器厂商控制台上面先获取到三个信息
- 服务器公网IP
- 服务器SSH端口
- 服务器远程连接密码
关于 Xshell 如何使用的,可以自行百度搜索,教程非常多。
2.部署方式选择
部署方式,可分为两种
- 使用服务器管理软件,实现自动化部署,最著名的就是 宝塔面板 。
- 手动登陆远程服务器,实现脚本化部署。
在这我们选择手动登录云服务器,因为是自己搭建的网站,难免以后会碰到各种各样的服务器问题,尽早的接触 Linux,熟悉各项配置,对以后的运维工作会有很有帮助
3. 部署 LNMP
3.1 什么是 LNMP
LNMP 是 Linux + Nginx + MySQL + PHP 组合的简写。
类似的组合还有:
LAMP 的全称是 Linux + Apache + MySQL + PHP
LNAMP 的全称是 Linux + Nginx + Apache + MySQL + PHP
其中:
Linux 是类 Unix 计算机操作系统的统称,是目前最流行的免费操作系统。代表版本有:debian、centos、ubuntu、fedora、gentoo 等。
Nginx 是一个高性能的 HTTP 和反向代理服务器,也是一个 IMAP/POP3/SMTP 代理服务器。
Apache 是世界使用排名第一的Web服务器软件。 它可以运行在几乎所有广泛使用的计算机平台上,由于其跨平台和安全性被广泛使用,是最流行的Web服务器端软件之一。
PHP 是一种在服务器端执行的嵌入 HTML 文档的脚本语言。
MySQL 是一个关系型数据库管理系统。
这些软件一个一个安装比较费力,特别是数据库。
在这里我们选择的是集成好的lnmp的shell脚本,因此有人把这些软件的安装部署过程集成为一个 Shell 脚本,而你只要下载并执行它就可以了。简直不要太方便
3.2 安装 LNMP
下载 LNMP 安装脚本(目前最新版本是 1.7 ,我安装的是 1.5,更多版本可查看: https://lnmp.org/download.html)
$ wget http://soft.vpser.net/lnmp/lnmp1.5.tar.gz -cO lnmp1.5.tar.gz
解压并执行它
$ tar zxf lnmp1.5.tar.gz && cd lnmp1.5 && ./install.sh lnmp
接下来会出现大量的选项,如果你不是很懂各个选项间的区别,按默认就行啦
运行脚本后,首先会让你选择数据库的版本:
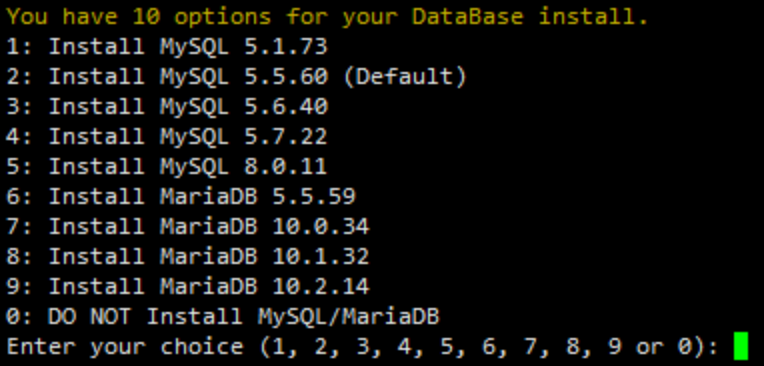
没有特殊需要,建议使用默认配置,直接回车或输入序号再回车。
选好数据库,会让你设置数据库 root 用户的密码,此时如果你直接回车,会默认设置为 lnmp.org#随机数字,

在输入密码的时候,对于新手有一点注意:如果输入有错误需要删除,需要按住Ctrl再按Backspace键进行删除。
密码输好后,回车进入下一步
询问是否需要启用 MySQL InnoDB,InnoDB引擎默认为开启,一般建议开启,直接回车或输入 y 。
如果确定确实不需要该引擎可以输入 n,(MySQL 5.7+版本无法关闭InnoDB),输入完成,回车进入下一步:选择 PHP 版本,建议安装 PHP 7+的版本
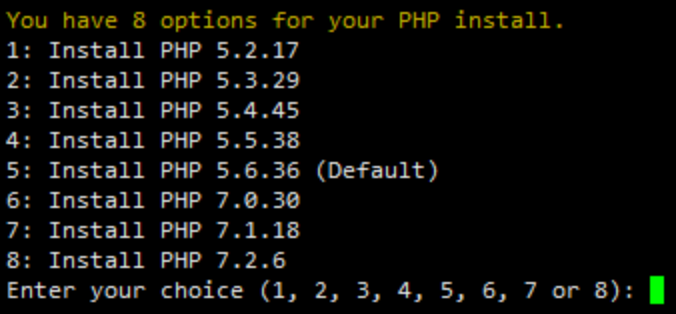
回车进入下一步,选择是否安装内存优化:

可以选择不安装、Jemalloc或TCmalloc,输入对应序号回车,直接回车为默认为不安装。
如果是LNMPA或LAMP的话还会提示设置邮箱和选择Apache:

Please enter Administrator Email Address:”,需要设置管理员邮箱,该邮箱会在报错时显示在错误页面上。再选择Apache版本:
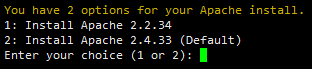
按提示输入对应版本前面的数字序号,回车。
提示"Press any key to install…or Press Ctrl+c to cancel"后,按回车键确认开始安装。 LNMP脚本就会自动安装编译Nginx、MySQL、PHP、phpMyAdmin等软件及相关的组件。
安装时间可能会几十分钟到几个小时不等,主要是机器的配置网速等原因会造成影响。
如果显示Nginx: OK,MySQL: OK,PHP: OK
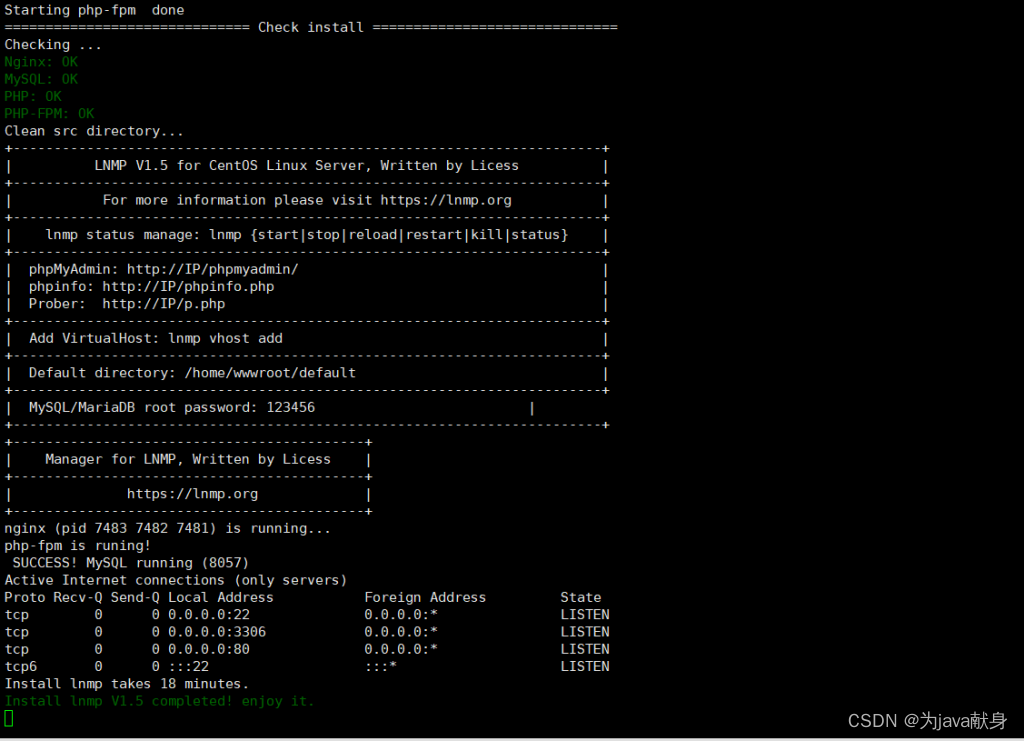
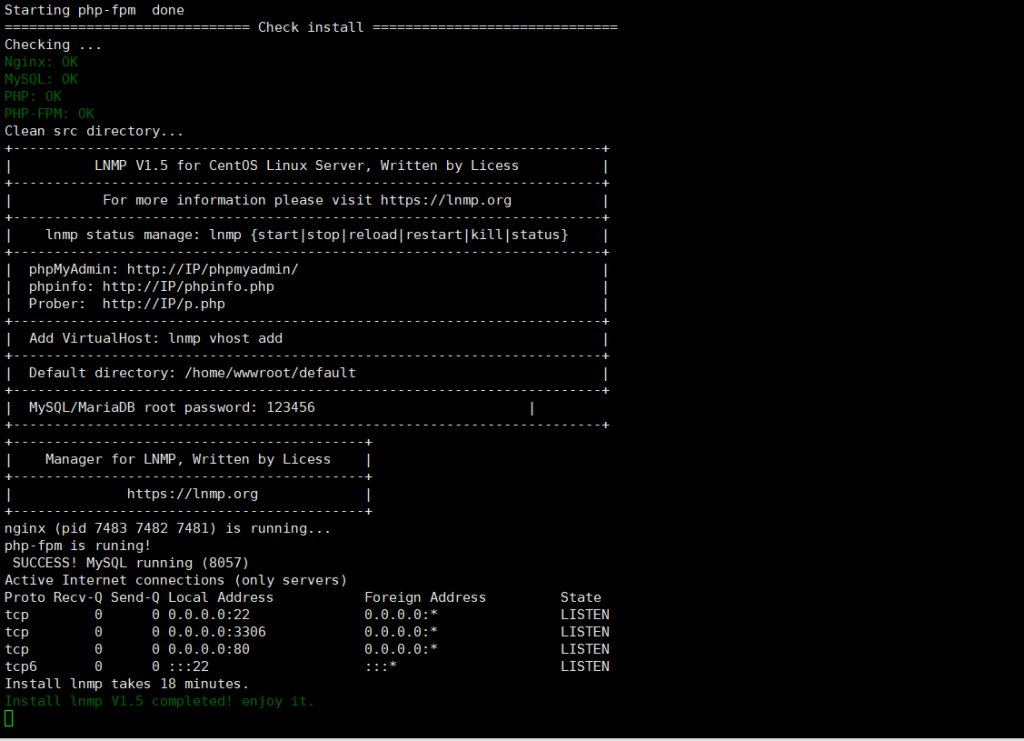
表明安装成功。
最后几行的输出
- 3306 端口是 MySQL 监听的
- 80 是 HTTP 端口
- 22 是 SSH 端口
3.3 配置 Nginx
安装好后,使用如下指令查看nginx配置文件(如果你的服务器上找不到该文件,那请使用 find / -name nginx.conf 搜索一下)
$ cat /usr/local/nginx/conf/nginx.conf
你会看到如下内容:
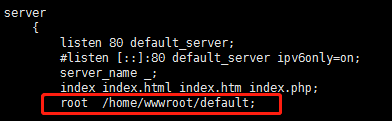
上图表明,安装好的nginx将网站的根目录设置为/home/wwwroot/default,这个可以根据自己的喜好进行修改。
用浏览器打开http://ip,可以看到如下内容(如果访问不了,有可能是你服务器的安全组没有开放 80 端口,去控制台开放一下即可
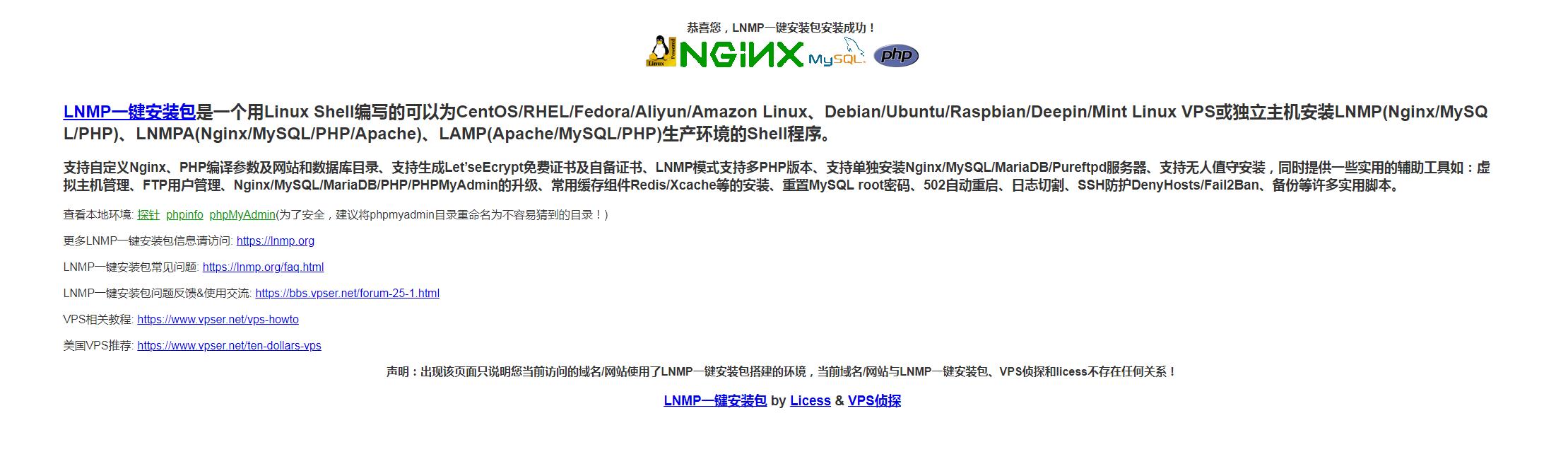
其实这就是一个简单的网页demo了,自己随便修改index.html,就会有不同的内容。
- 安装 WordPress
WordPress是使用PHP语言(这也是我们上面为什么要安装 PHP 的原因)开发的博客平台,也就是一个博客框架。
上一步安装的 LNMP,只是保证了 WordPress 的基本运行环境。
想要把你的个人网站跑起来,咱还需要安装 WordPress 。
方法也很简单,下面跟着操作就行。
第一步:安装 wordpress 安装包并解压到 /home/wwwroot
$ wget https://cn.wordpress.org/latest-zh_CN.zip && unzip latest-zh_CN.zip -d /home/wwwroot
第二步:登录MySQL(密码在前面 部署LNMP 时你设置过),创建wordpress表,创建完后输入exit退出
$ mysql -u root -p
Enter password:
MySQL > create database wordpress;
第三步:使用 vim 修改 nginx 配置文件(不会vim的自行百度)
$ vim /usr/local/nginx/conf/nginx.conf
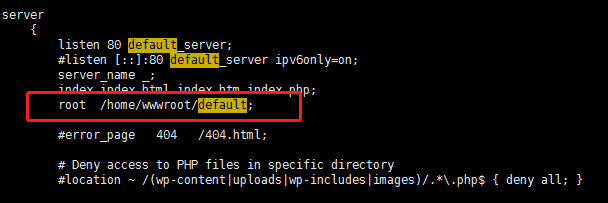
修改成如下内容:
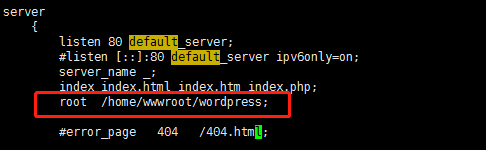
随后,使用wq保存配置退出即可。
验证nginx是否有配置错误:
$ nginx -t
如果出现ok,successful字样,说明没有错误。没有错误,重新加载nginx:
$ nginx -s reload修改wordpress目录权限:
$ cd /home/wwwroot && chown -R www wordpress/ && chgrp -R www wordpress/
用浏览器打开http://ip/wp-admin/setup-config.php,你可以看到如下内容:
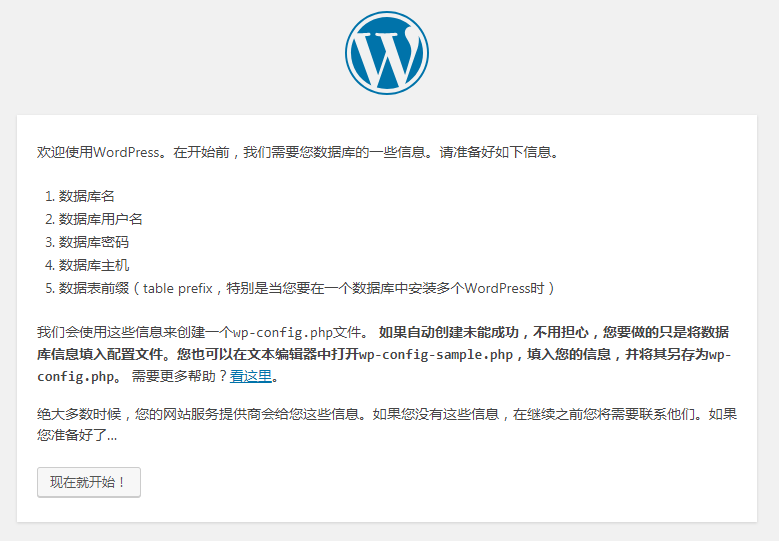
现在就开始,进行安装。填写信息如下:
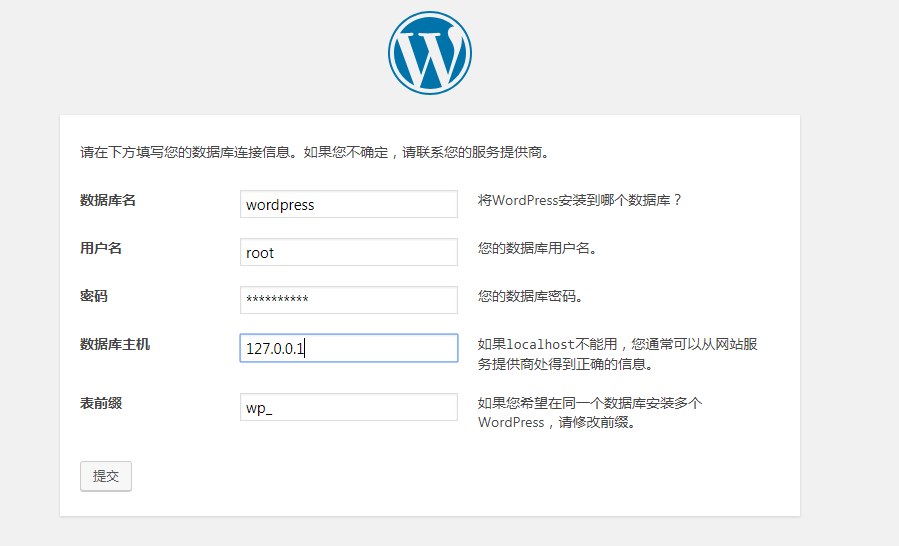
其中,*** 改为你设置的MySQL数据库密码。点击提交,出现如下内容:
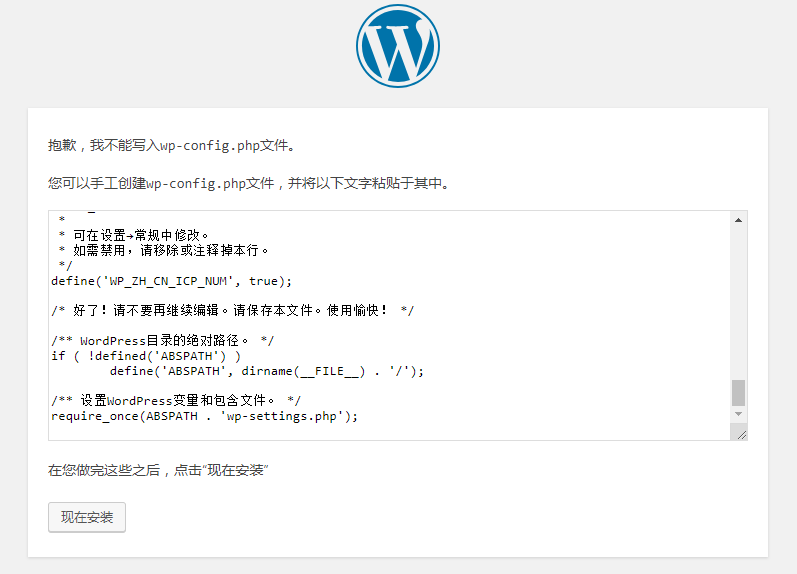
在/home/wwwroot/wordpress下,创建并编写wp-config.php文件:
$ vim wp-config.php
将上图内容复制进去并wq保存退出,然后点击现在安装。最后就是配置用户信息了,这个是你登录wordpress用户后台的,要记住:
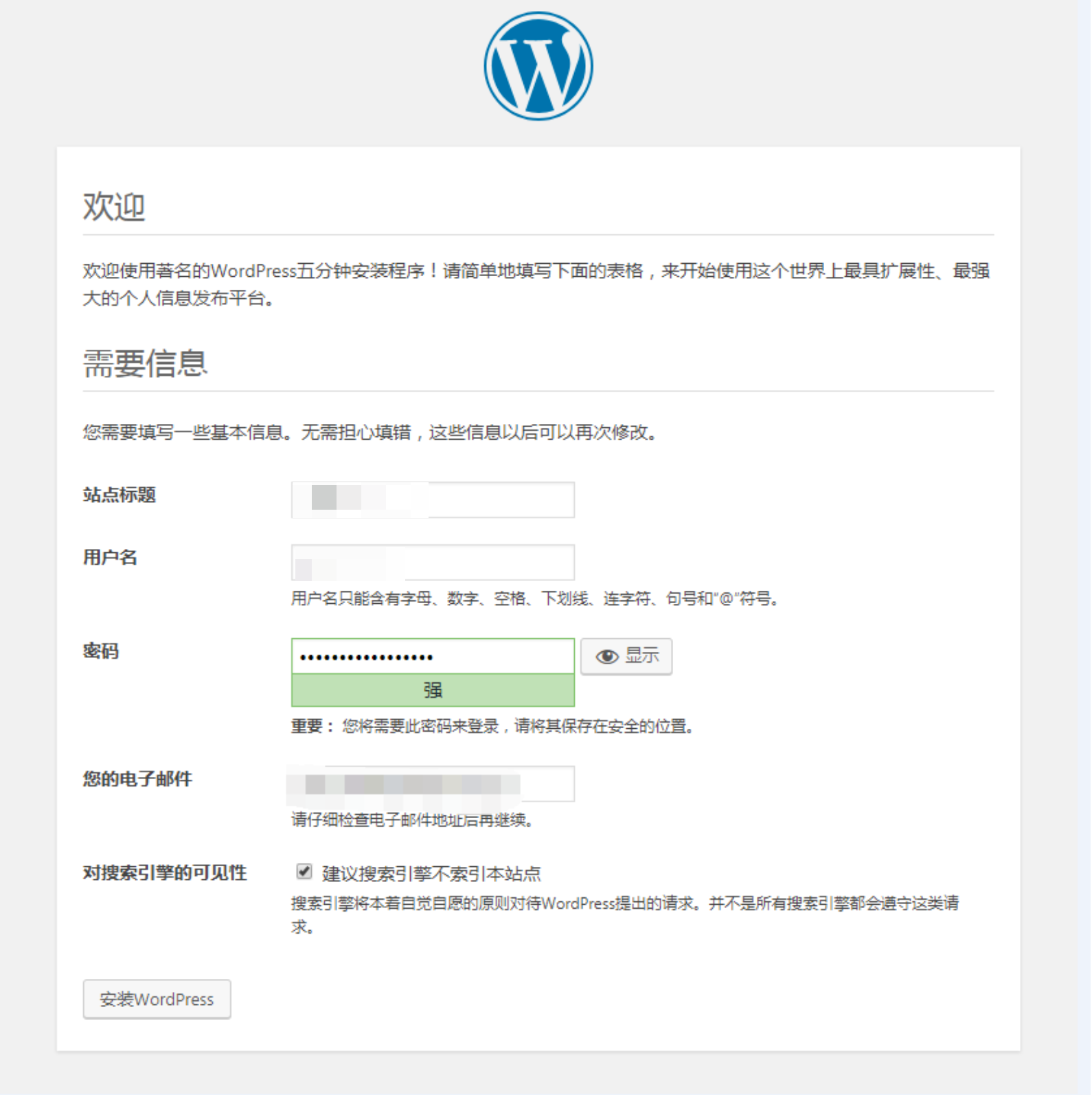
一定要记住自己的密码,站点标题和用户名可以随便取后面可以改
最后点击安装WordPress,安装成功会出现如下界面:
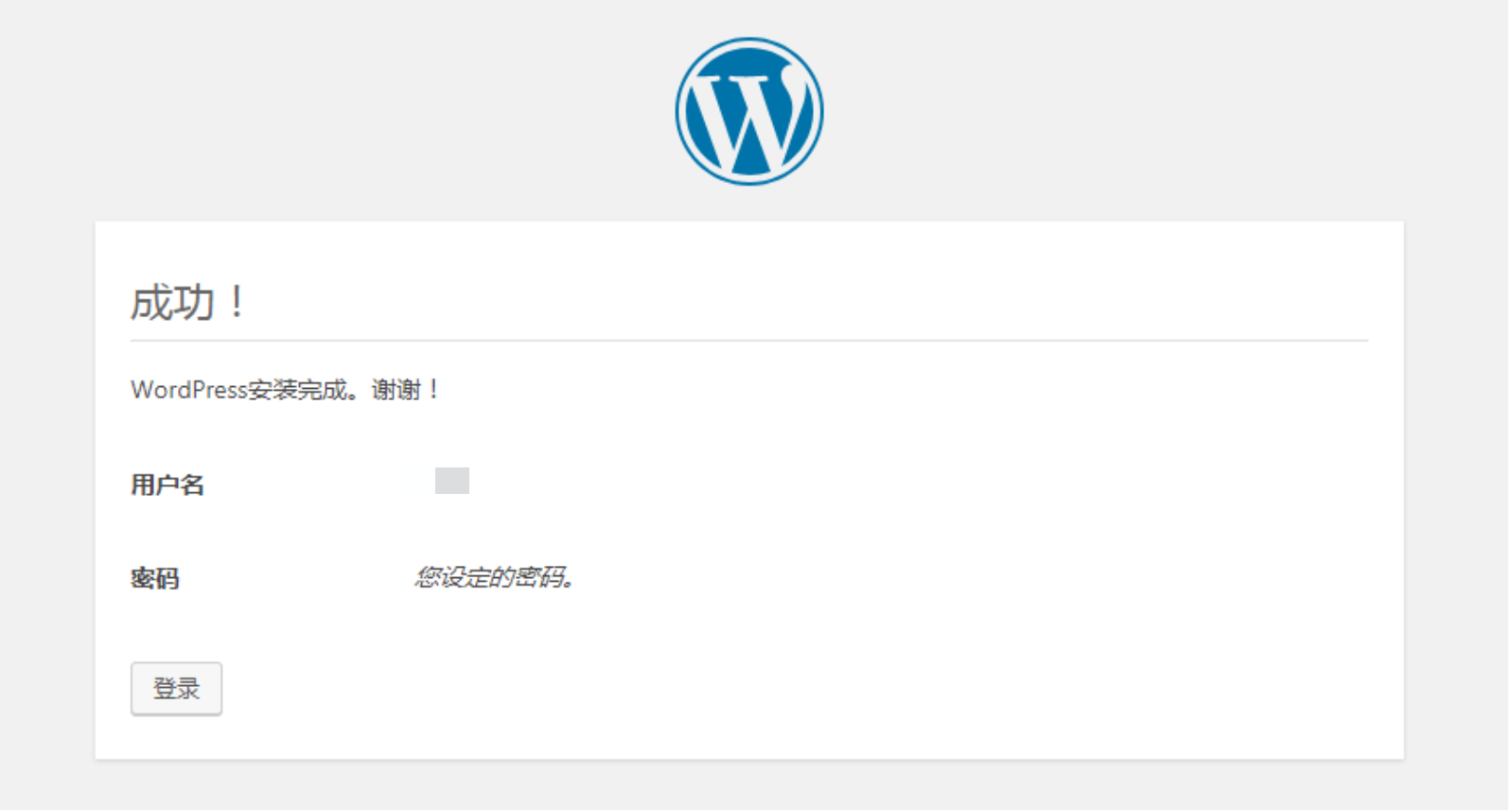
点击登录,输入账户密码,就可以登录自己的 wordpress 后台了。
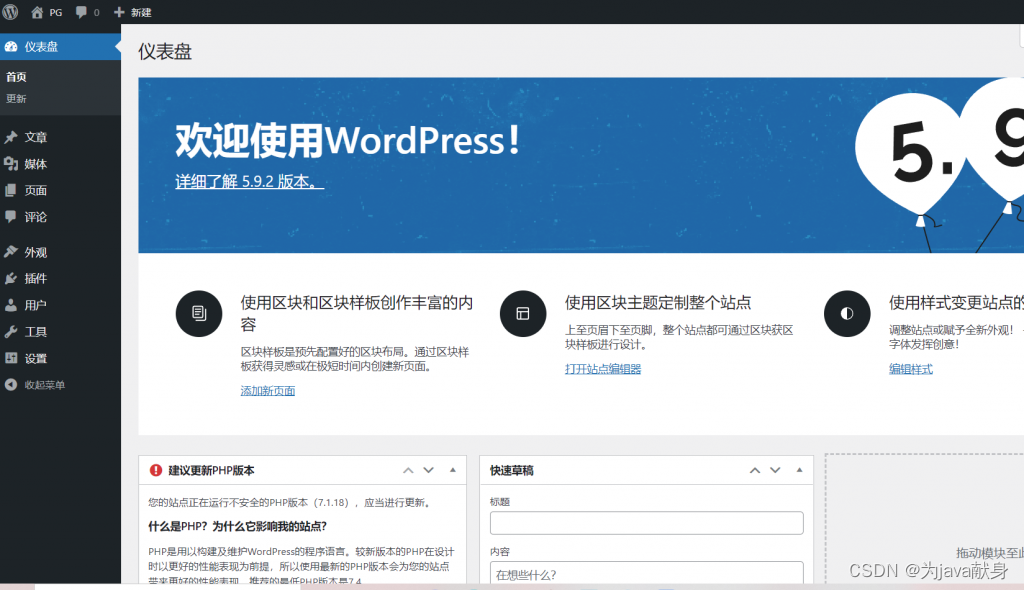
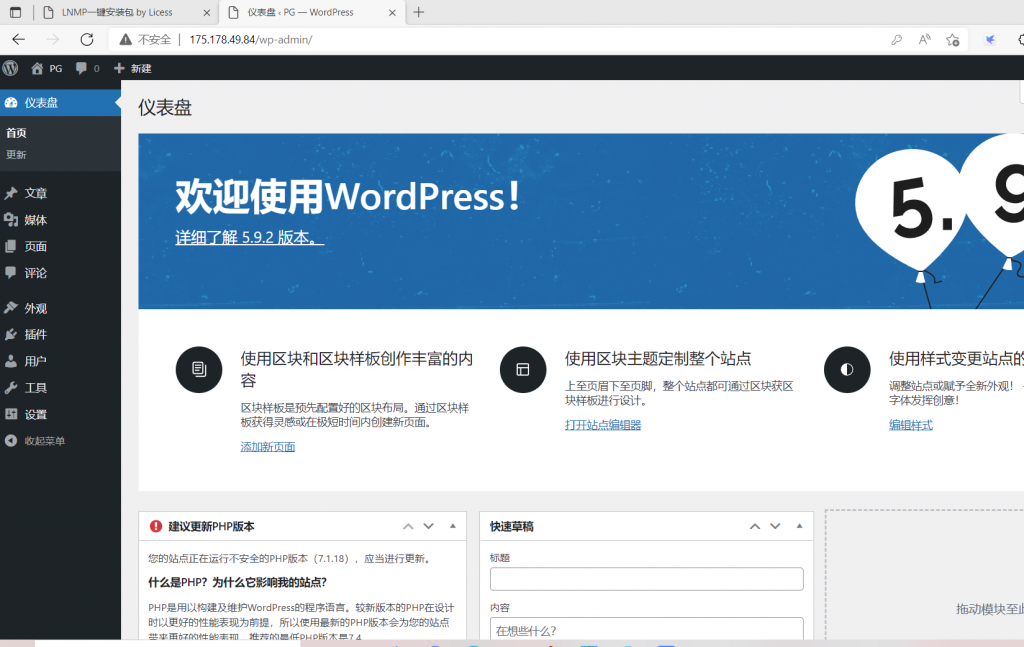
这时候你使用浏览器去访问 http://ip ,就可以看到你搭建的第一个网站了。
此时你看到的这个网站,是 wordpress 默认为你安装的免费主题(应该有三个),可以自己选择自己喜欢的主题装扮自己的网站
在 WordPress 的自带了主题商店,里面有大量的免费主题,各式各样的都有,可能有你喜欢的。
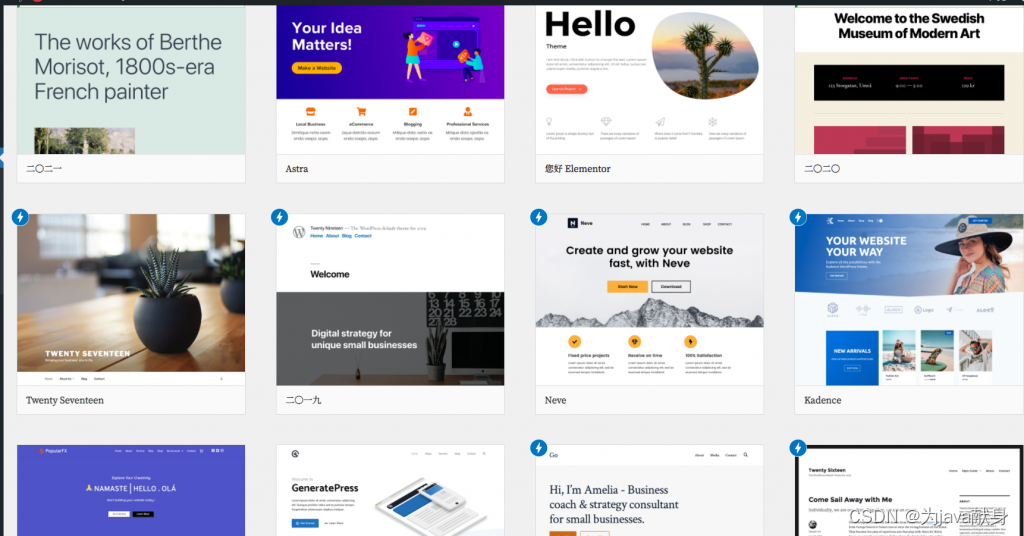
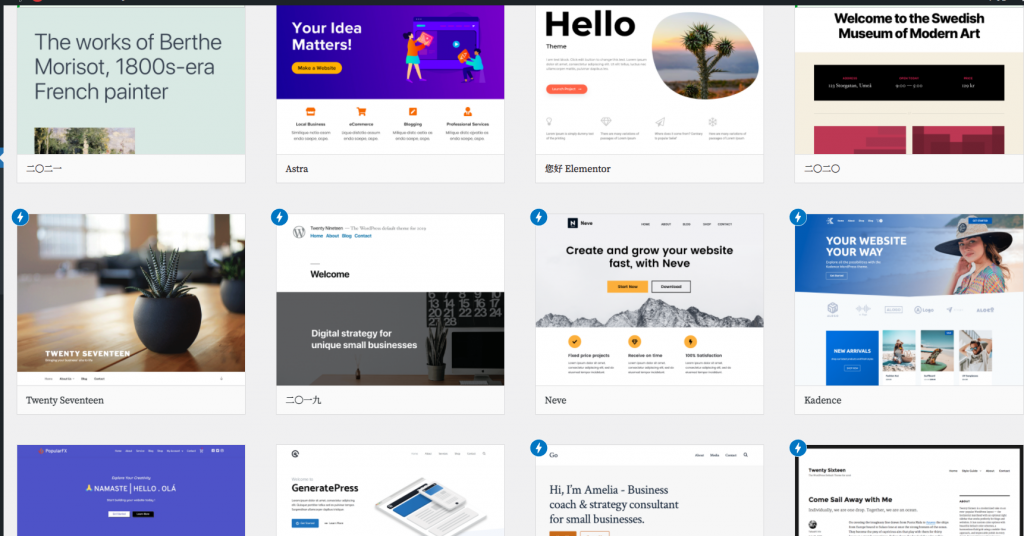
网站美化
这里我们没有选择wordpress自带的主题,我选择了
Sakura: 樱花庄的白猫博客主题 这个是网址https://gitee.com/mashirozx/Sakura
可以选择直接下载上传主题
但是我们选择克隆国内镜像,使用xshell连接自己的云服务器




这样就可以在当前目录看到Sakura的目录
我们进到wordpress的主题目录下


然后把sakura目录移动到主题目录下
在wordpress后台 外观 主题里就可以看到我们刚才添加的主题了点击启用就可以了
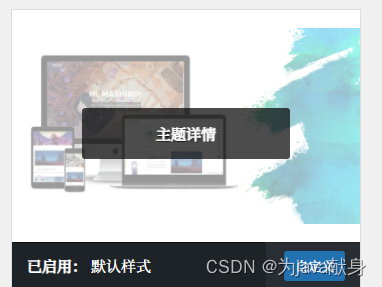
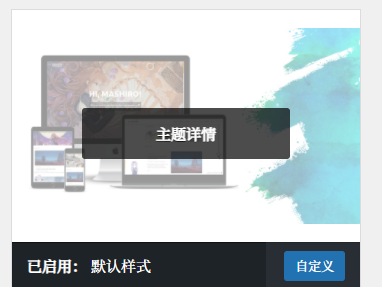
然后浏览我们的页面 可以修改我们的随即外部图片api
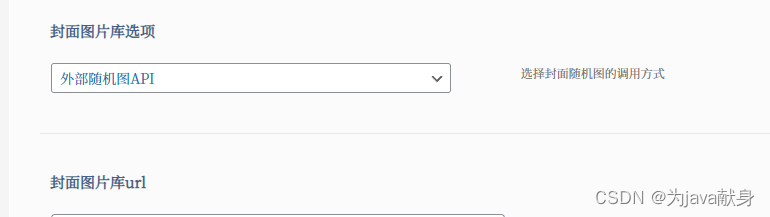
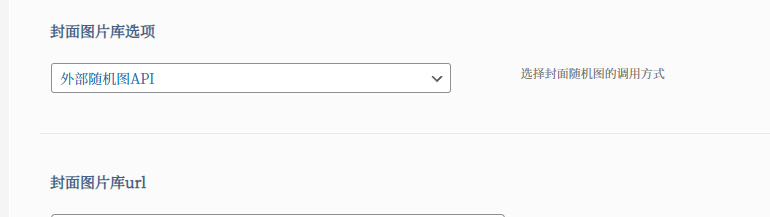
然后在url写入自己喜欢的api 可以自己写也可以去找一个别人写的api,但是不稳定可以会过期
如图:


其他功能模块也可以自己根据自己需要更改定制
边栏推荐
- LLVM系列第二十章:写一个简单的Function Pass
- LLVM系列第八章:算术运算语句Arithmetic Statement
- STM32F1和F4的区别
- win10系统更新错误代码0x80244022怎么办
- Cannot figure out how to save this field into database. You can consider adding a type converter for
- PyTorch①---加载数据、tensorboard的使用
- 使用npx -p @storybook/cli sb init安装失败,手把手搭建专属的storybook
- Win11怎么在右键菜单添加一键关机选项
- Binder ServiceManager解析
- PyTorch⑥---卷积神经网络_池化层
猜你喜欢
随机推荐
“自主可控”的正确姿势
In the Visual studio code solutions have red wavy lines
win11一直弹出用户账户控制怎么解决
FP7195转模拟调光技术解决智能家居调光频闪和电感噪音的原理
LLVM系列第十章:控制流语句if-else-phi
执行npm install有错误error
win10系统更新错误代码0x80244022怎么办
source /build/envsetup.sh和lunch)
CI24R1小模块2.4G收发模块无线通信低成本兼容si24r1/XN297超低功耗
可以拖拽的ViewGroup,仿微信拖拽缩放关闭
【目标检测】YOLO v5 安全帽检测识别项目模型
CS4398音频解码替代芯片DP4398完全兼容DAC解码
7. How to add the Click to RecyclerView and LongClick events
LLVM系列第八章:算术运算语句Arithmetic Statement
arm ldr系列指令
LLVM系列第二十五章:简单统计一下LLVM源码行数
想做好分布式架构?这个知识点一定要理解透彻
Word2vec词向量
对疫情期间量化策略表现的看法
Seq2Seq模型PyTorch版本