当前位置:网站首页>vSphere实现虚拟机迁移
vSphere实现虚拟机迁移
2022-07-06 00:38:00 【51CTO】
使用vSphere进行虚拟机迁移时可分为有共享存储与无共享存储两种,无共享存储时,迁移速度慢、业务会受到影响;有共享存储时,迁移速度快,业务机会不会收到影响。
在使用vSphere实现虚拟机迁移时,我们要用到VMware vSphere vCenter管理程序,该程序对操作系统有所依赖,必须是安装在Windows Server系统且系统版本不低于Windows Server 2008 SP2,如果是使用Windows Server 2008还需要安装一些补丁,笔者这边就拿Windows Server 2016来演示如何安装VMware vSphere vCenter程序。
- 安装VMware vCenter Server
1.1 安装Windows Server虚拟机
1.1.1 创建Windows Server虚拟机
在VMware Workstation安装Windows Server的步骤与安装其他虚拟机类似,主要是注意客户机操作系统的选择,此外磁盘得分大点,并且内存设置不能低于8G。
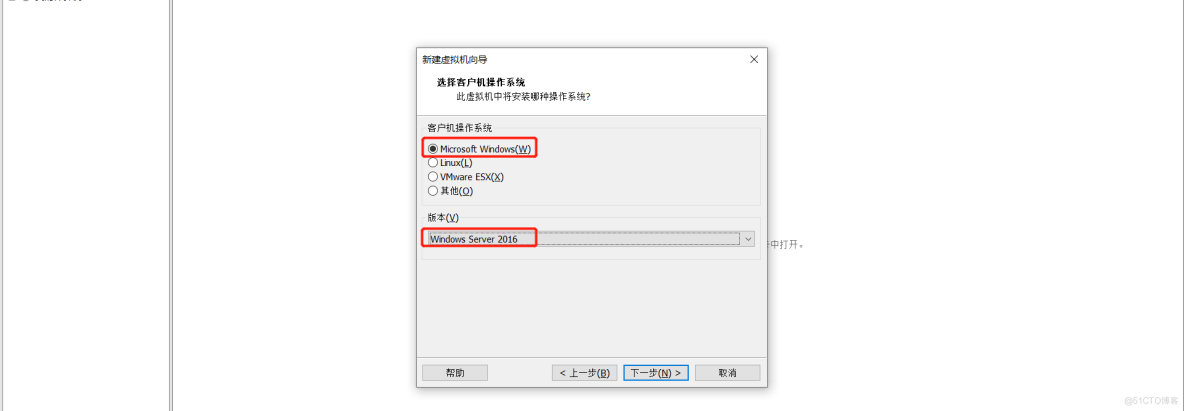
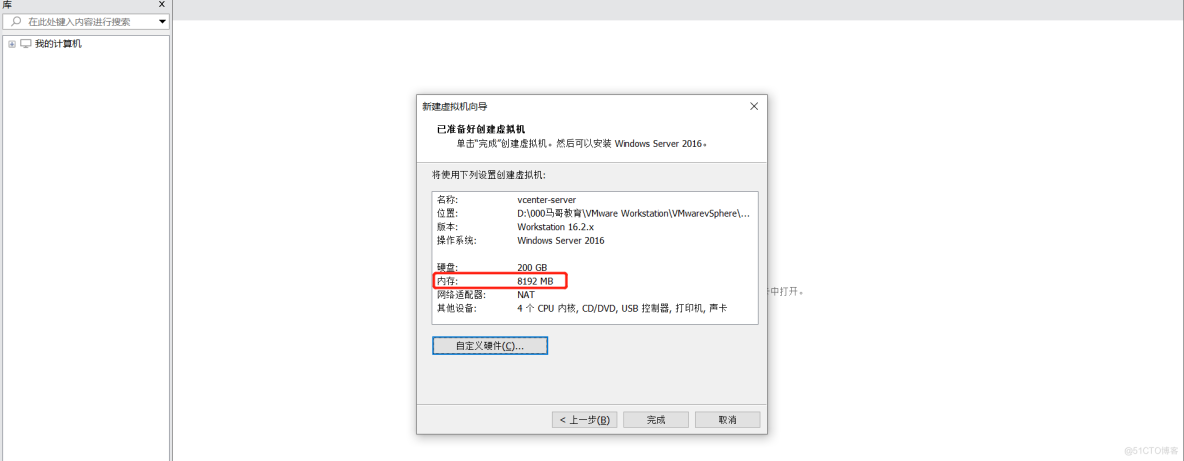
1.1.2 安装Windows Server虚拟机
VMware Workstation中安装Windows Server虚拟机与第二篇的esxi安装Windows虚拟机步骤相同,具体过程如下。
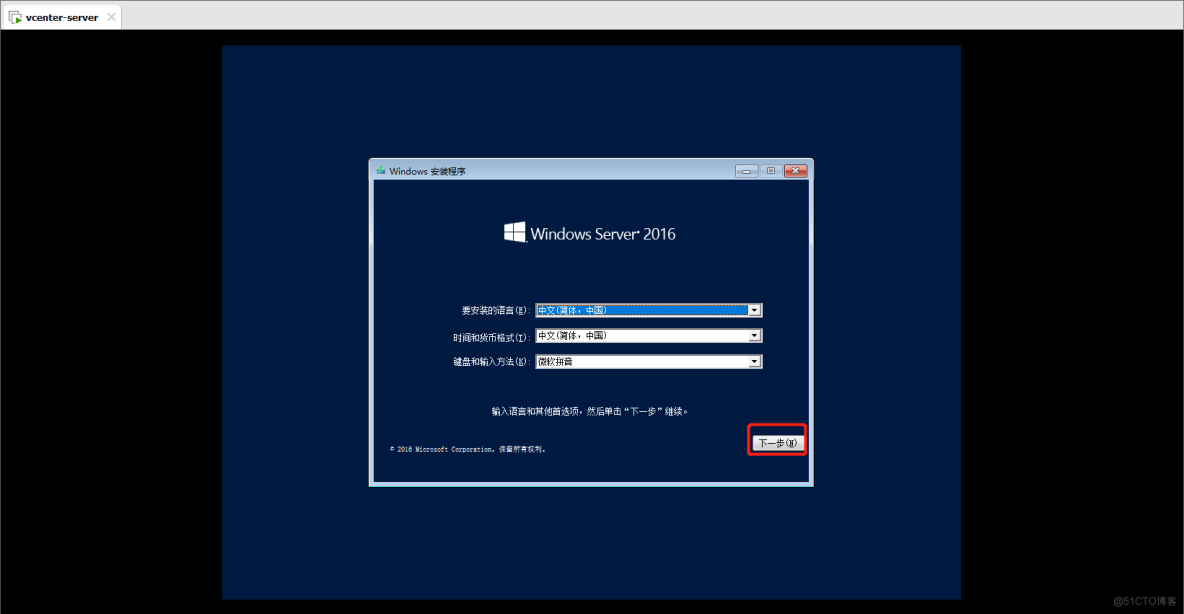
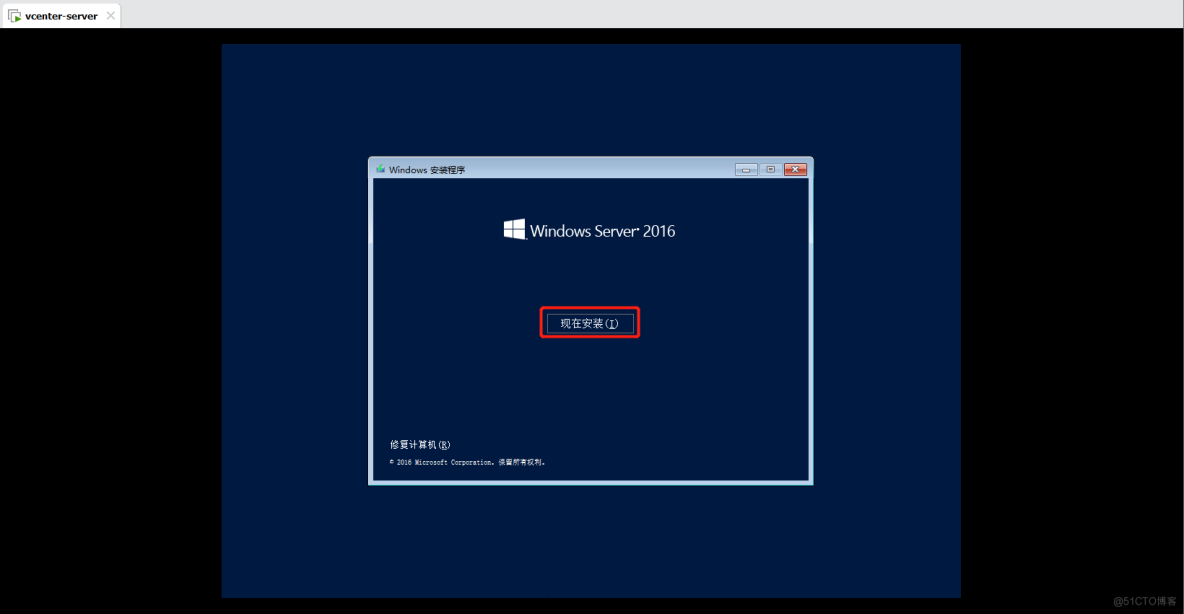
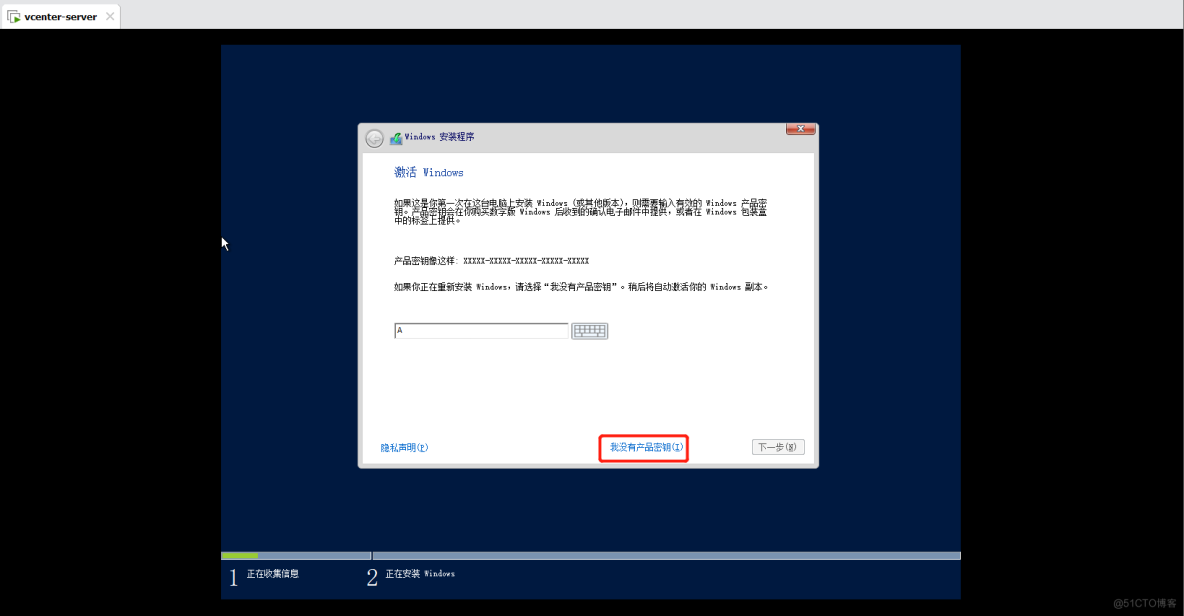

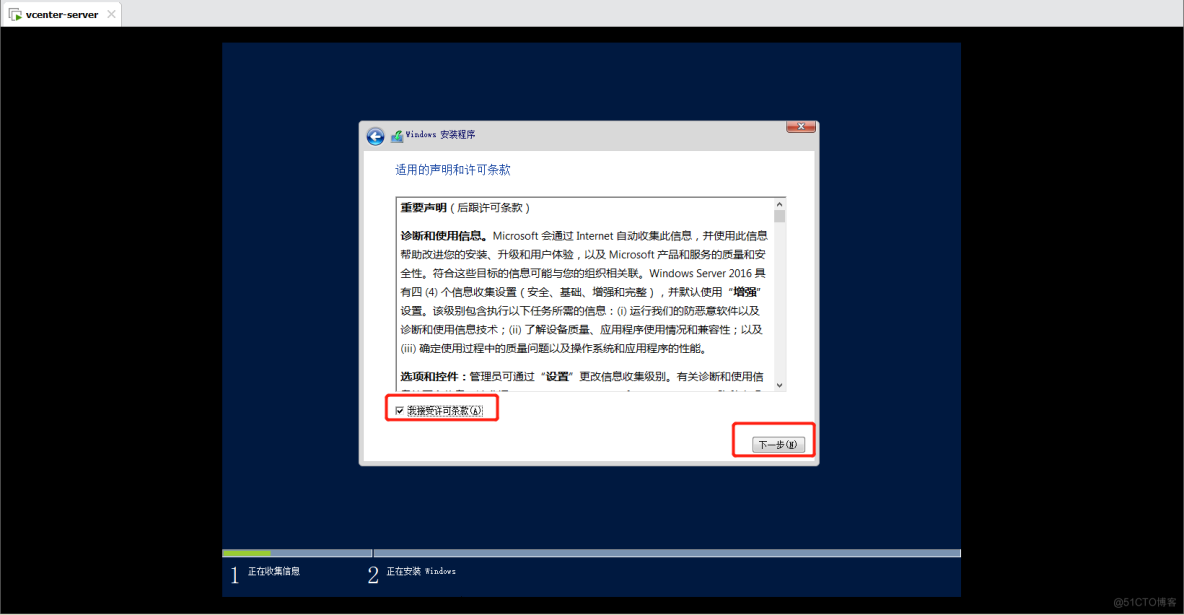
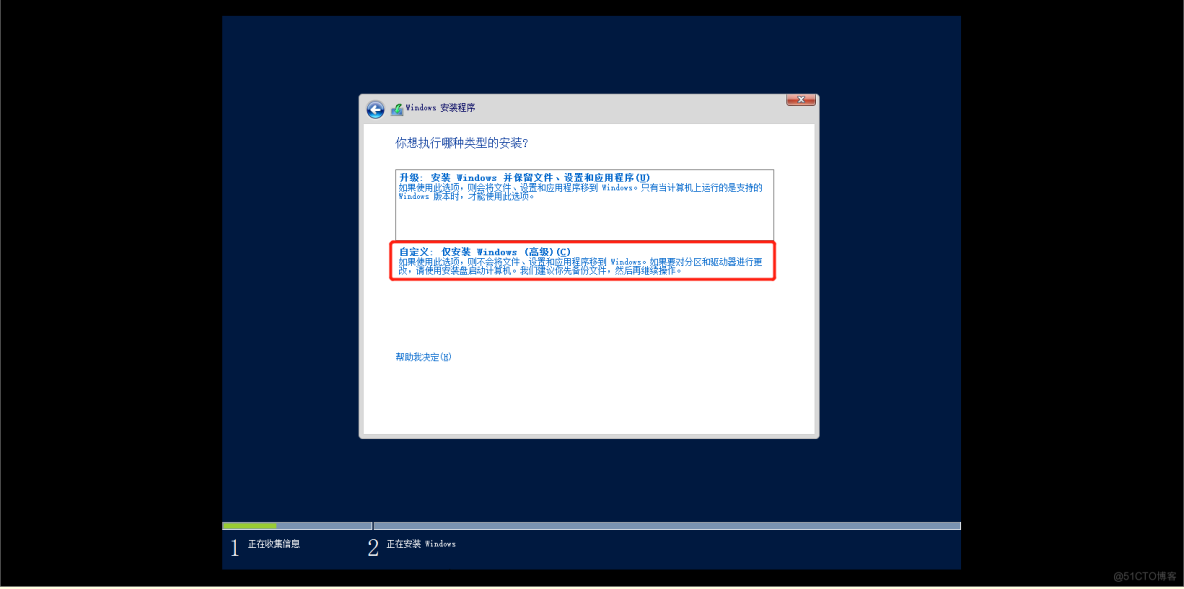
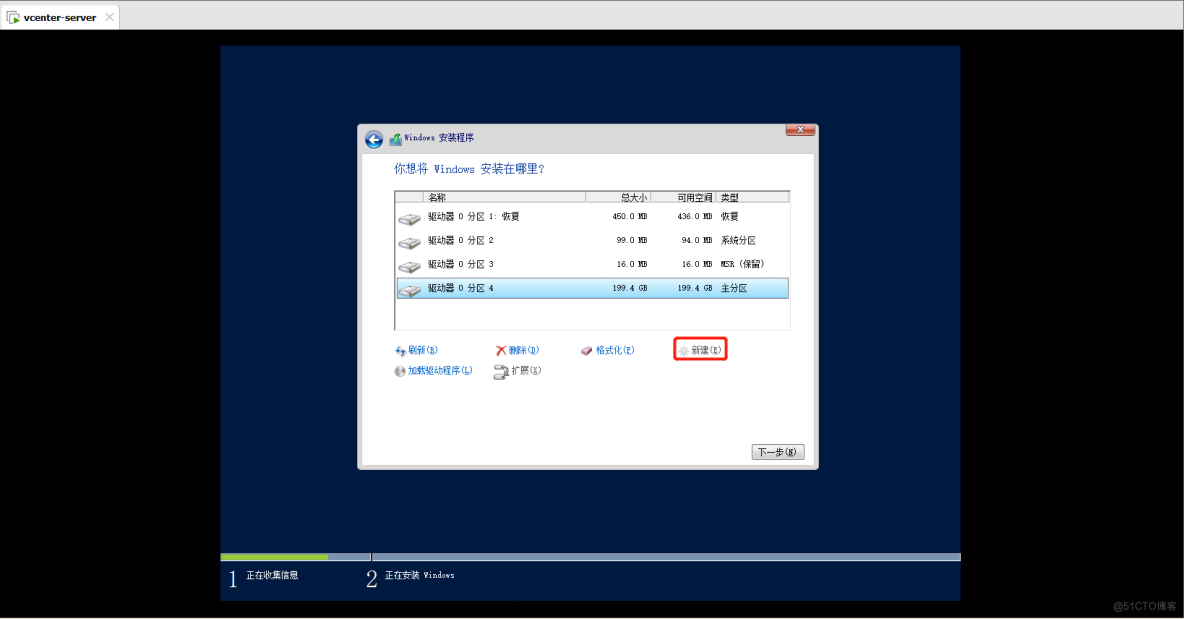
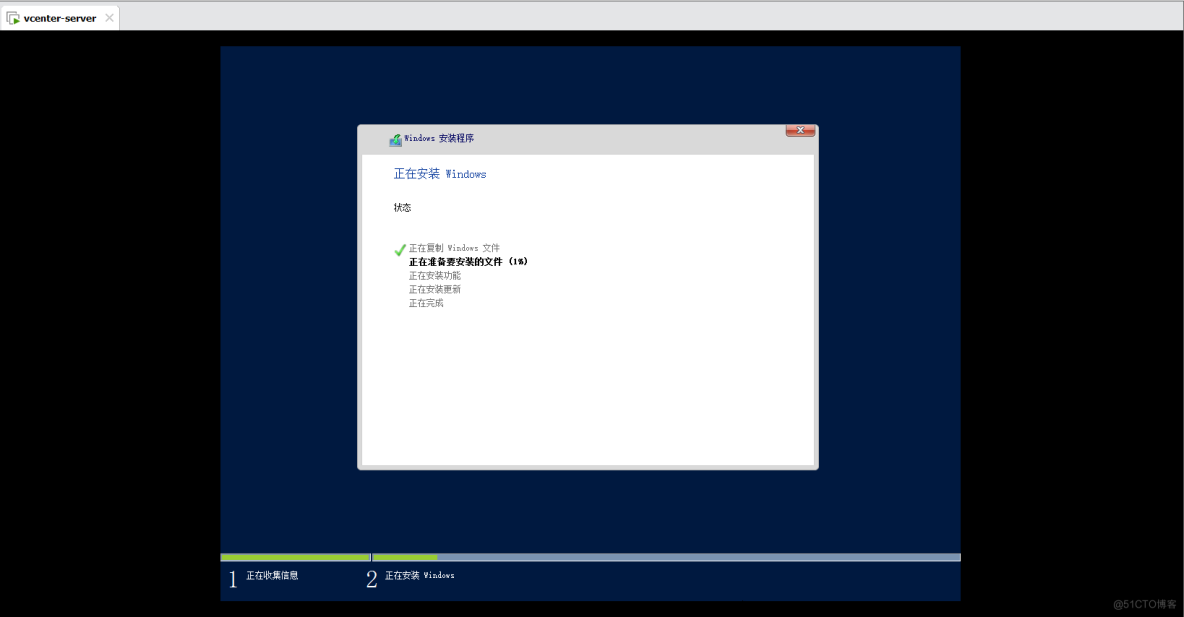
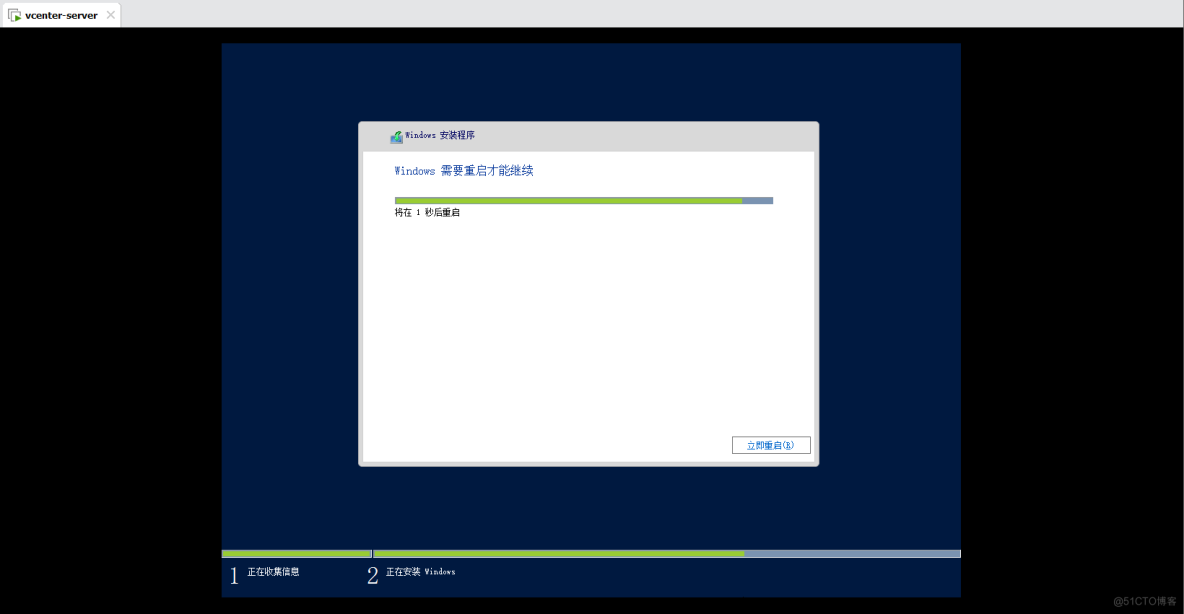
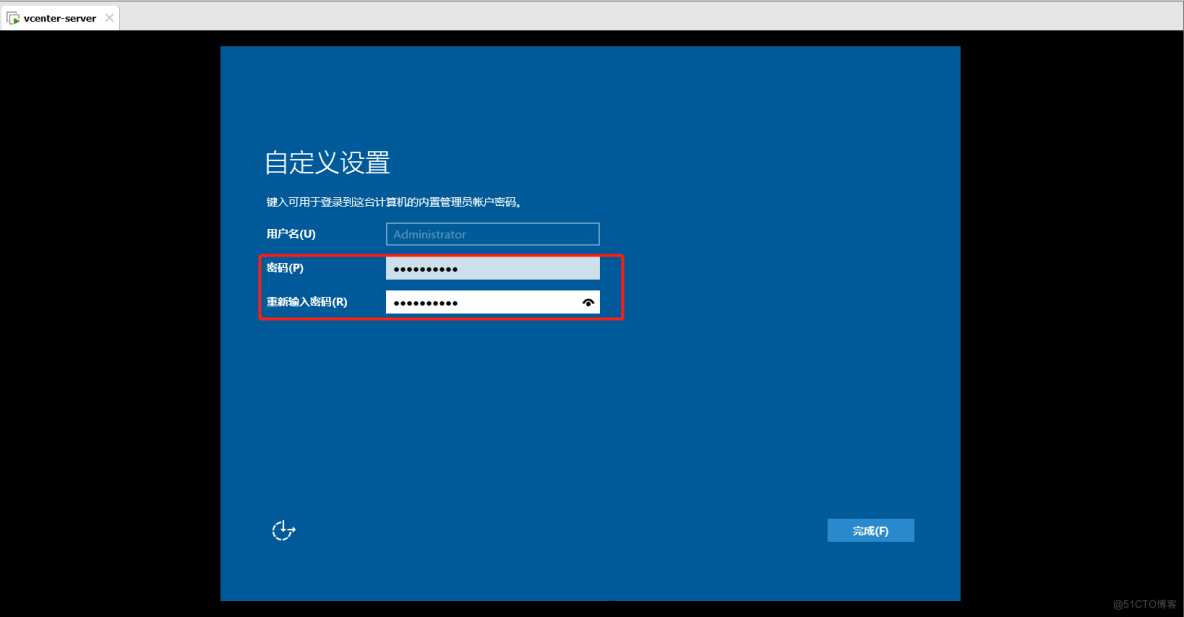
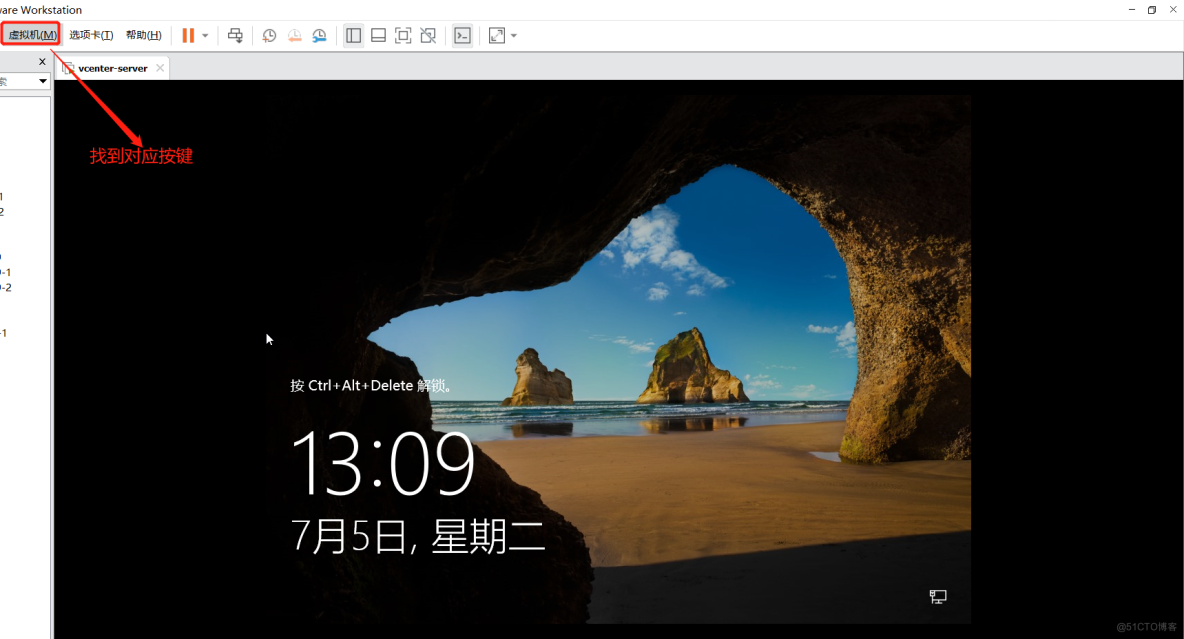
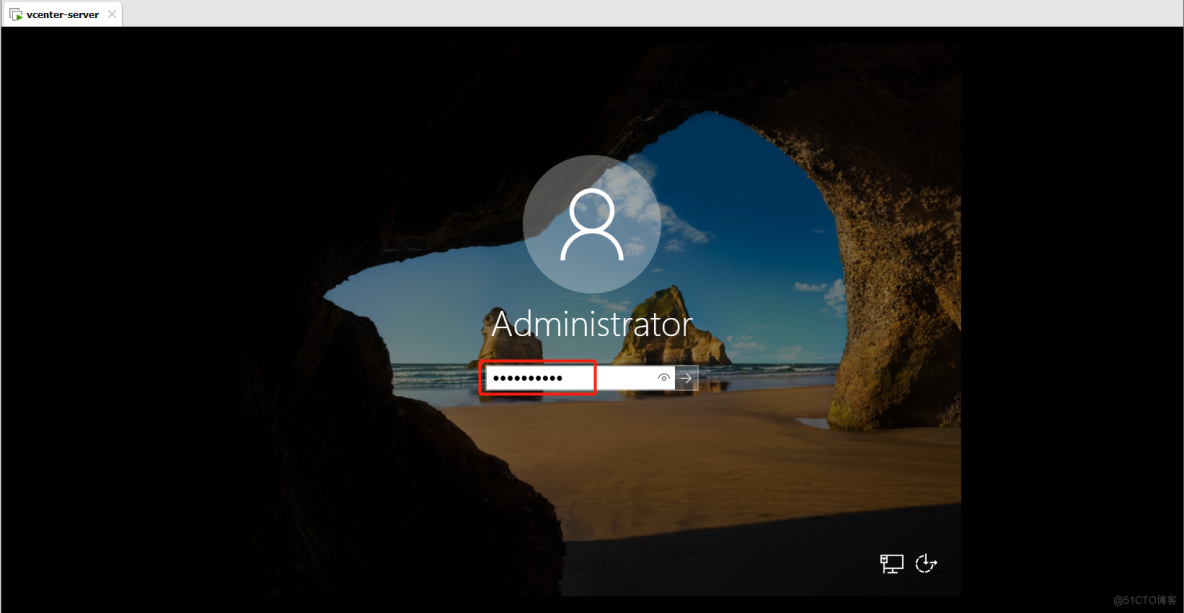
1.1.3 Windows Server虚拟机设置
默认安装的Windows Server虚拟机是动态地址,但是后期是要进行ssl加密的,所以一定要改为静态地址。
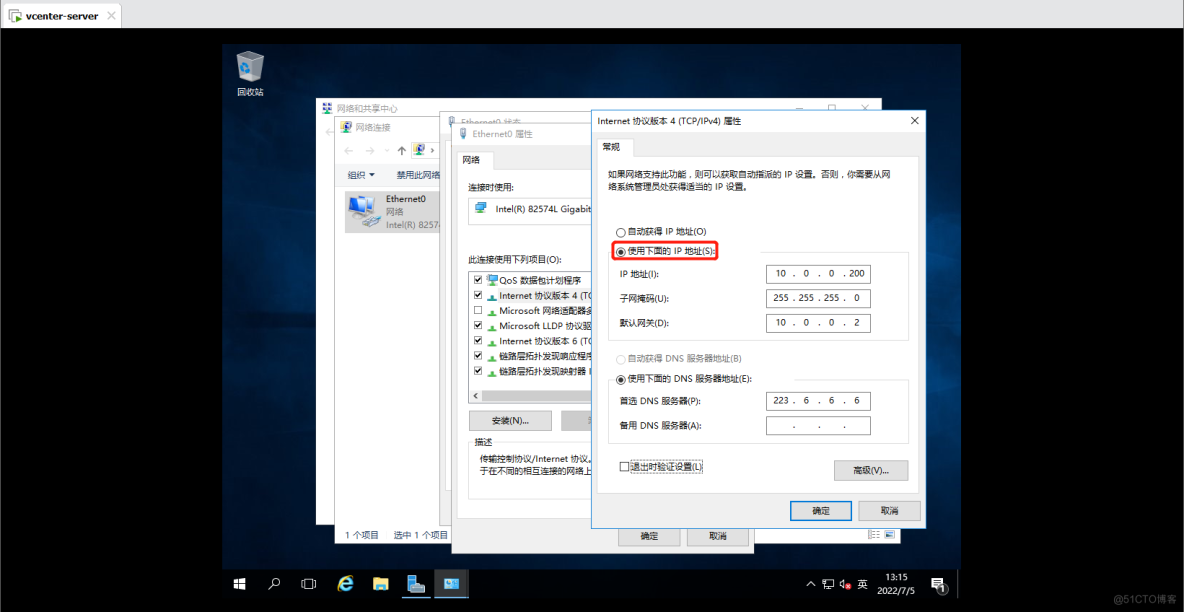
此外,Windows Server虚拟机需关闭防火墙,否则后期很多默认的端口将无法打开对外提供服务。
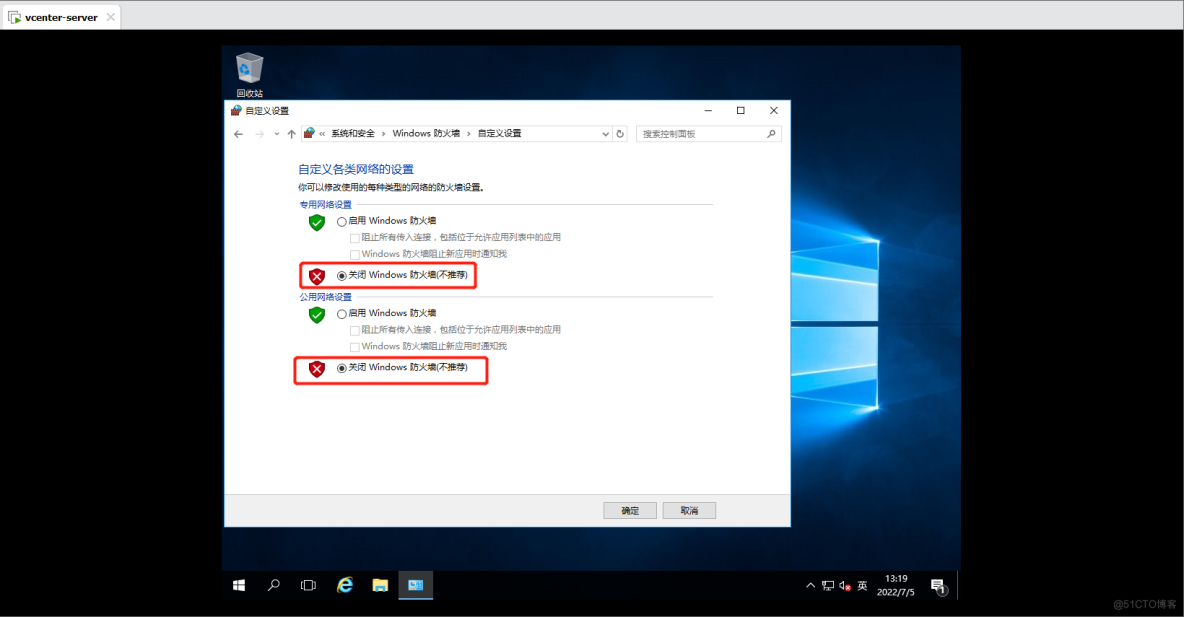
通过浏览器访问或者cmd去ping一下百度能通,说明Windows Server虚拟机是可用的。
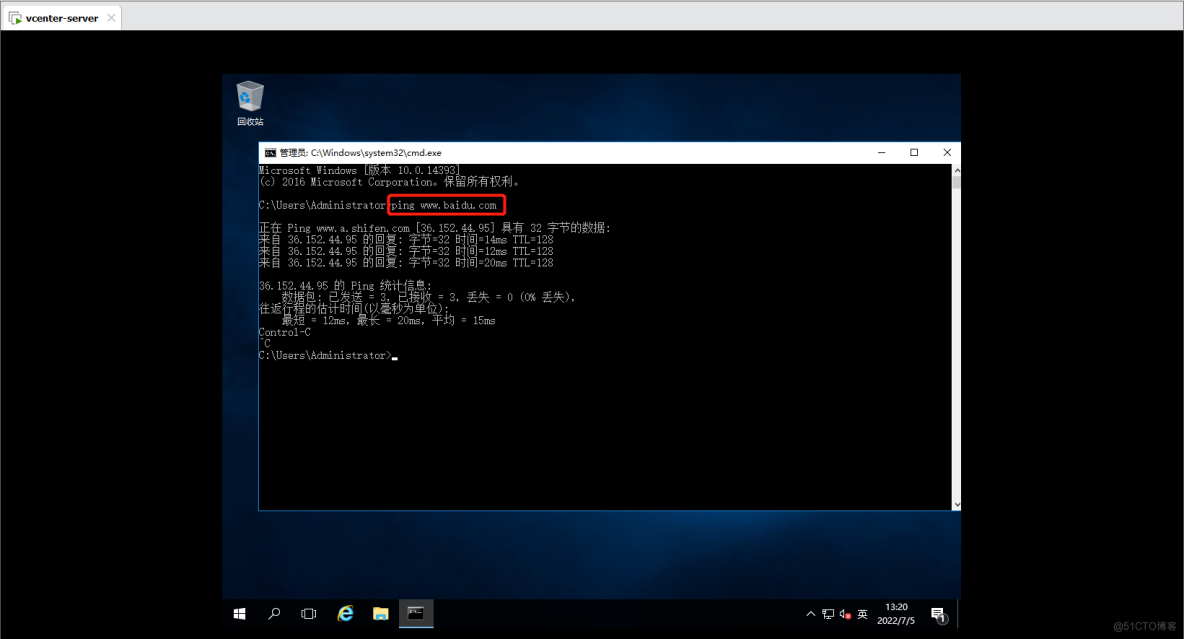
1.2 安装VMware vCenter Server
1.2.1 挂载ISO文件并安装
VMware vSphere vCenter程序的ISO可以从网上搜下获取途径,笔者的学习资料里刚好有一份就直接拿来使用了。在Windows Server虚拟机开机状态下,通过VMware Workstation的设置将ISO文件改为要使用的vSphere vCenter程序ISO文件。
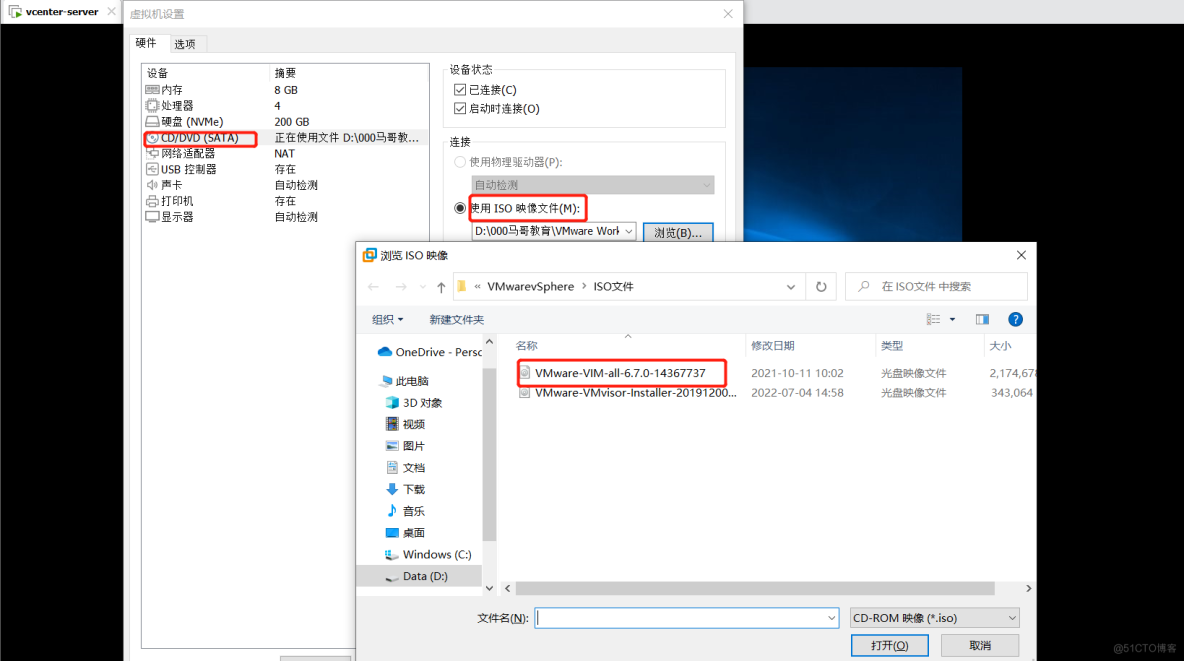
添加ISO文件后,可以看到Windows Server虚拟机已经能够识别出驱动器,在“文件”—“此电脑”中已经有了驱动器,双击打开开始安装。安装环节前面一部分基本就是点下一步,“系统网络名称”部分需要将Windows Server服务的IP绑定到域名上,后期通过域名来访问登录web管理页面,域名一般以vcenter开头,也可以自定义,设置完毕最好ping一下看是否能通。
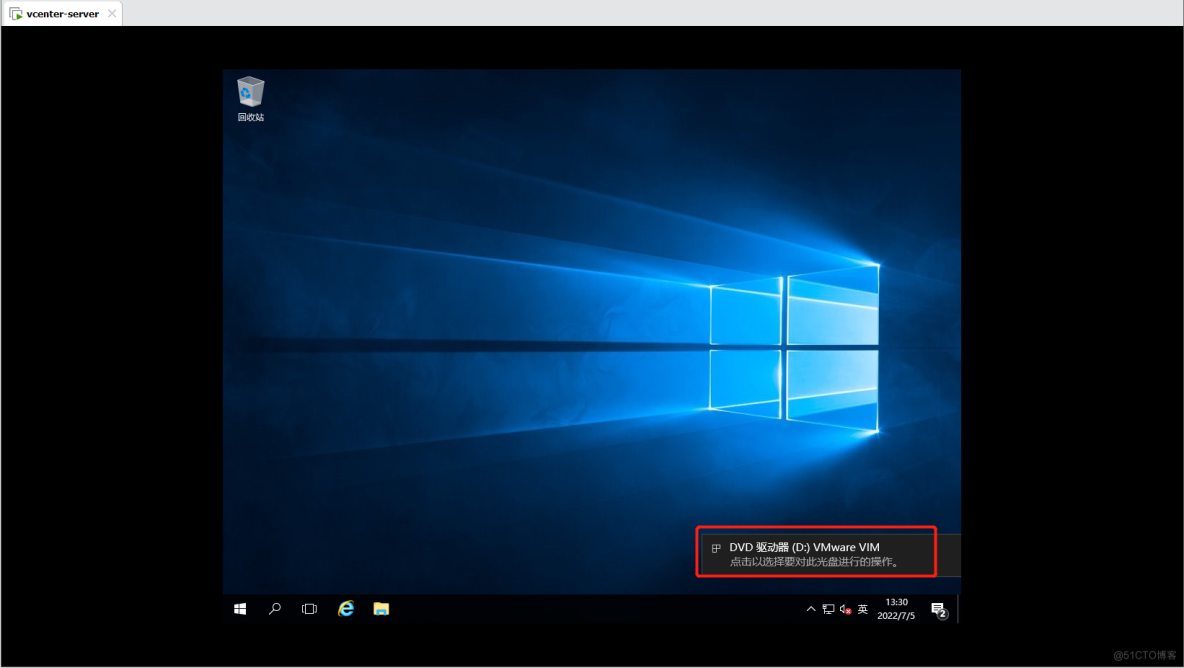
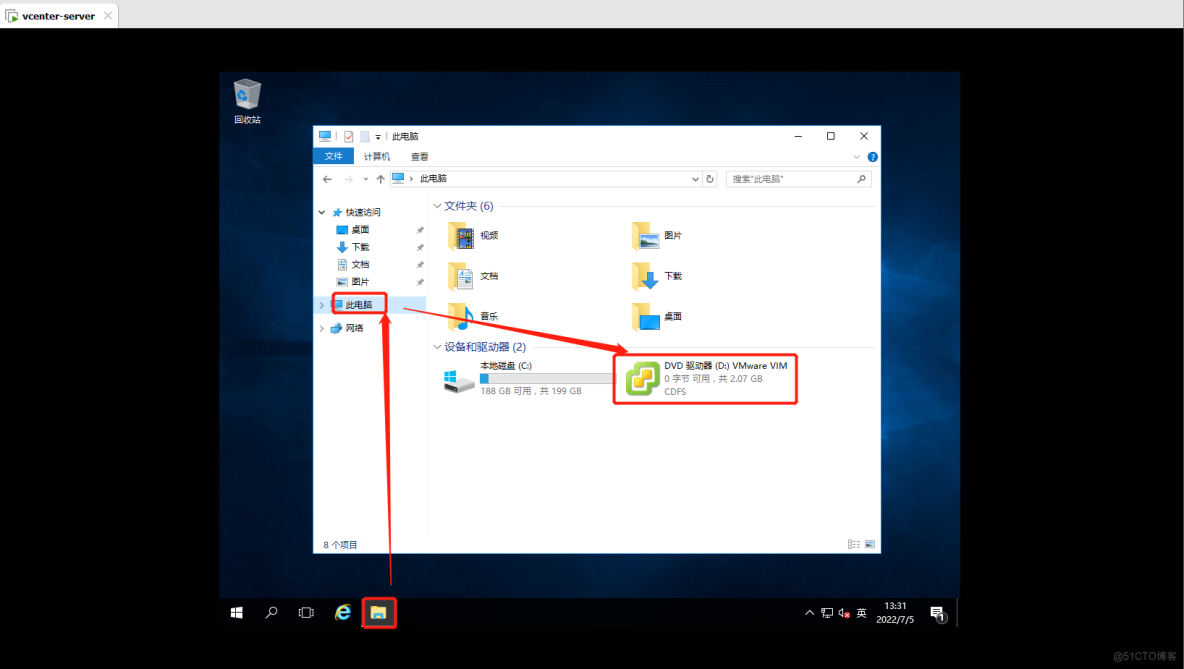
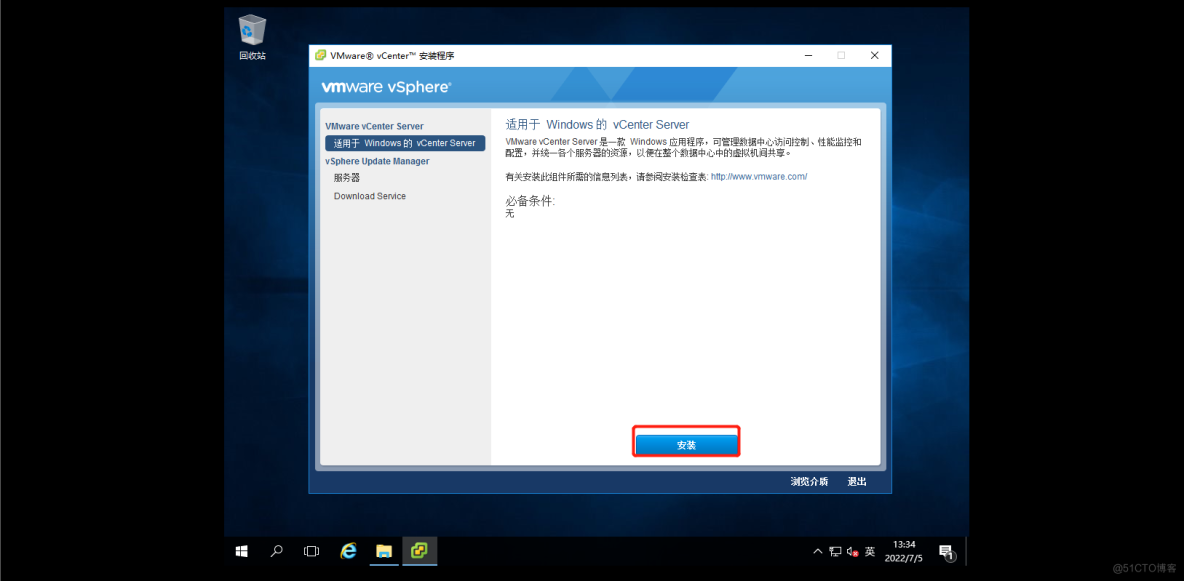
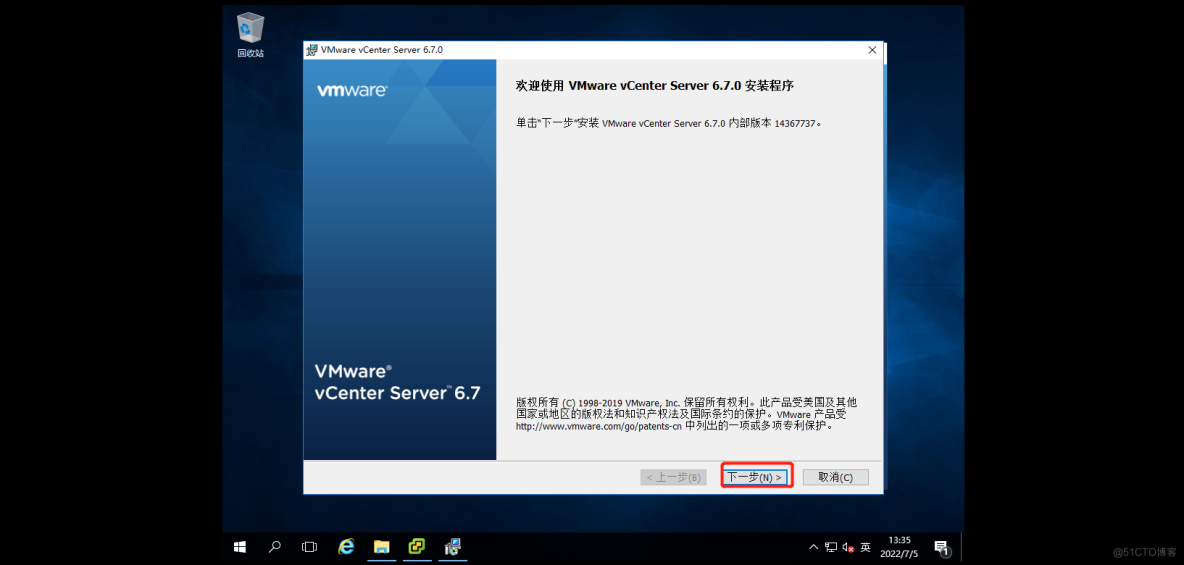
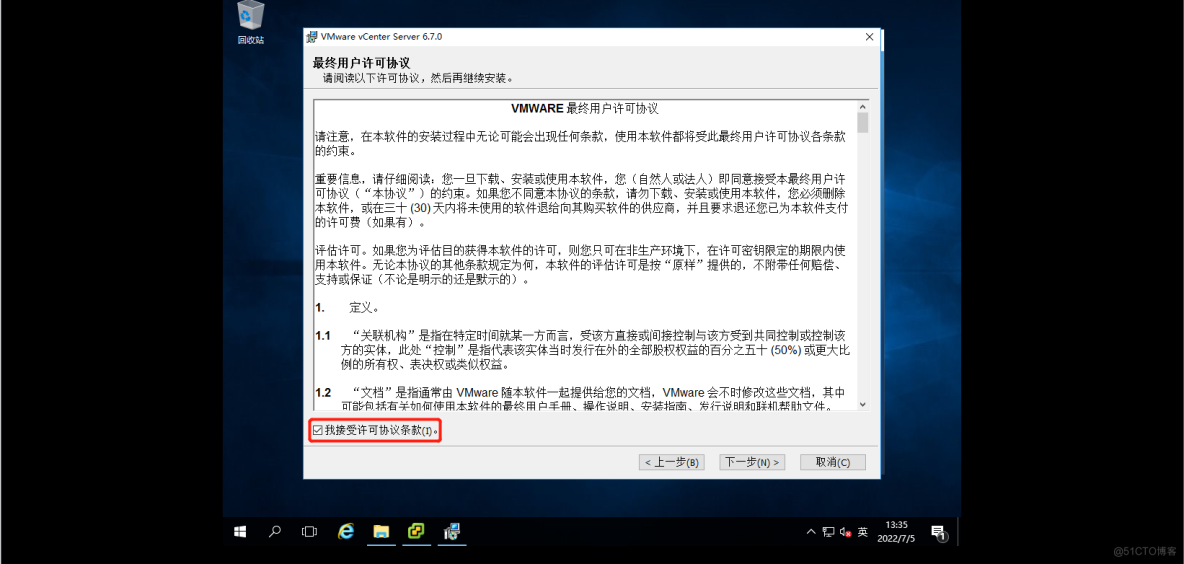
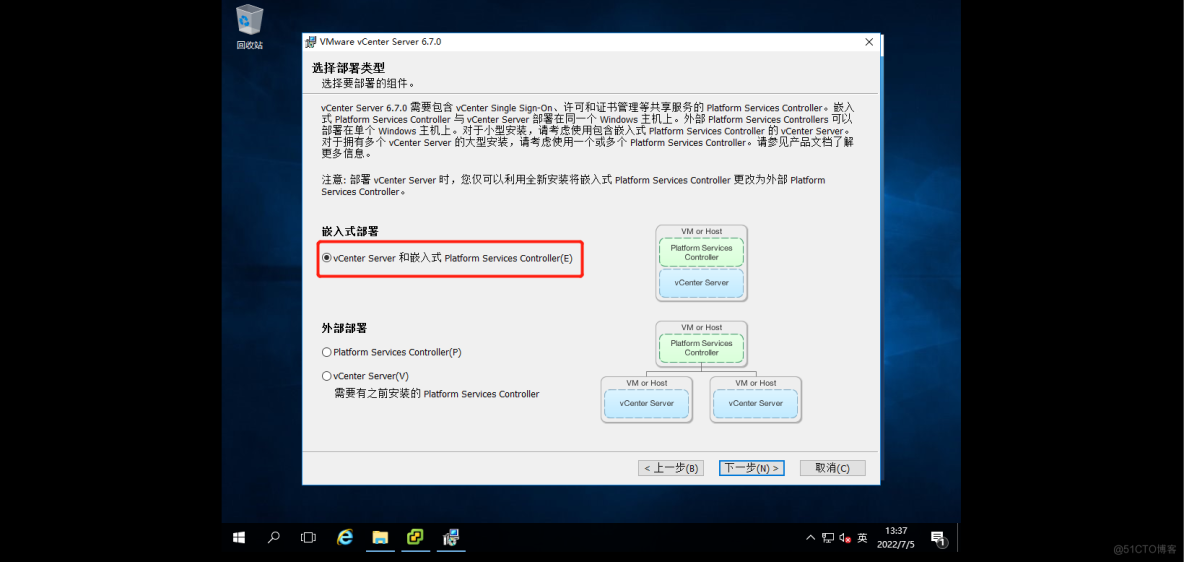
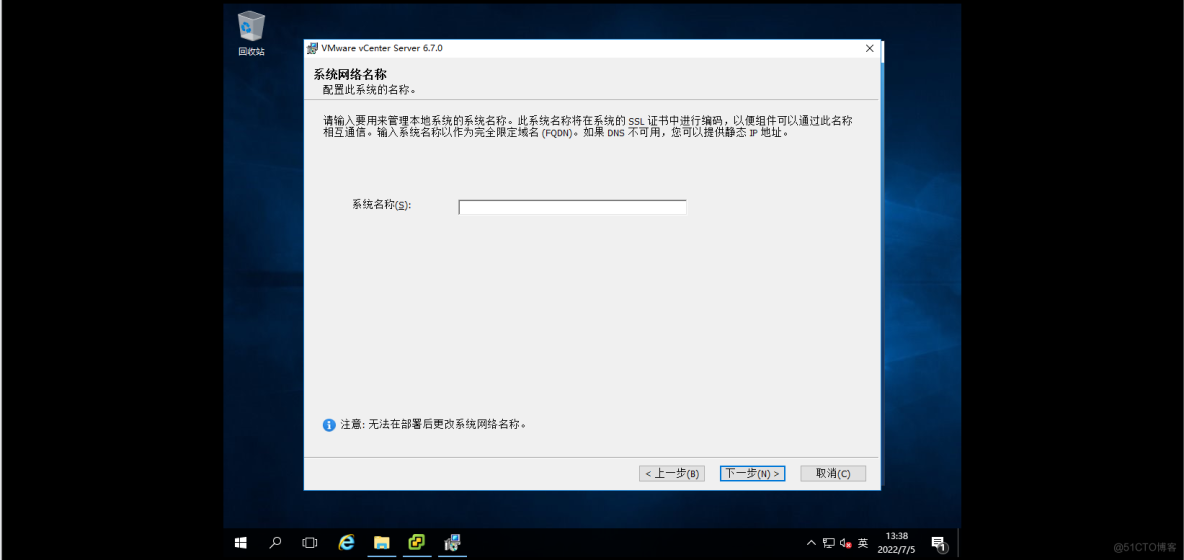
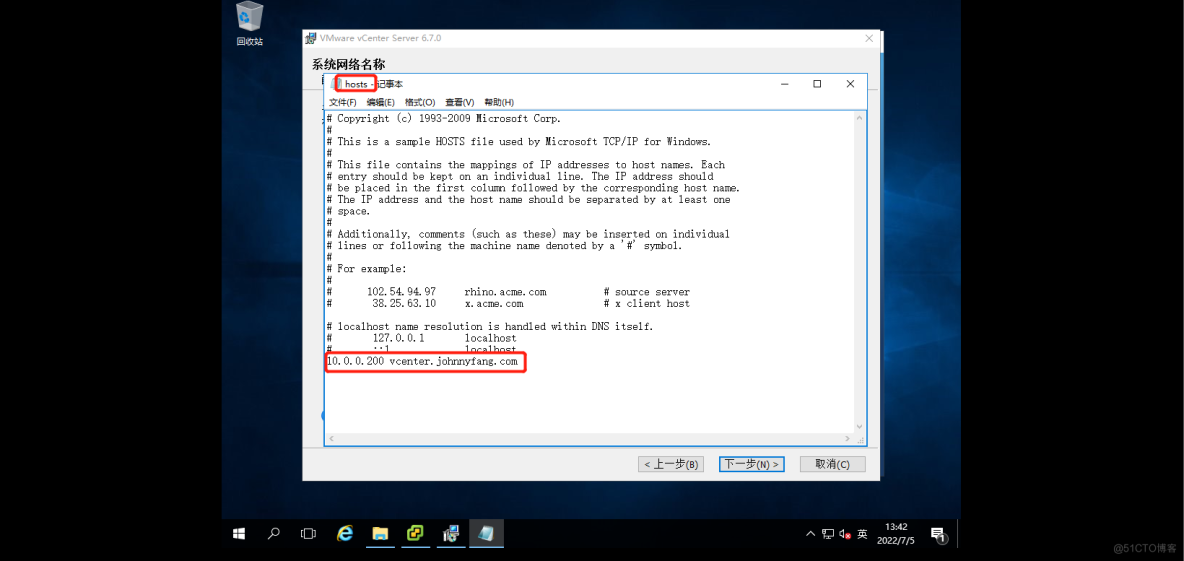
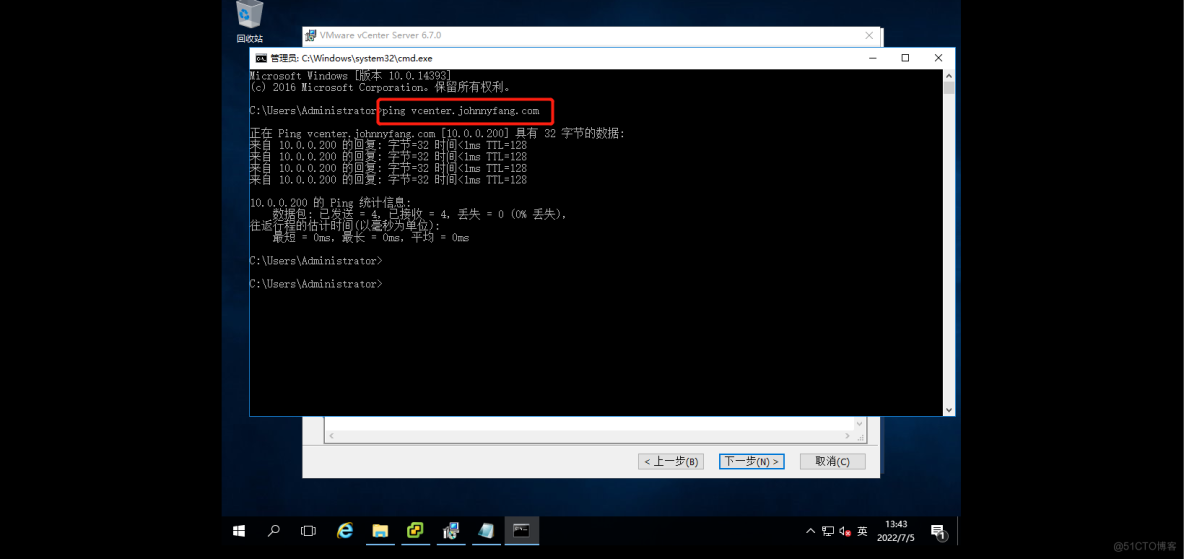
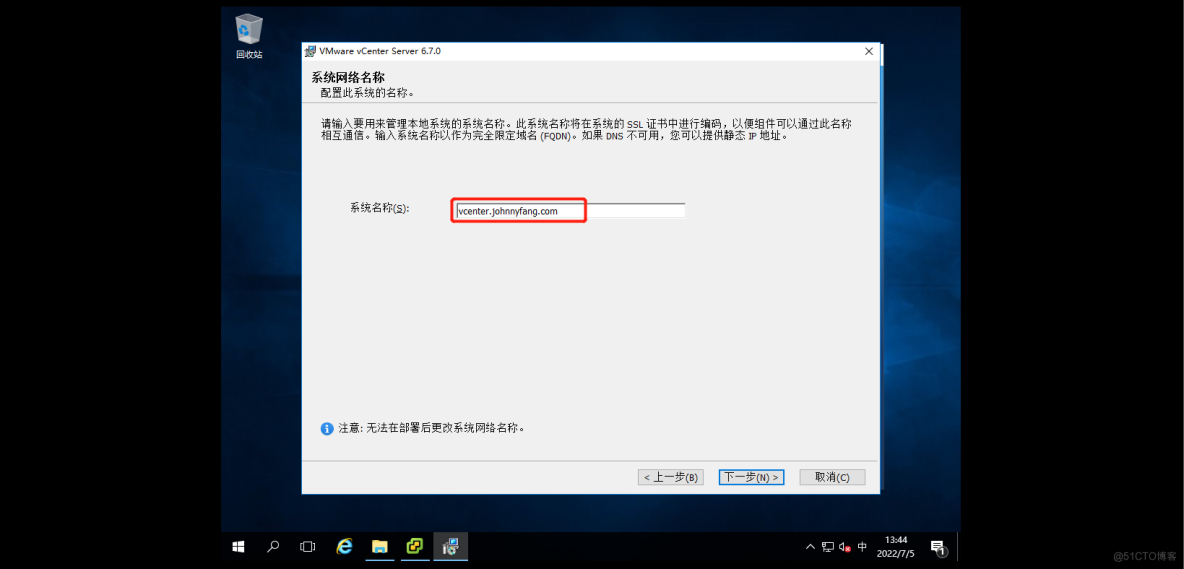
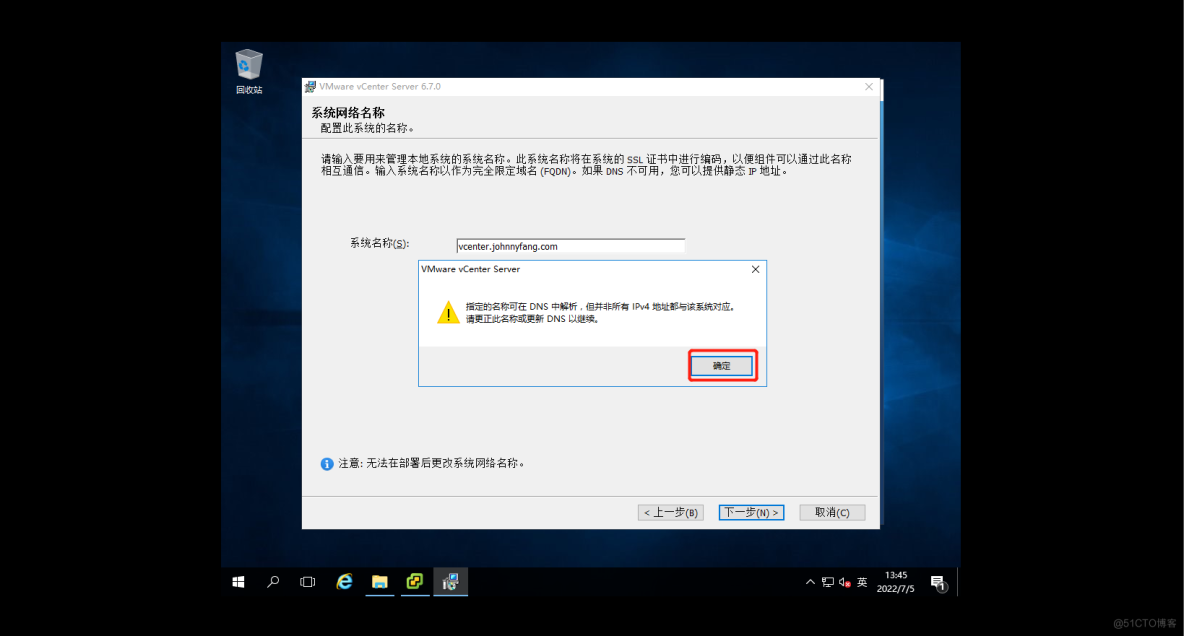
“vCenter Single Sign-On 配置”部分是登录web管理页面时要用到的,用户名默认为administrator,域名默认为vsphere.local,登录名为[email protected],登录密码部分需要设置大小写、特殊字符和数字,且不能低于8位。
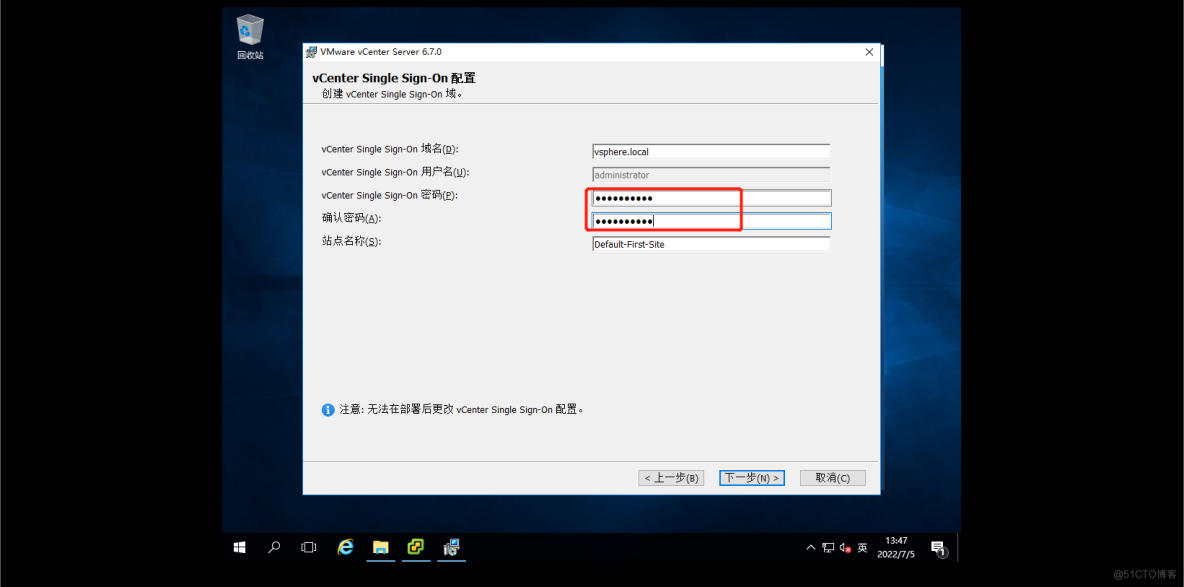
剩下的部分保持默认即可,“准备安装”部分确认无误则可点“完成”开始安装,安装时间长短由硬件配置决定,一般也要十分钟左右,如果是机械硬盘可能要数十分钟。
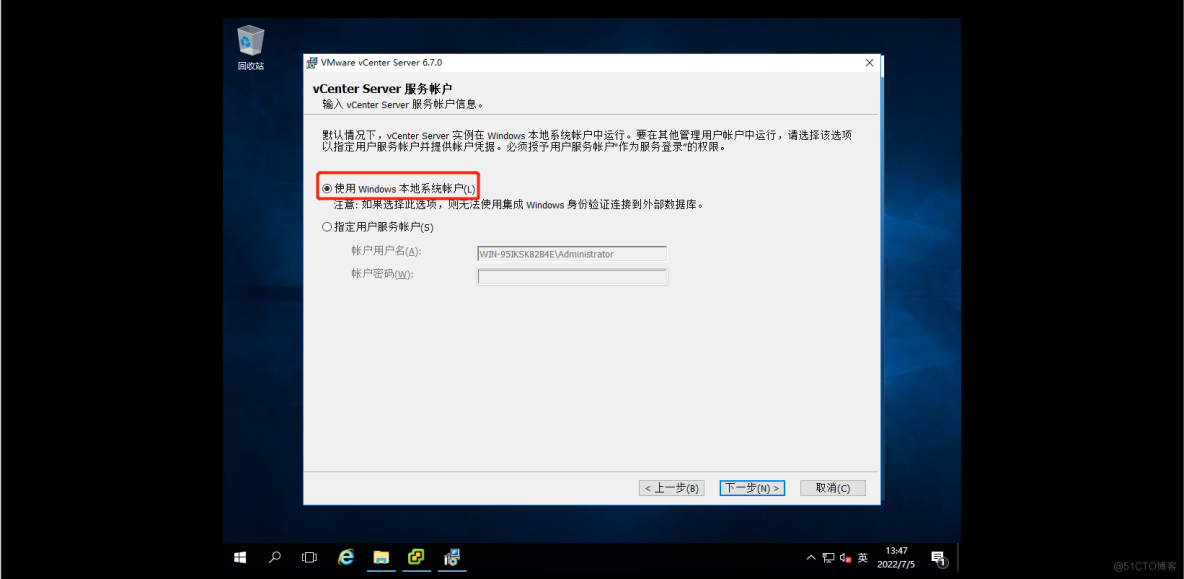
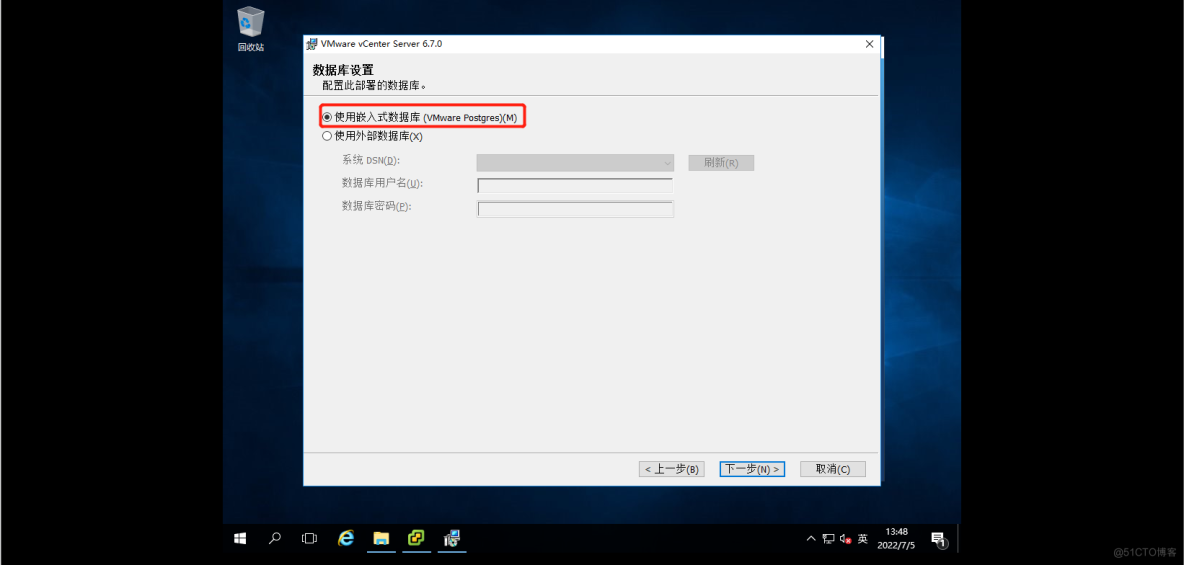
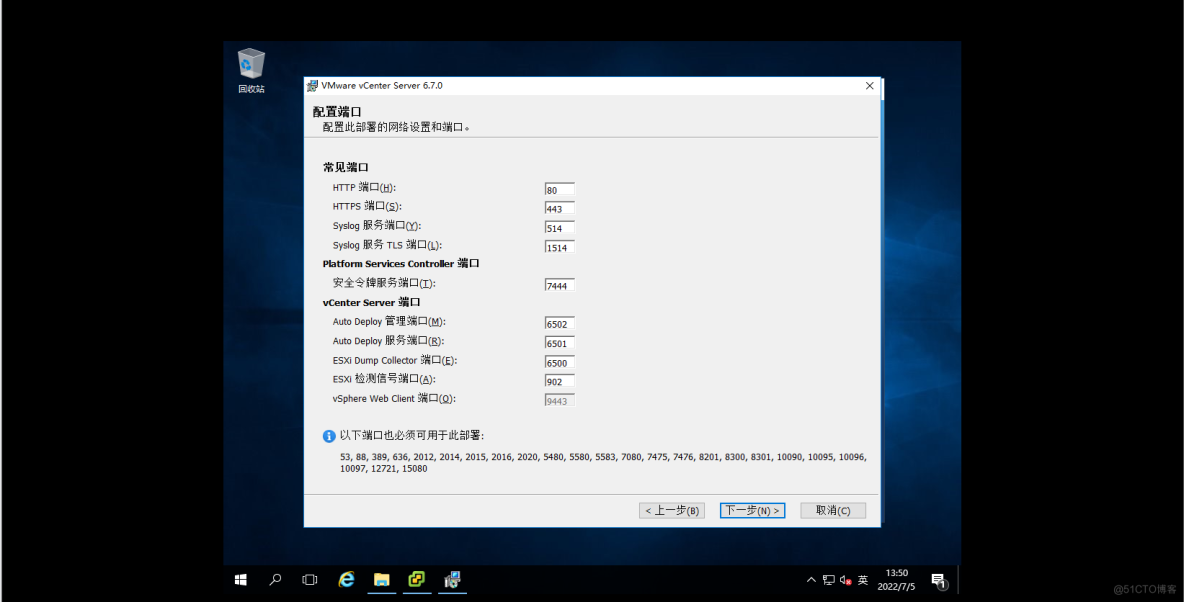
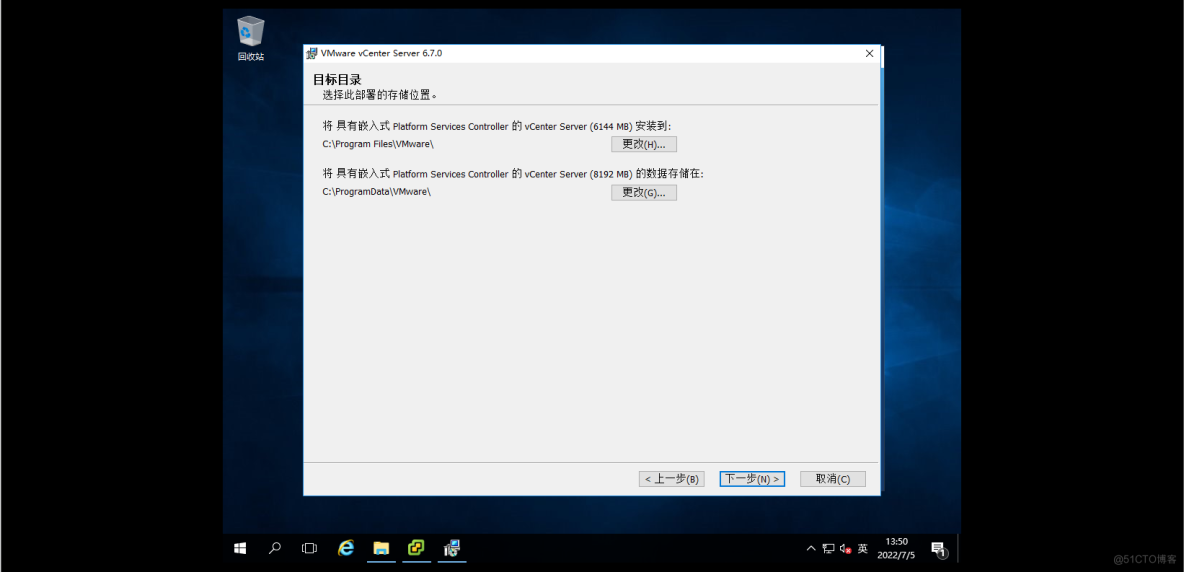
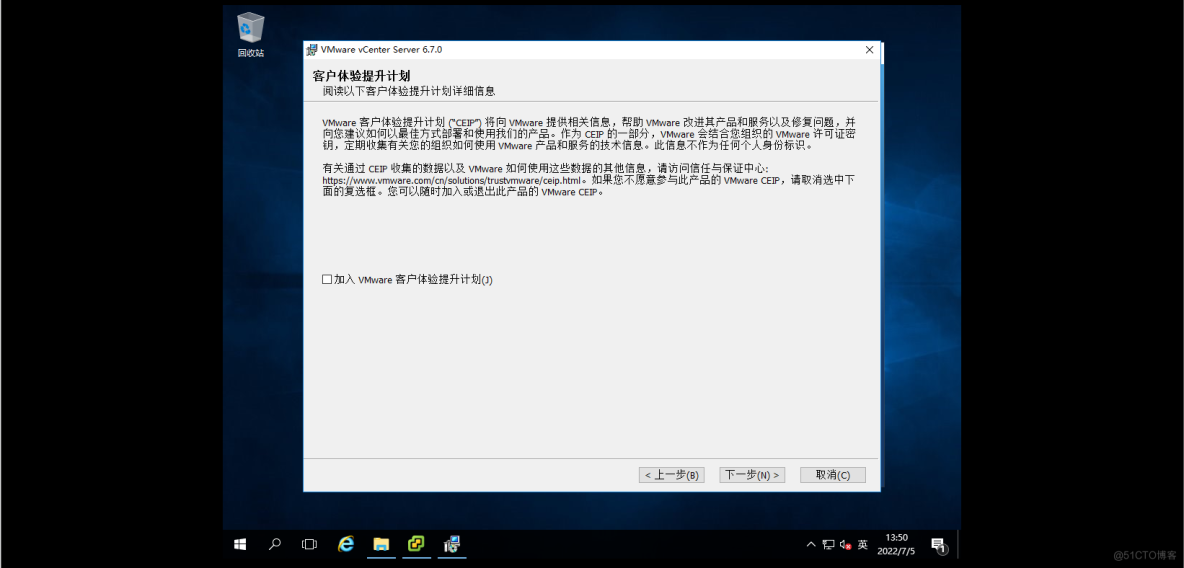
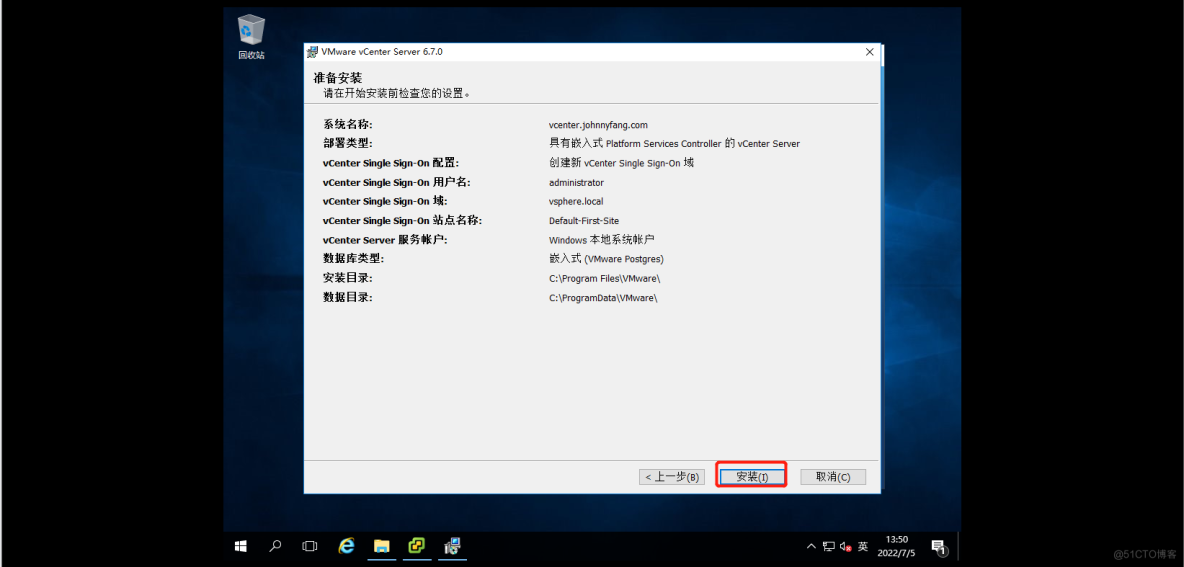
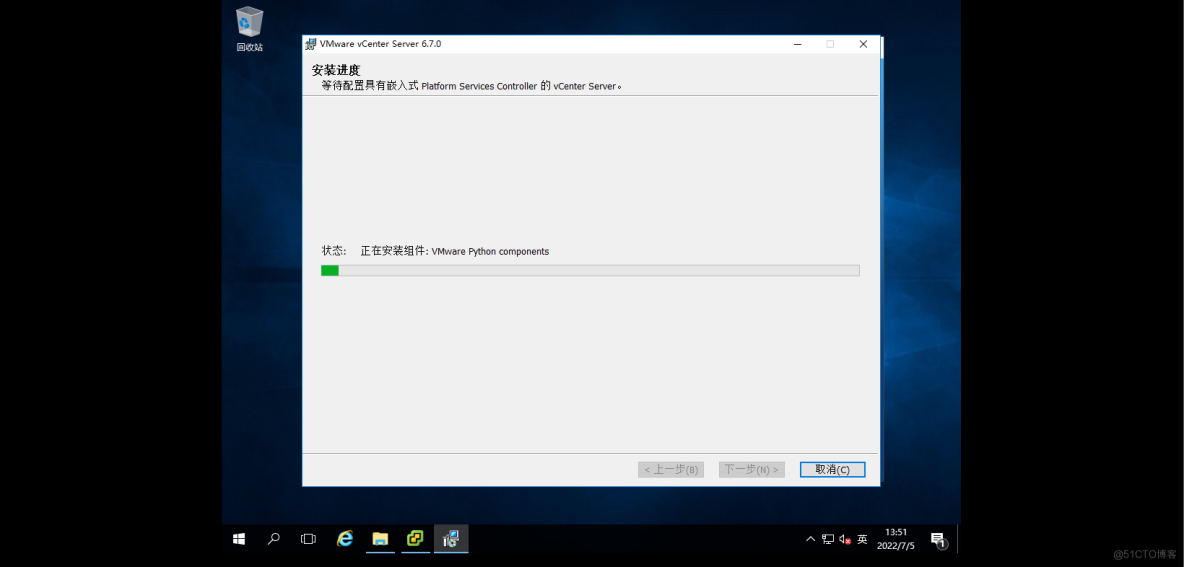
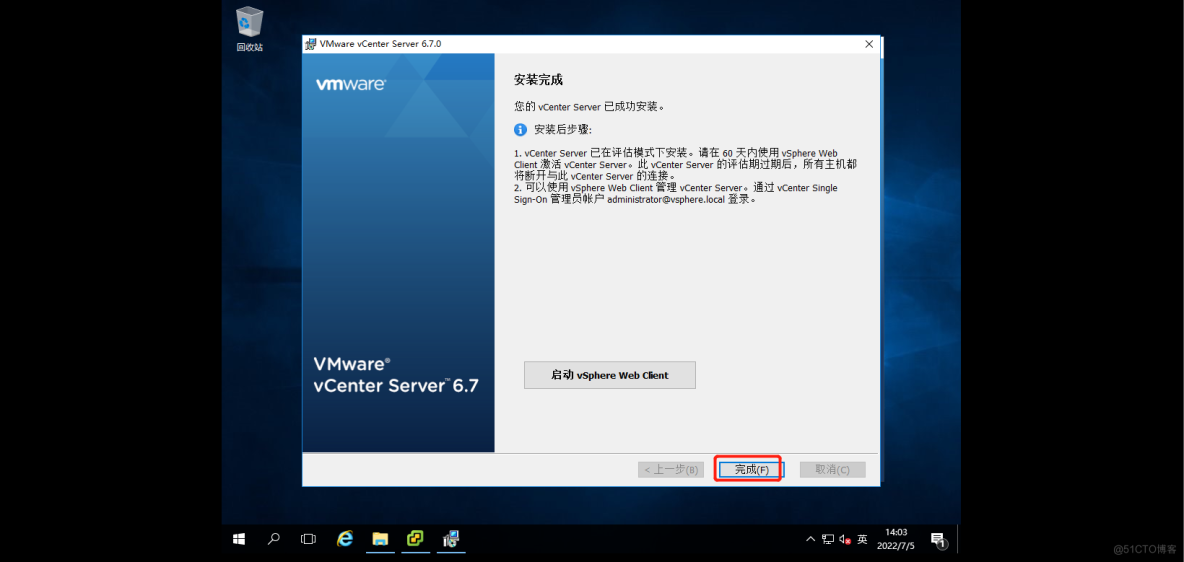
1.2.2 登录web管理页面
本地电脑修改hosts文件后,即可通过“系统网络名称”部分设置的域名进入到登录界面,并通过“vCenter Single Sign-On 配置”部分设置的用户名和密码进行登录。
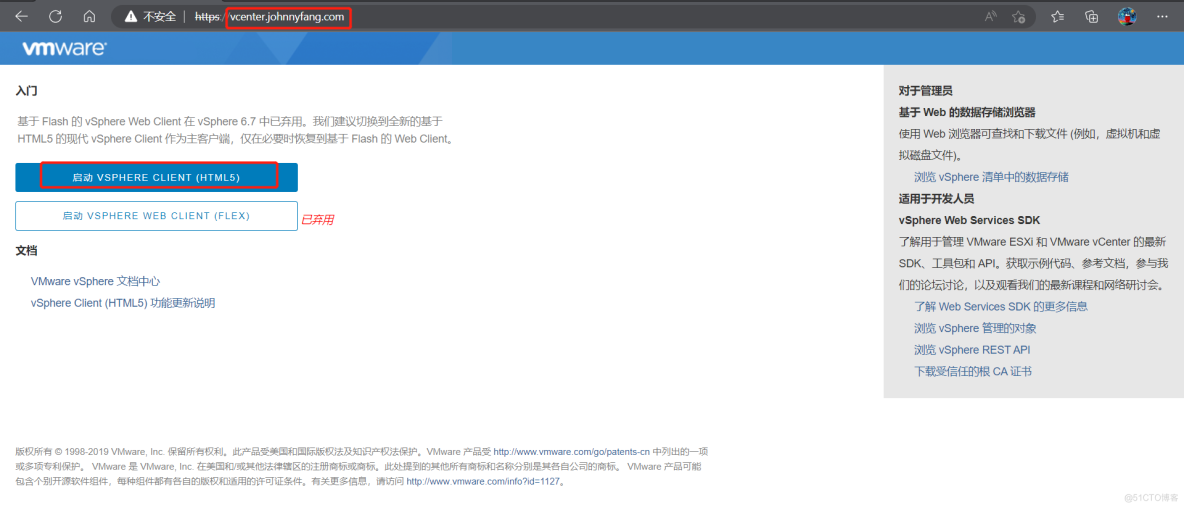
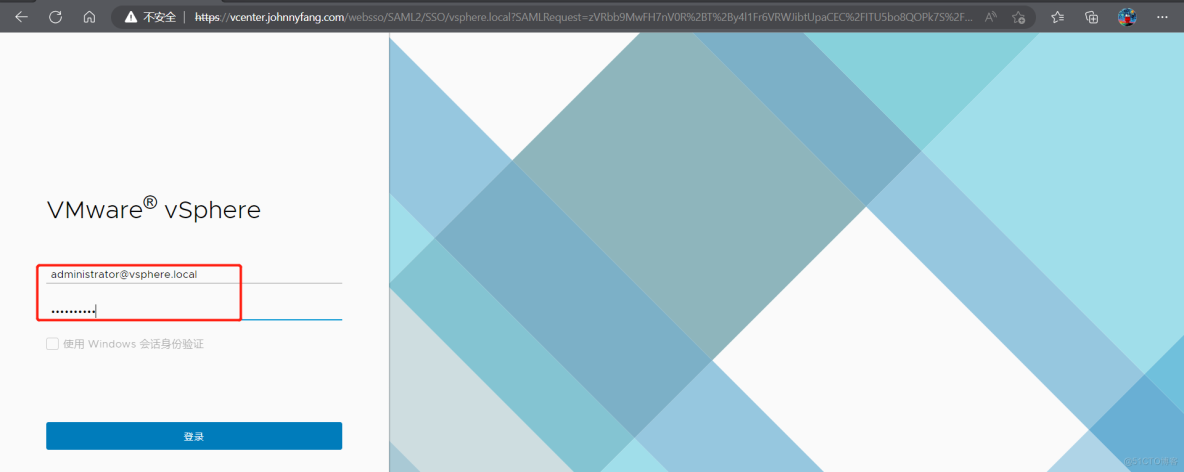
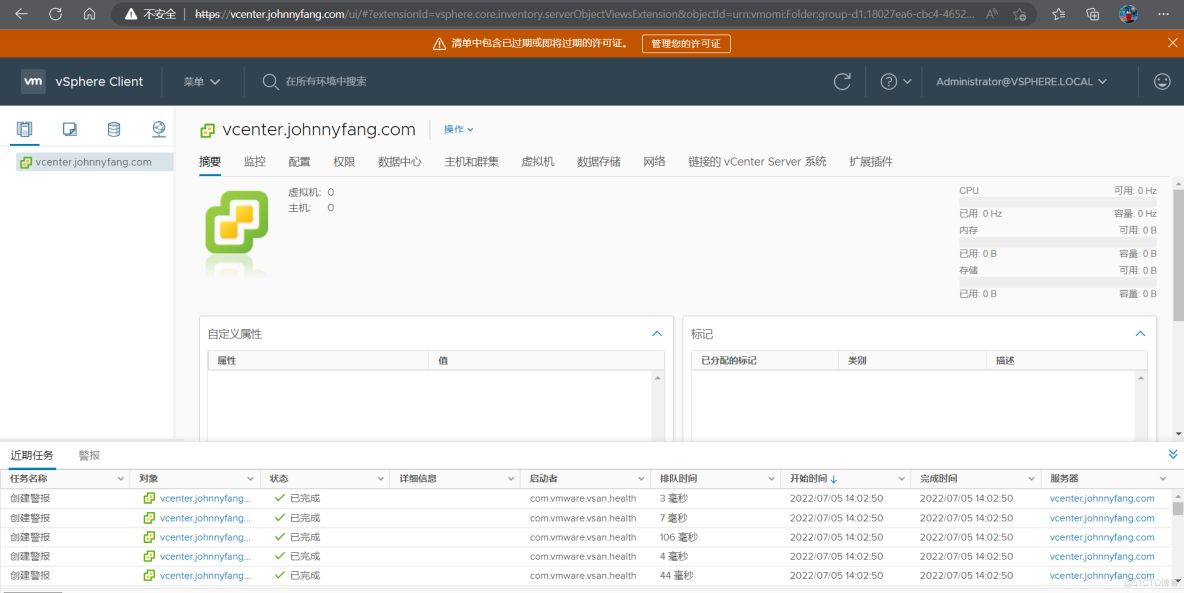
- 添加esxi主机至vCenter Server
2.1 esxi主机准备
笔者准备了两台esxi主机,一台为之前实验中创建的IP为10.0.0.180的VMware ESXi 6.7-1(下文称为esxi1),并在上面创建了一台IP为10.0.0.186的CentOS7.9虚拟机;另外再准备一台VMware ESXi 6.7-2(下文称为esxi2),IP为10.0.0.190,同样也在上面创建一台CentOS7.9虚拟机,IP为10.0.0.196,VMware ESXi 6.7-2的创建过程就不做演示了,具体可参照前面两篇实验。
2.2 添加esxi主机至vCenter Server
右击vCenter Server左侧菜单栏,选择“新建数据中心”,输入数据中心的名称即可创建。右击新建的数据中心,选择“添加主机”,添加esxi1主机的IP和账号信息,其他几项保持默认选项即可,确认页信息核对无误点击“finish”即可将esxi1添加至vCenter Server数据中心。同理添加esxi2至数据中心。
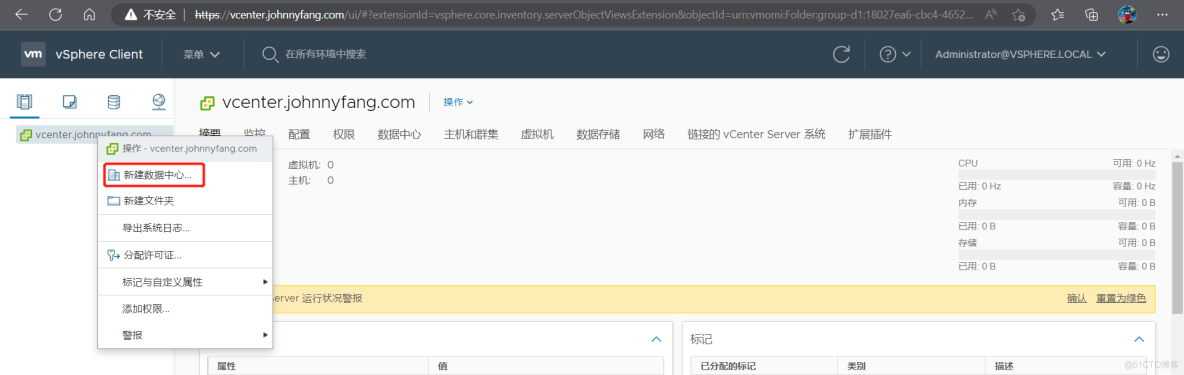
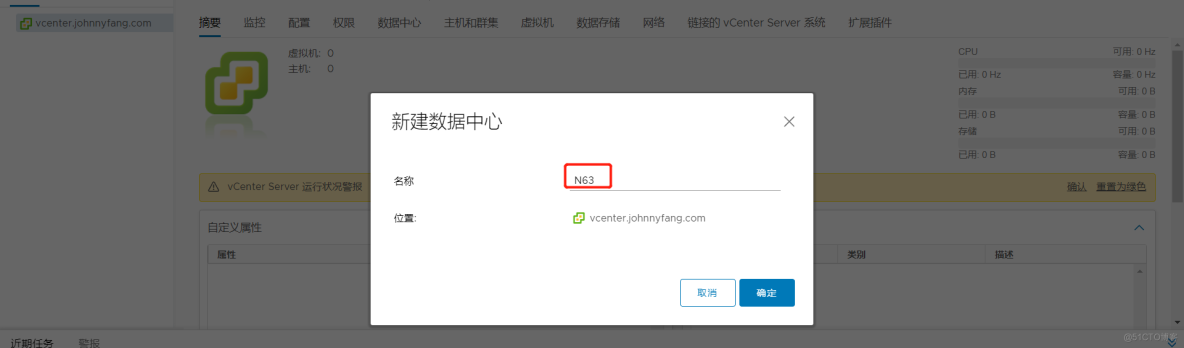
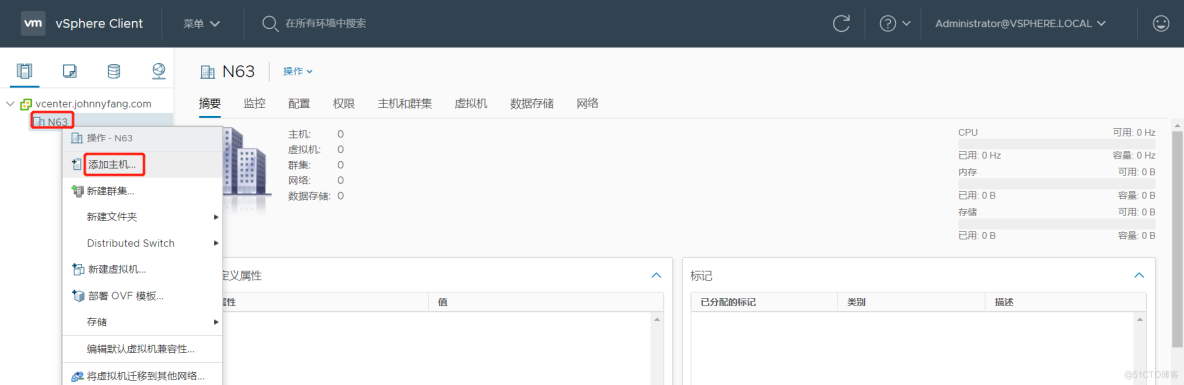
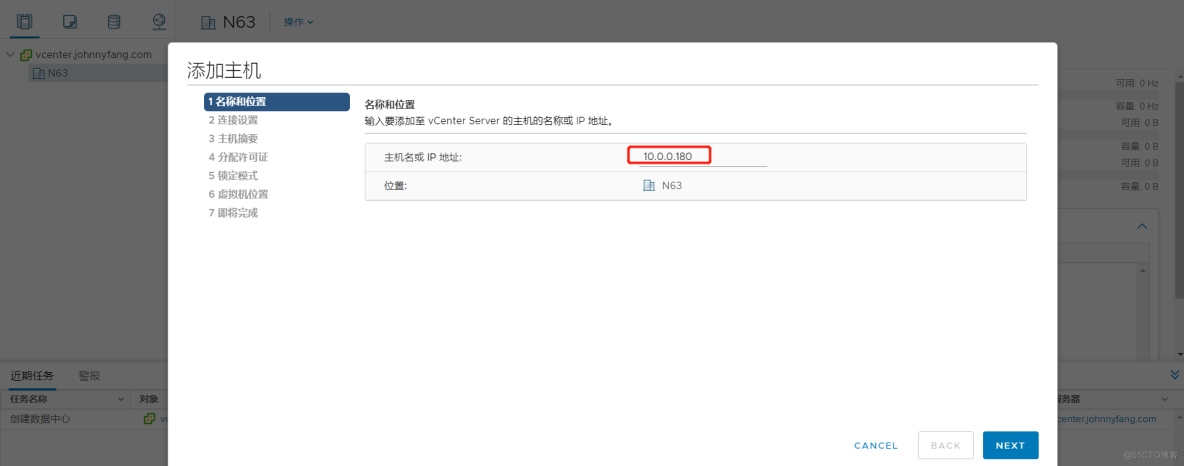
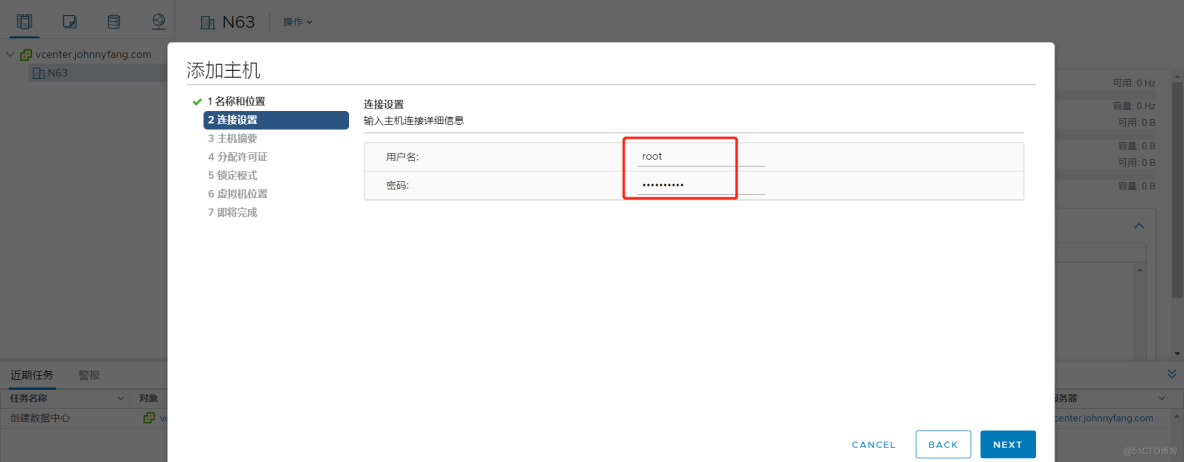
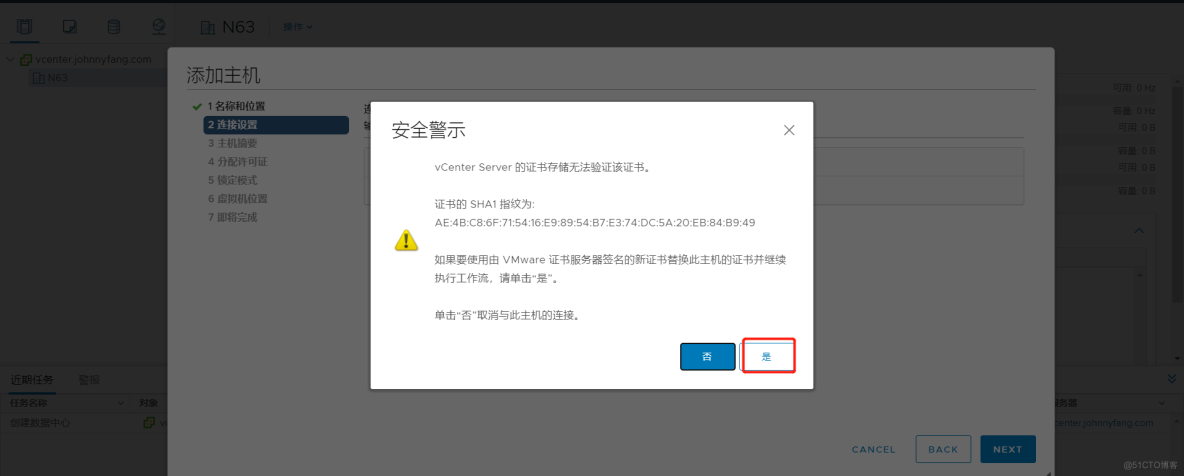
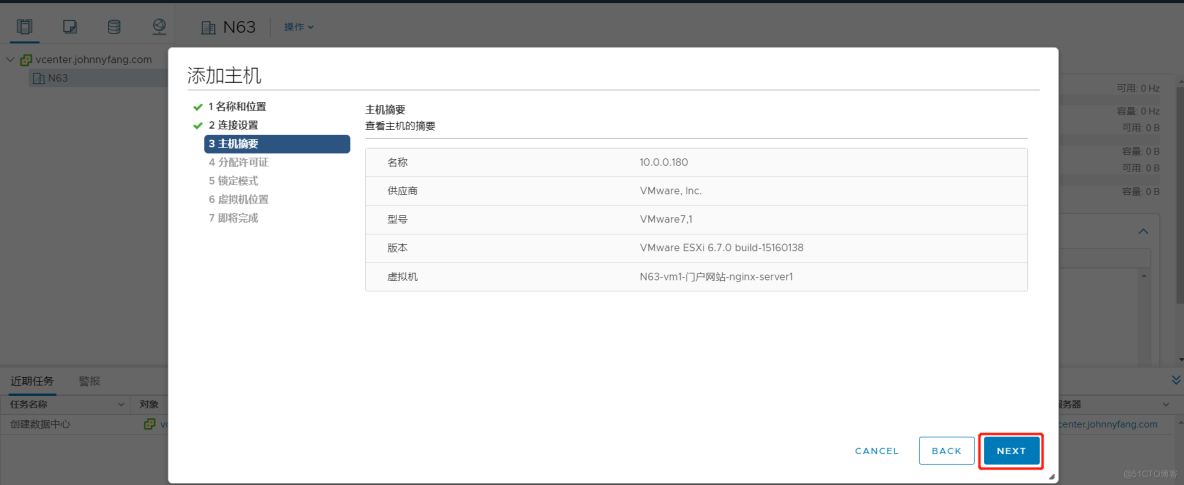
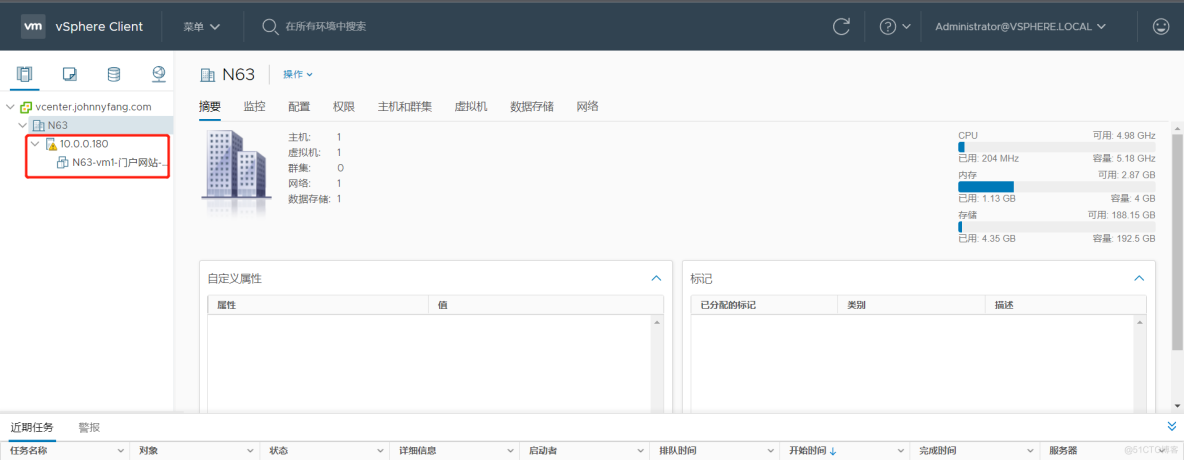
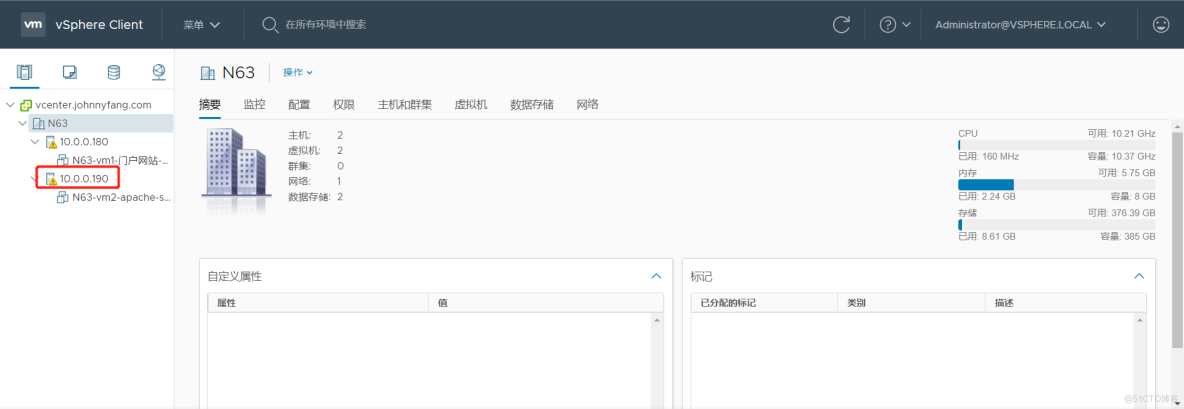
2.3 配置vMotion网络
要想在vSphere中实现虚拟机的迁移,需要配置好两台用于迁移的esxi主机的vMotion网络。右击esxi1,选择“配置”—“虚拟交换机”—“添加网络”进行设置。“连接类型”和“目标设备”部分保持默认选项,“端口属性”部分需勾选vMotion,“IPv4设置”部分改为静态IP,填写一个esxi主机同网段未使用的IP,并且子网掩码要保持一致,确认页面信息核对无误点击“finish”完成esxi1的vMotion网络配置。同理,esxi2主机也要配置好vMotion网络。
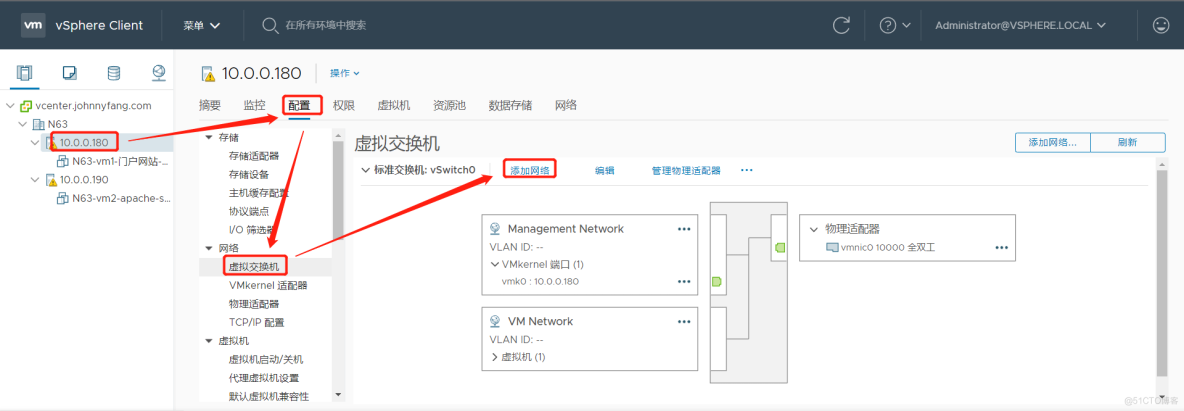
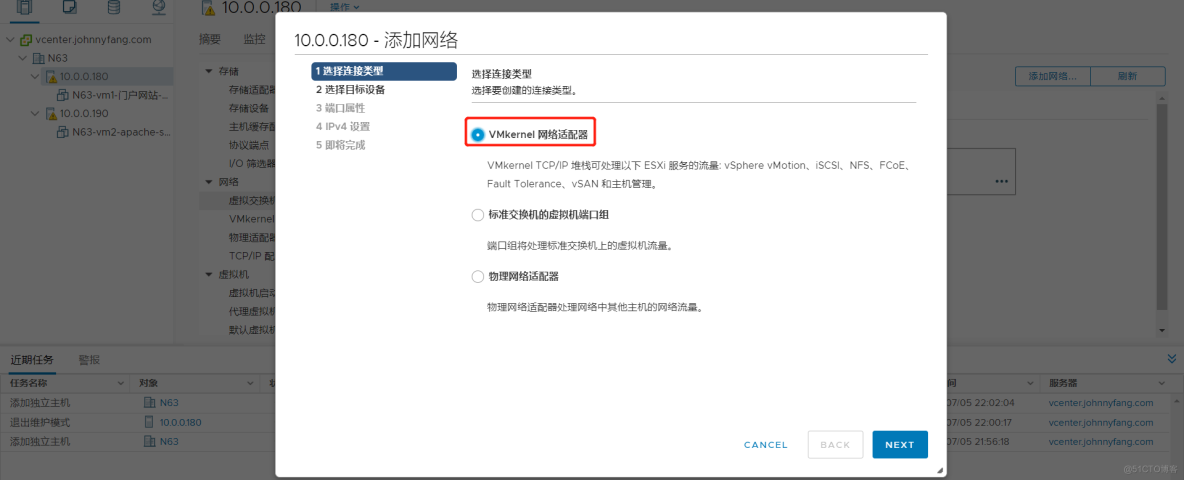
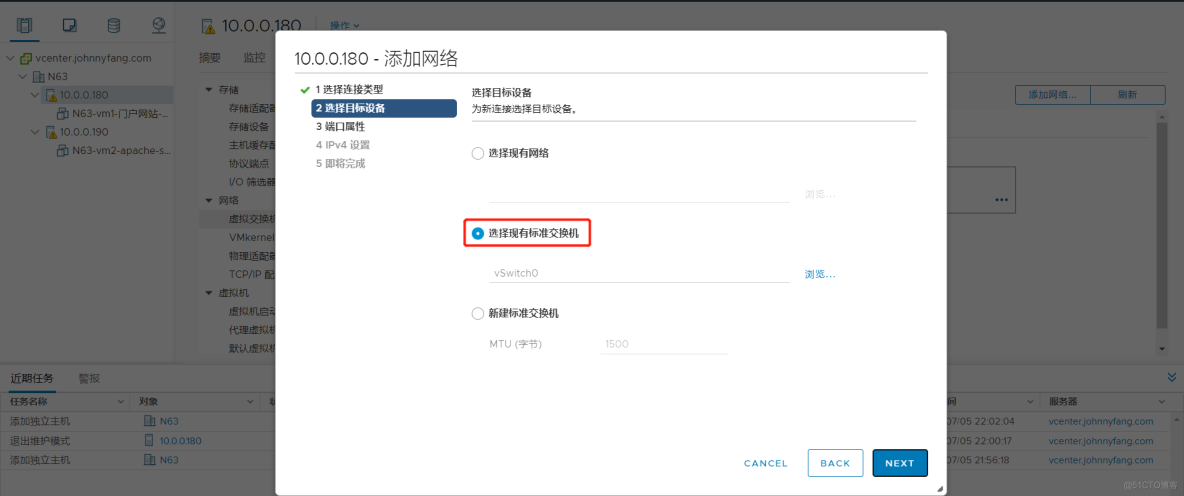
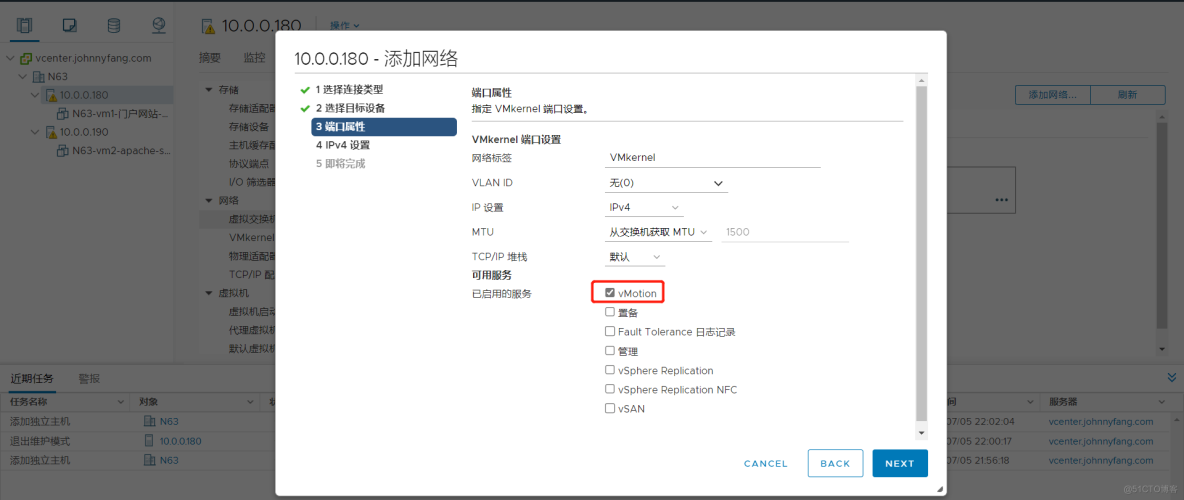
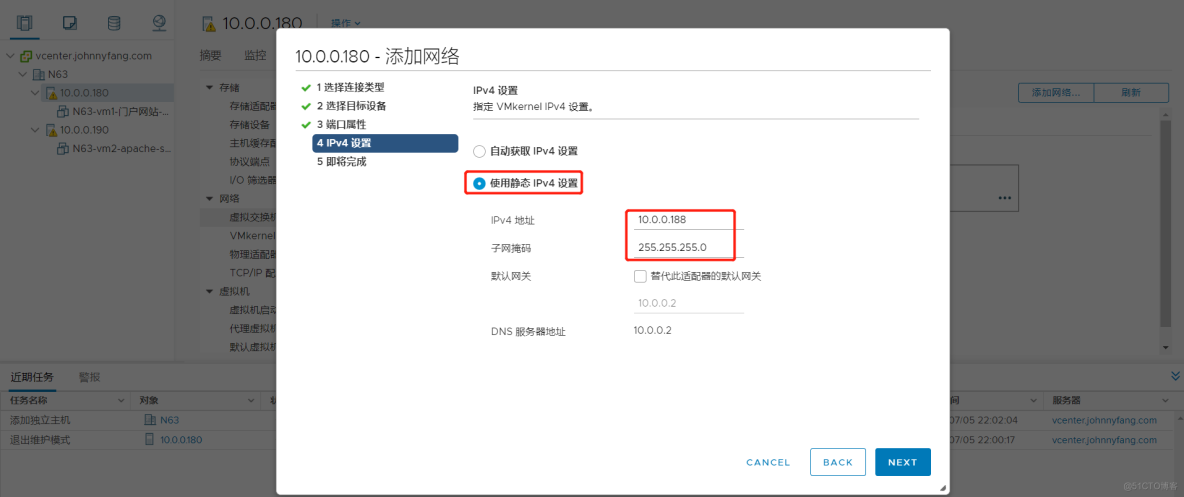
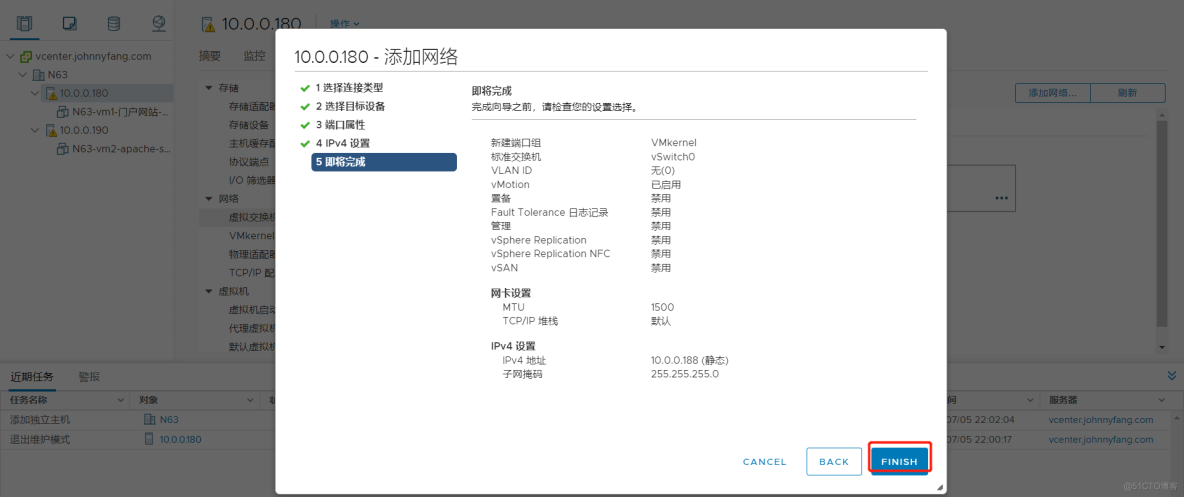
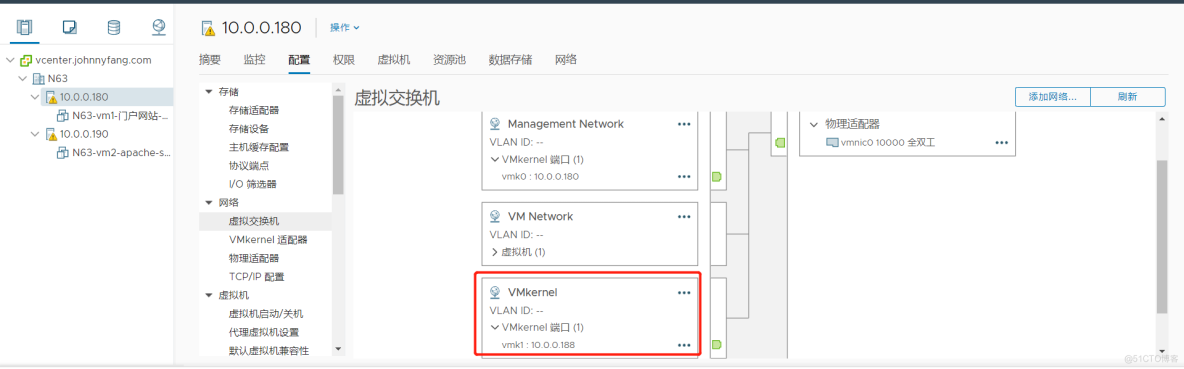
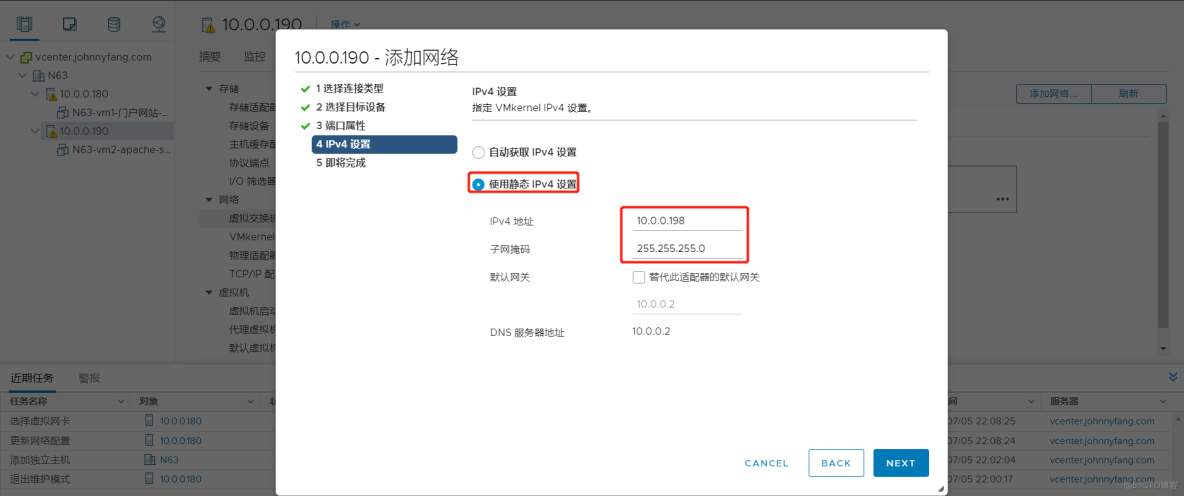
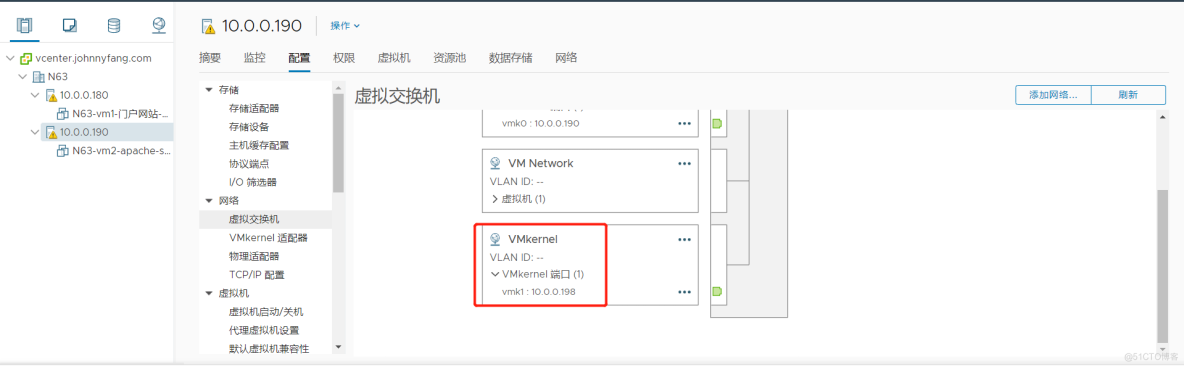
- 迁移虚拟机
使用vSphere迁移虚拟机包括无共享存储和有共享存储两种方式。
3.1 无共享存储
在进行虚拟机迁移之前,要取消勾选虚拟机“编辑设置”部分的驱动器连接,否则目标esxi主机无对应目录的文件时会导致迁移失败,并且迁移的虚拟机在短期内无法进行开启、关闭或删除等操作。
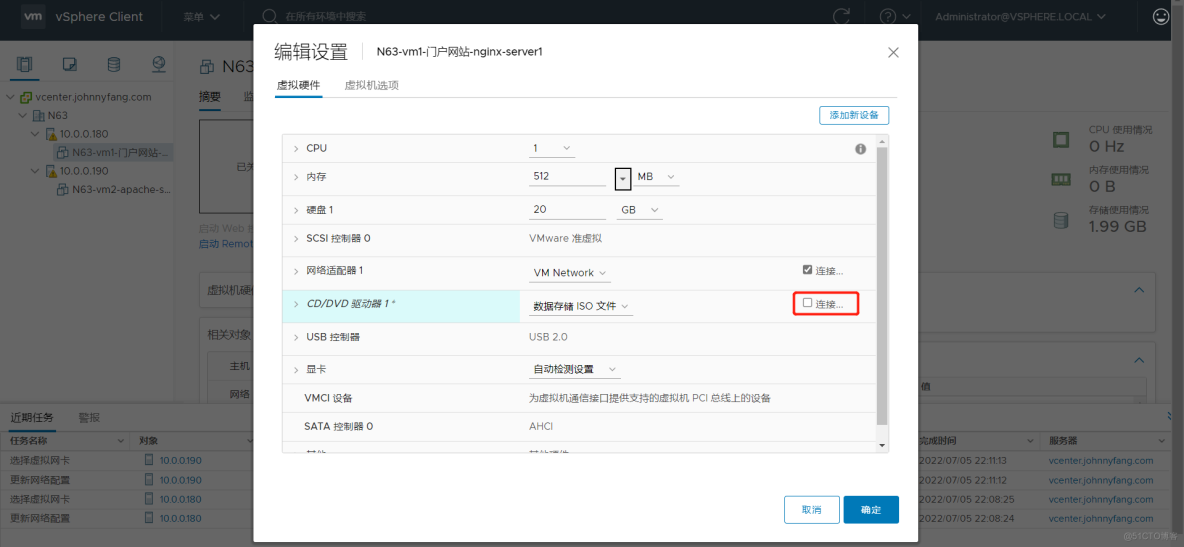
以esxi2主机中的CentOS虚拟机迁移至esxi1为例,要迁移的虚拟机可以是开机状态,右击需要迁移的虚拟机,选择“迁移”。
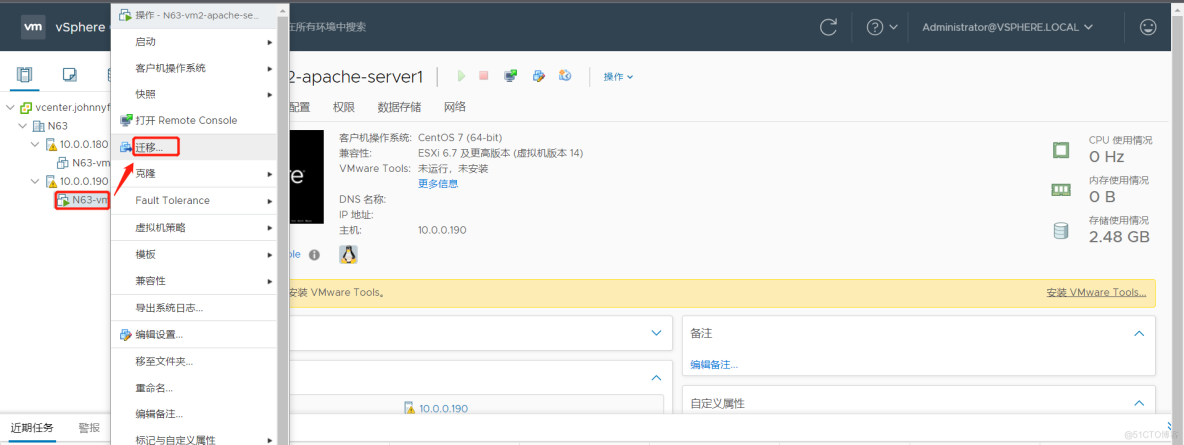
迁移类型有三种,分别为只更改计算资源、只更改存储和两种都更改,笔者要将esxi2主机上虚拟机全部迁移过去,则选择第三种。
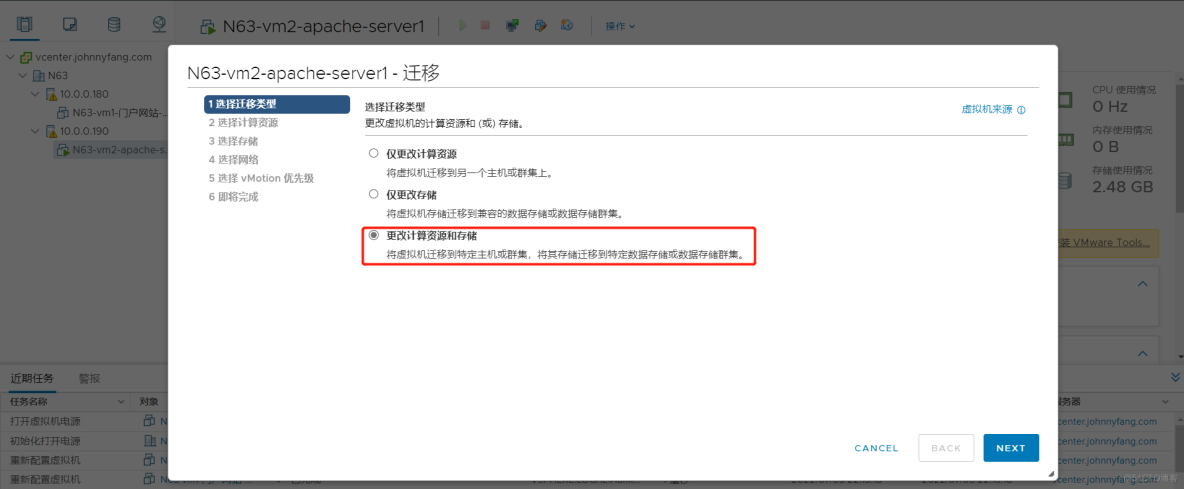
“选择计算资源”部分是选择虚拟机要迁移到哪台esxi主机上。
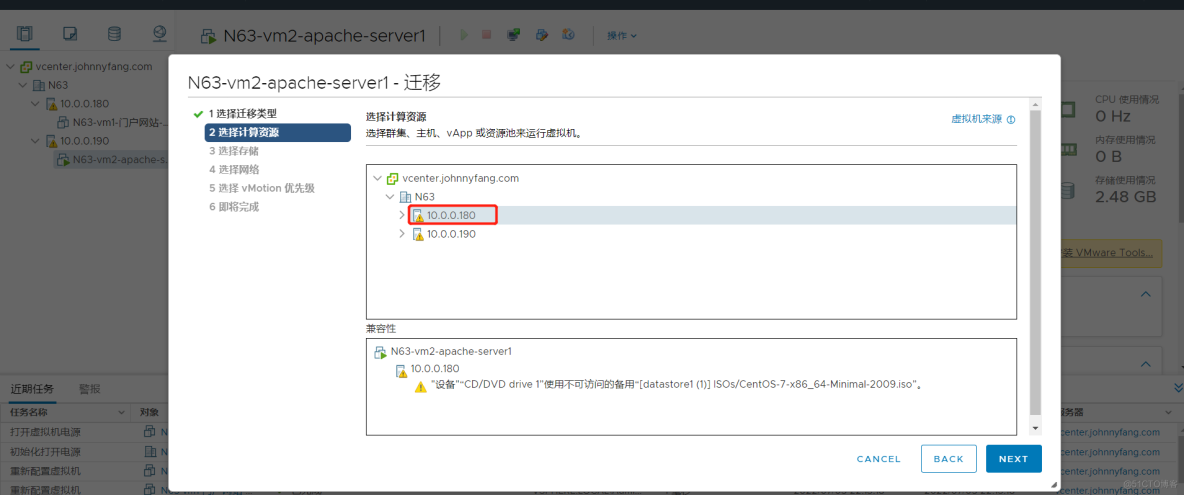
“选择存储”和“选择网络”保持默认选项即可。
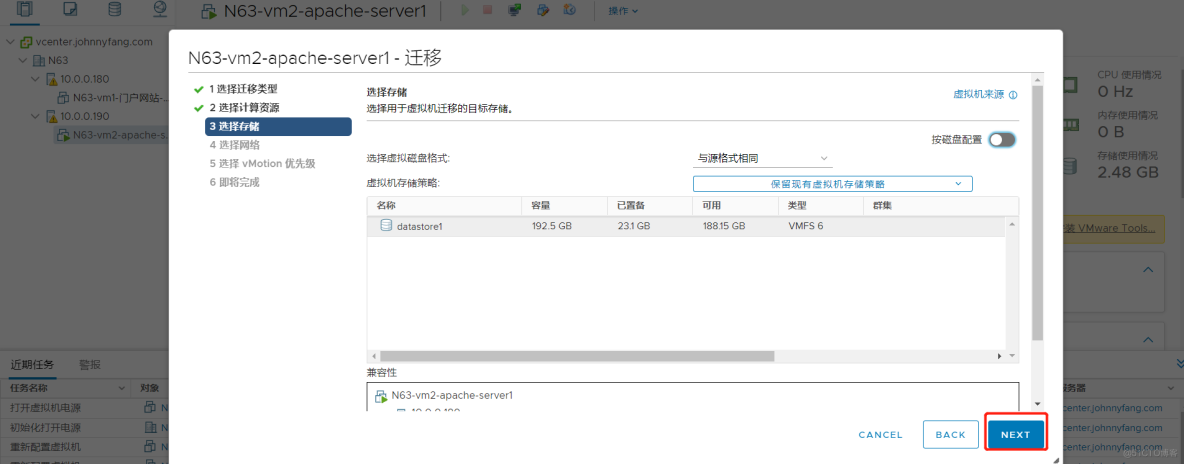
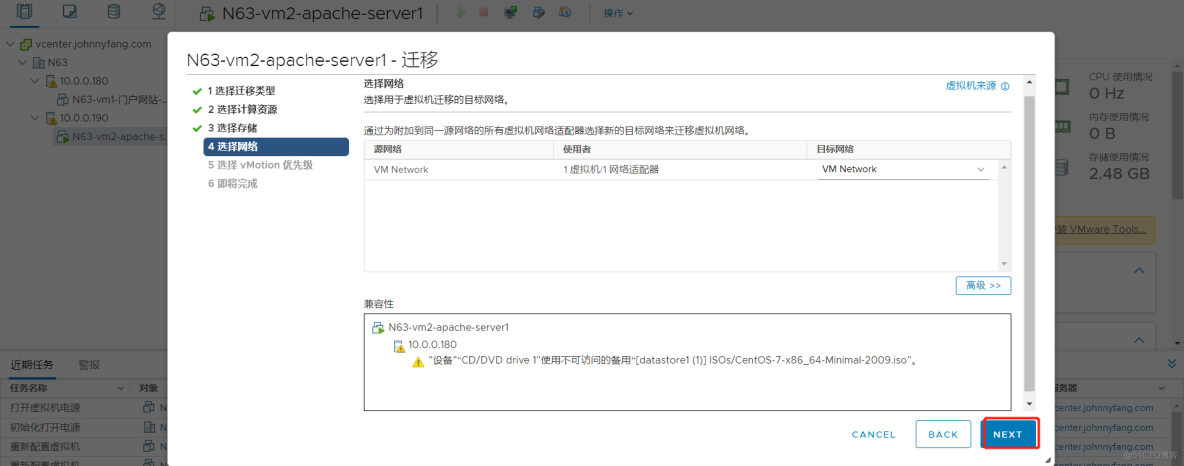
“选择vMotion优先级”部分,如果是在白天或者服务器比较繁忙的时候,建议选择第二种,如果服务器无压力,则可以选择第一种。
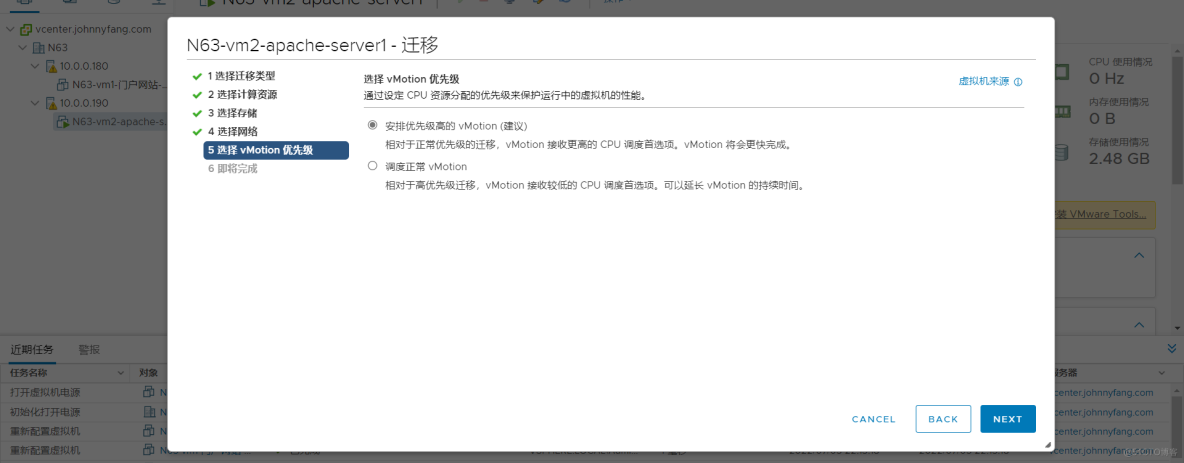
确认页面信息核对无误后点击完成,等待vCenter Server管理页面下方的任务状态完成后,即可完成虚拟机的迁移。由于笔者迁移的虚拟机中并未安装什么服务,所以即使是无存储方式的迁移,速度也还是比较快的,如果生产中的服务器数据很多,使用该方式进行迁移则会慢很多,并且可能会导致业务受到较大的影响。
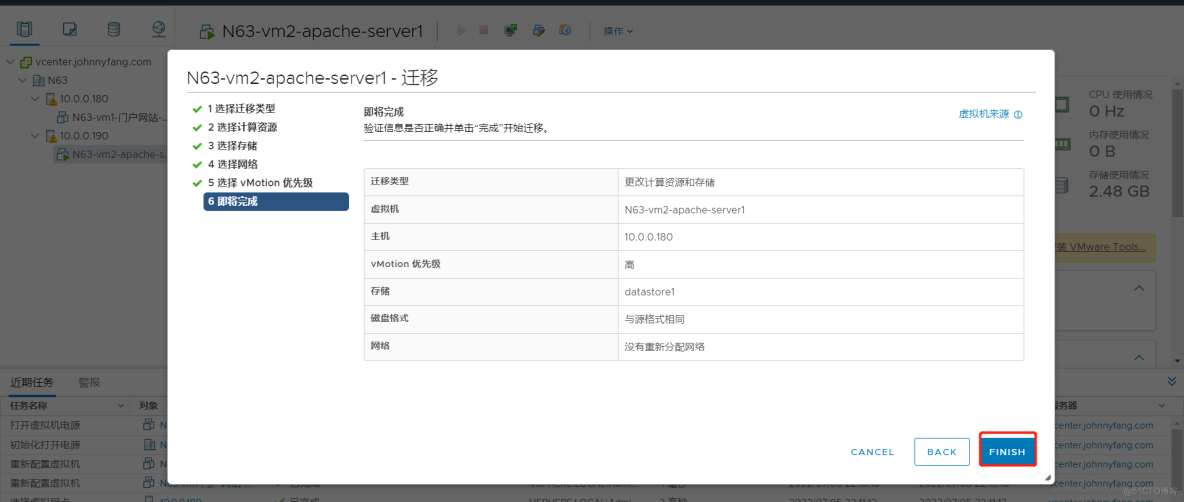
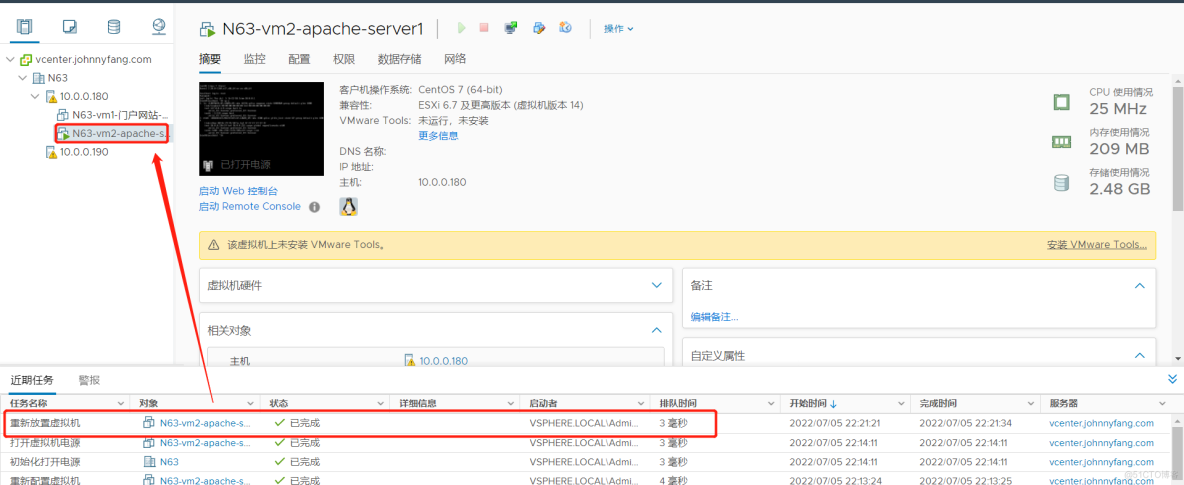
3.2 有共享存储
在企业中,一般是通过部署nfs服务器来实现共享存储,nfs服务器创建一个共享目录,并挂载到各个esxi主机上。esxi主机上创建或者迁移虚拟机时看起来是在本地进行的,其实磁盘数据等是放在nfs服务器上的,它的优势在于后期数据的迁移和高可用。当某一台虚拟机出现故障不可用时,其磁盘文件等还是可用的,并且保留在nfs服务器中,只需将nfs服务器中对应虚拟机的文件导入到其它正常的服务器中即可继续使用。
笔者这边新开一台虚拟机作为nfs服务器,安装nfs-utils服务,并创建/data/vmware目录作为共享目录。


esxi1和esxi2均需添加nfs服务器共享目录存储,右击esxi主机选择“存储”—“新建数据存储”,“类型”部分选择NFS,版本选择NFS4.1,“名称和配置”部分名称可自定义,文件夹和服务器要添加对应的nfs服务器信息,身份验证部分保持默认选项,确认页核对无误点击完成。
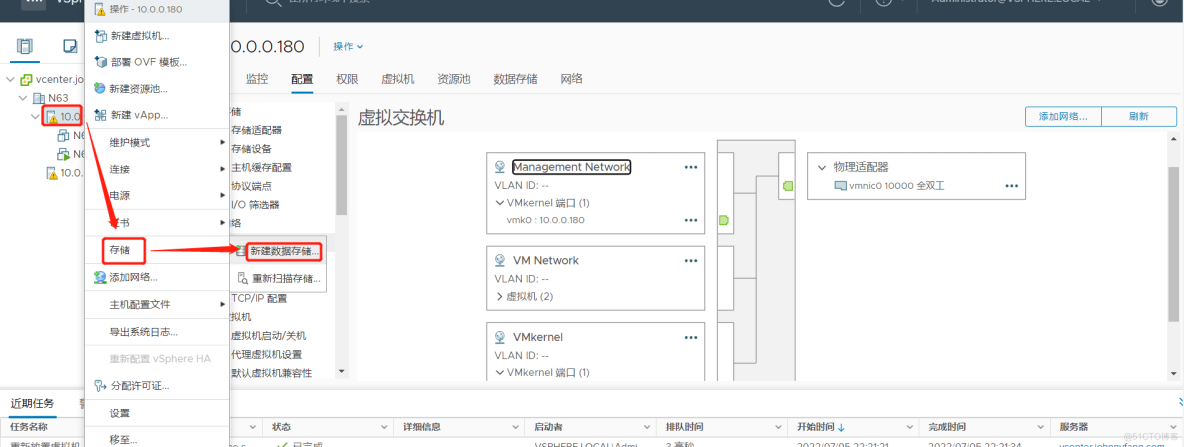
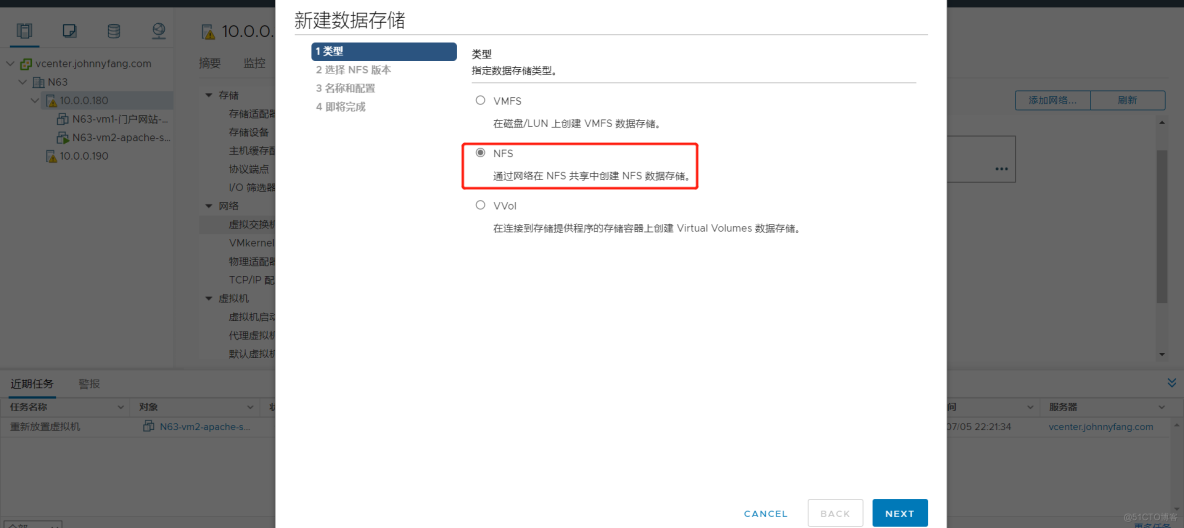
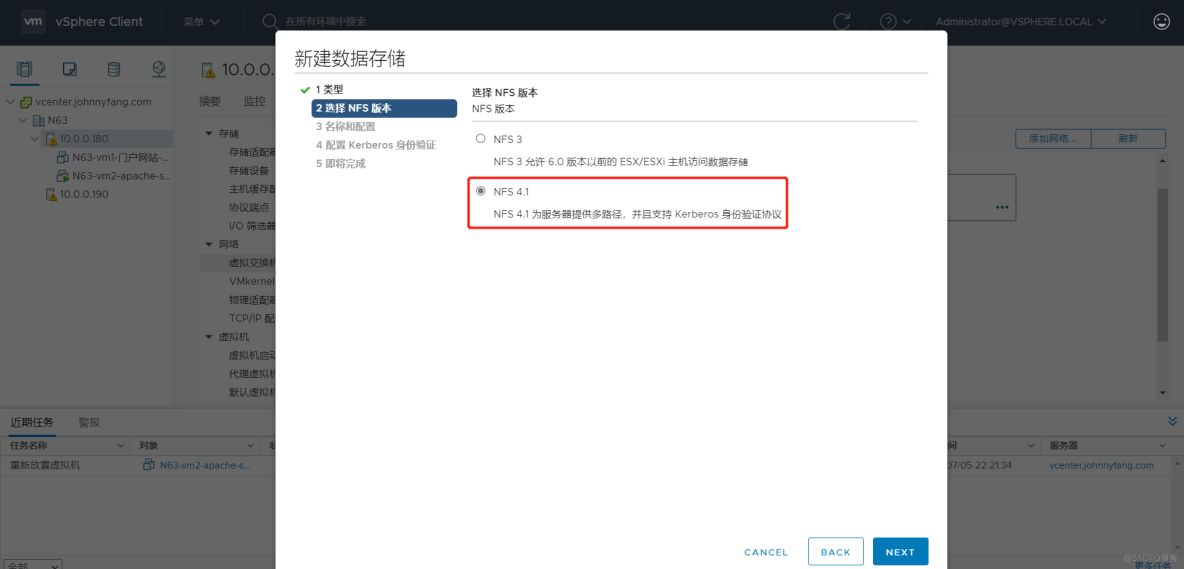
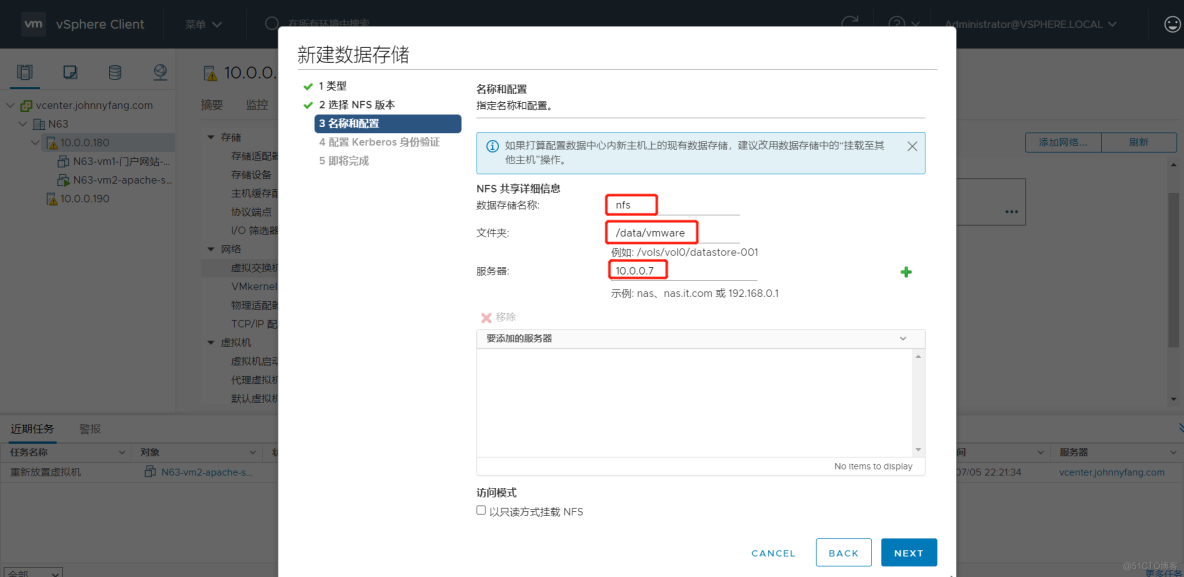
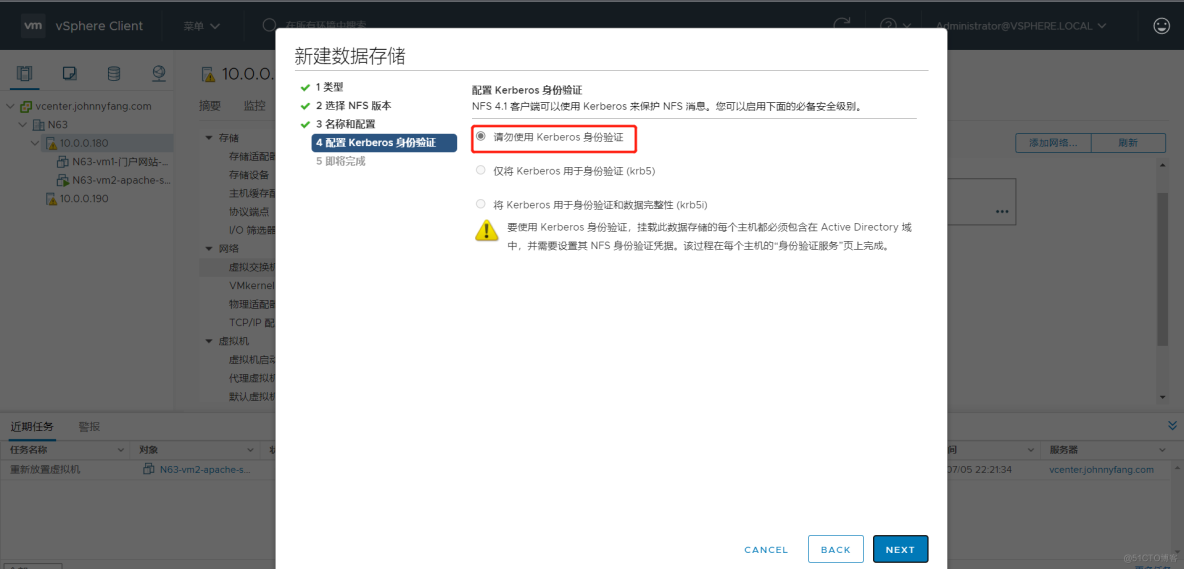
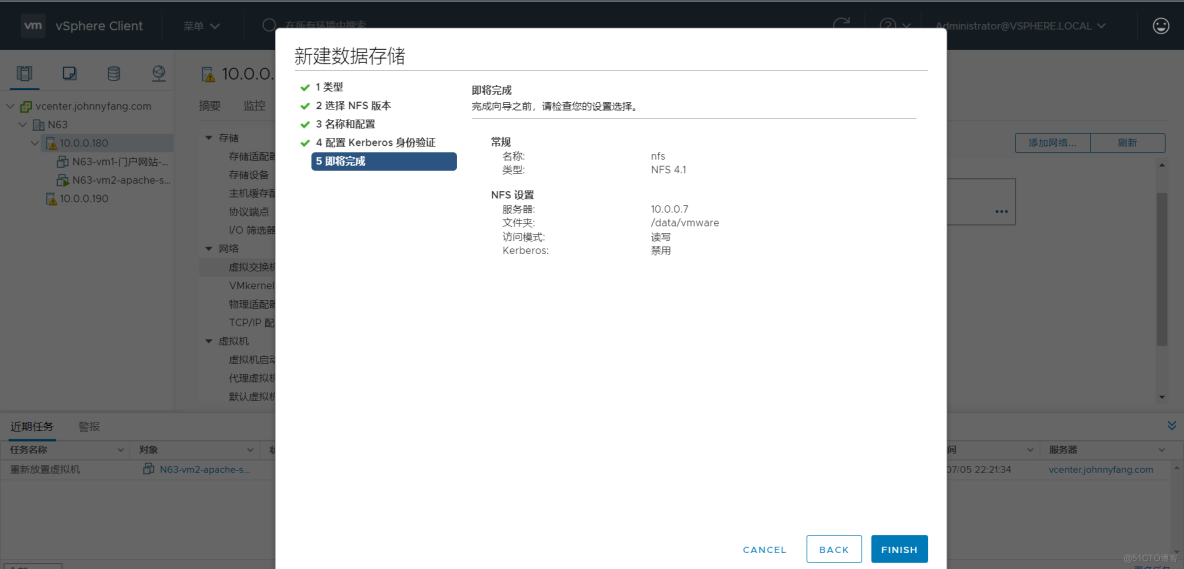
以之前迁移到esxi1主机的虚拟机再迁移回来为例,右击虚拟机选择“迁移”,迁移过程大体与无共享存储相同,主要是“选择存储”部分选择nfs。虽然迁移的仍是之前的虚拟机,但是也能感觉到迁移速度有所增加,并且可以在nfs服务器的共享目录中看到已迁移的虚拟机磁盘文件,如果后面再要进行该虚拟机的迁移,只会通过nfs服务器迁移计算资源,而不用迁移存储,速度会比第一次更快。
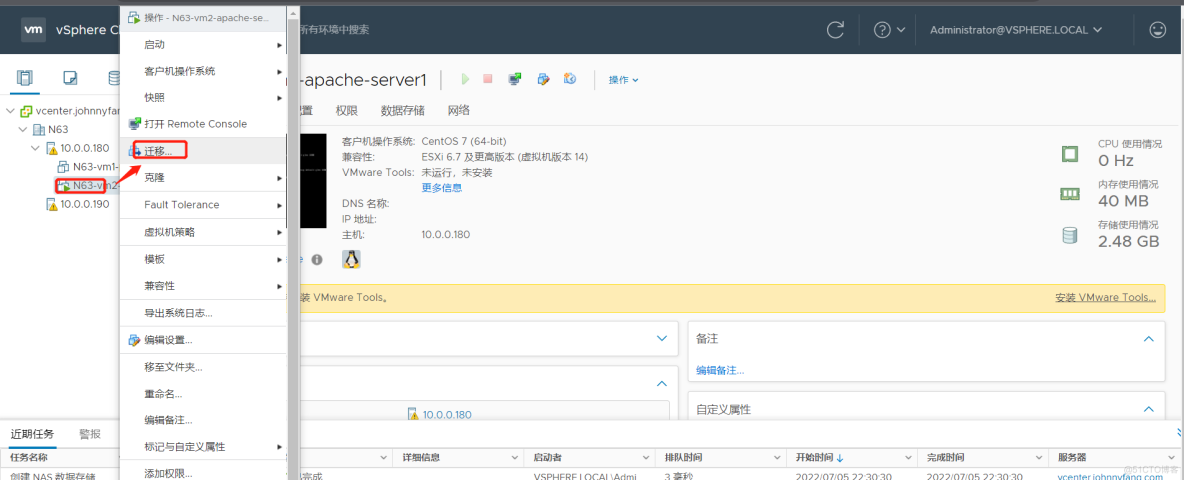
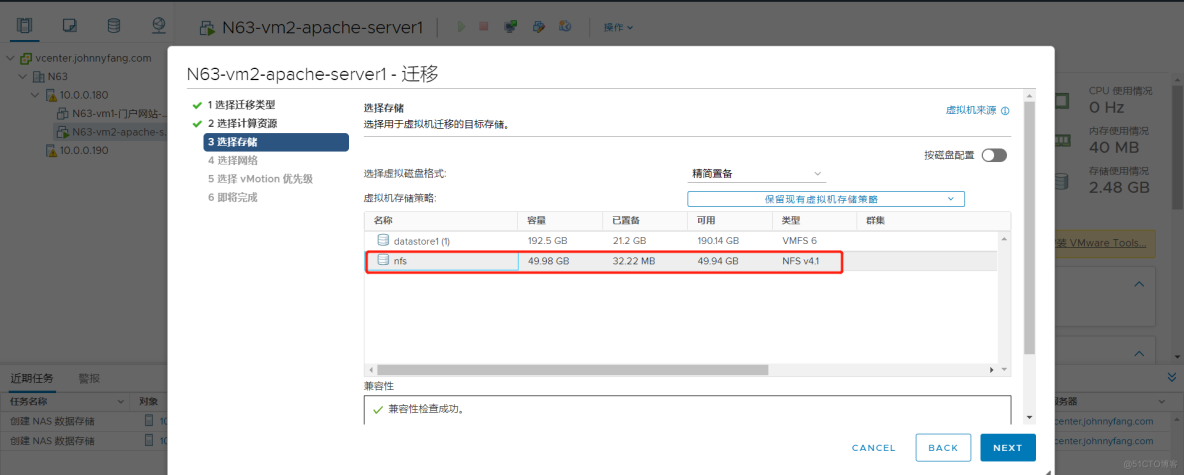
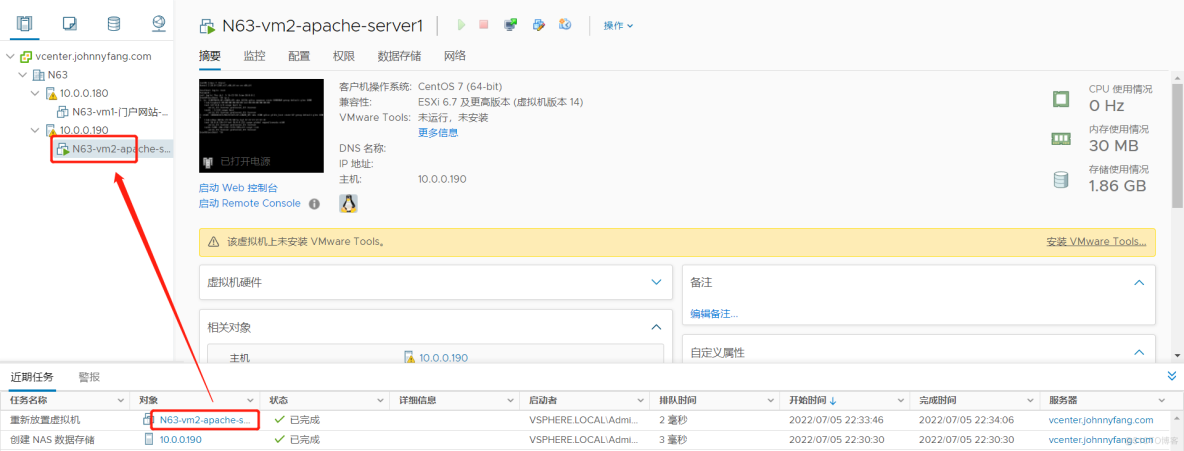

边栏推荐
- The detailed page returns to the list and retains the original position of the scroll bar
- 剖面测量之提取剖面数据
- Leetcode 44 Wildcard matching (2022.02.13)
- [groovy] JSON serialization (jsonbuilder builder | generates JSON string with root node name | generates JSON string without root node name)
- [groovy] JSON string deserialization (use jsonslurper to deserialize JSON strings | construct related classes according to the map set)
- curlpost-php
- Room cannot create an SQLite connection to verify the queries
- Global and Chinese market of valve institutions 2022-2028: Research Report on technology, participants, trends, market size and share
- 详细页返回列表保留原来滚动条所在位置
- NLP generation model 2017: Why are those in transformer
猜你喜欢
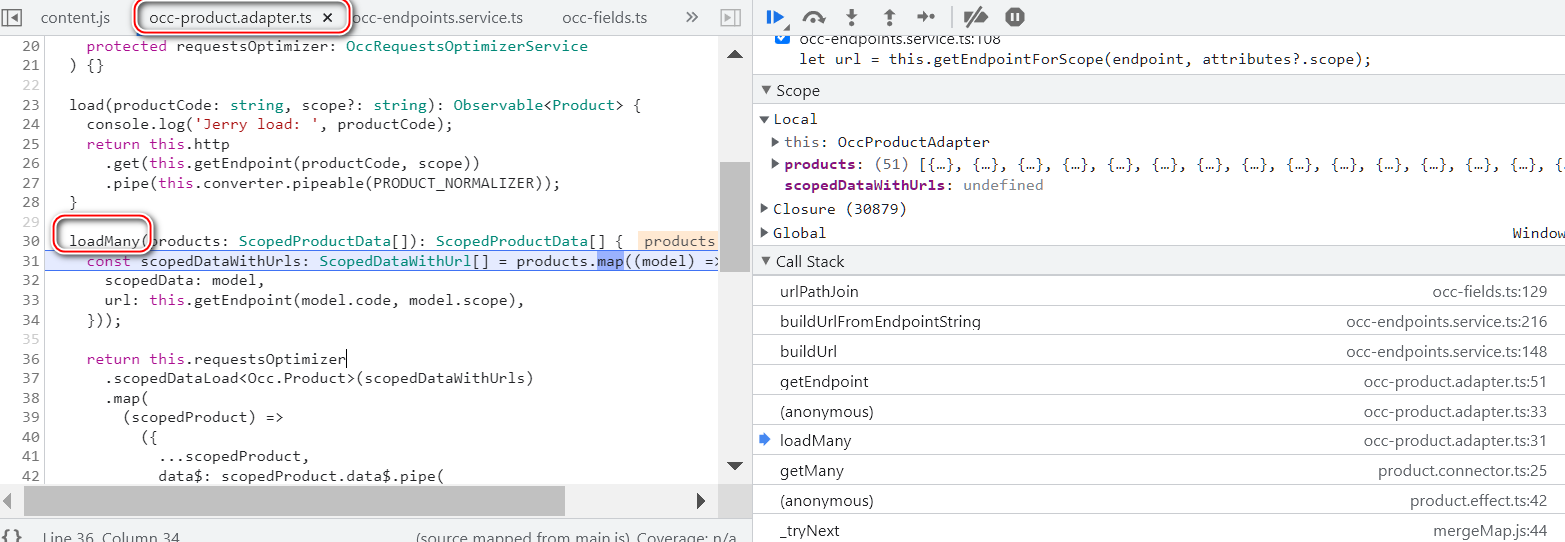
SAP Spartacus home 页面读取 product 数据的请求的 population 逻辑
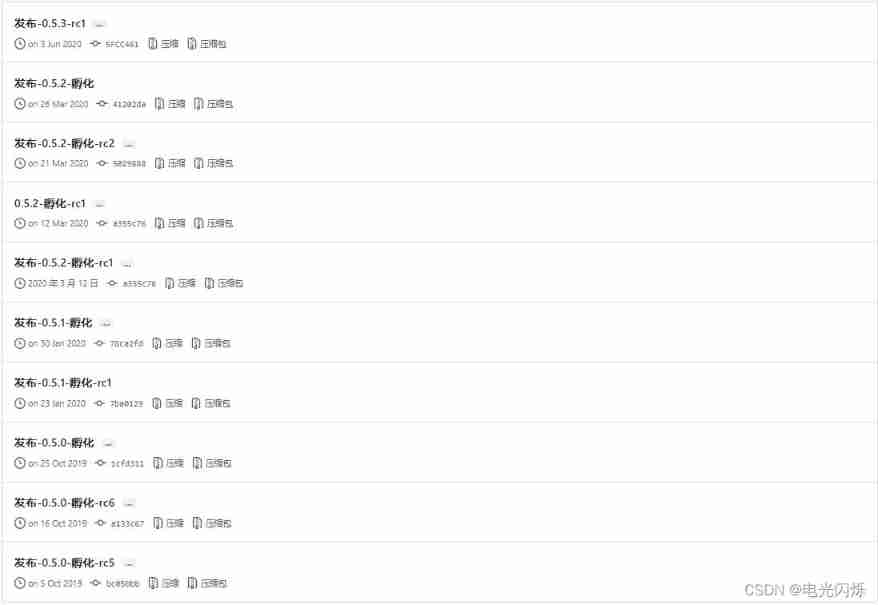
Hudi of data Lake (1): introduction to Hudi
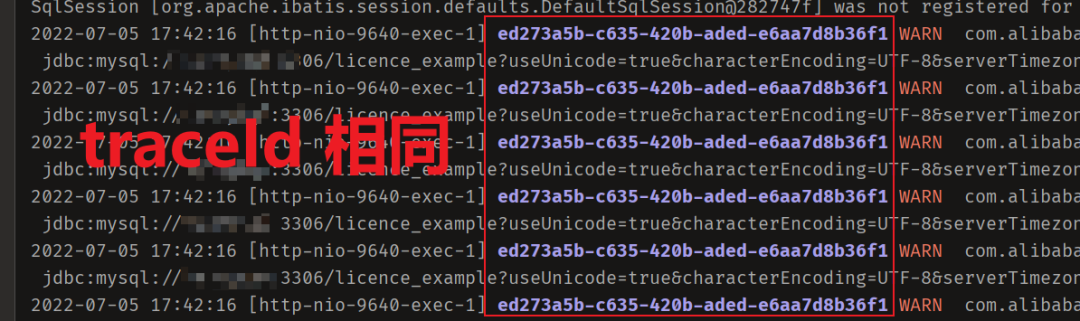
Starting from 1.5, build a micro Service Framework - call chain tracking traceid
![[groovy] XML serialization (use markupbuilder to generate XML data | create sub tags under tag closures | use markupbuilderhelper to add XML comments)](/img/d4/4a33e7f077db4d135c8f38d4af57fa.jpg)
[groovy] XML serialization (use markupbuilder to generate XML data | create sub tags under tag closures | use markupbuilderhelper to add XML comments)
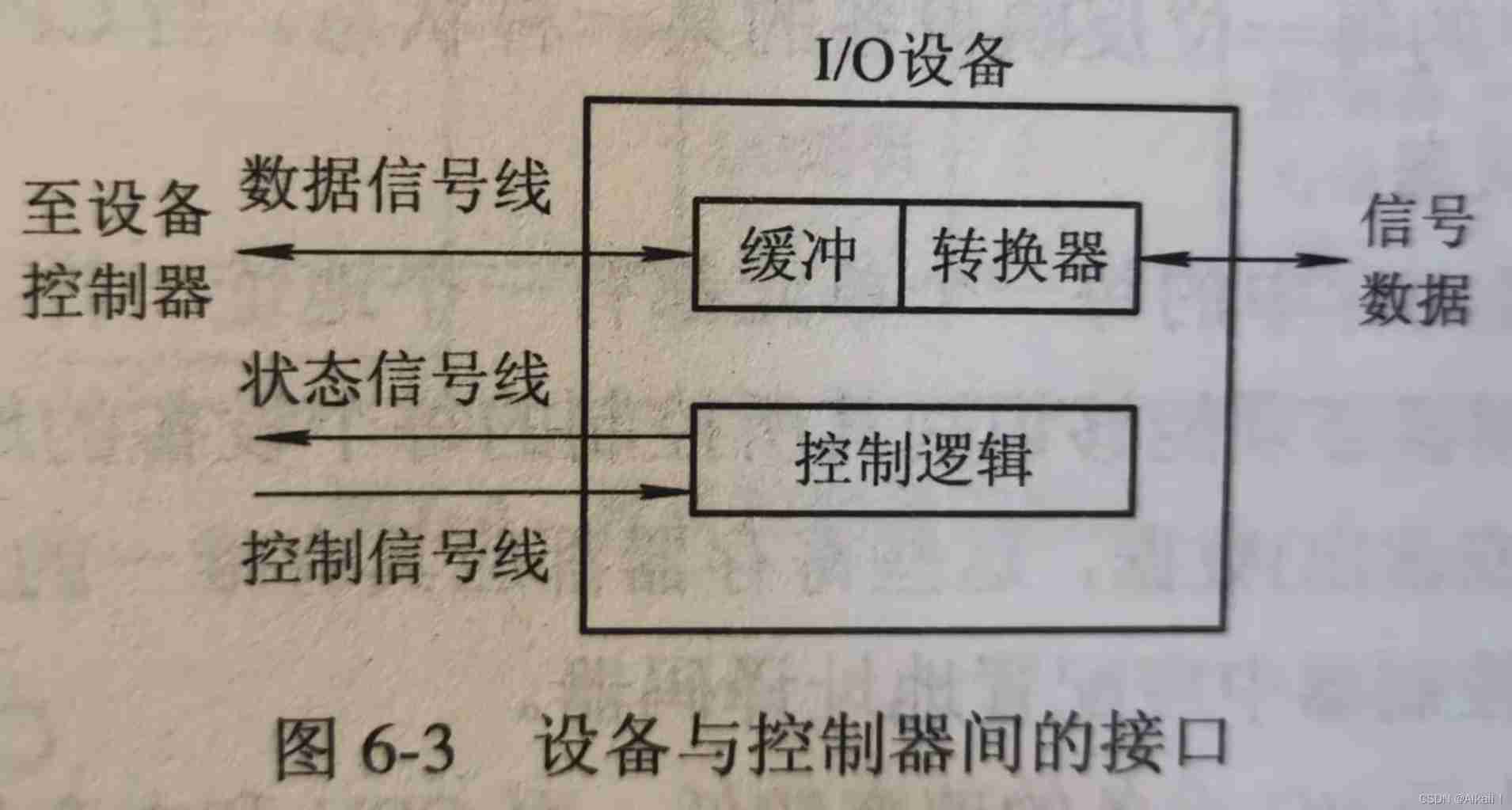
OS i/o devices and device controllers

FFmpeg抓取RTSP图像进行图像分析
![[designmode] Decorator Pattern](/img/65/457e0287383d0ca9a28703a63b4e1a.png)
[designmode] Decorator Pattern
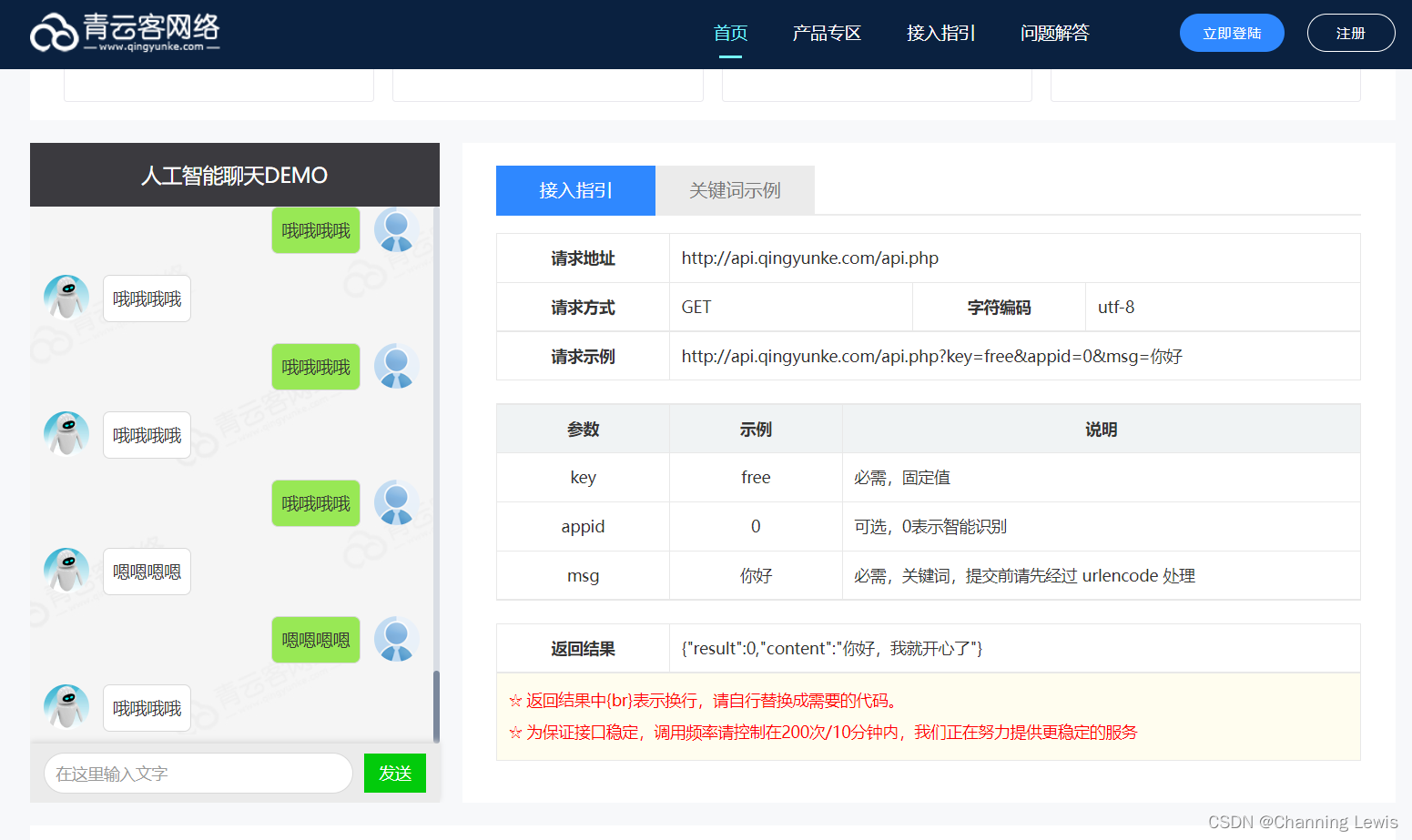
免费的聊天机器人API
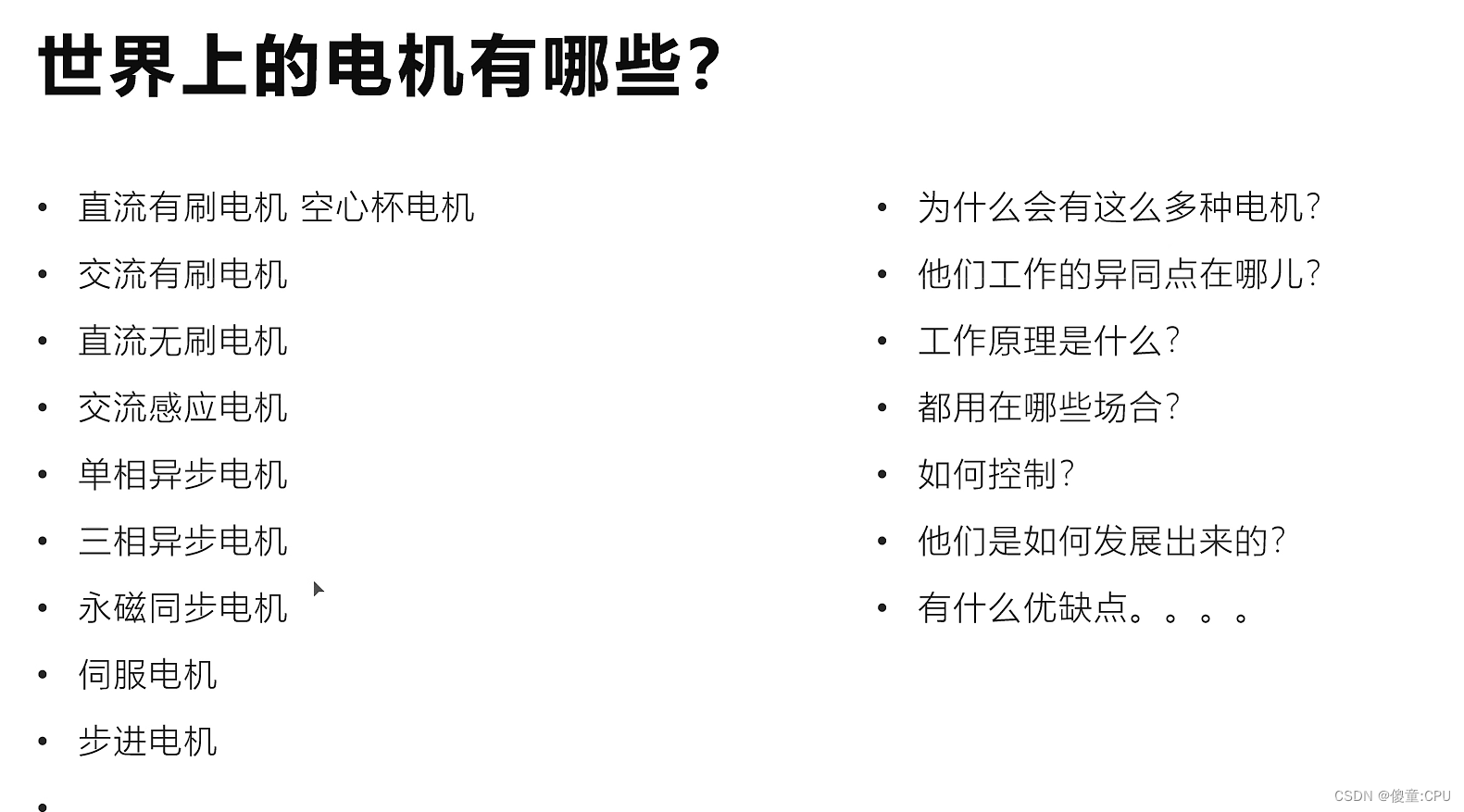
Introduction of motor
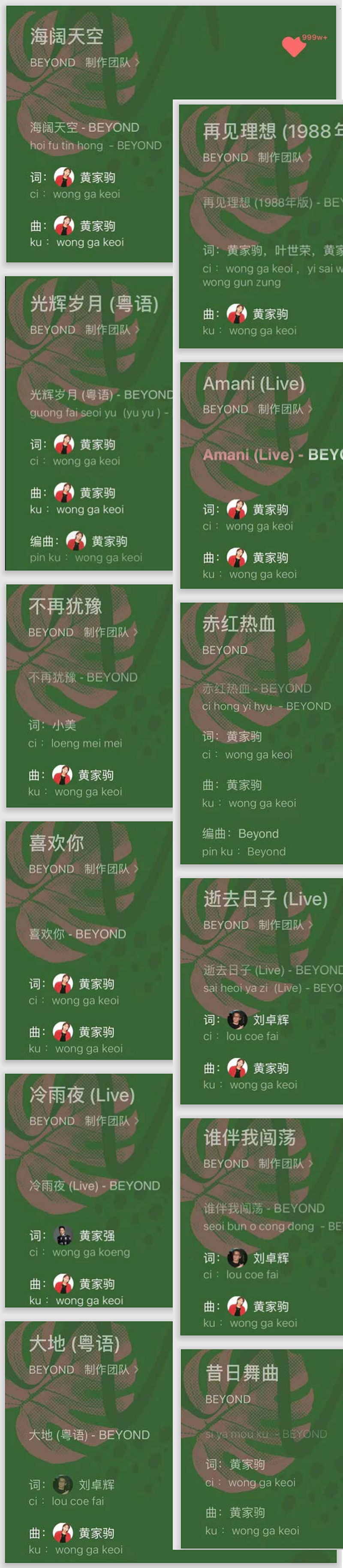
看抖音直播Beyond演唱会有感
随机推荐
[groovy] JSON serialization (jsonbuilder builder | generates JSON string with root node name | generates JSON string without root node name)
免费的聊天机器人API
notepad++正則錶達式替換字符串
Atcoder beginer contest 254 [VP record]
小程序技术优势与产业互联网相结合的分析
How to solve the problems caused by the import process of ecology9.0
Yolov5、Pycharm、Anaconda环境安装
[groovy] compile time metaprogramming (compile time method injection | method injection using buildfromspec, buildfromstring, buildfromcode)
Global and Chinese market of valve institutions 2022-2028: Research Report on technology, participants, trends, market size and share
Idea远程提交spark任务到yarn集群
Pointer pointer array, array pointer
[simple implementation of file IO]
Notepad + + regular expression replace String
Arduino hexapod robot
Spark SQL UDF function
Search (DFS and BFS)
Idea remotely submits spark tasks to the yarn cluster
Leetcode:20220213 week race (less bugs, top 10% 555)
Power Query数据格式的转换、拆分合并提取、删除重复项、删除错误、转置与反转、透视和逆透视
Uniapp development, packaged as H5 and deployed to the server