当前位置:网站首页>Cloudcompare - point cloud slice
Cloudcompare - point cloud slice
2022-07-05 13:15:00 【Dianyunxia】
Catalog
1. Section extraction function
Use Tools > Segmentation > Cross Section Access this tool .
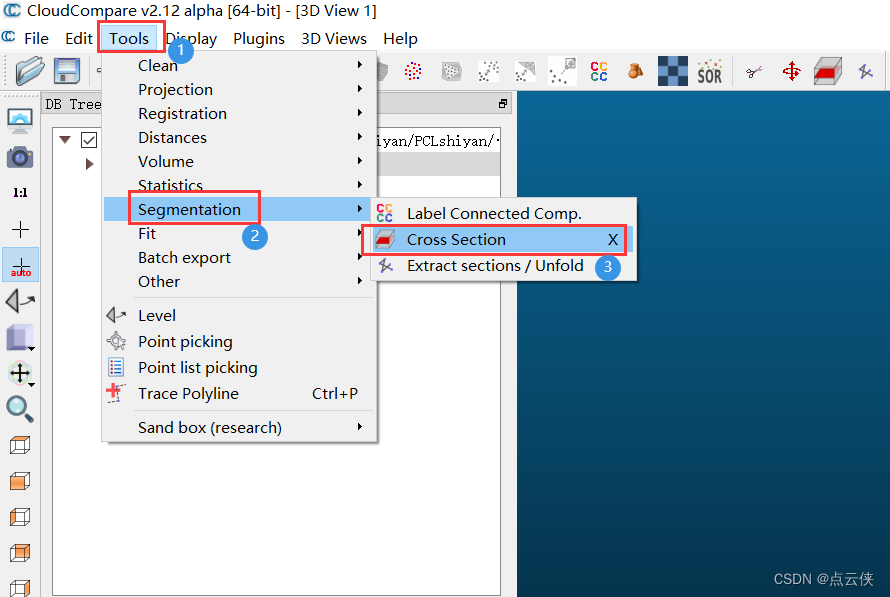
This tool allows users to define clipping boxes around a given cloud ( Interactive or non interactive ). for example , You can adjust the range and direction of the box to split the cloud . Besides , The tool can also :
- The process of repeating segmentation in one or more dimensions ( Extract multiple for the instance “ section ”)
- Extract polygon contour in each slice
Select a point cloud and start the interface of the tool as follows :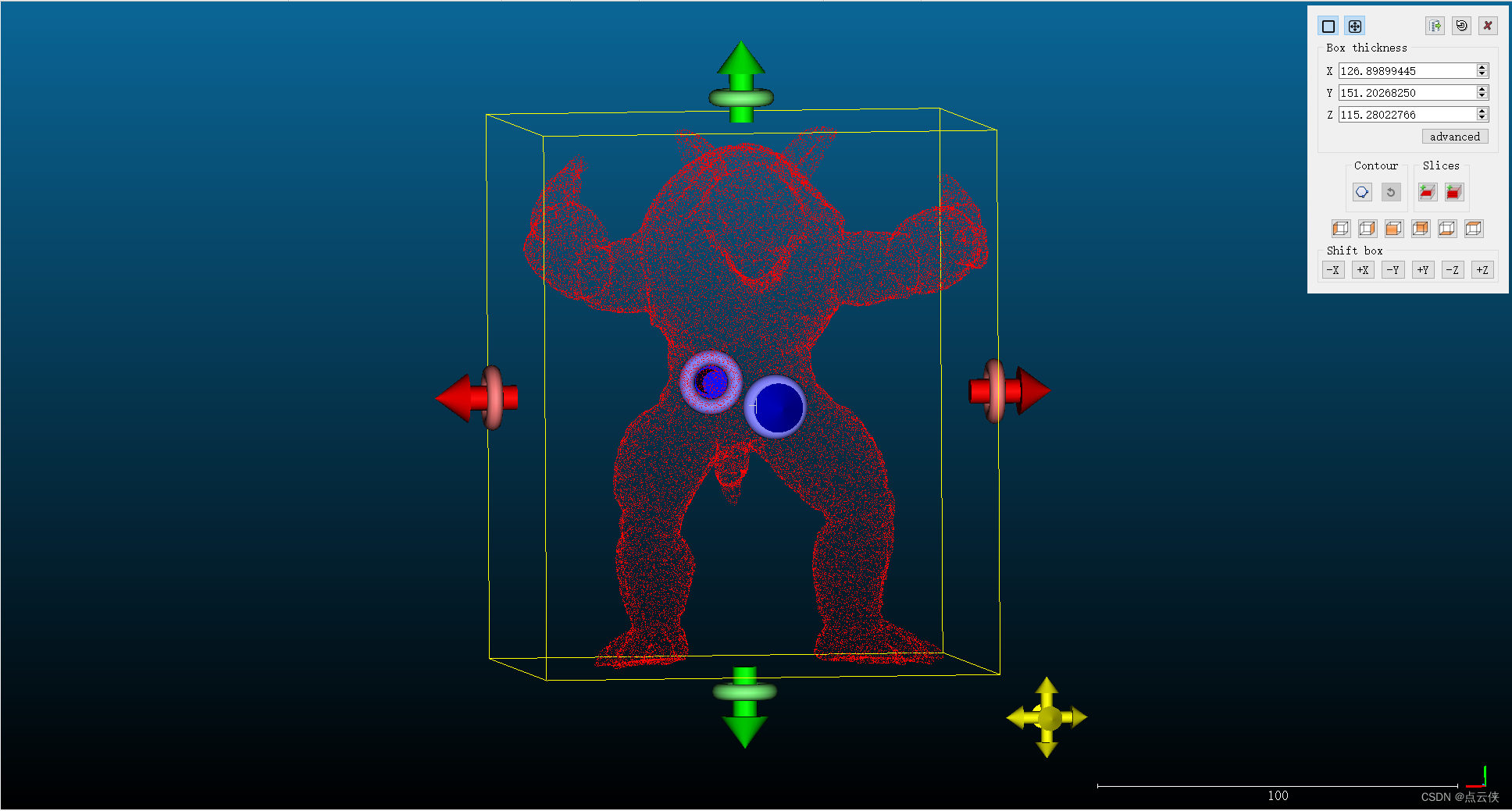
It should be noted that : The initial crop box here ( That is, the yellow line in the figure ) It is the bounding box of point cloud
Edit crop box :
You can edit the crop box in various ways , You can drag the bright red in an interactive way , Green and blue arrows and rings , Directly in 3D Move the boundary of the clipping box in the view . The arrow tip is used to push and pull the cutting frame surface , The ring can be used to rotate the box around the arrow axis . The lower left corner ( yellow ) The interactive device of can be used to move the whole box .
The following buttons in the upper right corner can cancel or display the clipping box and arrow .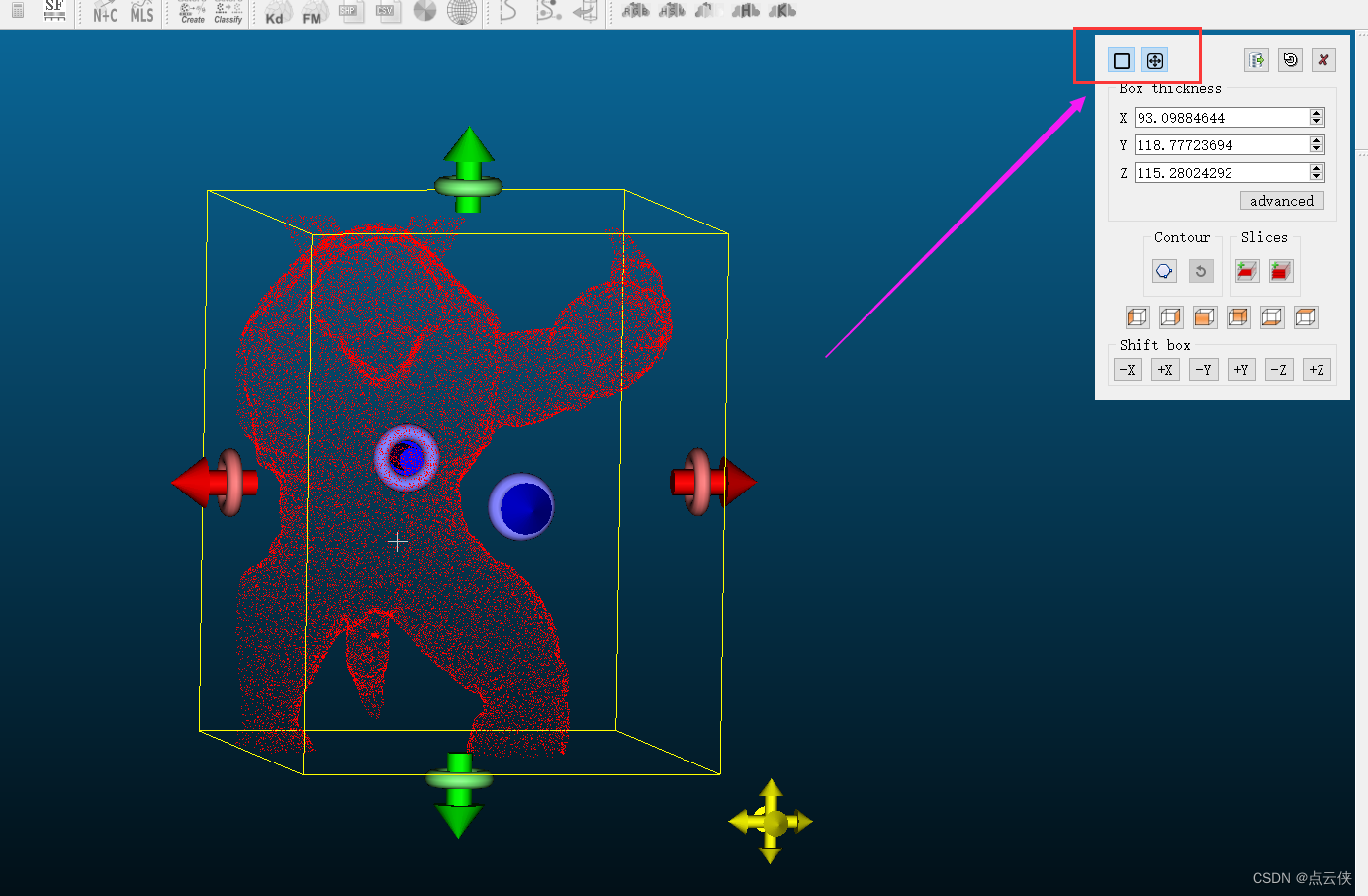
You can also use “X”,“Y” and “Z” Field directly edit the size of the clipping box ( Width , Depth and height ). You can also use the buttons at the bottom of the dialog (“Shift box” frame ) Move the box in all directions . The box will move by the same amount as the box width in this dimension . Last , If more control is needed , You can click “advanced” Button . Will appear “ standard ”3D Box version dialog .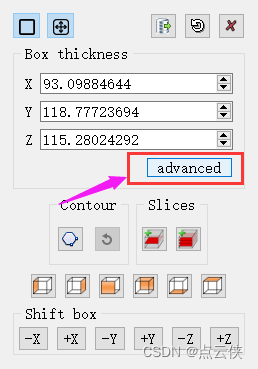
Set the box position in the space in various ways ( for example , Even force the box to be a cube ).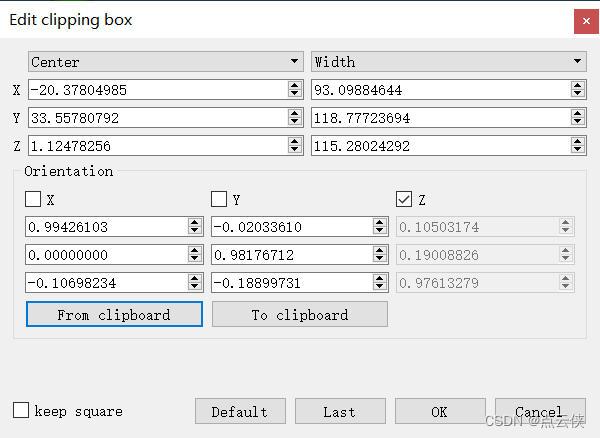
visualization :
You can adjust the view with one button 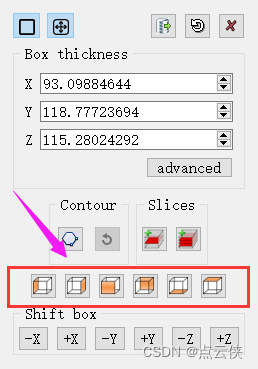
2. Extract a single slice
Click the following button , Points in the clipping box can be extracted .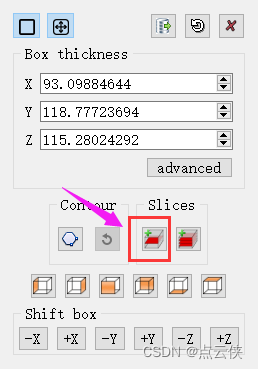
3. Extract a single contour
Click the following button , Extract the boundary contour .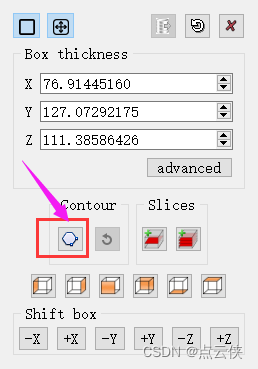
The main parameters and functions are as follows 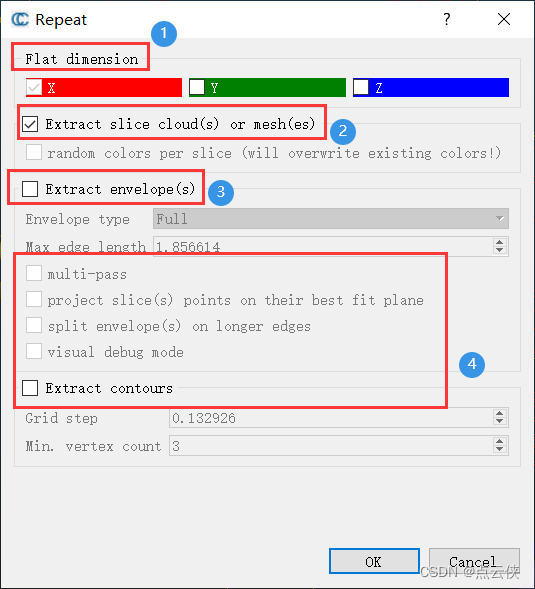
Necessary parameters
flat dimension: Plane size , Automatically set according to the current section sizemaximum edge length: Maximum side length , As a result of “ Concave bag ” Algorithm extracts contour . The only parameter of this tool is that of a single edge “ Maximum size ”. The algorithm starts with the convex hull of the slice point . As long as the edge is longer than the specified “ Maximum length ”, The algorithm will try to segment it using another nearby point . In this way, the outline will be closer to the point cloud . So the smaller the parameter is , The tighter the contour .
The other options
project slice(s) points on their best fit plane: Contour extraction is in 2D Finished in the plane ,CloudCompare The slice plane size is not used as the projection plane , Instead, the point is projected onto the best fit plane ( This is for very thick slices , It usually works better ).split contour(s) on longer edges::CloudCompare Can be longer than at each edge “ Maximum side length ” Parameter when dividing contour . under these circumstances , You can generate multiple non closed polylines instead of a single closed contour .visual debug mode: Used to display debugging results .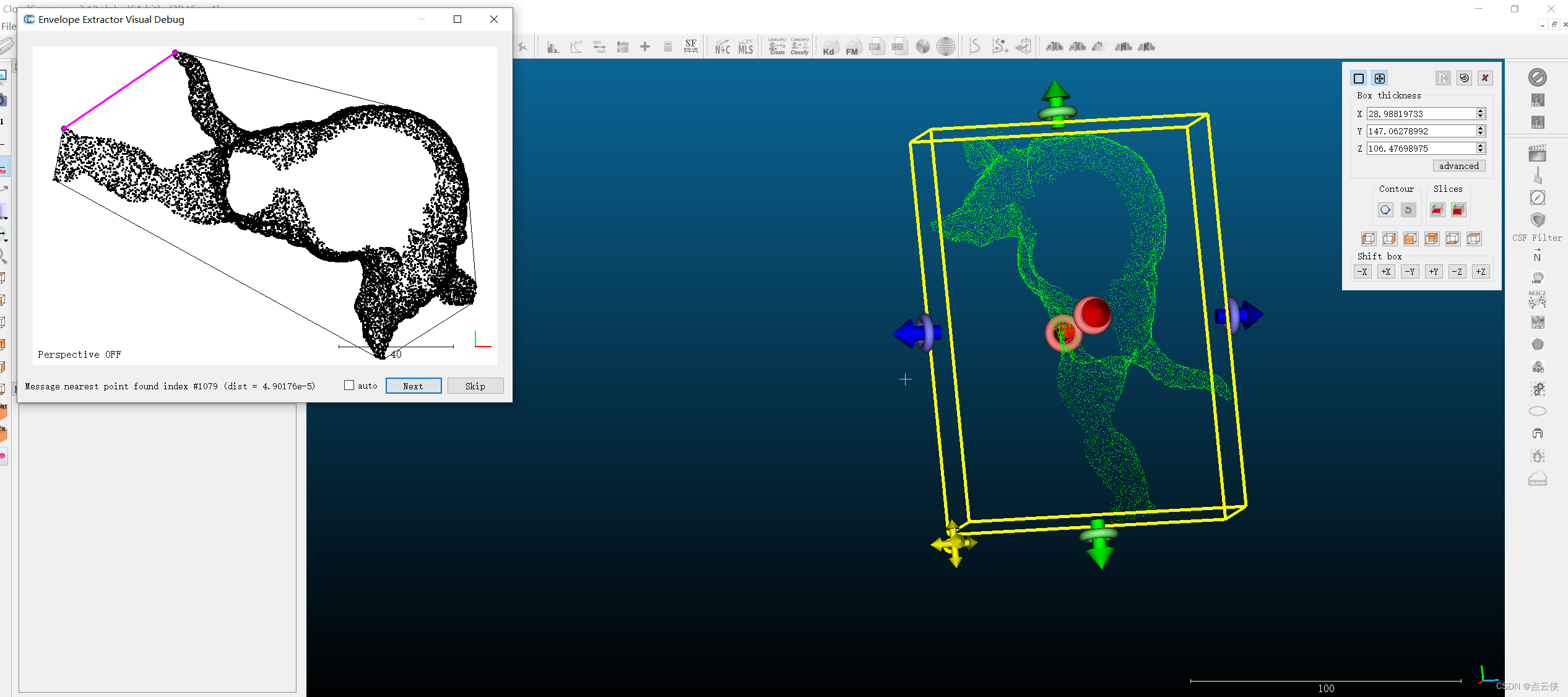
4. Extract multiple slices
The button shown in the figure below is to realize multiple slice extraction 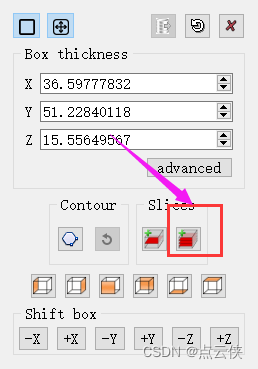
Most of the parameters in this dialog are related to “ Extract a single contour ” The dialog box is the same .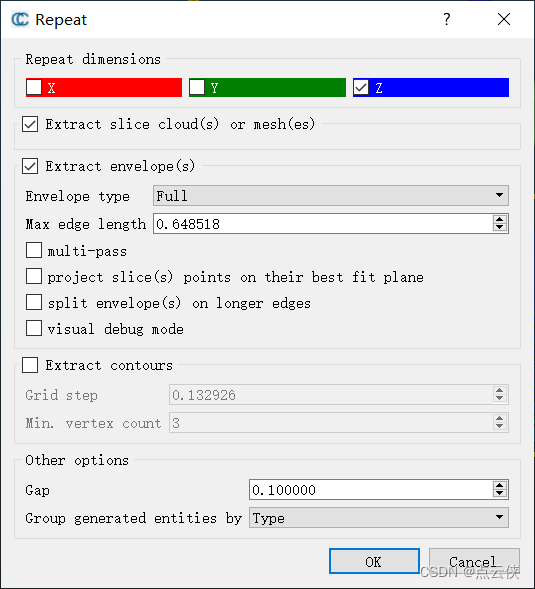
however , The user must clearly specify whether he wants to generate the contour ( Choose “Extract contour(s)” Check box to enable ). Otherwise, only slices will be generated .
Other parameters are :
Repeat dimension: Set the extracted latitude ( By default , Only check “ Plane ” dimension ).Gap: Gap distance between adjacent slices .
The specific operation is as follows :
5. Related codes
[1] PCL Convex polygon boundary extraction of plane point cloud
[2] PCL Concave polygon boundary extraction of plane point cloud
[3] PCL Point cloud slice
[4] Open3D Point cloud slice
边栏推荐
- How to realize batch sending when fishing
- Pycharm installation third party library diagram
- Rocky basics 1
- RHCSA9
- Discussion on error messages and API versions of SAP ui5 getsaplogonlanguage is not a function
- Go string operation
- Rocky basic command 3
- 155. 最小栈
- A specific example of ABAP type and EDM type mapping in SAP segw transaction code
- SAE international strategic investment geometry partner
猜你喜欢
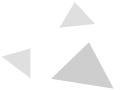
数据泄露怎么办?'华生·K'7招消灭安全威胁

Datapipeline was selected into the 2022 digital intelligence atlas and database development report of China Academy of communications and communications
![[deep learning paper notes] hnf-netv2 for segmentation of brain tumors using multimodal MR imaging](/img/52/5e85743b1817de96a52e02b92fd08c.png)
[deep learning paper notes] hnf-netv2 for segmentation of brain tumors using multimodal MR imaging

潘多拉 IOT 开发板学习(HAL 库)—— 实验7 窗口看门狗实验(学习笔记)

Flutter 绘制波浪移动动画效果,曲线和折线图
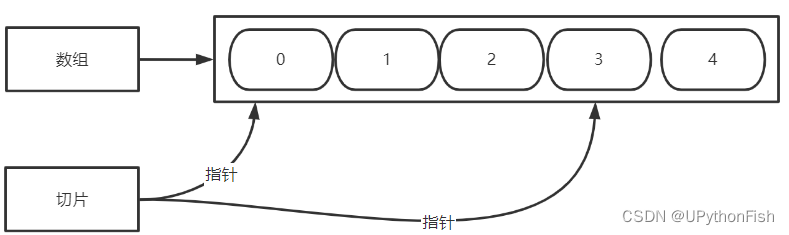
Go array and slice
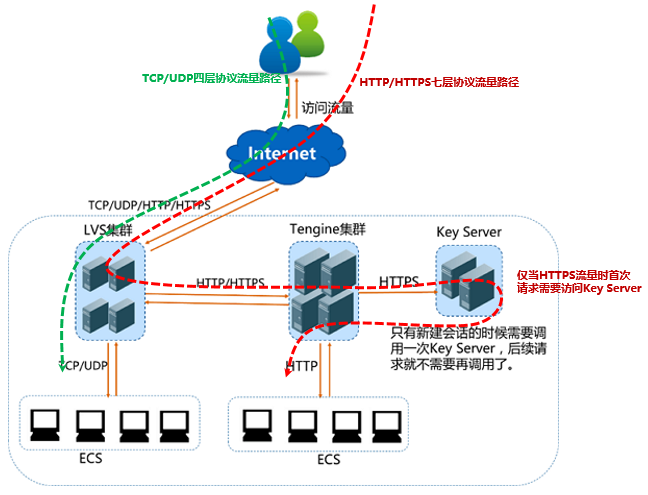
Alibaba cloud SLB load balancing product basic concept and purchase process
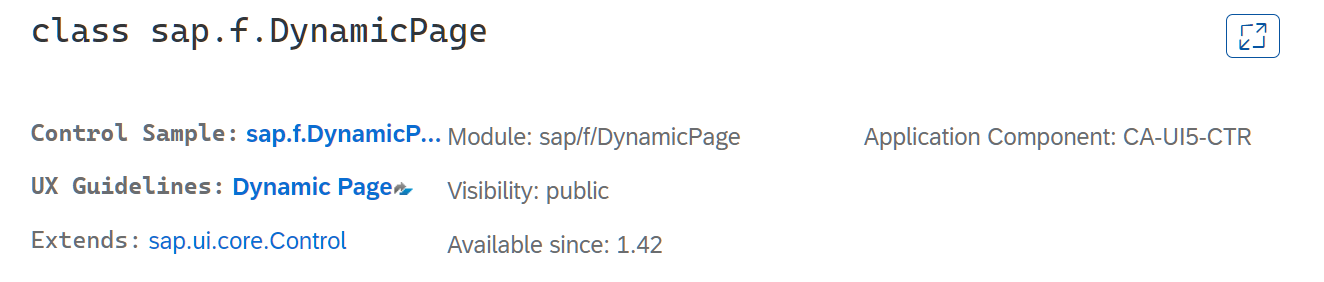
SAP UI5 DynamicPage 控件介紹
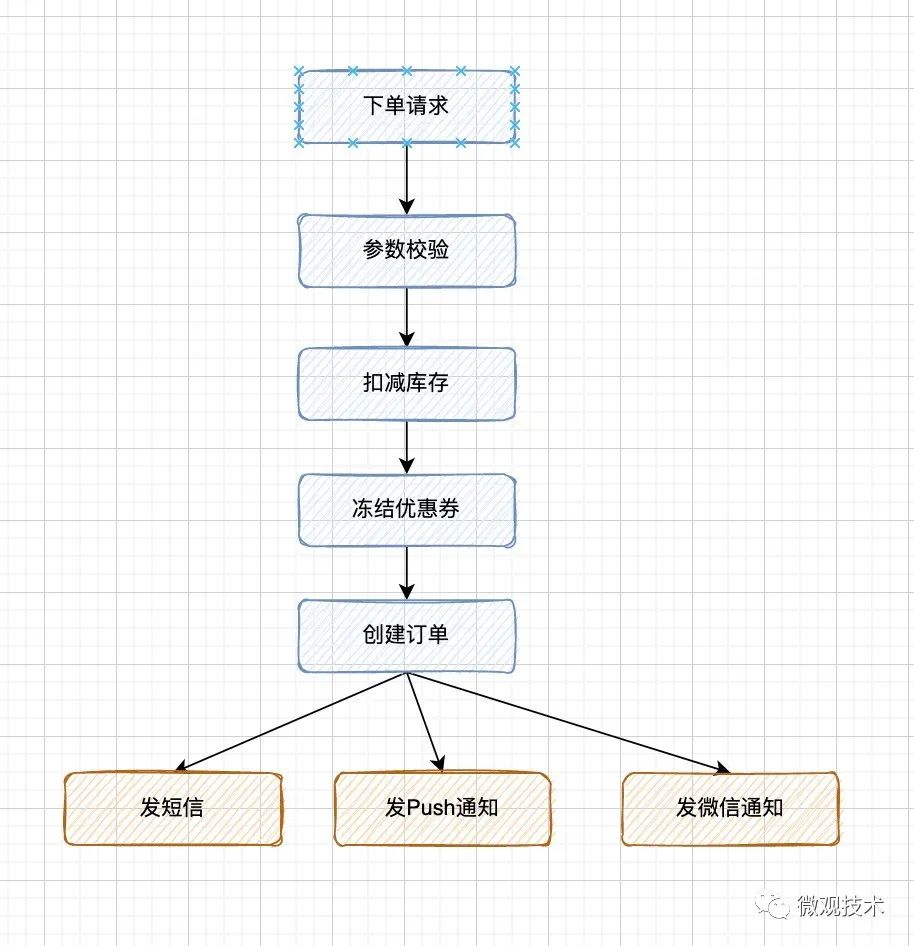
Talk about seven ways to realize asynchronous programming

Hundred days to complete the open source task of the domestic database opengauss -- openguass minimalist version 3.0.0 installation tutorial
随机推荐
Rocky基础知识1
Get you started with Apache pseudo static configuration
【Hot100】33. 搜索旋转排序数组
Detailed explanation of navigation component of openharmony application development
初次使用腾讯云,解决只能使用webshell连接,不能使用ssh连接。
Write API documents first or code first?
A specific example of ABAP type and EDM type mapping in SAP segw transaction code
There is no monitoring and no operation and maintenance. The following is the commonly used script monitoring in monitoring
How to realize batch sending when fishing
[深度学习论文笔记]TransBTSV2: Wider Instead of Deeper Transformer for Medical Image Segmentation
使用Dom4j解析XML
A small talk caused by the increase of sweeping
数据湖(七):Iceberg概念及回顾什么是数据湖
JPA规范总结和整理
How to choose note taking software? Comparison and evaluation of notion, flowus and WOLAI
The Research Report "2022 RPA supplier strength matrix analysis of China's banking industry" was officially launched
go 数组与切片
Go string operation
Shuttle INKWELL & ink components
leetcode 10. Regular Expression Matching 正则表达式匹配 (困难)