当前位置:网站首页>Word自动生成目录的方法
Word自动生成目录的方法
2022-07-07 07:32:00 【Cimswxy】
之前在给毕业论文添加目录的时候,如果手动添加就费时费力,修改文章后还得全部手动更新目录,一旦看走了眼说不定就搞错了页码标识,就会显得你的文章很没有水准,还会被导师怼一顿………而自动添加就比较方便了,不仅能正确的缩进,还能自动更新目录(包括页码和目录内容),下面就记录一下自动生成目录的原理和方法,以及使用过程中遇到的一些小bug:
- 自动添加目录的原理:自动生成的目录是根据你每段内容的
大纲级别显示在目录上的,而大纲级别是在段落里面设置的,设置为正文文本的内容不显示在目录里,设置为1级的显示最靠前,2级的往后缩进一些,以此类推: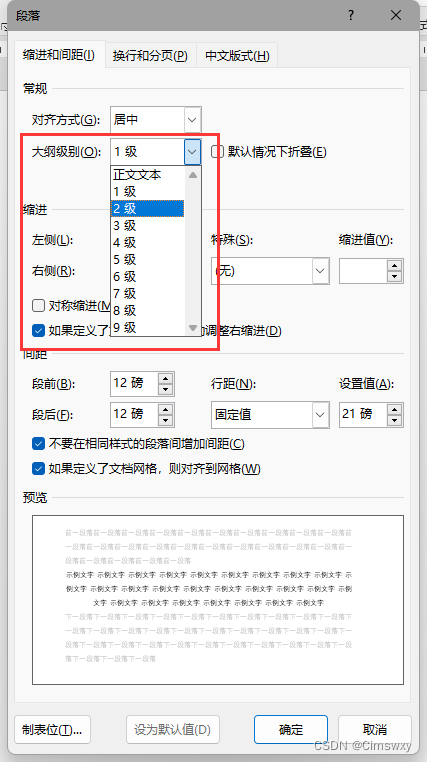
- 推荐在写作之前先在样式库中设置好本文档需要的各种不同的格式,例如章标题、一级节标题、二级节标题、图题和表题、正文、摘要等等,如下所示,在需要修改的样式处右键单击选择
修改之后就根据自己的需要修改具体的内容,最后点击确定保存即可(例如可以修改字体、段落等等):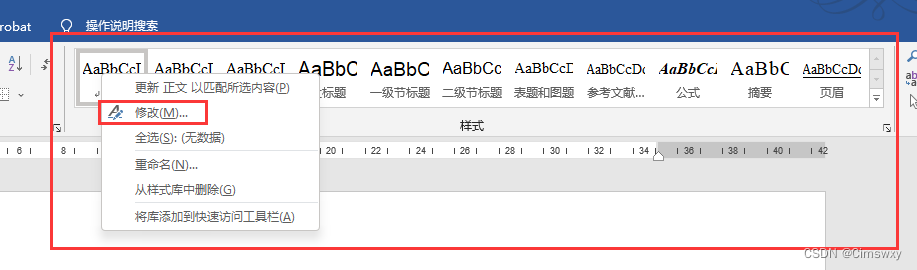
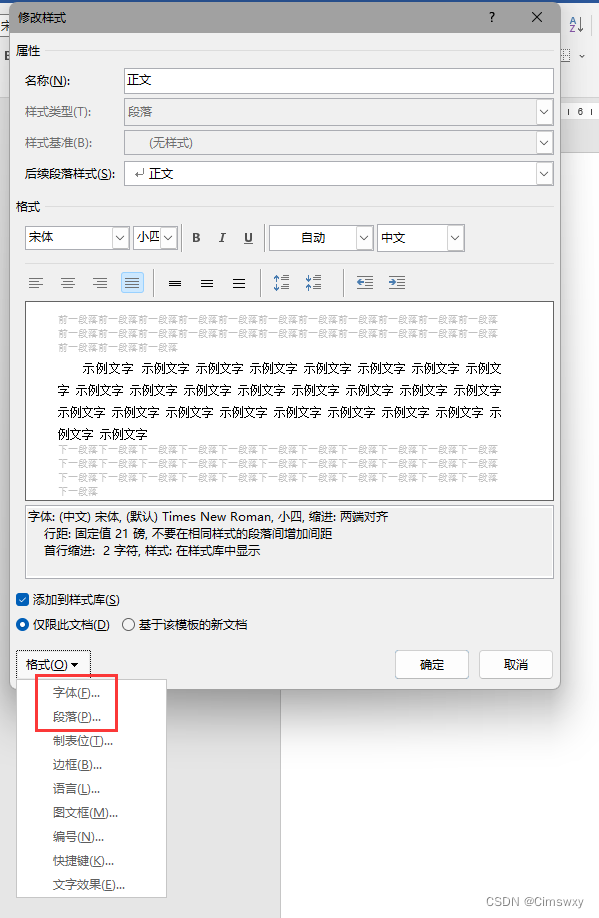
- 更改好样式库后,就按照不同的内容选择不同的格式,每一段开始写作前,先选好本段的样式是用样式库的哪一个样式,之后再进行写作,写出来的内容就会完全按照之前的设定,这样在最后修改的时候,也不用一段一段地去改,直接改样式库里的格式,所有符合该样式的内容都会被修改。
- 生成目录前,可以先打开
导航窗口看看目录结构是否正确(如果不会打开导航窗口则可以参考我的这篇博客:Word打开目录导航、多页视图显示文章的方法):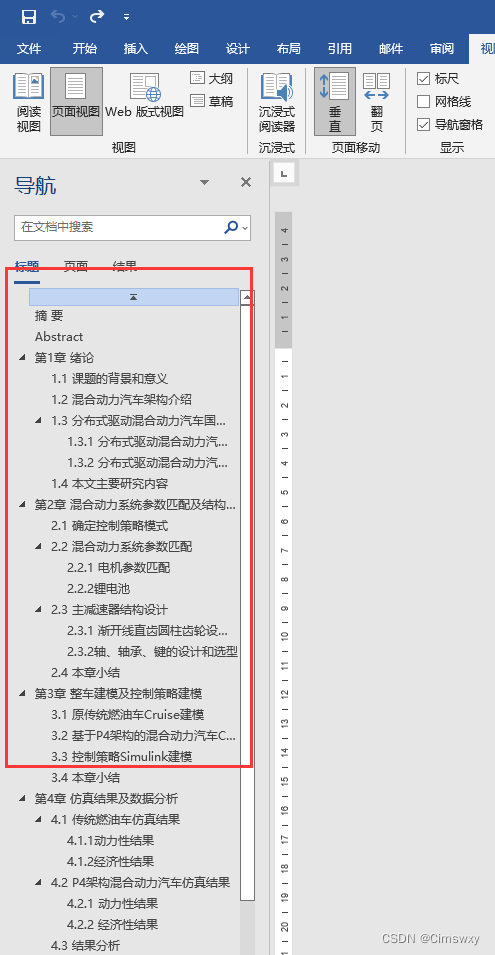
- 把光标移到需要生成目录的地方,点击
引用点击目录下拉按钮选择自动目录1或者自动目录2: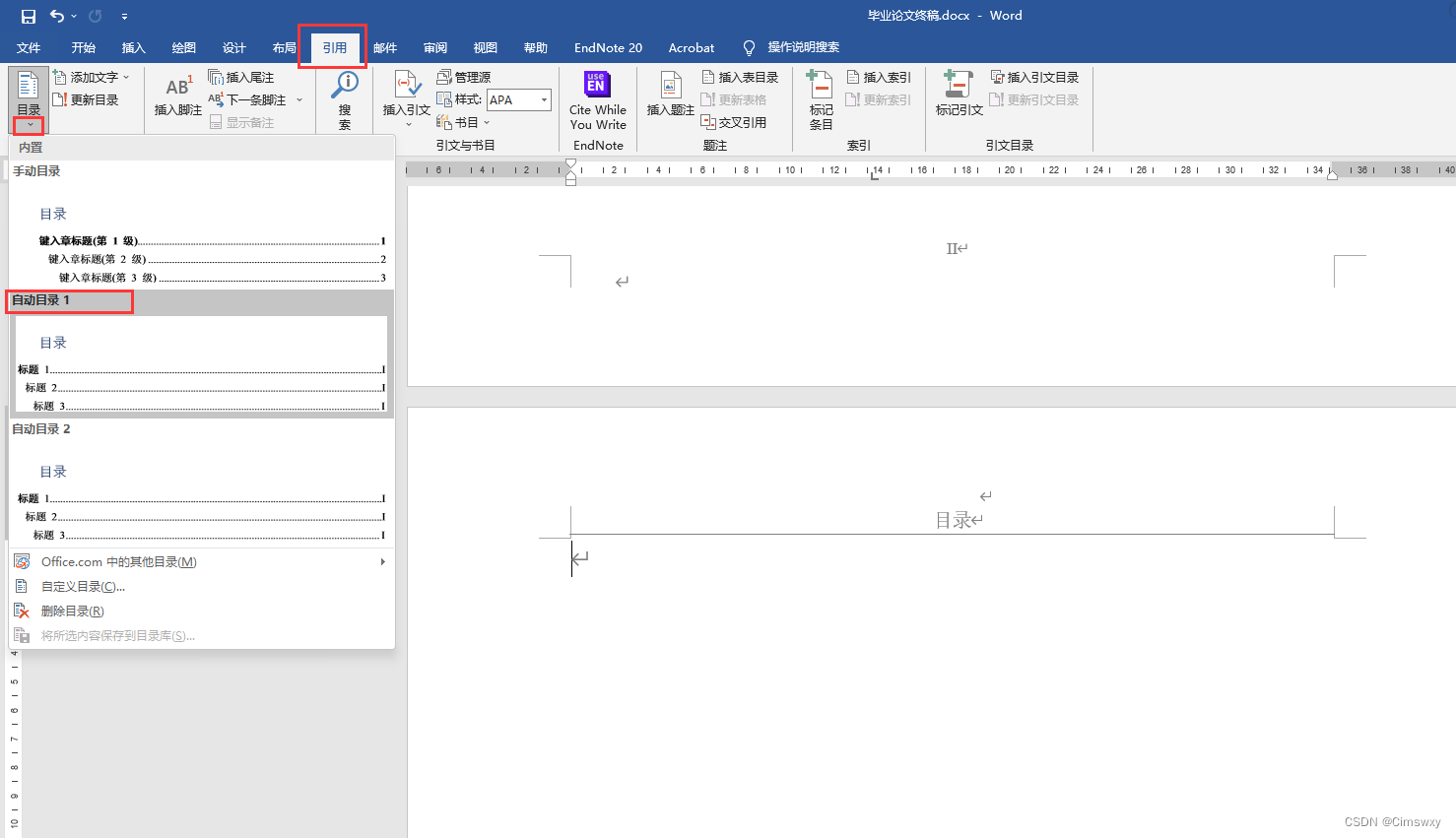
- 可以看到已经自动插入了目录,之后再根据自己的需求,对其稍微进行修改即可(例如把目录二字改为居中、黑色):
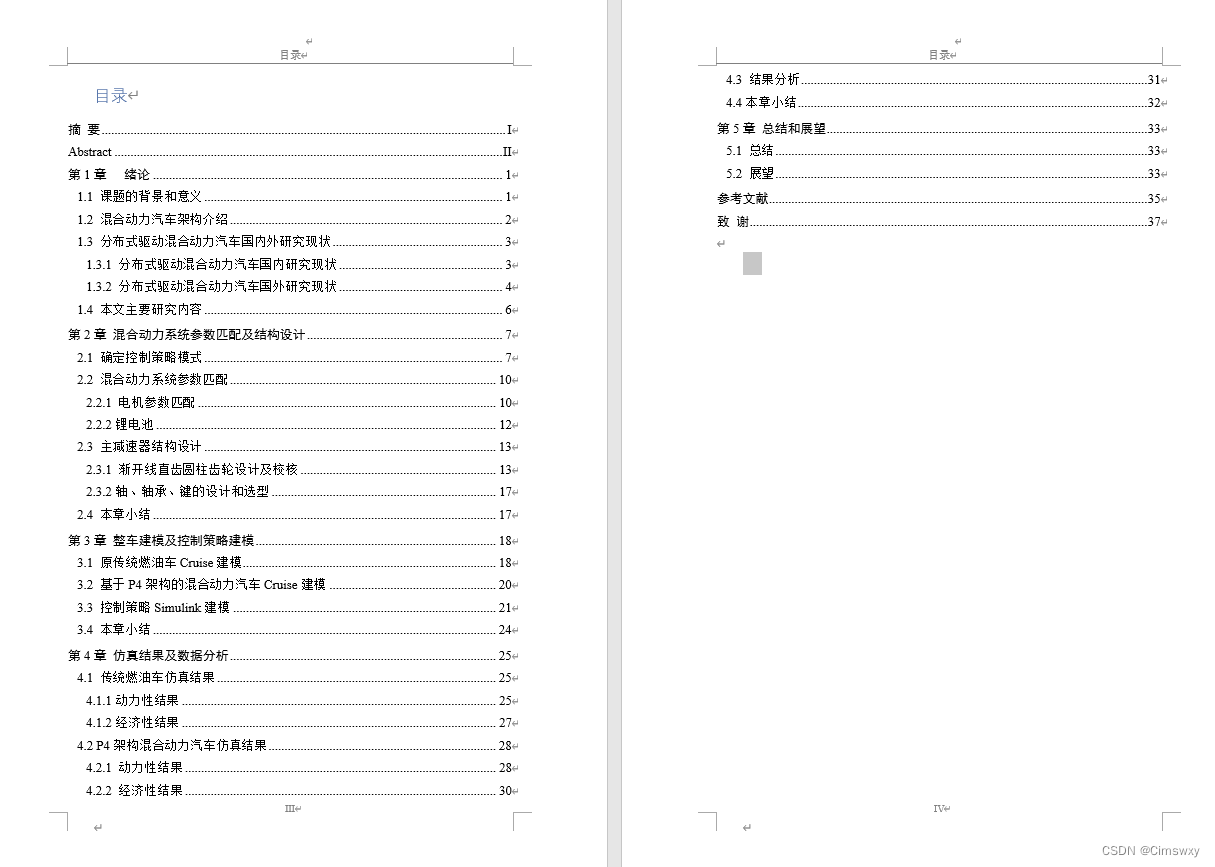
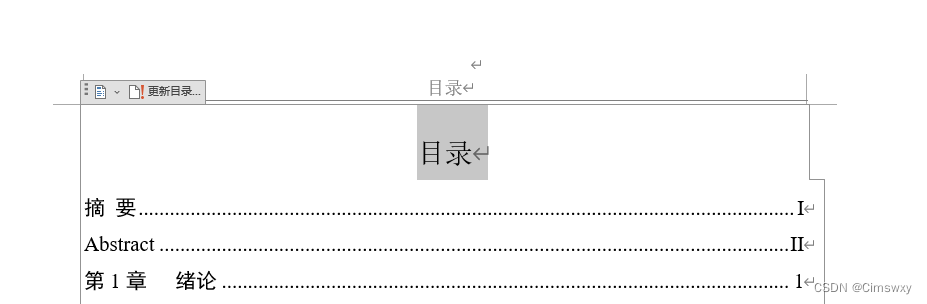
- 如果更新了文章内容后,可以把光标放到目录内部,点击
更新目录,之后根据需要选择只更新页码或更新整个目录即可完成目录的更新: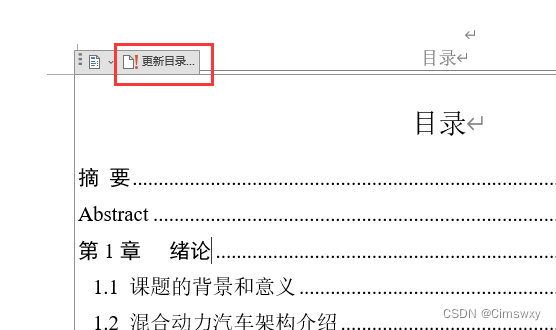
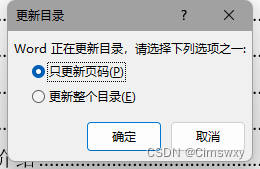
- 另外再将一个bug,在某些情况下你会发现你自动生成的目录里没有显示完全,例如我这里明明有1.1.1.1,但是目录里只给我显示到了1.1.1:
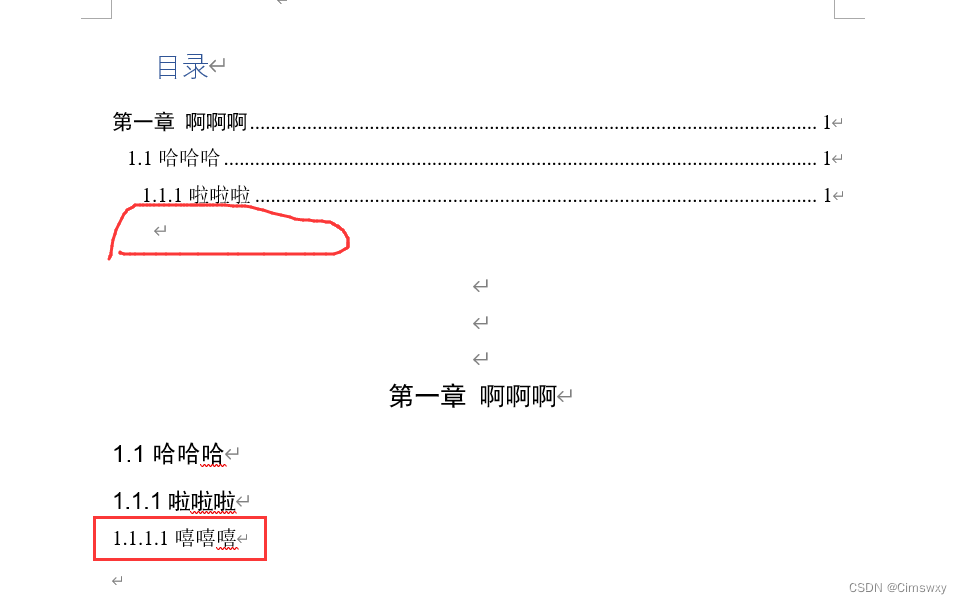
- 此时你再更新目录也是没用的,因为目录里设置的就是只显示到大纲级别为3的内容,修改方法为,点击
引用、目录下拉按钮、选择自定义目录: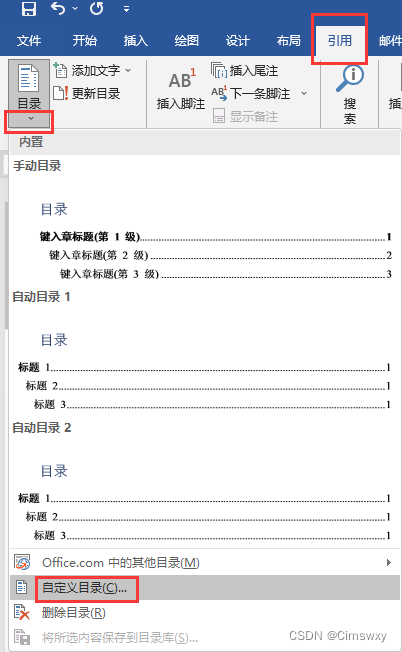
- 将此处的
显示级别改为你样式库中设置的格式里大纲级别的最大值,例如我这里最大是4,就改为4,之后点击确定,再点击是,即可发现原本在目录里没显示的节标题已经成功显示: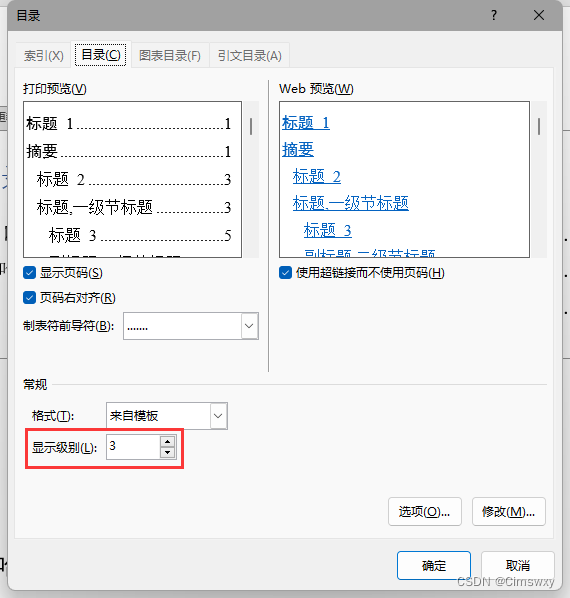
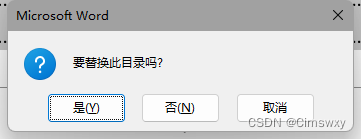
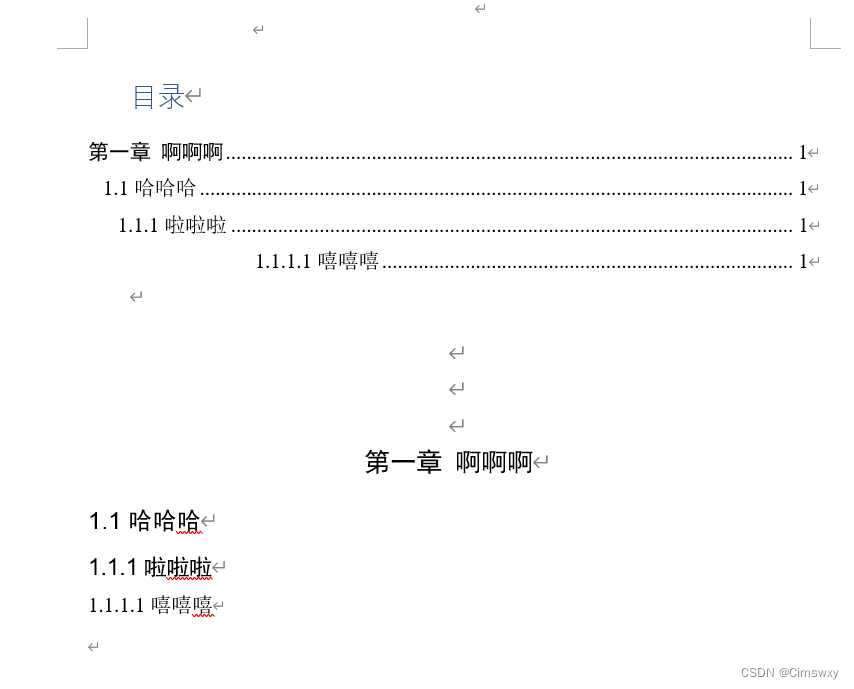
以上就是本文的全部内容了,欢迎大家在评论区留言互相讨论,也欢迎大家批评指正^ _ ^
边栏推荐
- Do you have a boss to help look at this error report and what troubleshooting ideas are there? Oracle CDC 2.2.1 flick 1.14.4
- CentOS installs JDK1.8 and mysql5 and 8 (the same command 58 in the second installation mode is common, opening access rights and changing passwords)
- Video based full link Intelligent Cloud? This article explains in detail what Alibaba cloud video cloud "intelligent media production" is
- Postman tutorial - scripting
- Wallys/IPQ6010 (IPQ6018 FAMILY) EMBEDDED BOARD WITH ON-BOARD WIFI DUAL BAND DUAL CONCURRENT
- Win10安装VS2015
- 20排位赛3
- Writing file types generated by C language
- Arcgis操作: 批量修改属性表
- Enterprise practice | construction of banking operation and maintenance index system under complex business relations
猜你喜欢

ORM model -- associated fields, abstract model classes
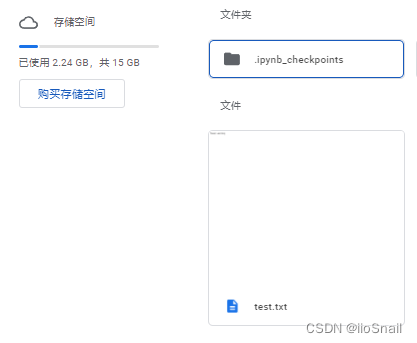
Google Colab装载Google Drive(Google Colab中使用Google Drive)
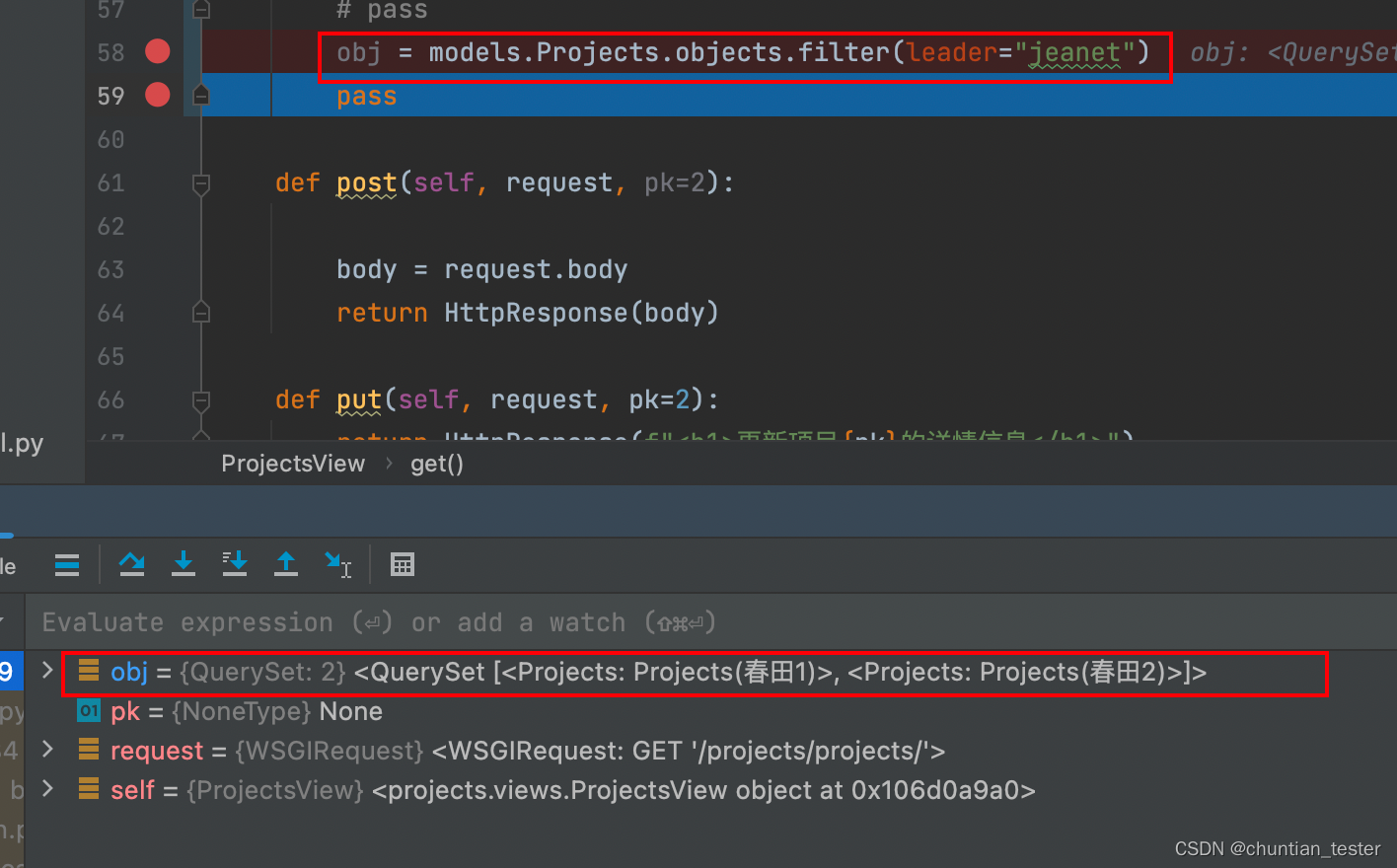
ORM模型--数据记录的创建操作,查询操作
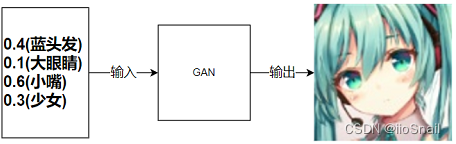
Deconvolution popular detailed analysis and nn Convtranspose2d important parameter interpretation

AI moves from perception to intelligent cognition
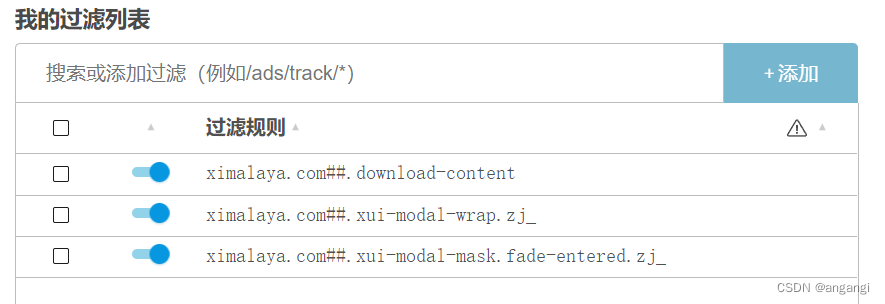
喜马拉雅网页版每次暂停后弹窗推荐下载客户端解决办法
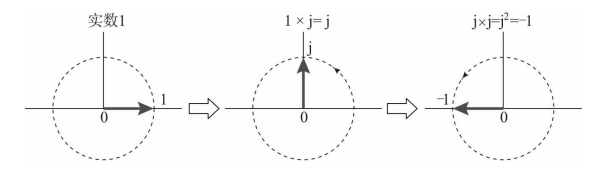
The physical meaning of imaginary number J
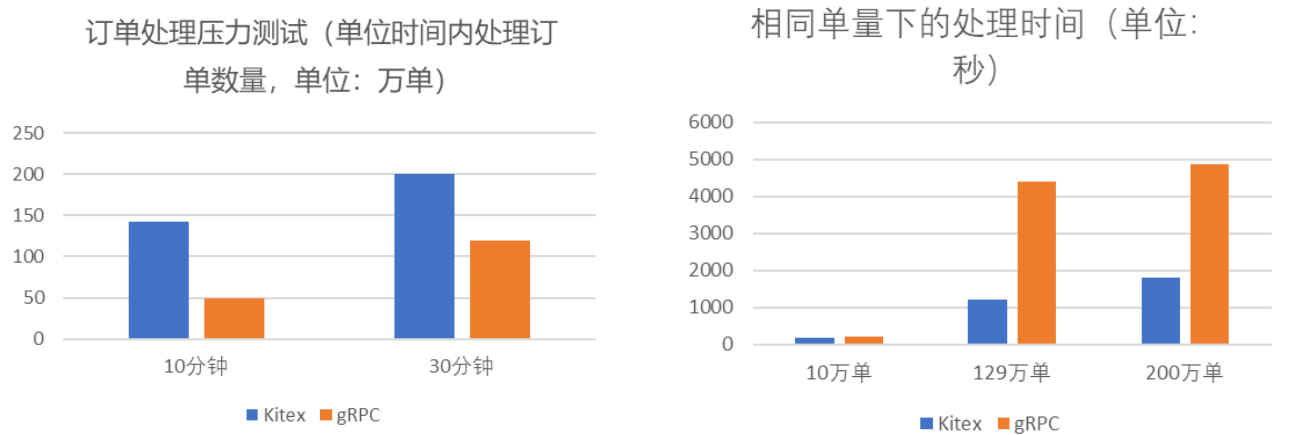
The landing practice of ByteDance kitex in SEMA e-commerce scene
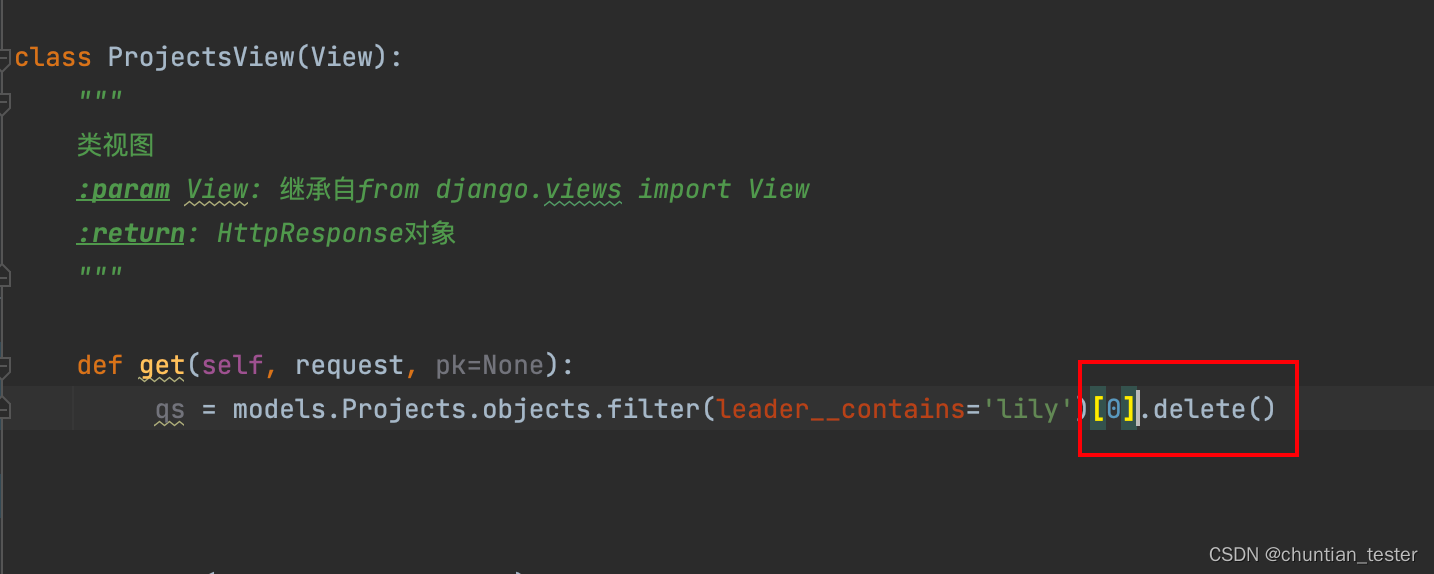
ORM -- logical relation and & or; Sort operation, update record operation, delete record operation

Wallys/IPQ6010 (IPQ6018 FAMILY) EMBEDDED BOARD WITH ON-BOARD WIFI DUAL BAND DUAL CONCURRENT
随机推荐
Introduction to automated testing framework
一文讲解单片机、ARM、MUC、DSP、FPGA、嵌入式错综复杂的关系
反卷积通俗详细解析与nn.ConvTranspose2d重要参数解释
MongoDB创建一个隐式数据库用作练习
Applet popup half angle mask layer
Use 3 in data modeling σ Eliminate outliers for data cleaning
[learning notes - Li Hongyi] Gan (generation of confrontation network) full series (I)
CONDA creates virtual environment offline
运用tensorflow中的keras搭建卷积神经网络
ORM -- database addition, deletion, modification and query operation logic
14th test
Flinkcdc failed to collect Oracle in the snapshot stage. How do you adjust this?
arcgis操作:dwg数据转为shp数据
Advanced function learning in ES6
Future development blueprint of agriculture and animal husbandry -- vertical agriculture + artificial meat
Why does the starting service report an error when installing MySQL? (operating system Windows)
flink. CDC sqlserver. You can write the DEM without connector in sqlserver again
C# 初始化程序时查看初始化到哪里了示例
CentOS installs JDK1.8 and mysql5 and 8 (the same command 58 in the second installation mode is common, opening access rights and changing passwords)
视频化全链路智能上云?一文详解什么是阿里云视频云「智能媒体生产」