当前位置:网站首页>文件编辑器
文件编辑器
2022-08-04 05:31:00 【anqiujiaduizhang】
vi 自带的编辑器
vi 文件名 所指文件存在则打开文件,没有则创建一个,没有颜色
vim 升级版vi 需要自行下载 (yum -y install vim)
vim 文件名(普通文件路径)找到指定文件,锁定文件位置。显示颜色,通过颜色可锁定内容,操作的拓展功能更多
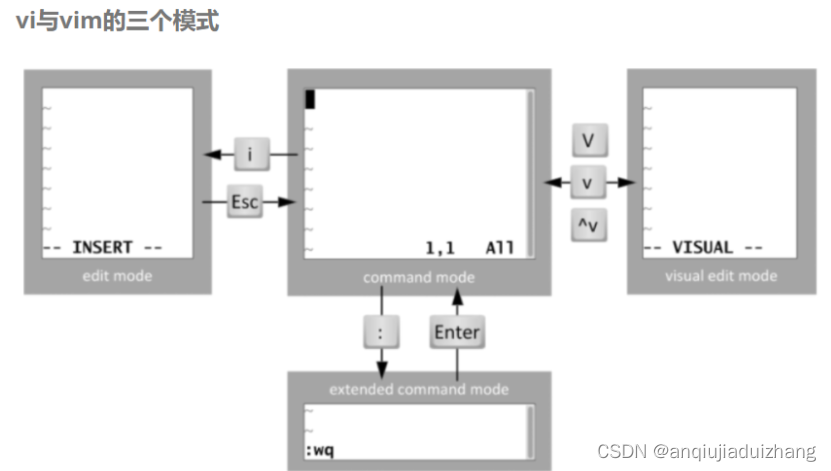
三个模式
1、命令模式
- vim 打开普通文件
- 即接受命令 (命令模式)
- i 进入编辑模式
- esc 退回到命令模式
- :(进入尾行模式,下方命令行模式,扩展命令模式)
- :wq!
命令模式中可以做的:
- gg #文本顶端 首行行首
- G #文本底端 尾行行首
- 0 (^) $ #前者都指光标所在行的行首 后者指光标所在行的行尾
- 3G #进入第三行
- / #string 搜索模式 (n 下一个 N 上一个)查找完成后,高亮显示查找内容,取消高亮则需要进入尾行模式 ,执行:noh (或者搜索一个不可能的,也可以取消高亮)
注:交互文件 .sh . swp 更改文本时默认在交互文件上先改,原文件不动,保存退出后,源文件才发生改变,如果不想改,可删掉交互文件
文本编辑 (在命令模式下)
- yy #复制
- 3yy #从光标开始复制三行
- ygg #从当前光标所在行开始复制,复制到首页
- yG #从光标开始复制到页尾
- dd #删除一行
- 3dd #从光标开始删除3行
- dgg #从光标开始删除到首行(包括光标行)
- dG #从光标开始删除到尾页
- d^ #删除当前光标之前的内容 (当前行)
- p #粘贴到光标所在行的下一行
- P #粘贴到光标所在行的上一行
- x #删除光标所在字符
- D #(包含光标)从光标处删除到结尾
- u #undo 撤销
- r #可以用来修改光标所在字符
- del 0 x #清除光标所在字符
2、进入编辑模式
- i #在光标所在处进入编辑模式 (即进入编辑模式,光标不变)
- a #在当前光标后面进入编辑模式
- A #在行尾进行编辑模式 (光标所在行)
- o #在光标所在行下,另起一行,进入编辑模式
- O #在光标上一行另起一行,进入编辑模式
3、扩展命令模式(尾行模式)
- : #进入尾行模式
- :10 #进入第十行
- :w #保存
- :q #退出
- :wq #保存退出
- :q! #强制退出
- :wq! #强制保存退出
4、查找替换
语法 ---->> :范围s/匹配域/替换域/选项(g ,c 确认)
- :s/world/nice/ #替换当前光标所在行 将world改为nice
- :3s/sbin/nice/ #替换指定行
- 1,5 s/nologin/soso/ #从第一行到第五行进行替换
- %s/bin/soso/ #替换所有行 (只替换每行第一个,不包括后面的)
- %s/bin/soso/g #替换行内所有关键字
- :w #储存到当前文件
- :w /tmp/aaa.txt #将文件另存为 另存为 /tmp/aaa.txt
- :1,3 w /tmp/2.txt #把1-3行的内容另存为/tmp/2.txt
注:%表示替换所有行 g 表示行内所有关键字
其他模式
- Ctrl + v #进入可视块模式(批量删除某行某列)
- Shift + v #进入可视行模式
- v #单纯的可视模式
注:Linux中后缀不决定文件属性
设置环境
- :set nu #设置行号
- :set nonu #取消行号
- :set list #显示控制字符 (cat -A)
5、文件基本信息
时间类型
access #访问 时间
modify (mtime) #修改时间 指内容进行修改
change (ctime) # 改变时间,指文件属性进行修改
查询示例
ll 文件名 #仅看的是文件的修改时间
stat 文件名 # 显示更详细的文件信息
用户管理
多用户操作系统,每个用户的使用权限可能不同,应用场景也不同,且互不影响,多用户可同时登陆系统操作,做不同的事,也就是多进程、多任务的场景。
用户类型
超级管理员 uid=0
系统用户 uid={1~999} 主要给操作系统使用,不具有登陆项 (bash shell 解释器,需要登陆上才能使用)
普通用户 1000<=uid<=65535 具有权限限制,登录shell 是bin/bash
(uid 用户的id现有用户组再有用户,服务在运行过程中会产生进程,任何文件都会默认有一个用户拥有者)
6、用户管理
用户组
- groupadd 组名 #创建组
- groupmod -g gid 组名 # 修改组id
- groupmod -n 新组名 旧组名 #修改组名
- groupdel 组名 #删除组 (用户的主属组不能删除)
- grep 组名 /etc/group #查看组的文件 (etc 下存放配置文件)
- cat /etc/group #查看组 (组名:代表组密码:gid:组员)

x 密码占位符 6666: 对应附属组成员
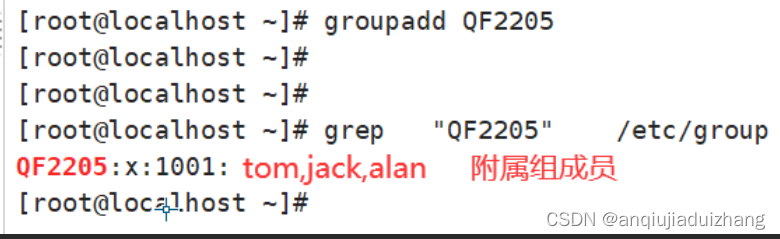
用户
- useradd 用户名 #创建用户
- useradd 用户名 -u 7777 #指定id
- useradd 用户名 -g 新gid/组名 旧gid/组名 #(gid的优先权大于组名)指定组
- useradd 用户名 -G 附属组gid, 附属组2 ……#指定附属组
- useradd 用户名 -u 9999 -s/sbin/nologin #设置shell
- usermod -l 新用户名 旧用户名 #修改用户名
- usermod 用户名 -u 9999 -g 8888 -G 7777#
- usermod 用户名 -s /sbin/nologin #(不可登录)
- usermod 用户名 -s /bin/sh #
- usermod 用户名 -s /bin/bash #(可登录)
- userdel -r 用户名 #删除用户 (全部)
- userdel 用户名 #只删除用户名 不删除 home下的家目录及 /var/spool/mail 下对应的邮件名
id 用户名 #查看
- vim /etc/passwd #查看用户是否存在 (不能通过家目录查看用户是否存在 )
- vim /etc/shadow #用户所对应的加密密码
- cat /etc/passwd #
使用useradd的功能
1、会在/etc/passwd 文件存有用户信息
2、默认在/home下创建与用户同名的家目录
3、默认会在/var/spool/mail创建与用户同名的邮箱文件
注:不能指定不存在的组,创建组时,没有主组,默认文件名为主组,也可自己设置主组,同时也可以从属其他附属组,但必须都是已经存在的组
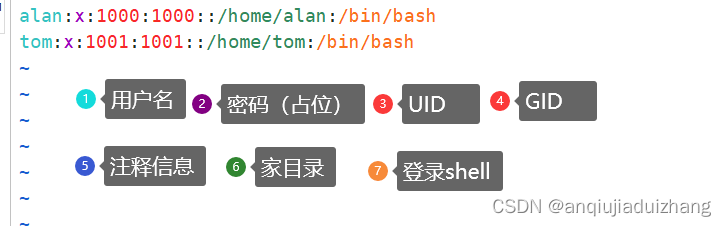
7、组用户管理
- gpasswd -a 用户名 组名(附属组) #给组添加账户 (append追加,可以没有附属组,但必须要有主组)
- gpasswd -M 用户1,用户2,..... 组名 # 同时添加多个用户到组 (批量添加但是有覆盖作用,重新设置组用户列表)
- gpasswd -d 用户名 组名 #从组删除用户
- tail -5 /etc/group #查看信息
边栏推荐
- [CV-Learning] Linear Classifier (SVM Basics)
- IEEE802.X协议族
- 【Copy攻城狮日志】飞浆学院强化学习7日打卡营-学习笔记
- FAREWARE ADDRESS
- CAS无锁队列的实现
- 【论文阅读】TransReID: Transformer-based Object Re-Identification
- The Unity of ML - agents interpret parameter Settings
- [开发杂项][VS Code]remote-ssd retry failed
- MNIST handwritten digit recognition, sorted by from two to ten
- 腾讯、网易纷纷出手,火到出圈的元宇宙到底是个啥?
猜你喜欢
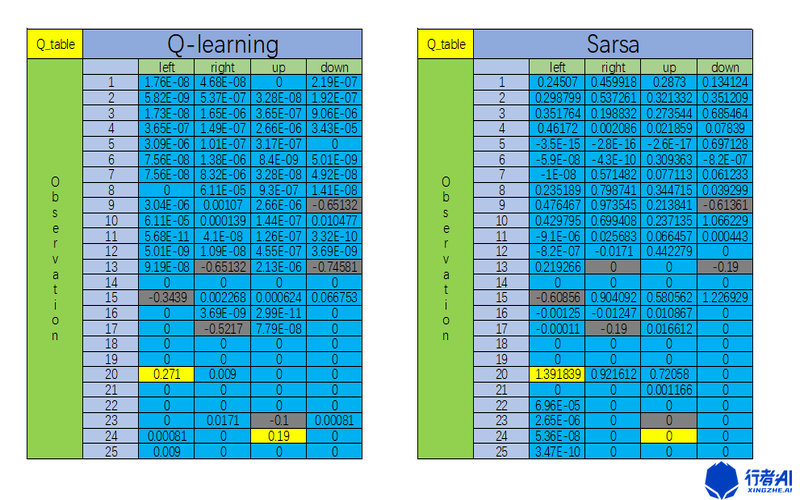
强化学习中,Q-Learning与Sarsa的差别有多大?
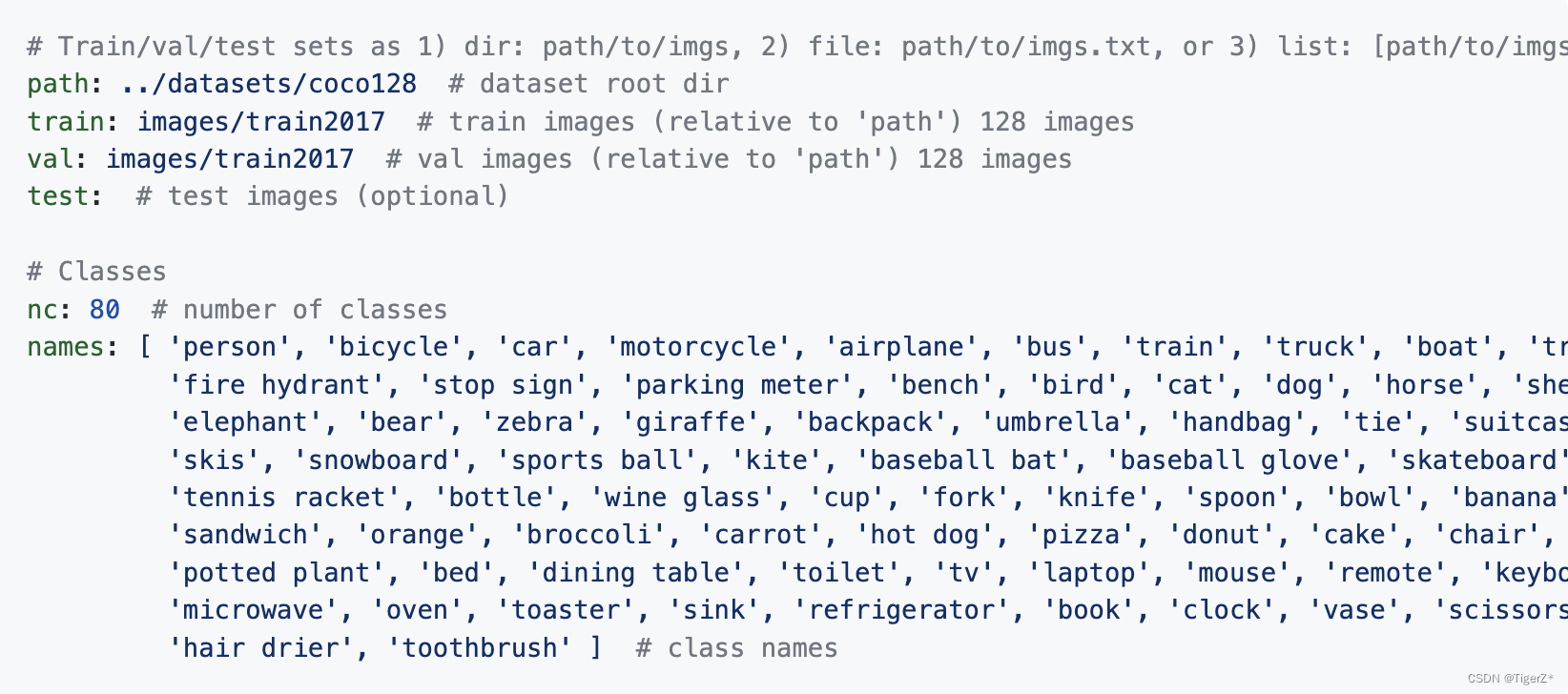
YOLOV5 V6.1 详细训练方法
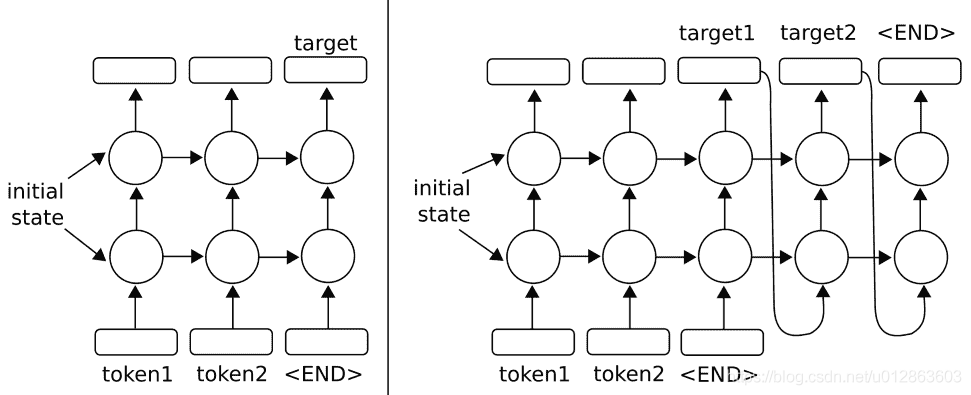
多层LSTM
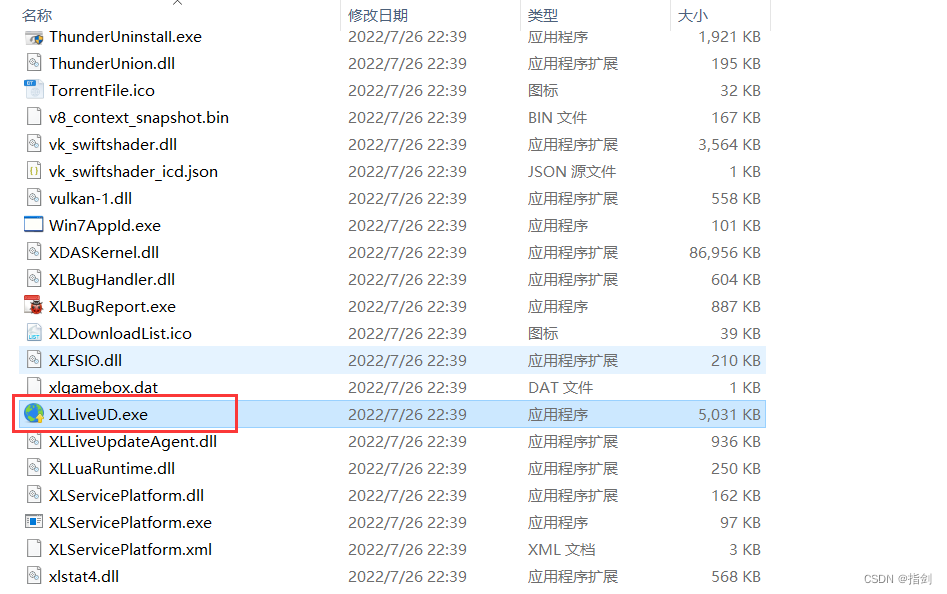
Thunderbolt turns off automatic updates
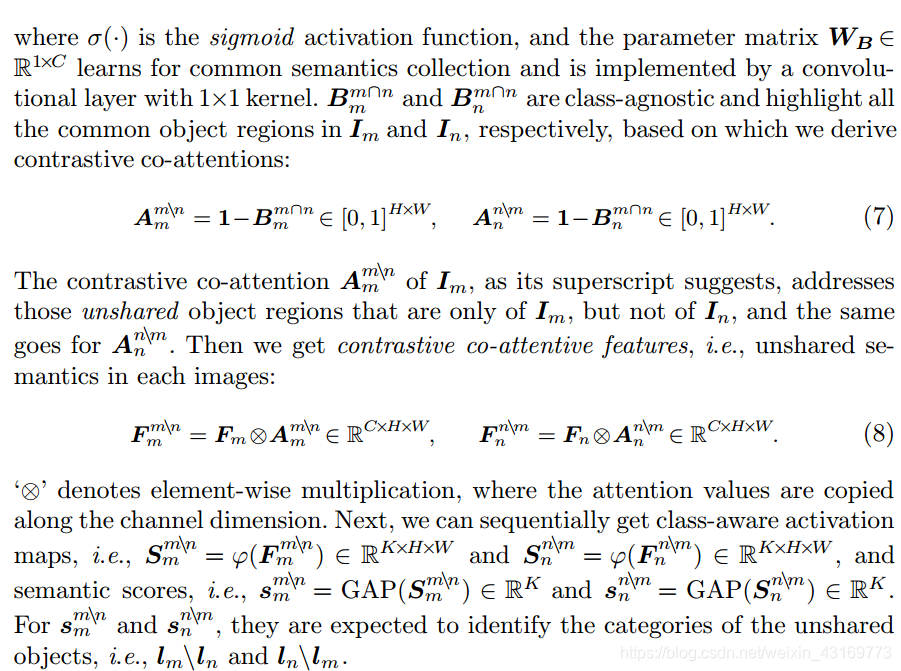
【论文阅读】Mining Cross-Image Semantics for Weakly Supervised Semantic Segmentation
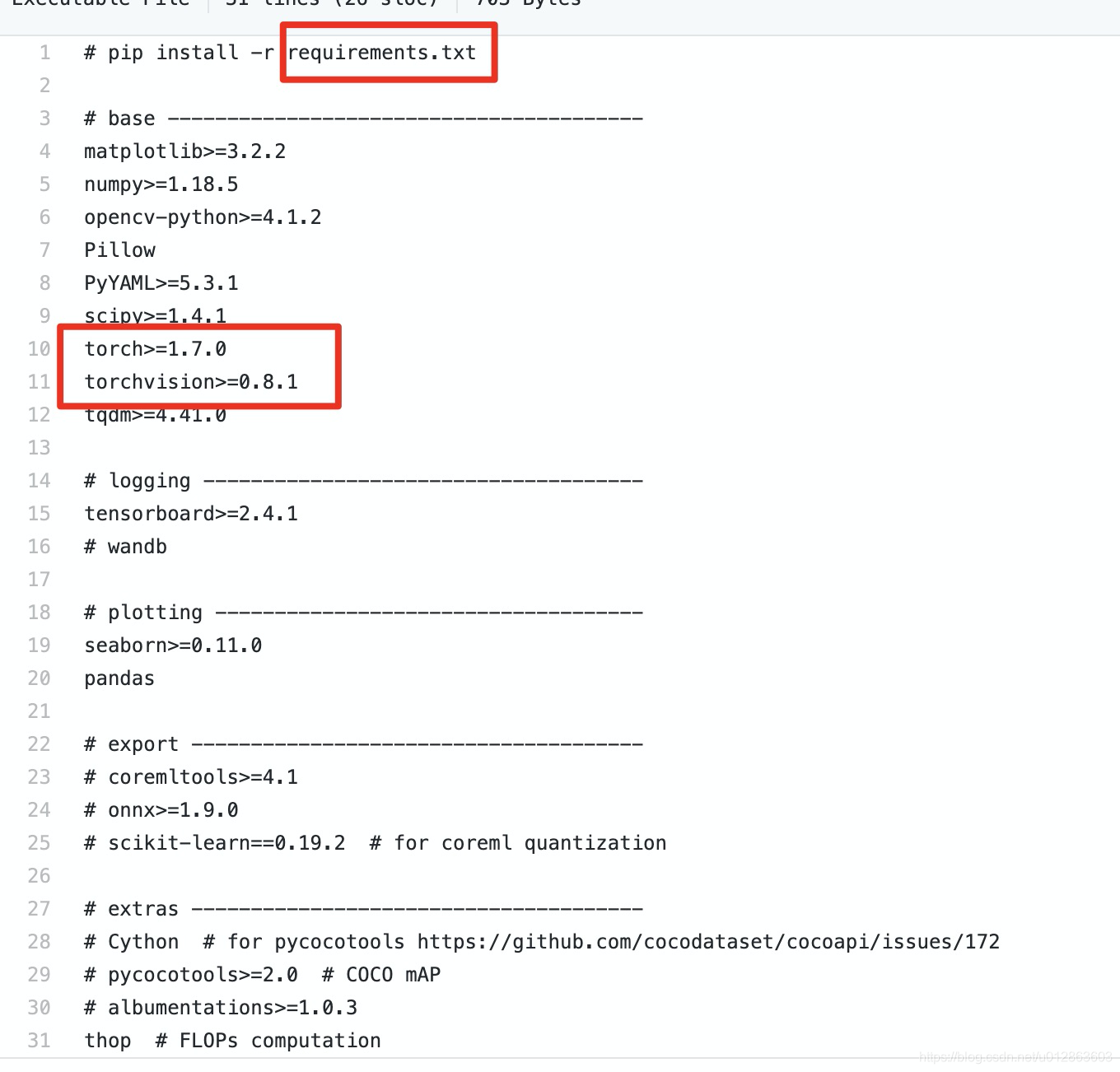
yoloV5 使用——训练速度慢,加速训练
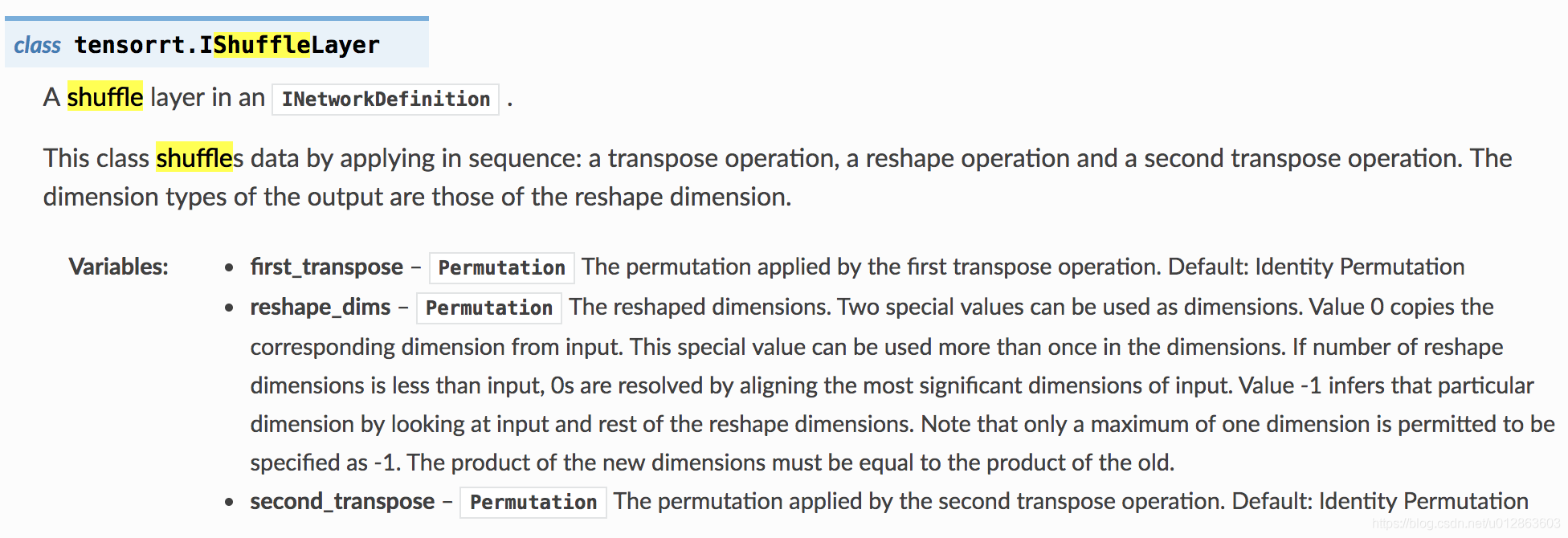
tensorRT教程——tensor RT OP理解(实现自定义层,搭建网络)

MNIST Handwritten Digit Recognition - Building a Perceptron from Zero for Two-Classification
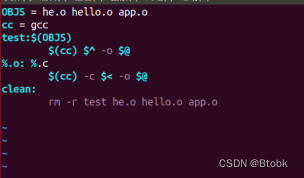
makefile基础学习
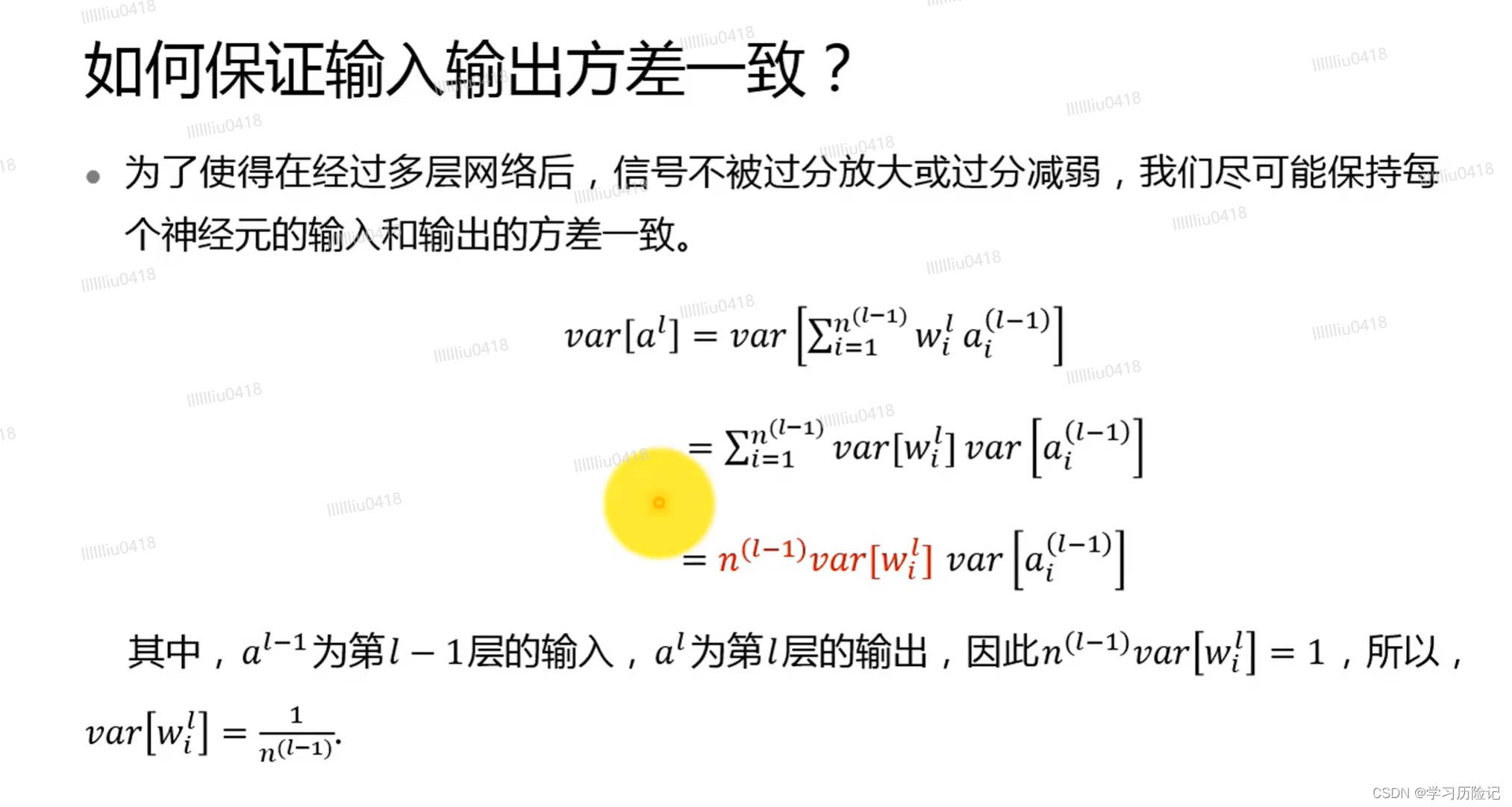
Deep Learning Theory - Initialization, Parameter Adjustment
随机推荐
MNIST手写数字识别 —— Lenet-5首个商用级别卷积神经网络
MNIST手写数字识别 —— 基于Mindspore快速构建感知机实现十分类
The usefulness of bind() system call
[日常办公][shell]常用代码段
集合---ArrayList的底层
LeetCode_Dec_3rd_Week
arm学习-1-开发板
No matching function for call to ‘RCTBridgeModuleNameForClass‘
The Unity of ML - agents interpret parameter Settings
Windows10重置MySQL用户密码
【论文阅读】Exploring Spatial Significance via Hybrid Pyramidal Graph Network for Vehicle Re-identificatio
MVC自定义配置
详解近端策略优化
光条中心提取方法总结(一)
亚马逊云科技 Build On 2022 - AIot 第二季物联网专场实验心得
Postgresql snapshot
卷积神经网络入门详解
Pytest common plug-in
学习资料re-id
Thunderbolt turns off automatic updates