当前位置:网站首页>Fuzor 2020軟件安裝包下載及安裝教程
Fuzor 2020軟件安裝包下載及安裝教程
2022-07-05 19:08:00 【51CTO】
Fuzor 2020件簡介:
Fuzor 2020是一款能够將BIMVR技術與4D施工模擬技術深度結合的綜合性平臺級軟件,它獨有的特點就是能够與Revit,ArchiCAD等建模軟件的實時雙向同步,為專業人員提供一個集成設計環境,從而可以更好的創造價值,而且不管是設計企業、施工企業、甚至是開發商,這款軟件都能為其帶來巨大的價值。
Fuzor 2020軟件下載:
[軟件名稱]:Fuzor 2020
[軟件大小]:6.05G
[軟件語言]:中文簡體
[系統環境]:Win7/Win8/Win10/Win11
[下載地址①]:百度搜索:71盒子
[安裝前工作]:安裝過程須斷網和關閉殺毒軟件,否則易安裝失敗。
Fuzor 2020軟件安裝教程:
1.打開下載的Fuzor軟件安裝包,鼠標右擊壓縮包選擇【解壓到當前文件夾】。
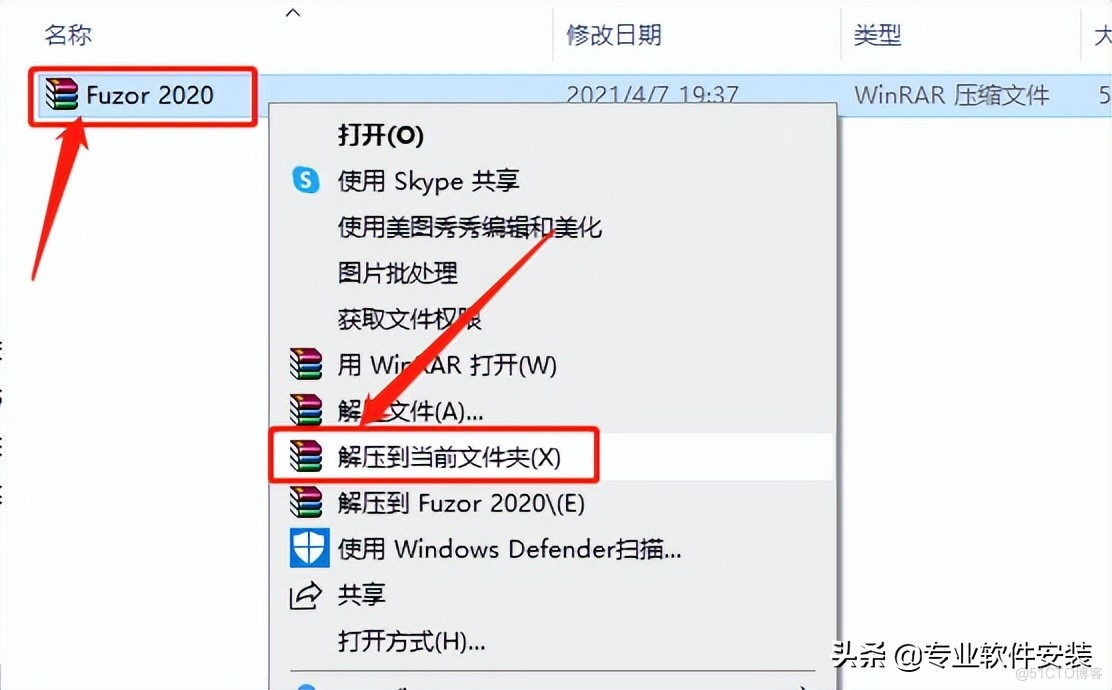
2.等待壓縮包解壓完成。
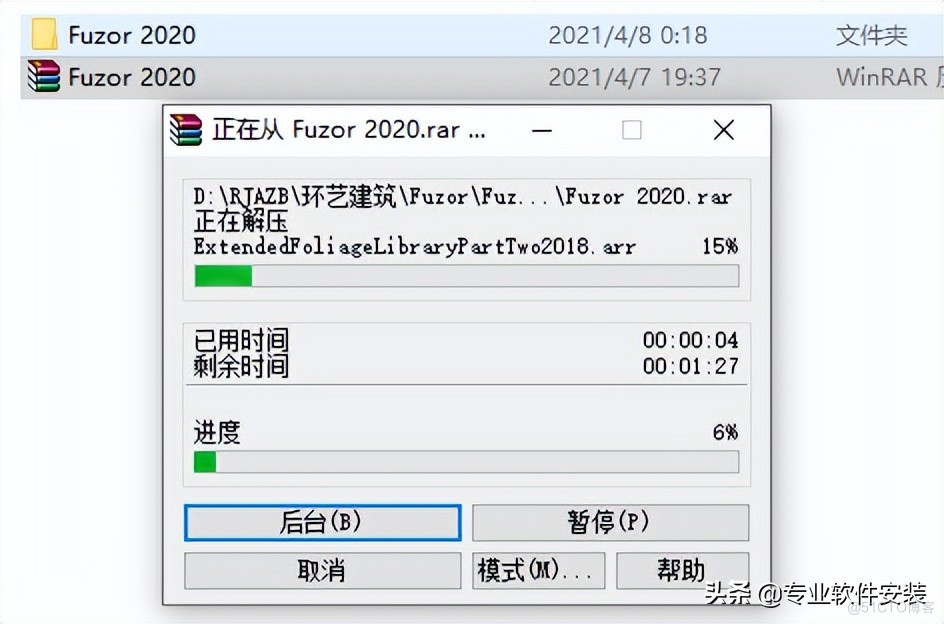
3.打開解壓的【Fuzor 2020】文件夾。
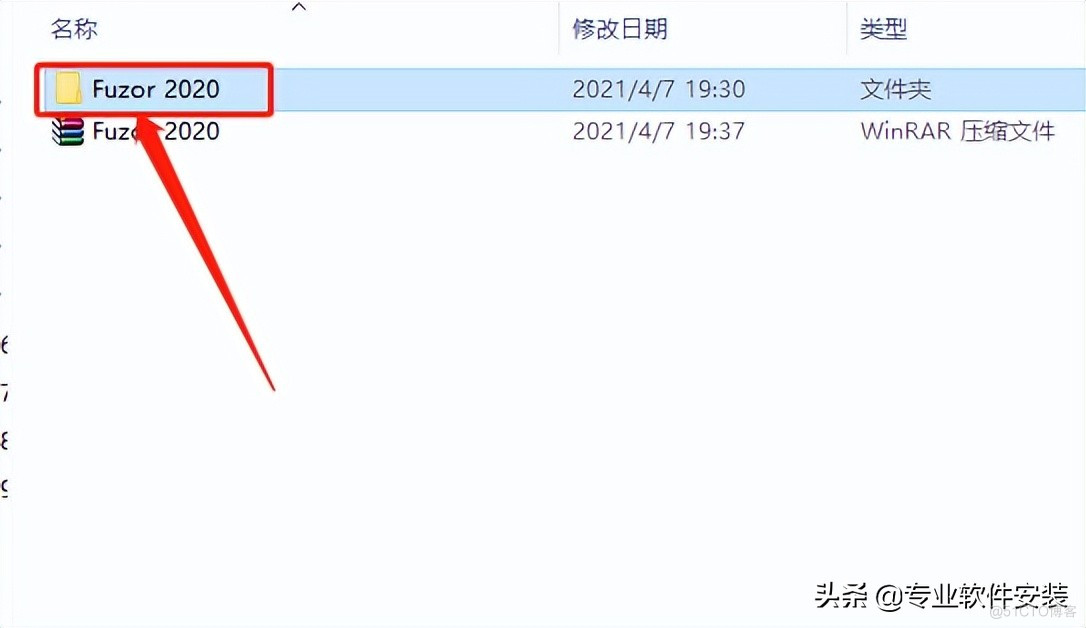
4.雙擊運行【第1步:安裝Fuzor-2020.msi】安裝程序。
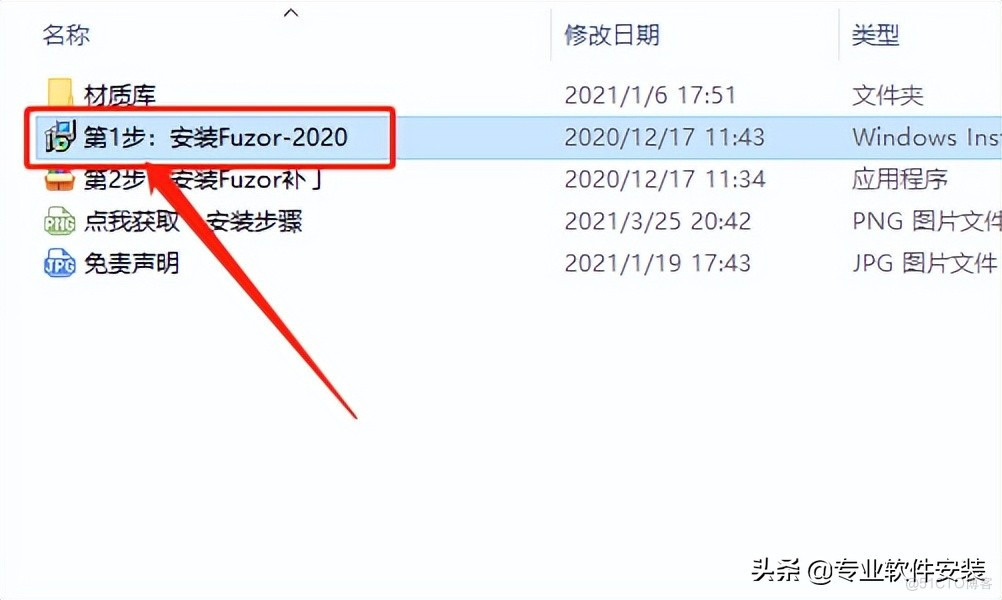
5.點擊【Next】。
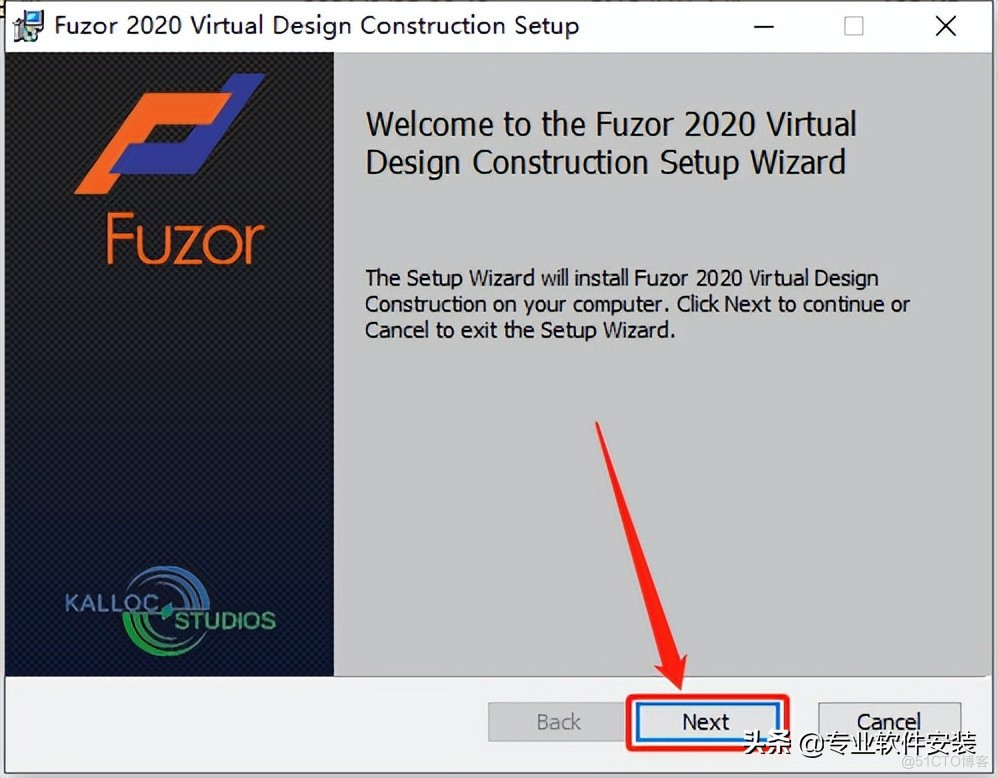
6.勾選【I accept the……】,然後點擊【Next】。
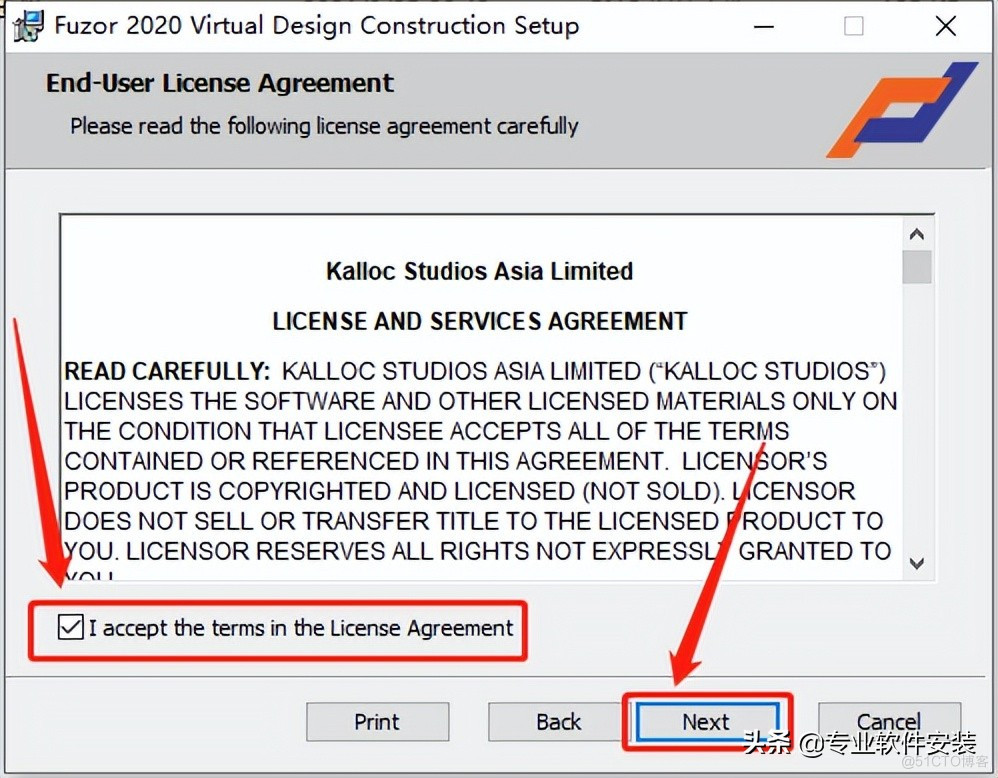
7.點擊【Change】設置軟件的安裝路徑,可自行設置,教程中是安裝到D盤新建的一個文件夾中,設置好安裝路徑後點擊【Next】。
溫馨提示:
這裏一定要記得自己所設置的安裝路徑,建議和教程中的保持一致,因為後面激活防止你們出錯.
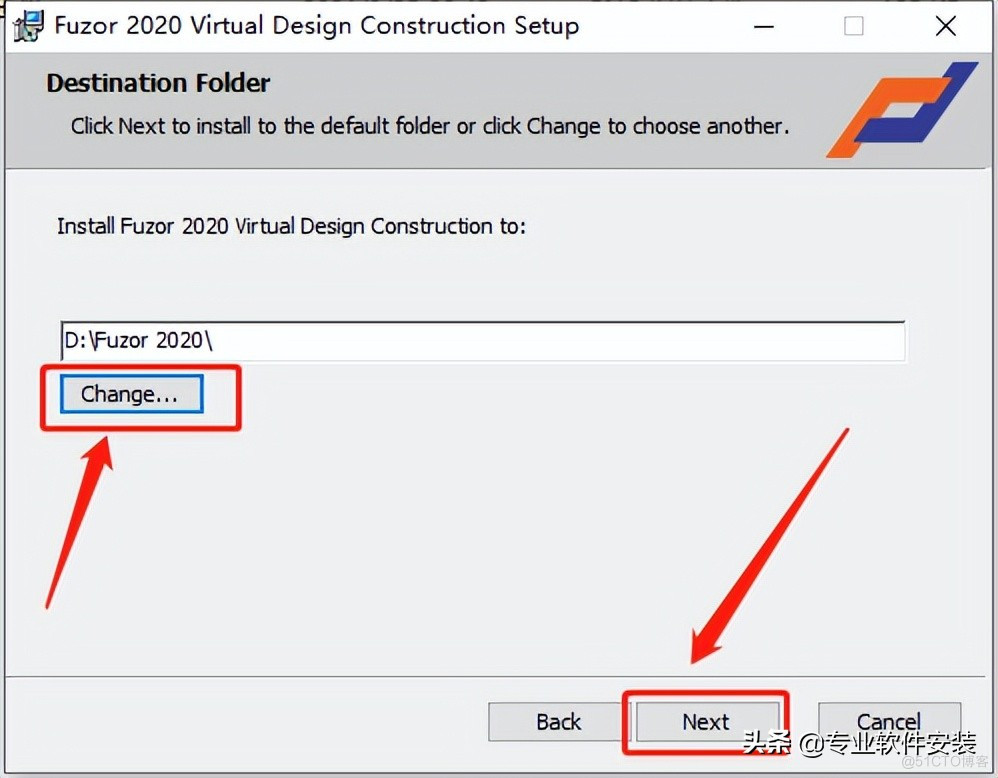
8.軟件安裝過程中請等待。
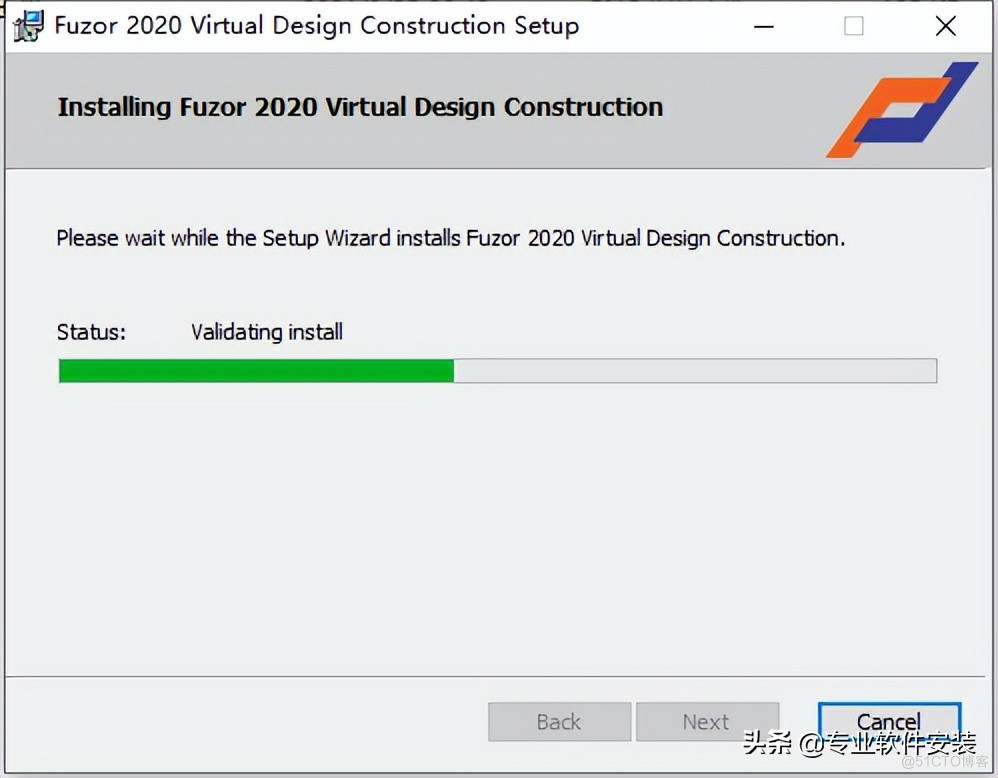
9.彈出如下圖所示的窗口點擊【OK】。
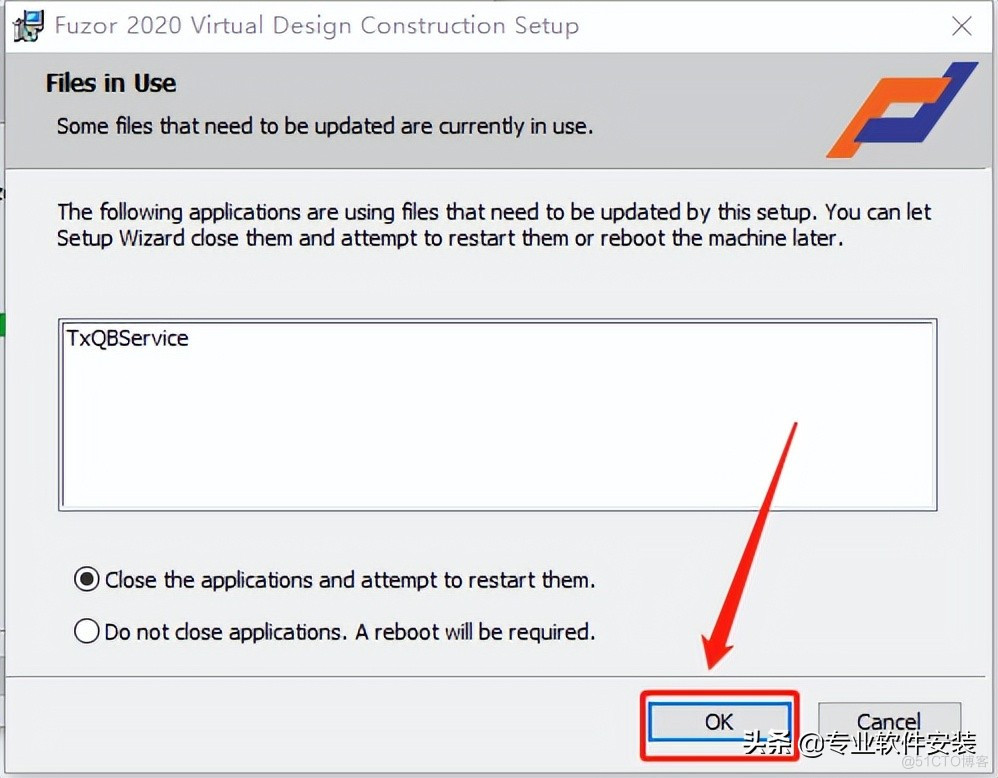
10.安裝完成後點擊【Finish】。
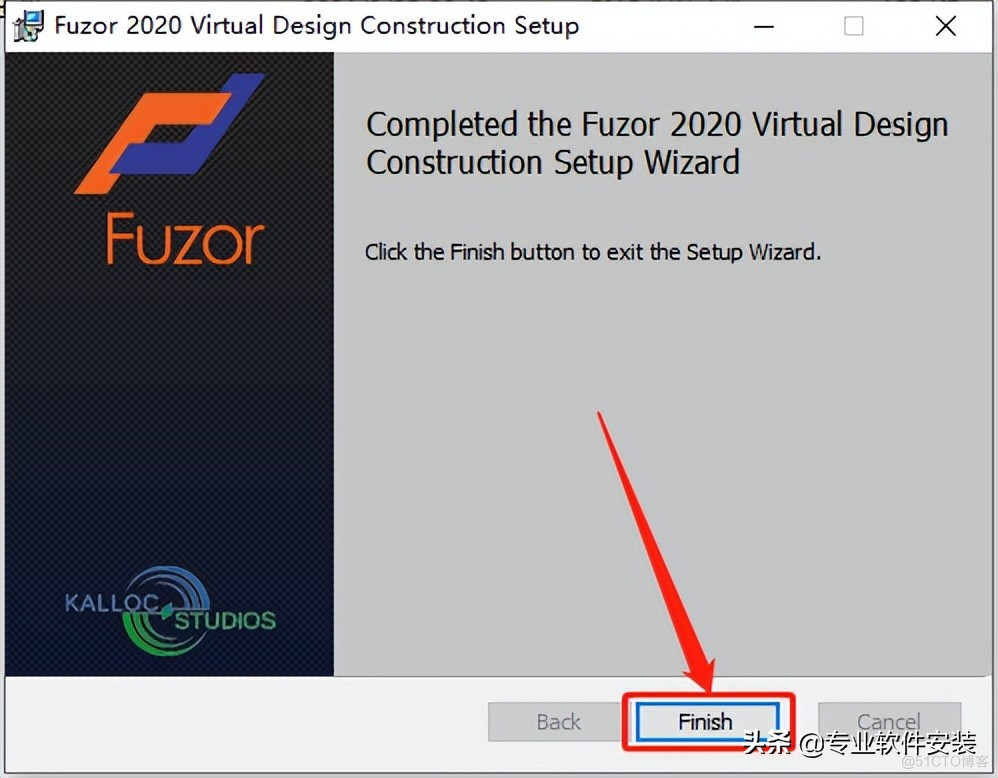
11.點擊【No】。
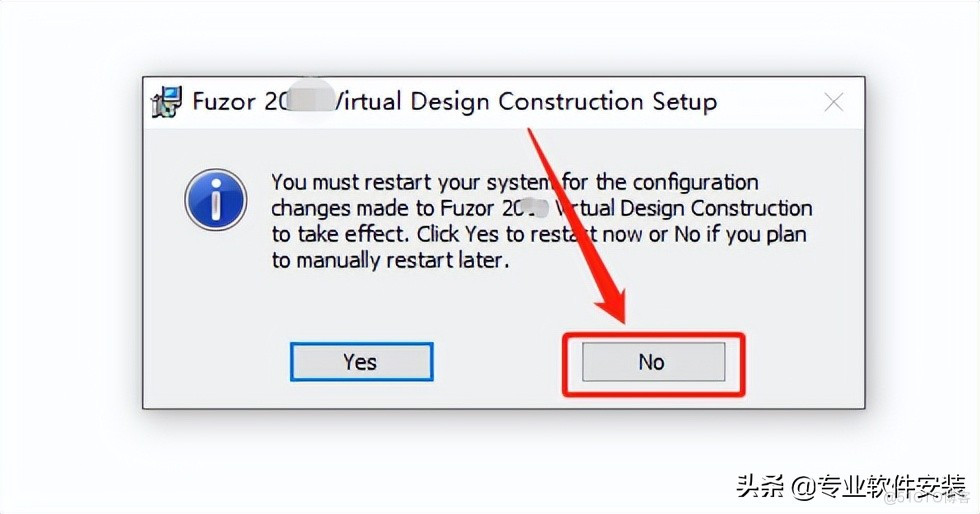
12.返回到解壓的【Fuzor 2020】文件夾中,鼠標右擊【第2步:安裝Fuzor補丁】文件選擇【以管理員身份運行】。
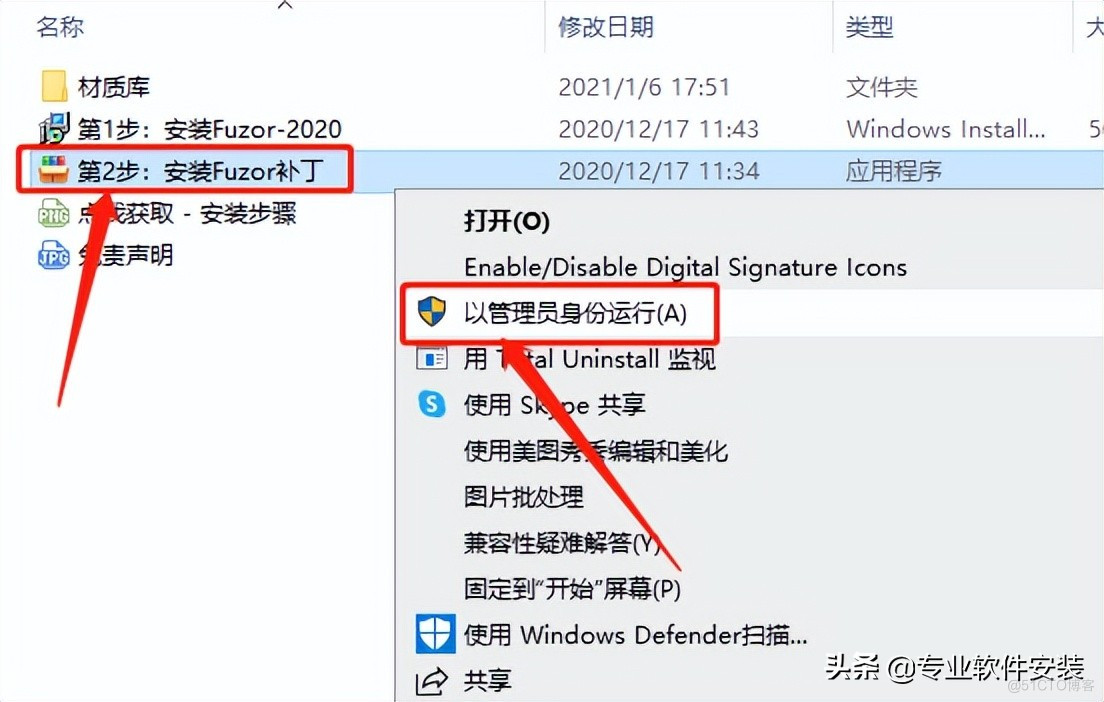
13.點擊瀏覽選擇fuzor軟件的安裝路徑(參考第7步驟)。
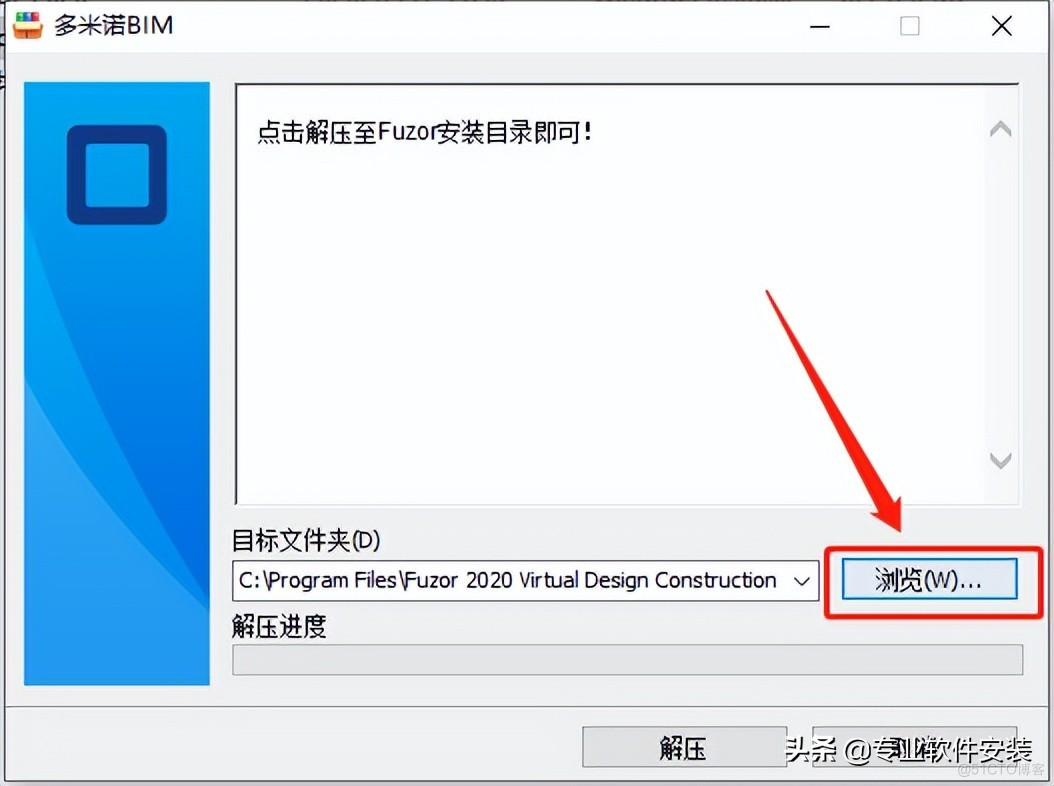
14.點擊【此電腦】。
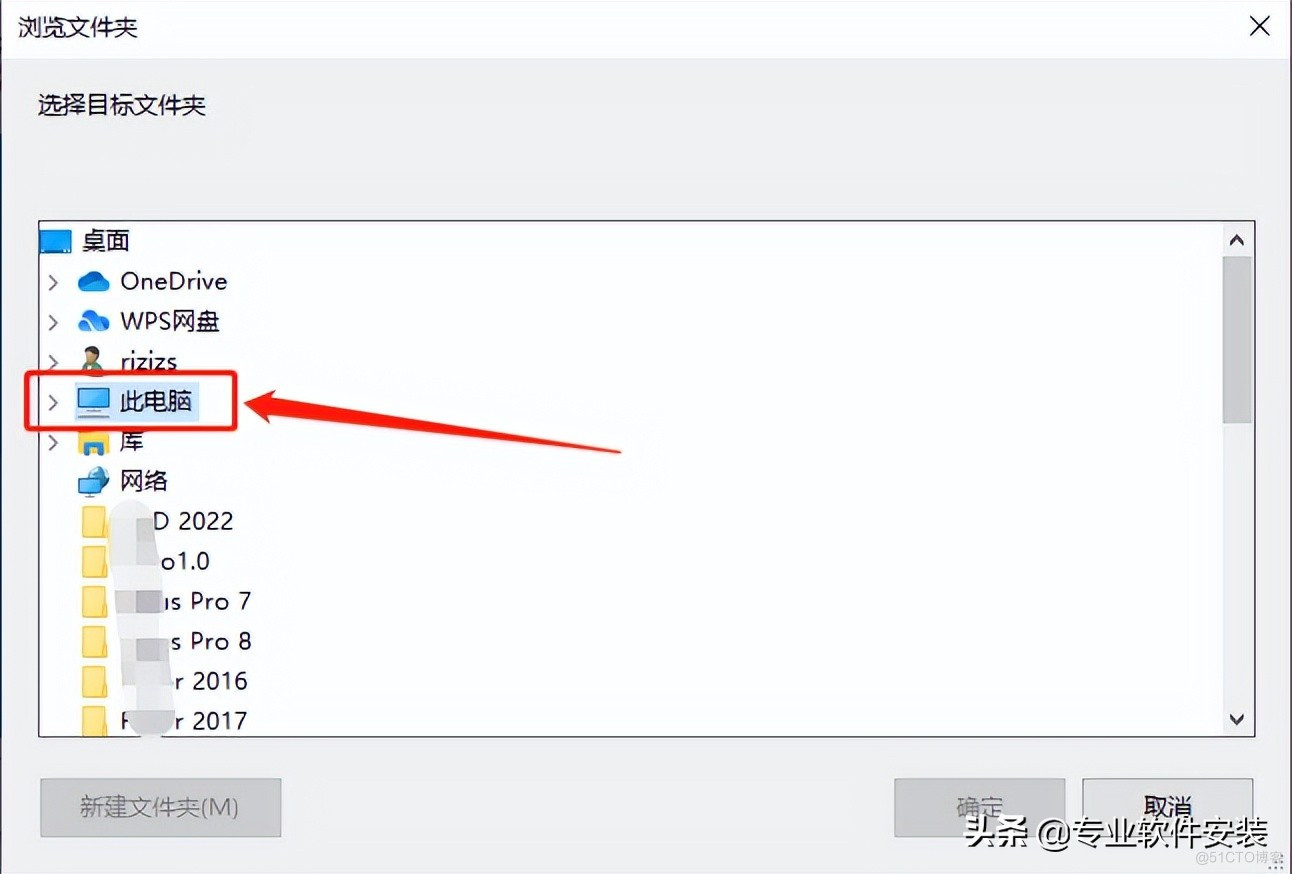
15.展開D盤。
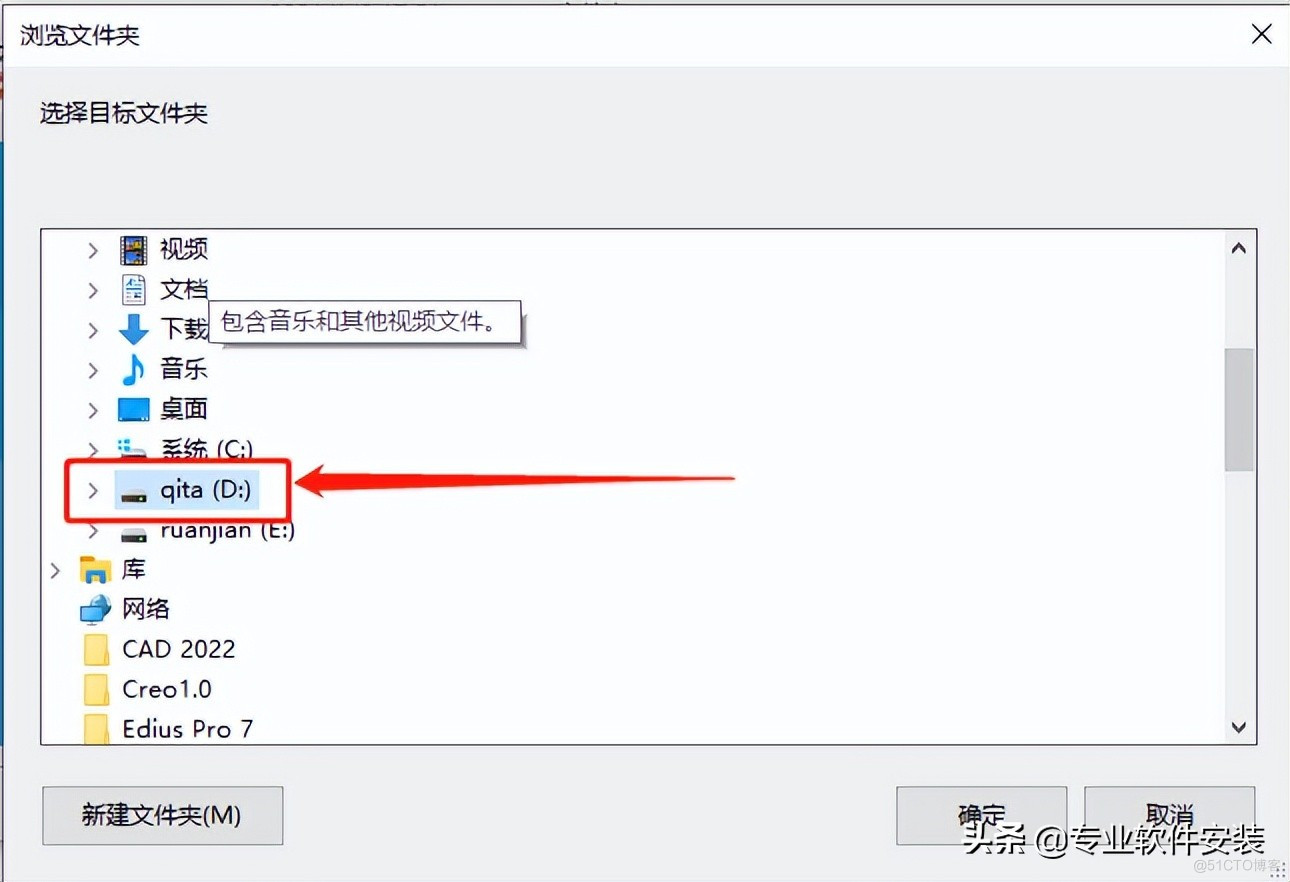
16.展開【Fuzor 2020】文件夾。
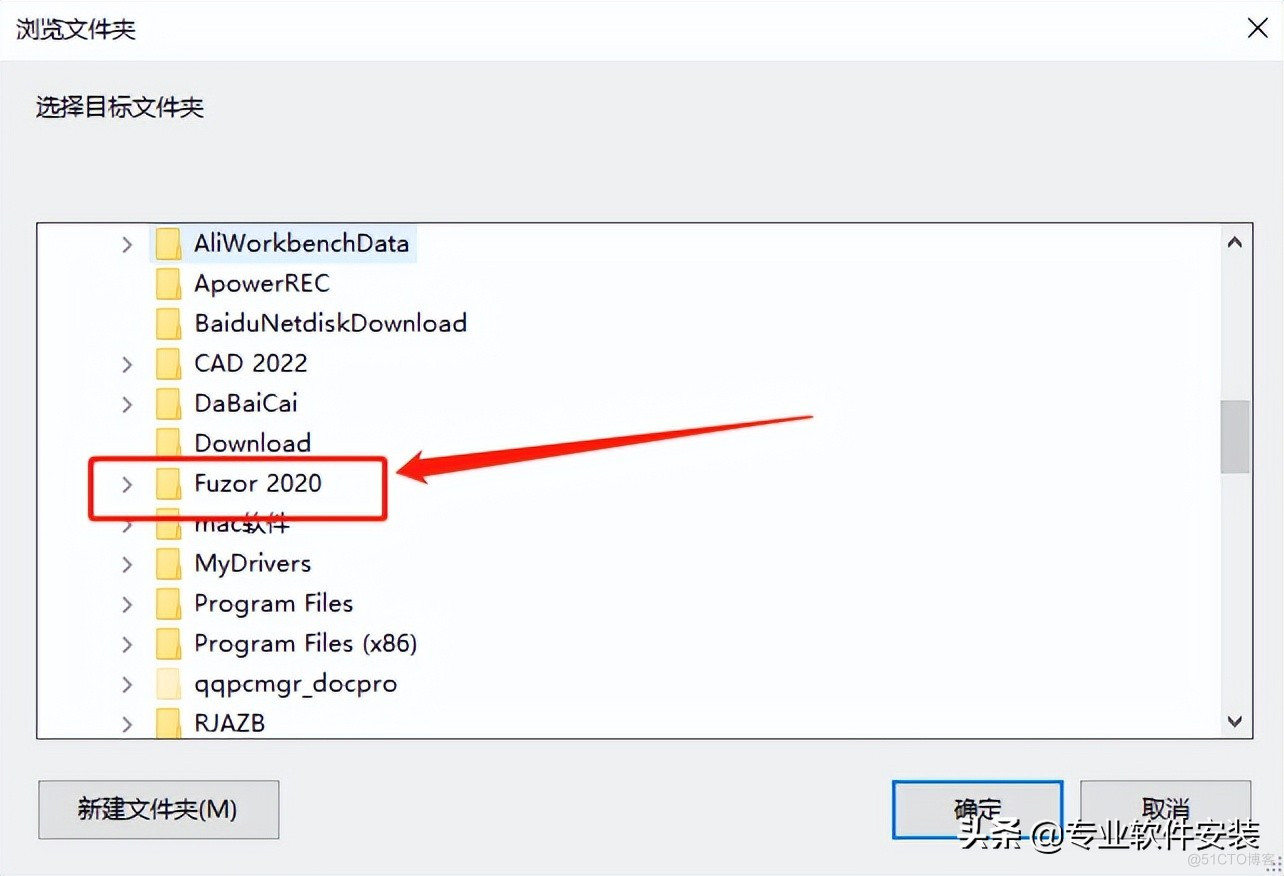
17.選中【Fuzor 2020 Virtual Design Construction】文件夾,然後點擊【確定】。
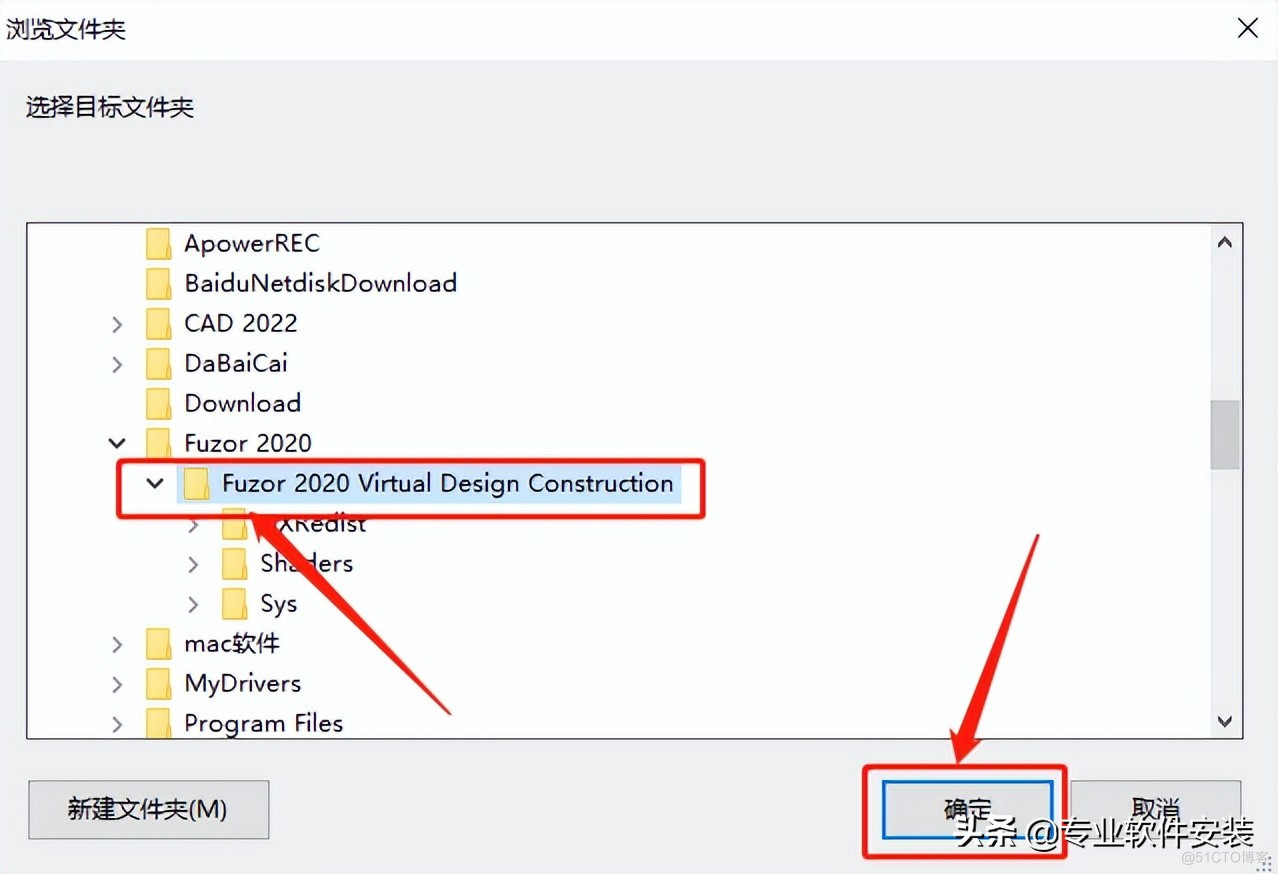
18.選擇好fuzor軟件的安裝路徑後,直接點擊【解壓】。
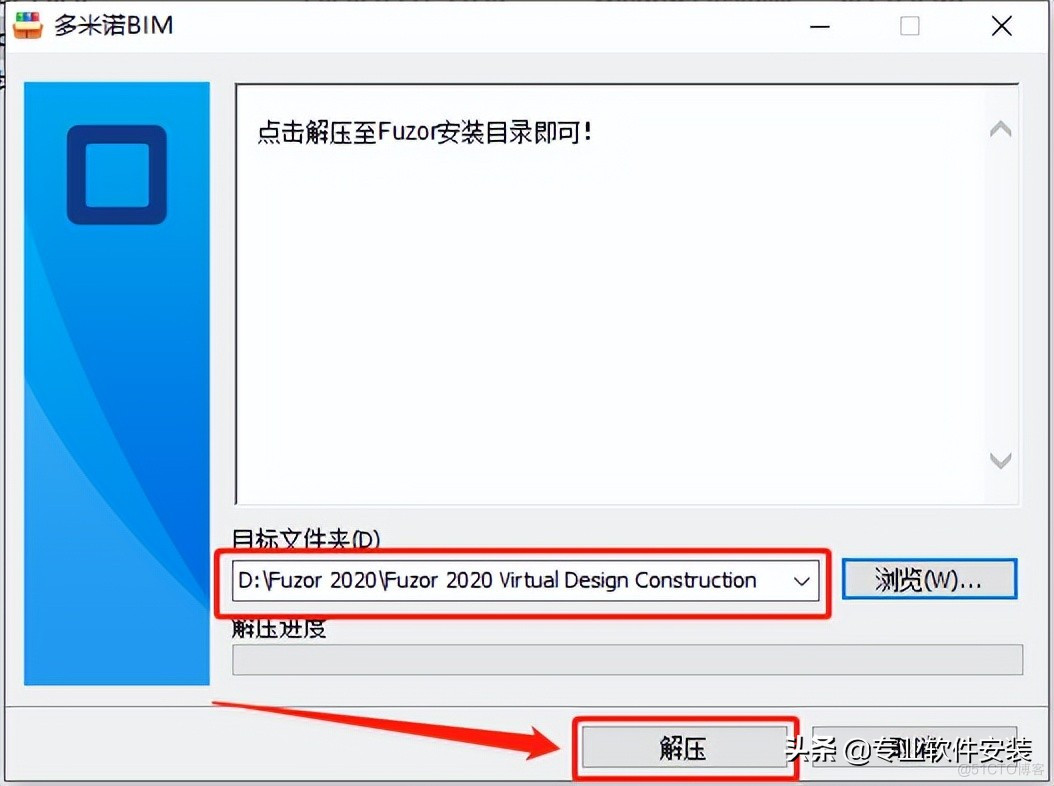
19.在桌面上鼠標右擊刷新桌面。
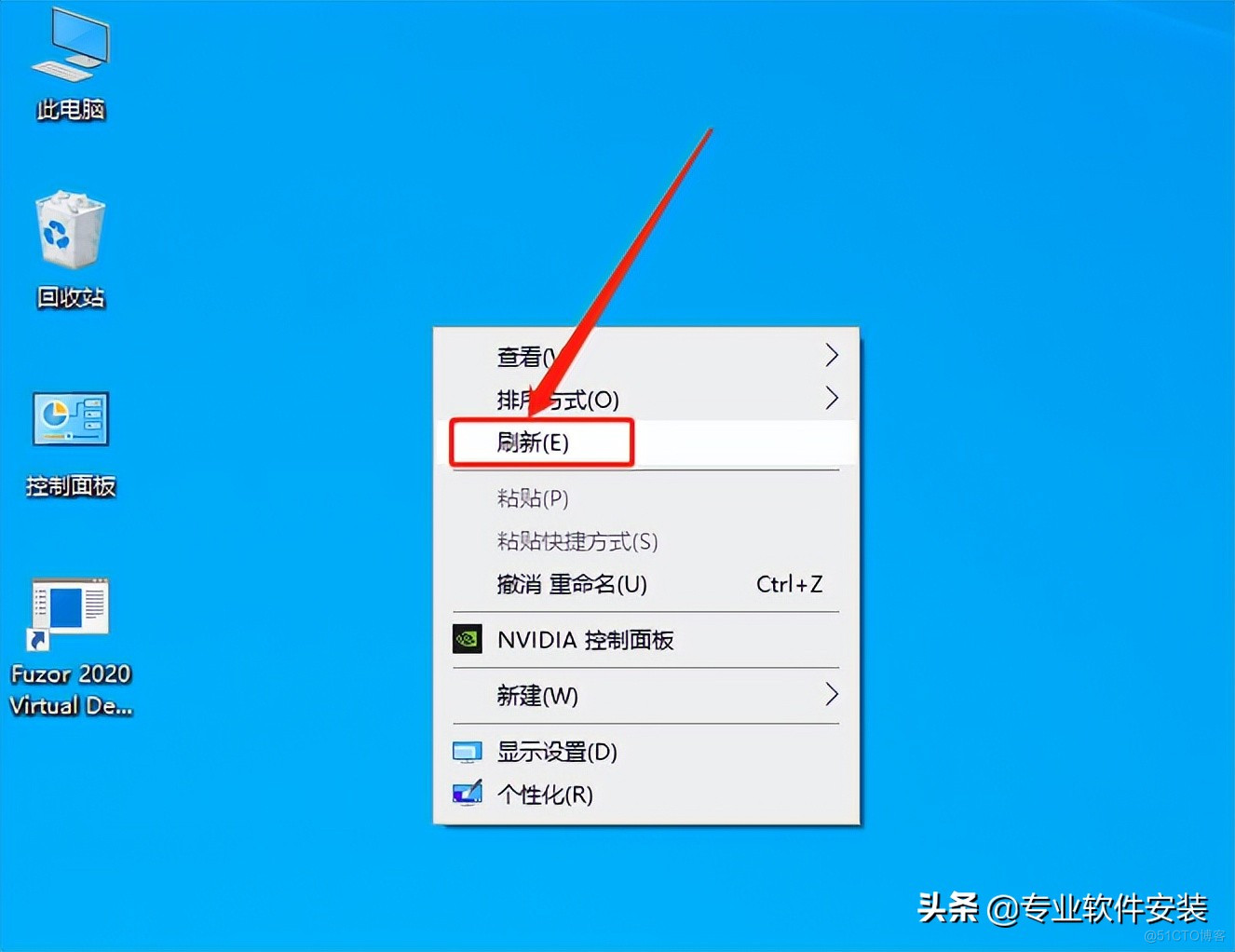
20.打開Fuzor軟件。

21.軟件正在打開中······

22.點擊【否】。
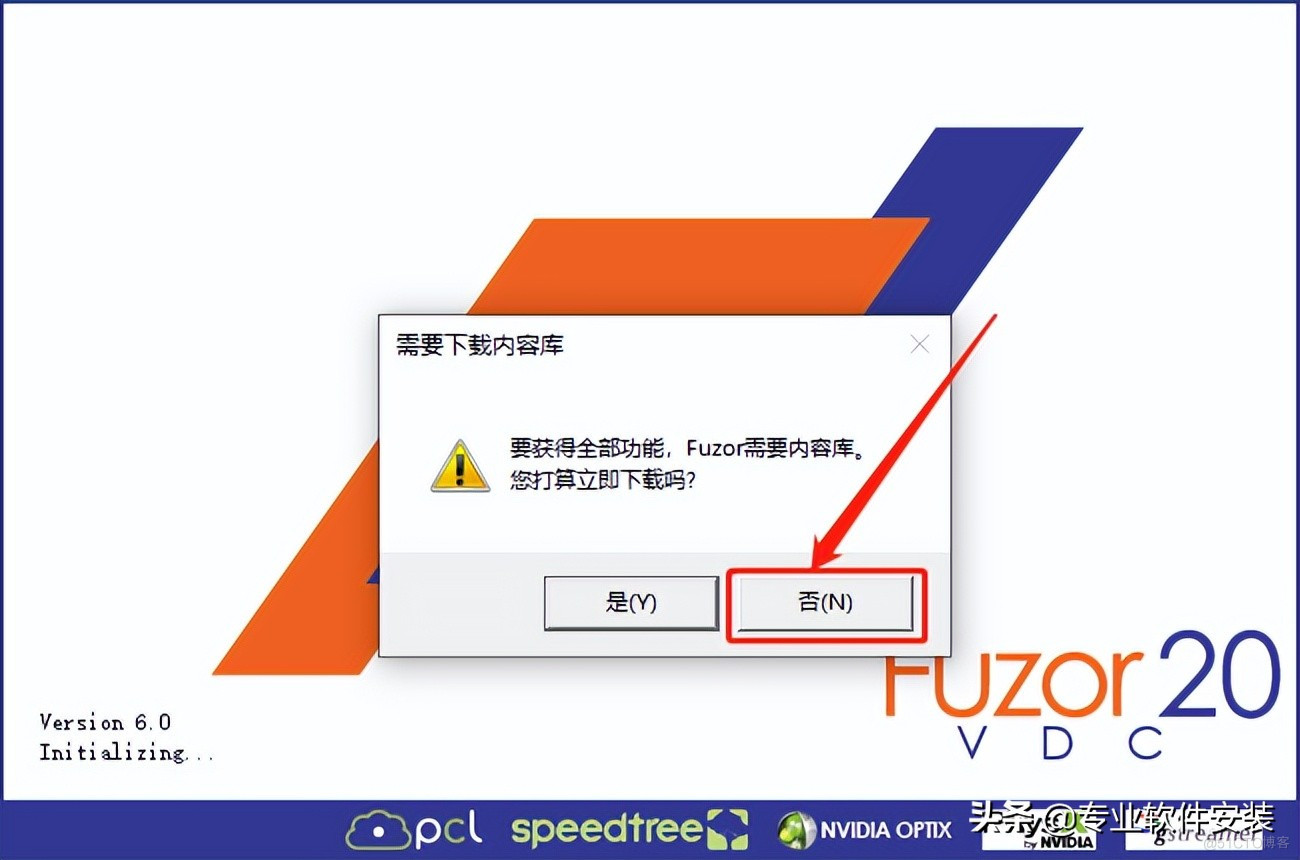
23.安裝完成,軟件打開界面如下圖所示。
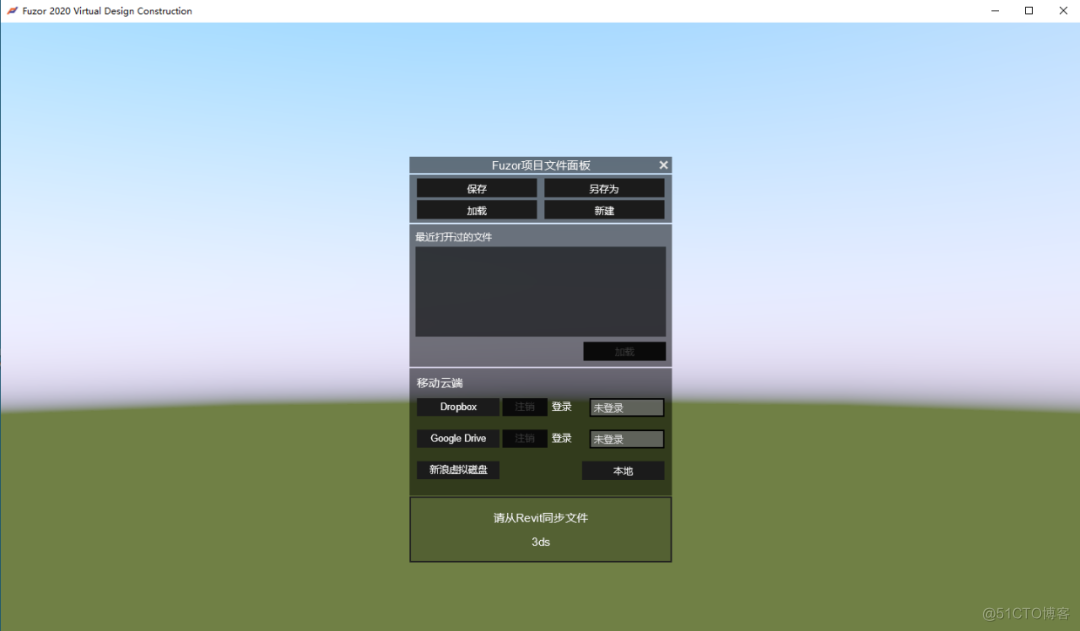
關於材質庫這裏簡單的說明一下
1.返回到解壓的【Fuzor 2020】文件夾,打開【材質庫】文件夾。
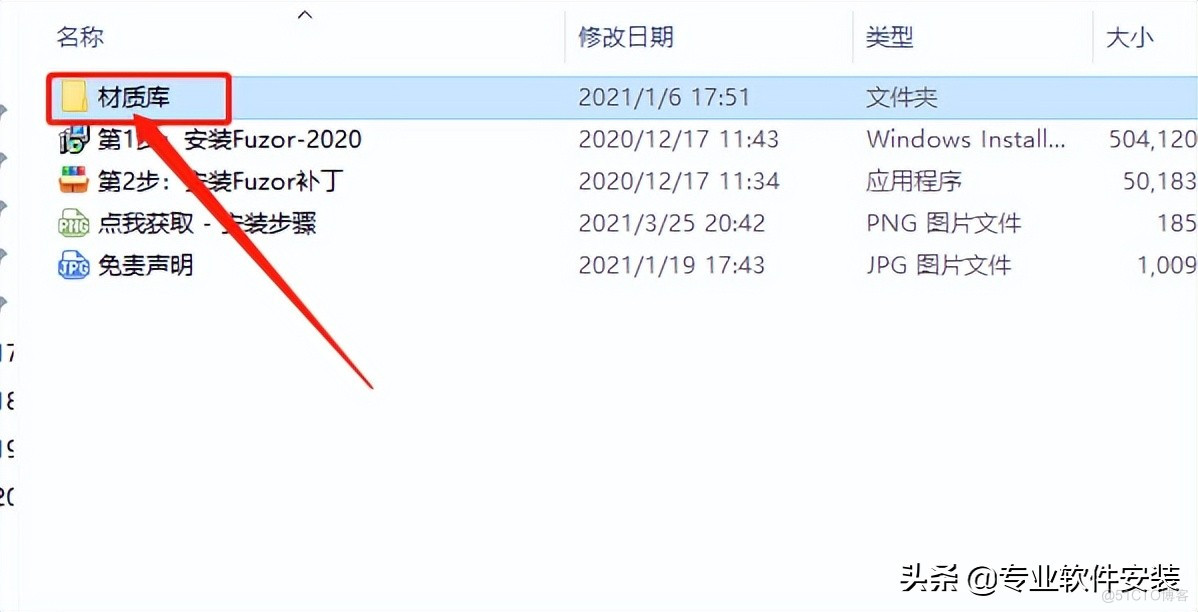
2.複制該文件夾下的兩個文件。
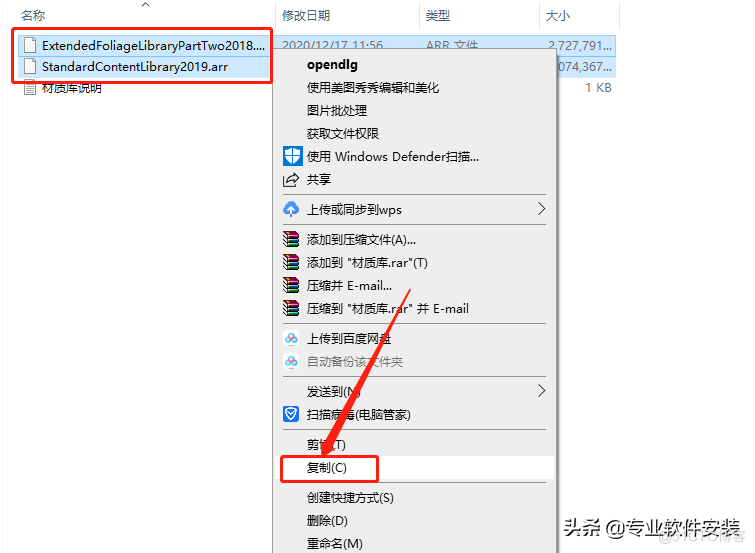
3.在桌面上鼠標右擊Fuzor軟件圖標,選擇【打開文件所在的比特置】。
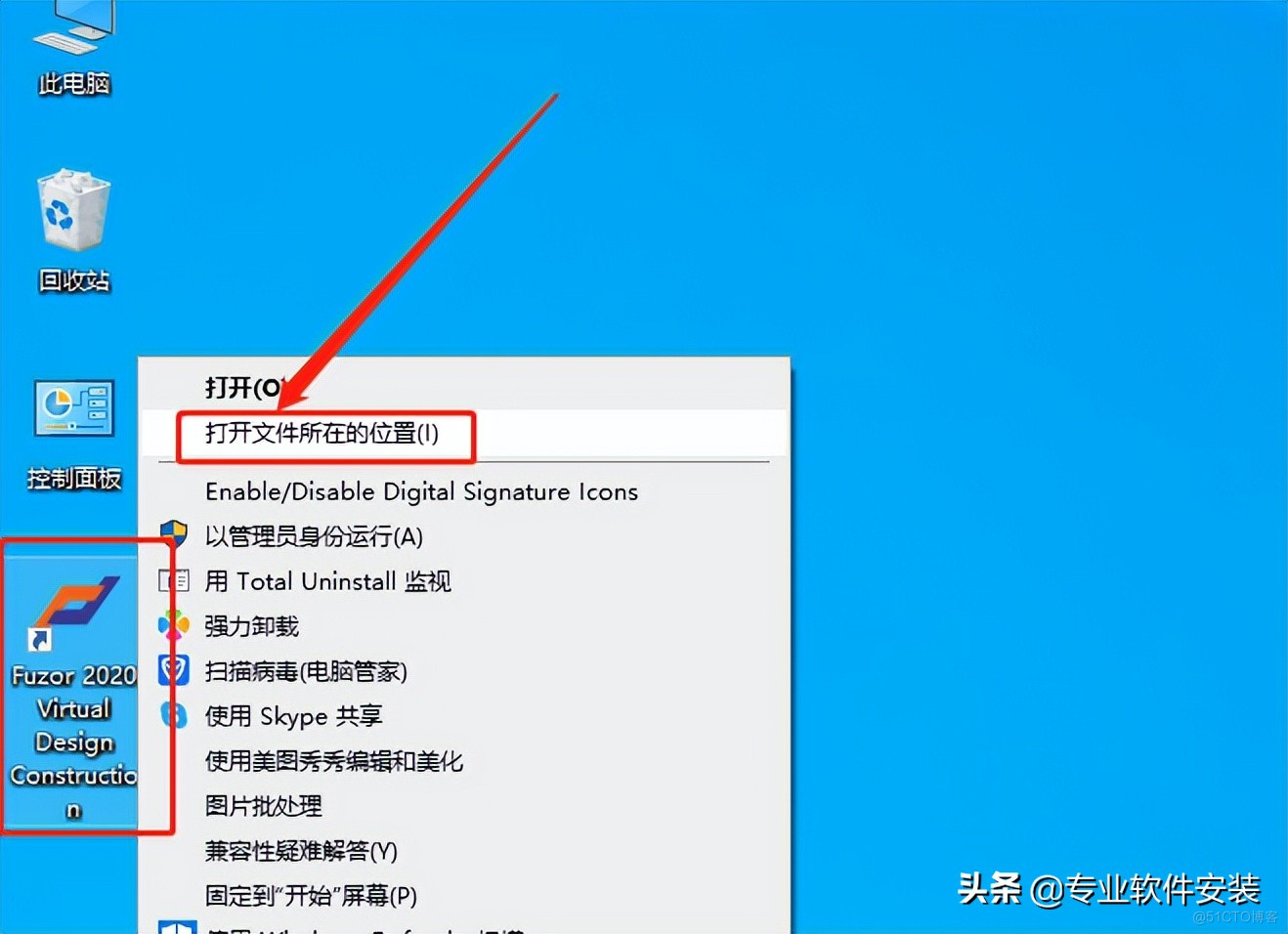
4.在打開的文件夾中粘貼剛才複制的兩個文件。
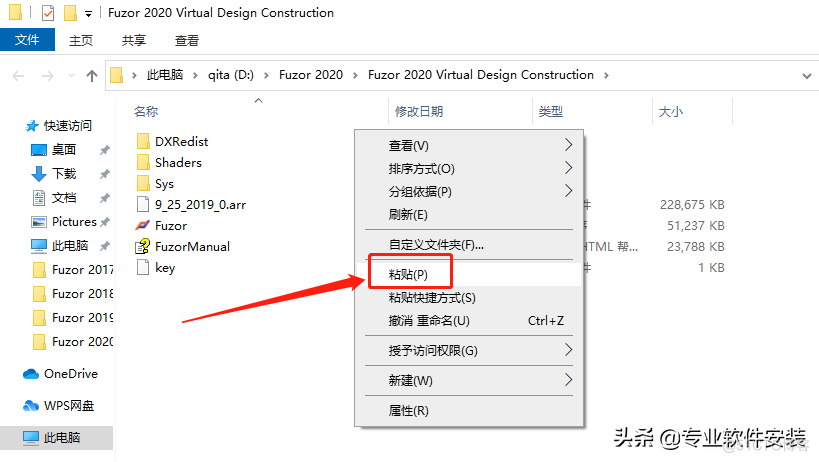
5.在桌面上打開Fuzor軟件。

6.軟件打開後,點擊如下圖所示的選項。
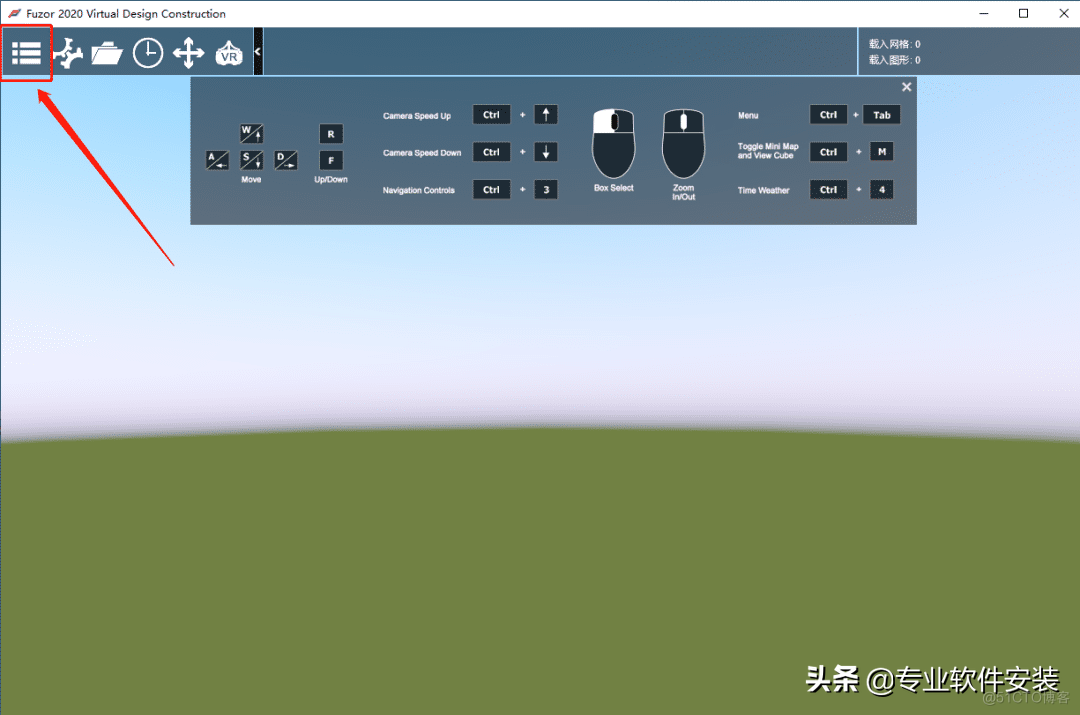
7.在【內容】欄裏點擊【材質庫下載器】。
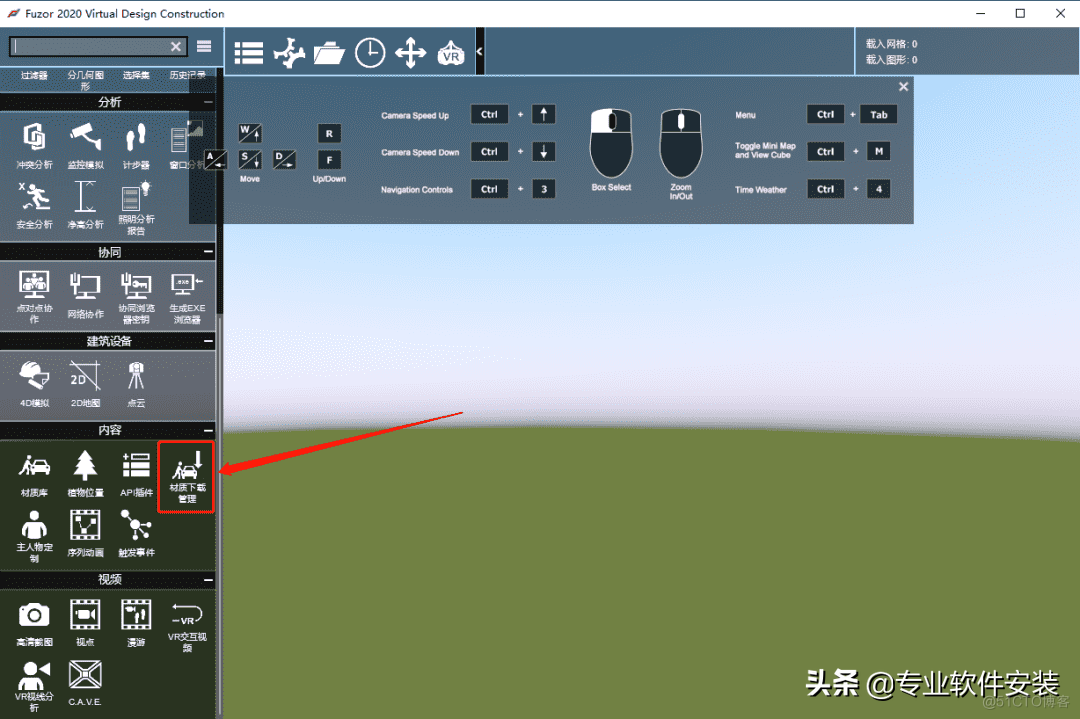
8.點擊右下角的【···】選擇添加材質目錄。
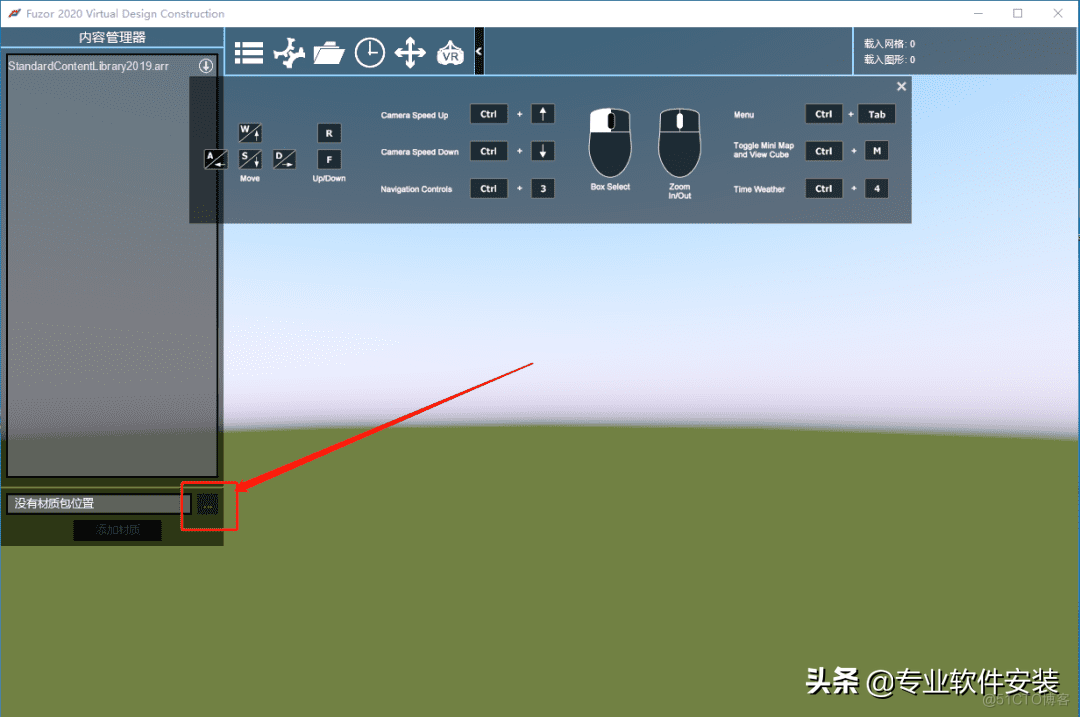
9.這裏需要打開Fuzor軟件的安裝路徑(參考第7步驟),打開D盤。
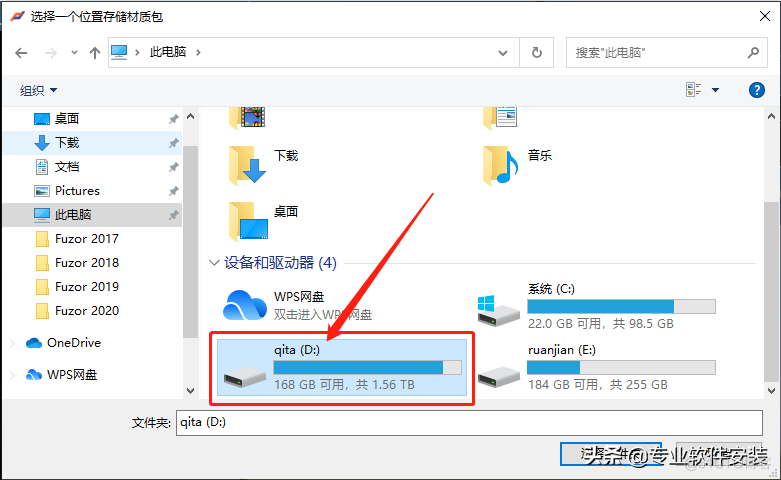
10.打開【Fuzor 2020】文件夾。
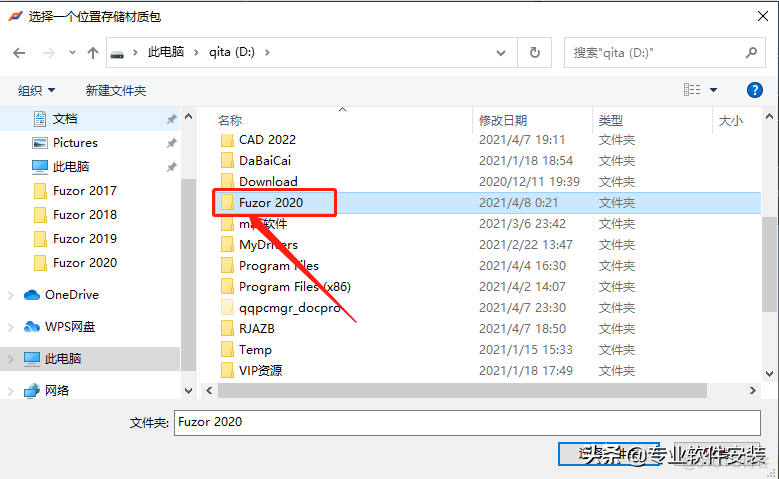
11.選中【Fuzor 2020 Virtual Design Construction】文件夾,然後點擊【選擇文件夾】。
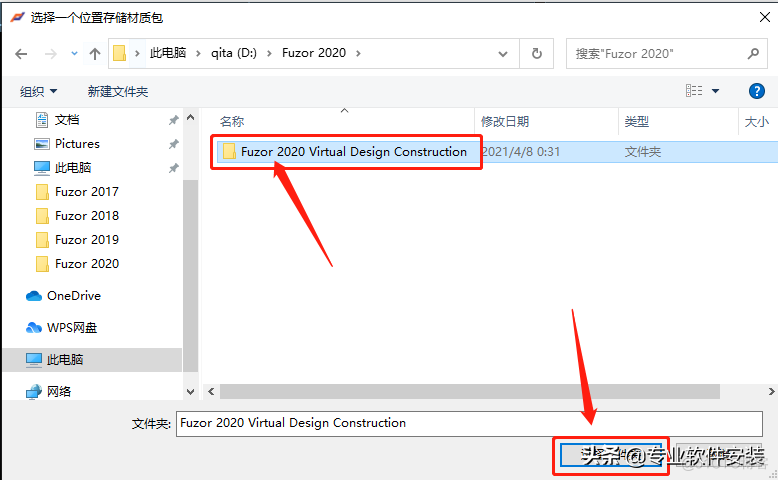
12.點擊【確定】。
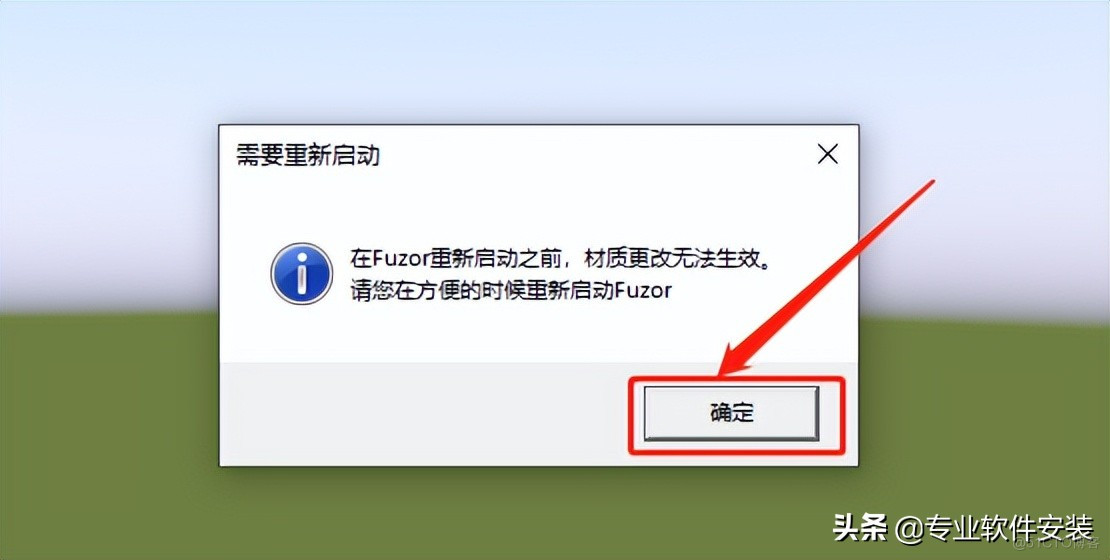
13.點擊【添加材質】。
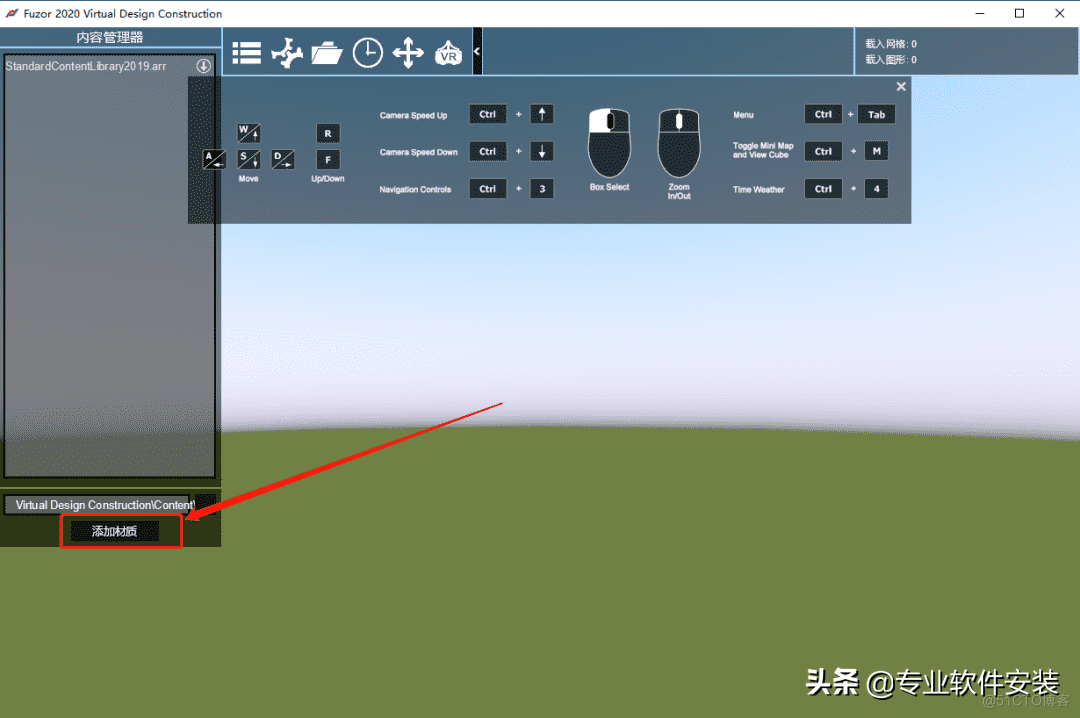
14.分別選擇兩個材質的arr文件,然後點擊【打開】。
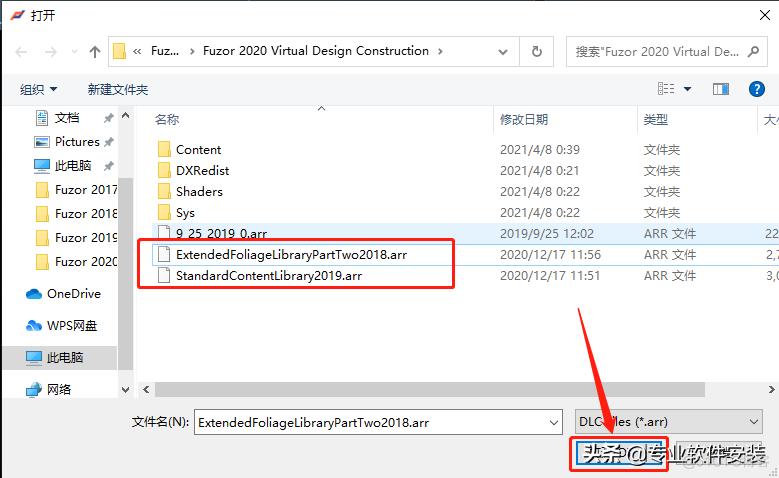
15.點擊【確定】,然後重啟軟件即可。
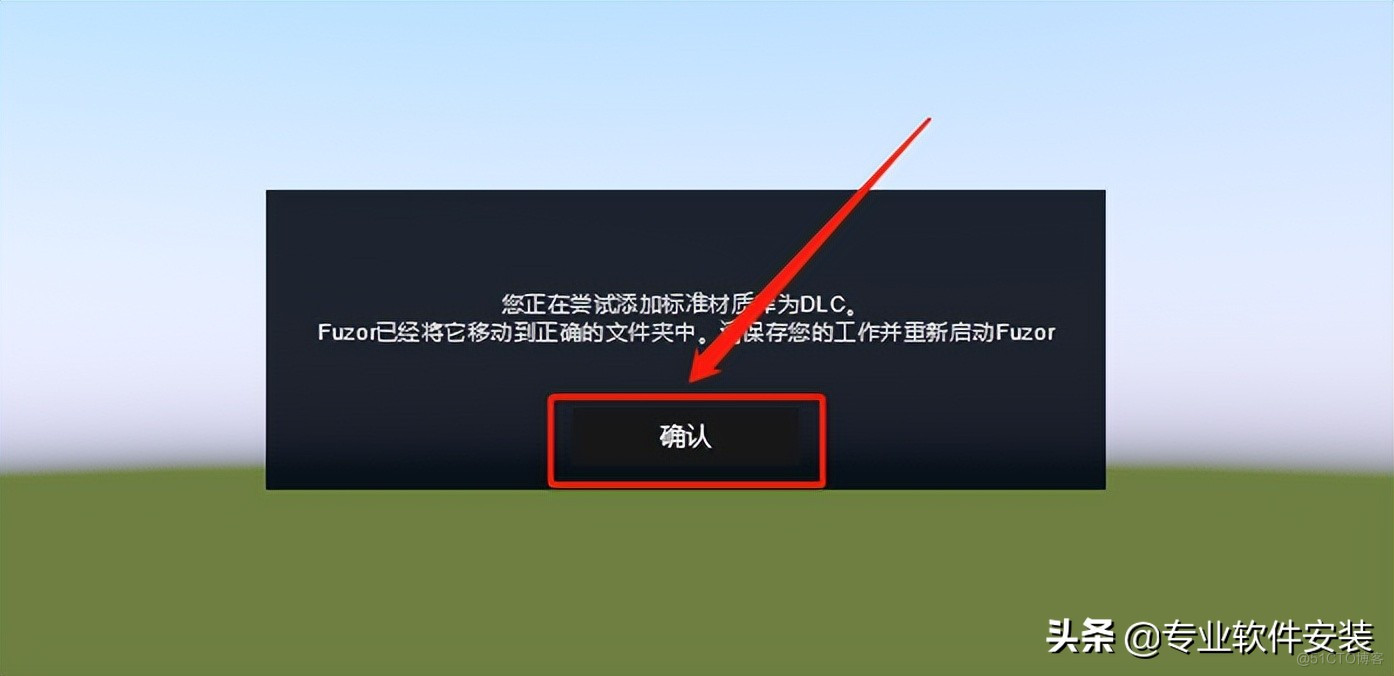
边栏推荐
- China law network joins hands to observe the cloud, and the online system is a full link observable platform
- What is text mining? "Suggested collection"
- Go deep into the underlying C source code and explain the core design principles of redis
- vagrant2.2.6支持virtualbox6.1版本
- 手机开户选择哪家券商公司比较好哪家平台更安全
- 一朵云开启智慧交通新未来
- Is the performance evaluation of suppliers in the fastener industry cumbersome? Choose the right tool to easily counter attack!
- Oracle Chinese sorting Oracle Chinese field sorting
- ELK分布式日志分析系统部署(华为云)
- Blue sky drawing bed Apple quick instructions
猜你喜欢

自动化测试的好处
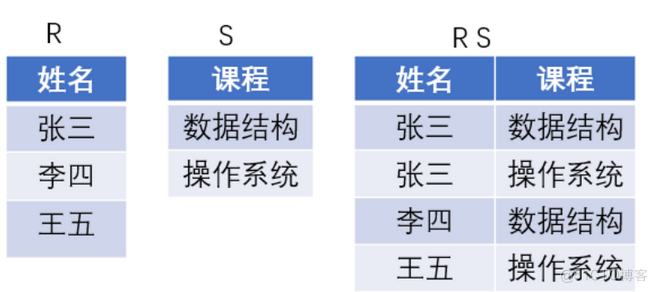
#夏日挑战赛#数据库学霸笔记,考试/面试快速复习~
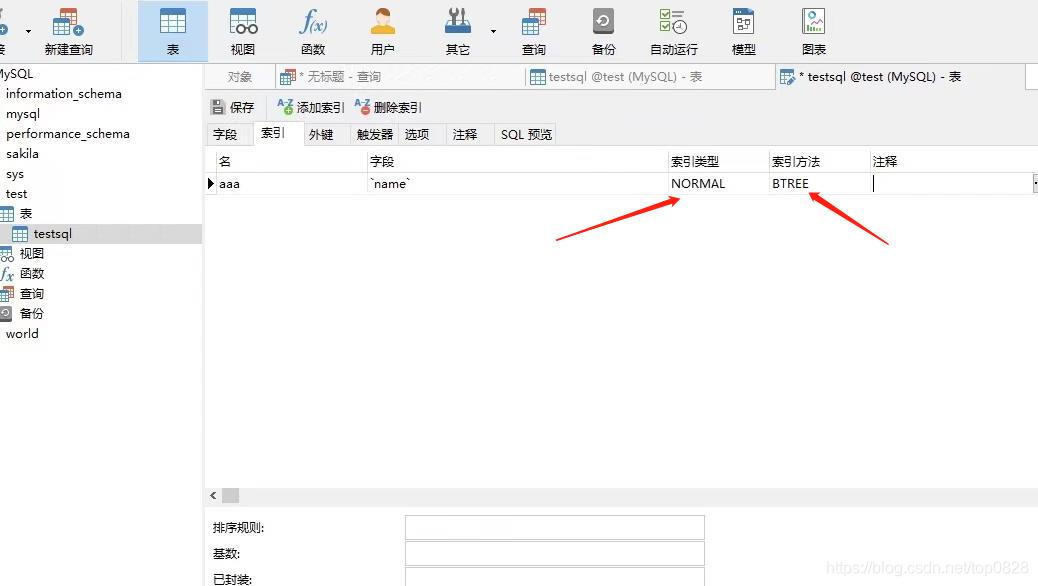
Mysql database indexing tutorial (super detailed)
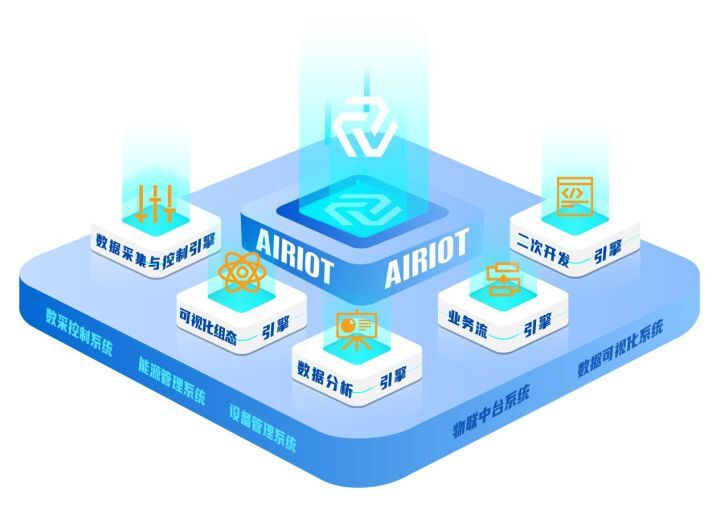
国内低代码开发平台靠谱的都有哪些?
![[detailed explanation of AUTOSAR 14 startup process]](/img/c4/5b08b43db97d8bb10c7207005f8c0a.png)
[detailed explanation of AUTOSAR 14 startup process]
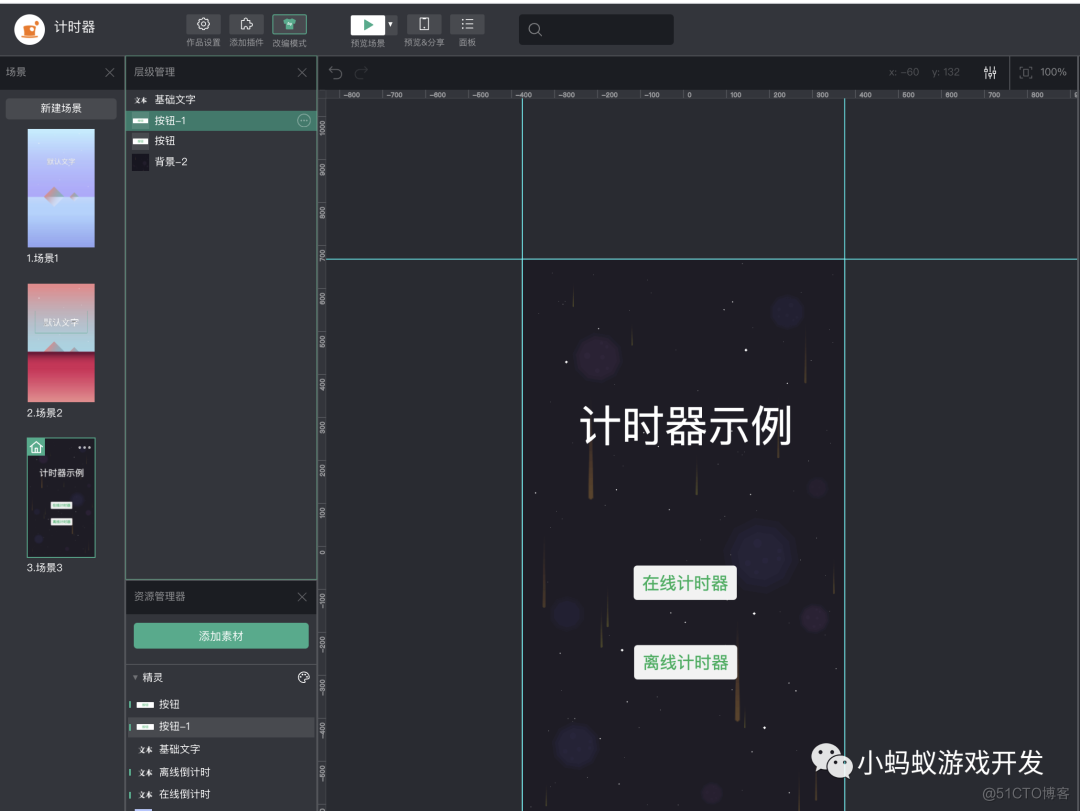
如何实现游戏中的在线计时器和离线计时器
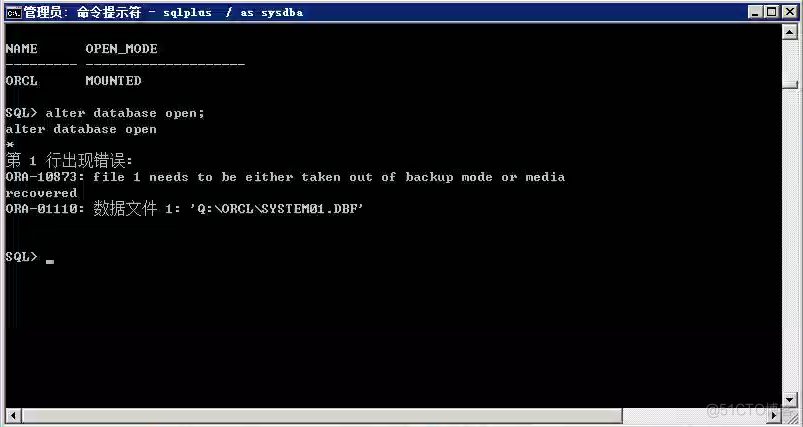
Oracle故障处理:Ora-10873:file * needs to be either taken out of backup or media recovered
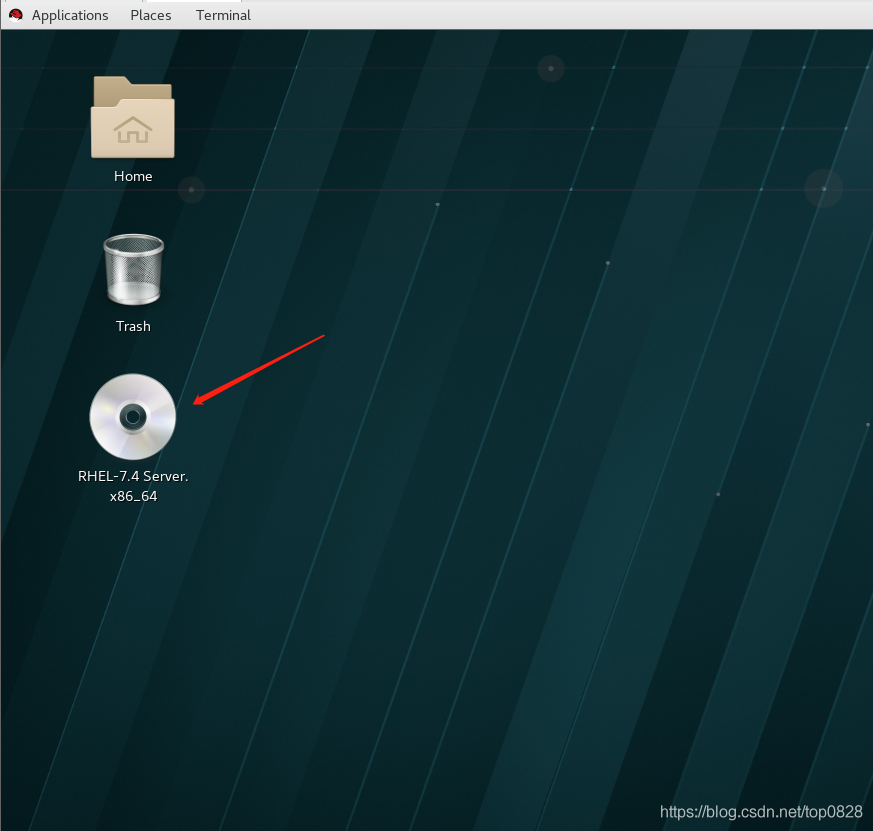
Redhat7.4 configure Yum software warehouse (rhel7.4)
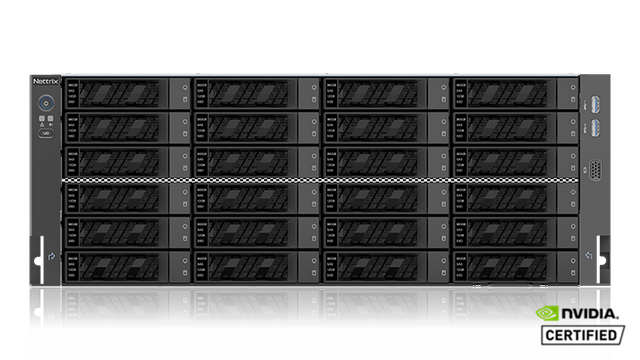
AI金榜题名时,MLPerf榜单的份量究竟有多重?
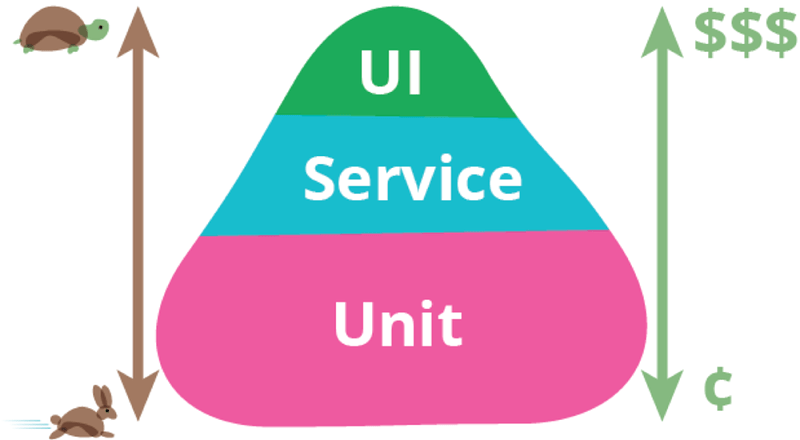
Technology sharing | interface testing value and system
随机推荐
华律网牵手观测云,上线系统全链路可观测平台
Go语言学习教程(十五)
How much does the mlperf list weigh when AI is named?
EasyCVR电子地图中设备播放器loading样式的居中对齐优化
HAC集群修改管理员用户密码
word如何转换成pdf?word转pdf简单的方法分享!
尚硅谷尚优选项目教程发布
Ultrasonic ranging based on FPGA
开源 SPL 消灭数以万计的数据库中间表
Talking about fake demand from takeout order
2022 latest Android interview written examination, an Android programmer's interview experience
Emqx 5.0 officially released: a single cluster supports 100million mqtt connections
Oracle 中文排序 Oracle 中文字段排序
Debezium系列之:解析默认值字符集
5年经验Android程序员面试27天,2022程序员进阶宝典
Interviewer: what is the difference between redis expiration deletion strategy and memory obsolescence strategy?
Startup and shutdown of CDB instances
Go语言学习教程(十六)
Redhat7.4 configure Yum software warehouse (rhel7.4)
手把手教你处理 JS 逆向之图片伪装