当前位置:网站首页>AUTOCAD——大于180度的角度标注、CAD直径符号怎么输入?
AUTOCAD——大于180度的角度标注、CAD直径符号怎么输入?
2022-07-07 10:43:00 【梦想CAD软件】
创建大于180度的角度标注。
执行方式
1.输入角度标注命令“DIMANGULAR”(快捷键:DAN),空格一下。
角度标注命令
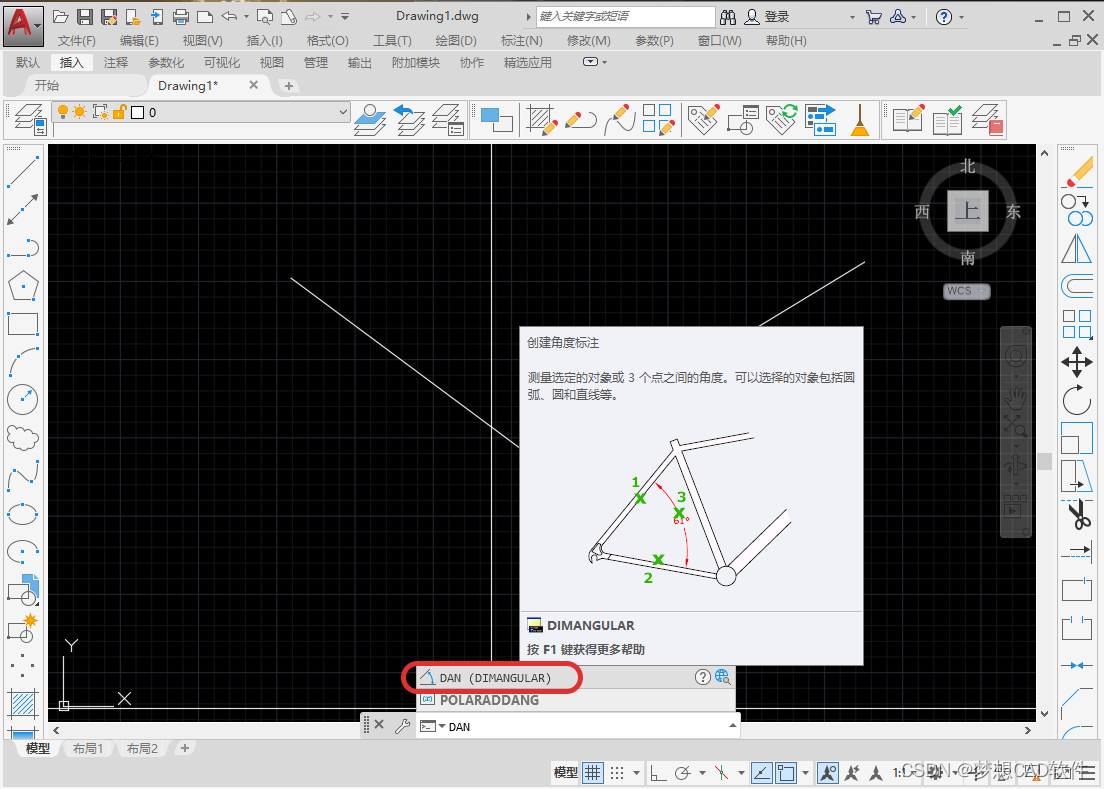
2.出现提示“选择圆弧,圆,直线或(指定顶点)”,空格一下,选择指定顶点命令。
指定顶点
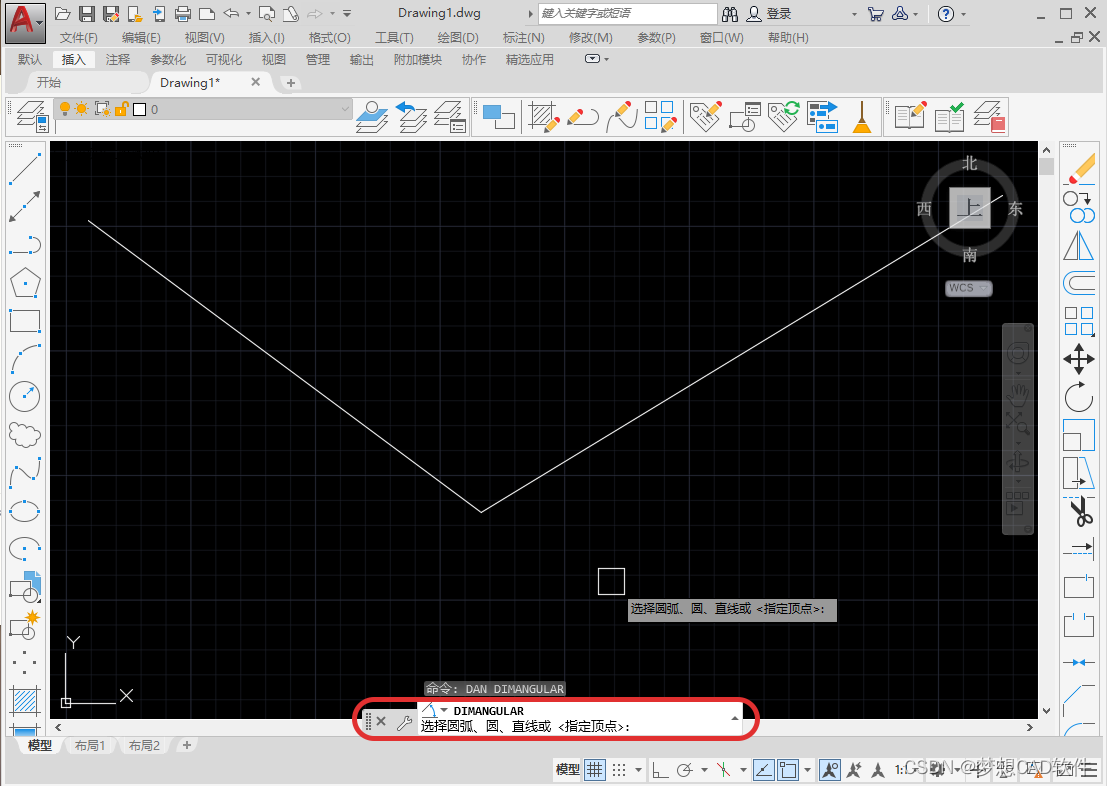
3.指定角的顶点,鼠标左键点击选择。
指定角的顶点
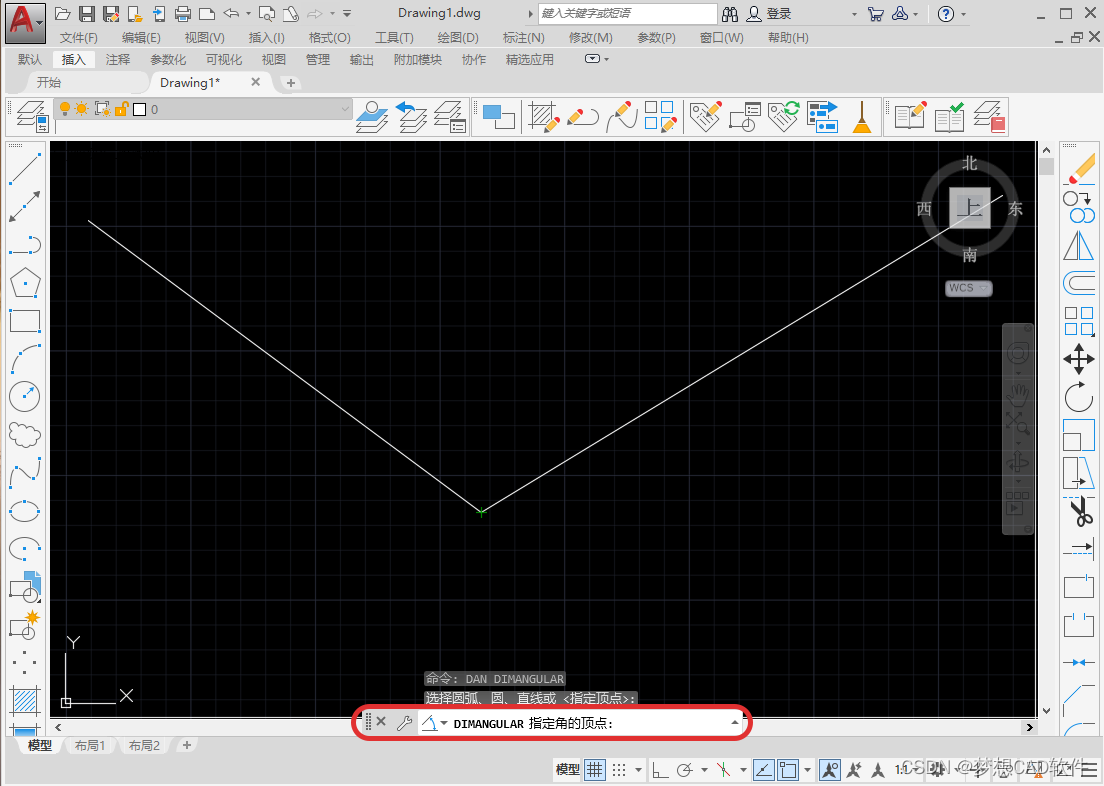
4.再根据提示指定角的第一个端点,接着是第二个端点。
第一个端点
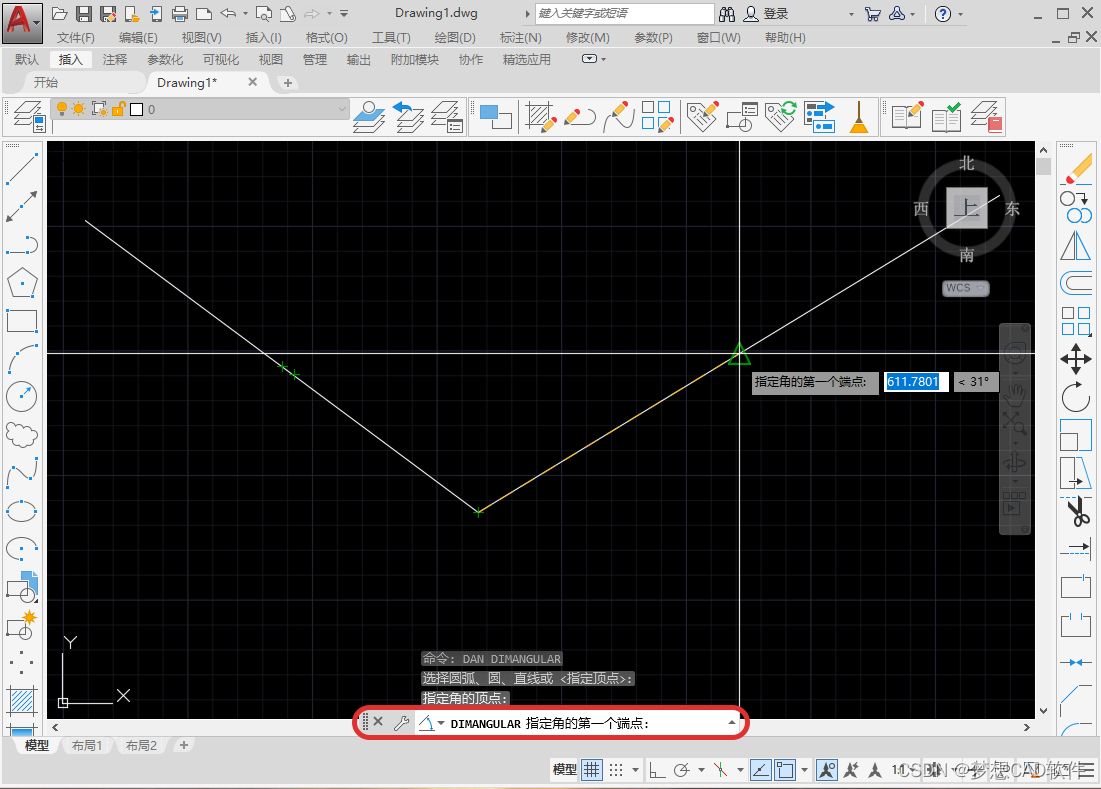
第二个端点
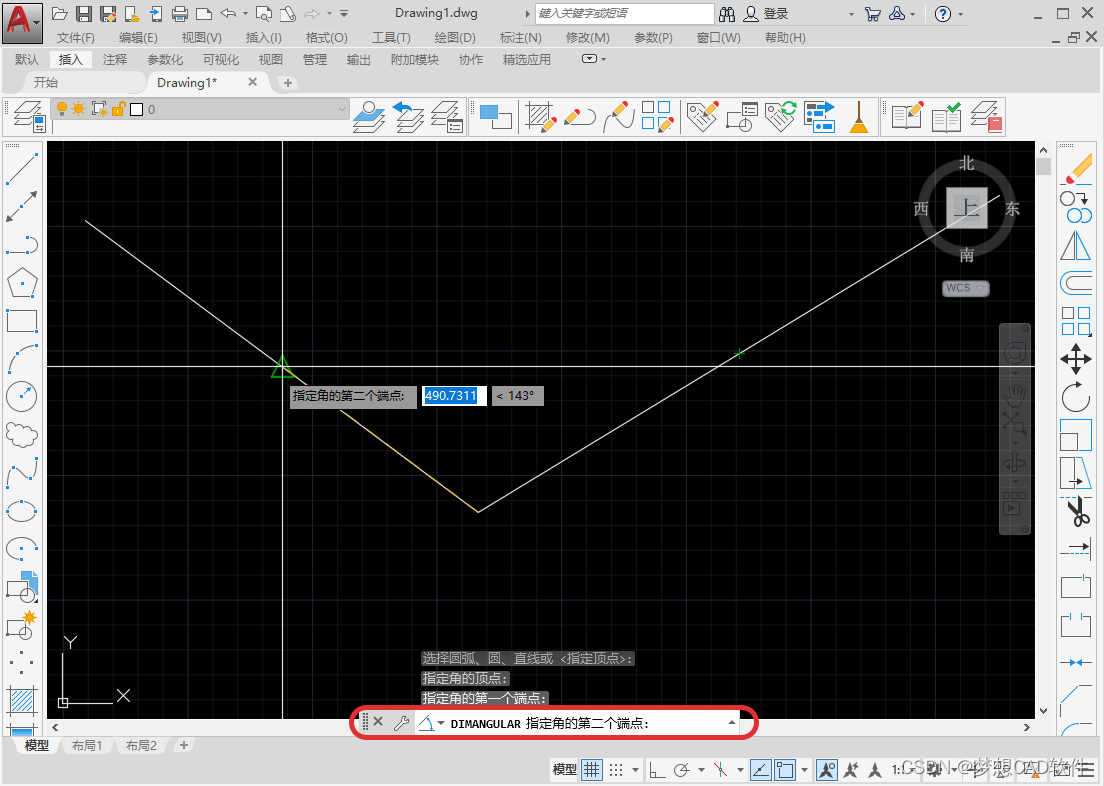
5.大于180度的角度标注完成。
角度标注完成
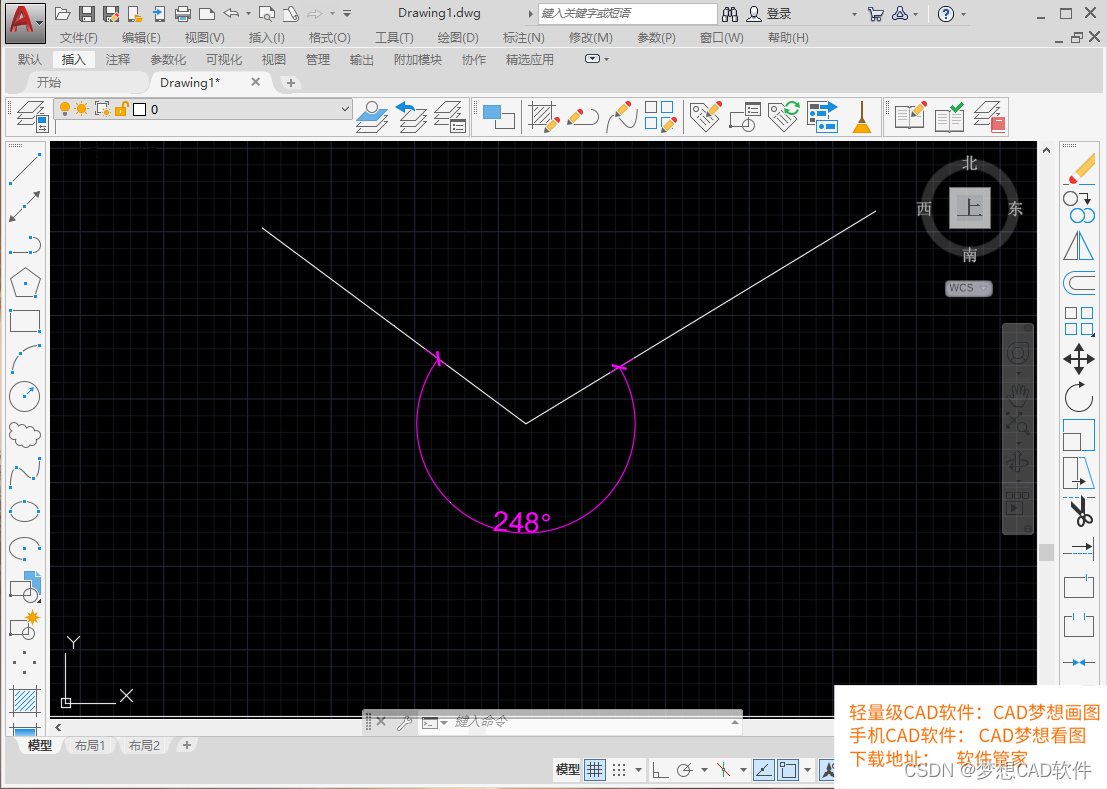
这期来说一下用CAD梦想画图怎么输入直径符号的操作方式。
操作工具
操作系统:Windows10
CAD软件:CAD梦想画图
方式一
步骤
1.首先双击需要输入的单行文本内容,直到弹出“文字编辑对话框”如下图所示:
文字编辑对话框
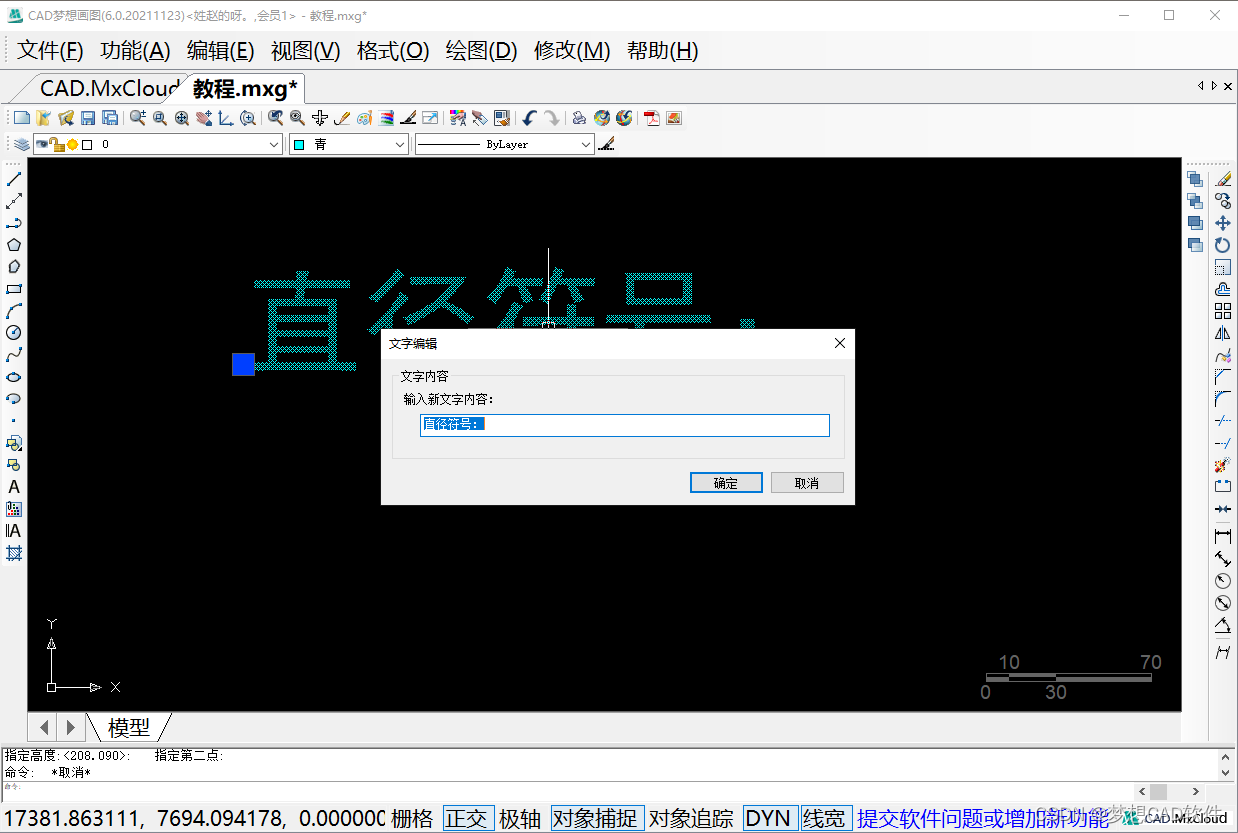
2.接着我们在后面加上直径符号快捷键“%%c”,如下图所示:
直径符号快捷键
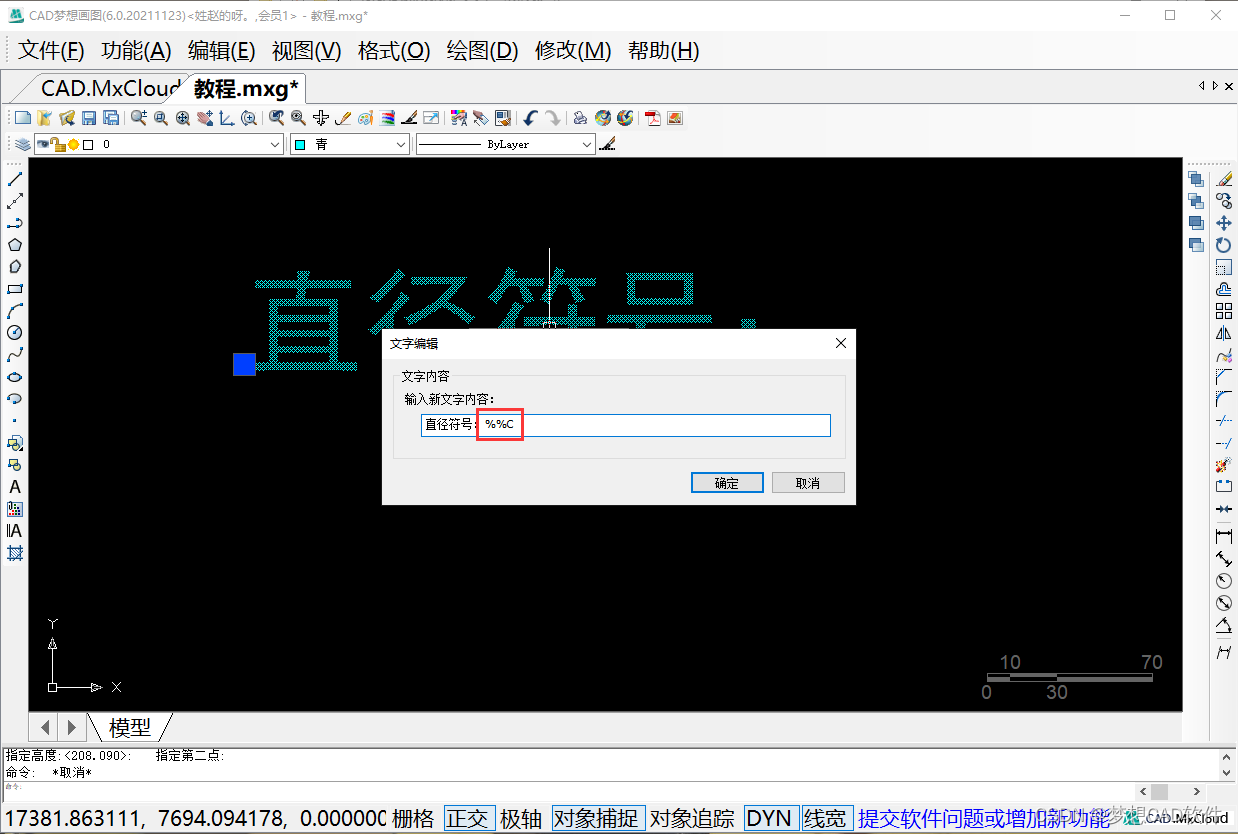
3.最后我们点击确定,直径符号就在图纸上显示出来了,如下图所示:
显示直径符号

方式二
步骤
1.单击需要加直径符号的文字内容,在上方的图标上找到对象特性,如下图所示:
对象特性

2.点击对象特性后弹出对象特性框,如下图所示:
对象特性框

3.接在我们找到文字内容这一栏,在文字后加上直径符号快捷键“%%C”,如下图所示:
添加直径符号

4.最后我们随便在空白处点击一下直径符号就出来了,再关闭对象特性框,如下图所示:
绘制完成

边栏推荐
- Utiliser la pile pour convertir le binaire en décimal
- [learn microservices from 0] [03] explore the microservice architecture
- 【PyTorch实战】用PyTorch实现基于神经网络的图像风格迁移
- Aike AI frontier promotion (7.7)
- HZOJ #235. 递归实现指数型枚举
- Session
- leetcode刷题:二叉树26(二叉搜索树中的插入操作)
- 2022危险化学品生产单位安全生产管理人员考题及在线模拟考试
- Leetcode skimming: binary tree 27 (delete nodes in the binary search tree)
- Day-16 set
猜你喜欢

2022 practice questions and mock examination of the third batch of Guangdong Provincial Safety Officer a certificate (main person in charge)
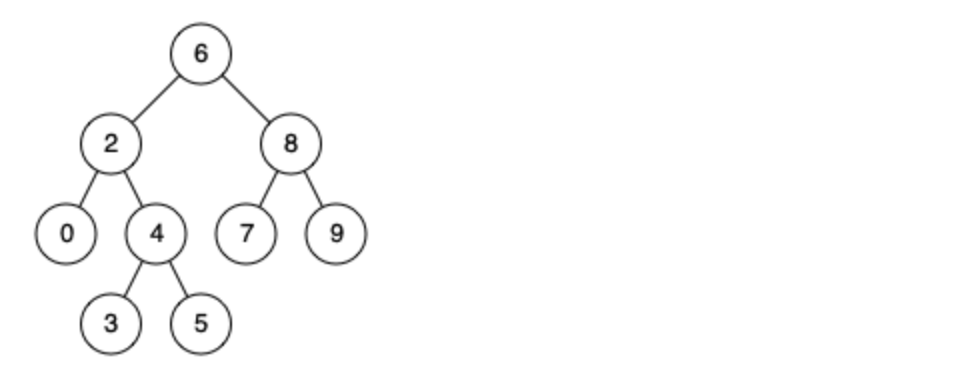
leetcode刷题:二叉树25(二叉搜索树的最近公共祖先)
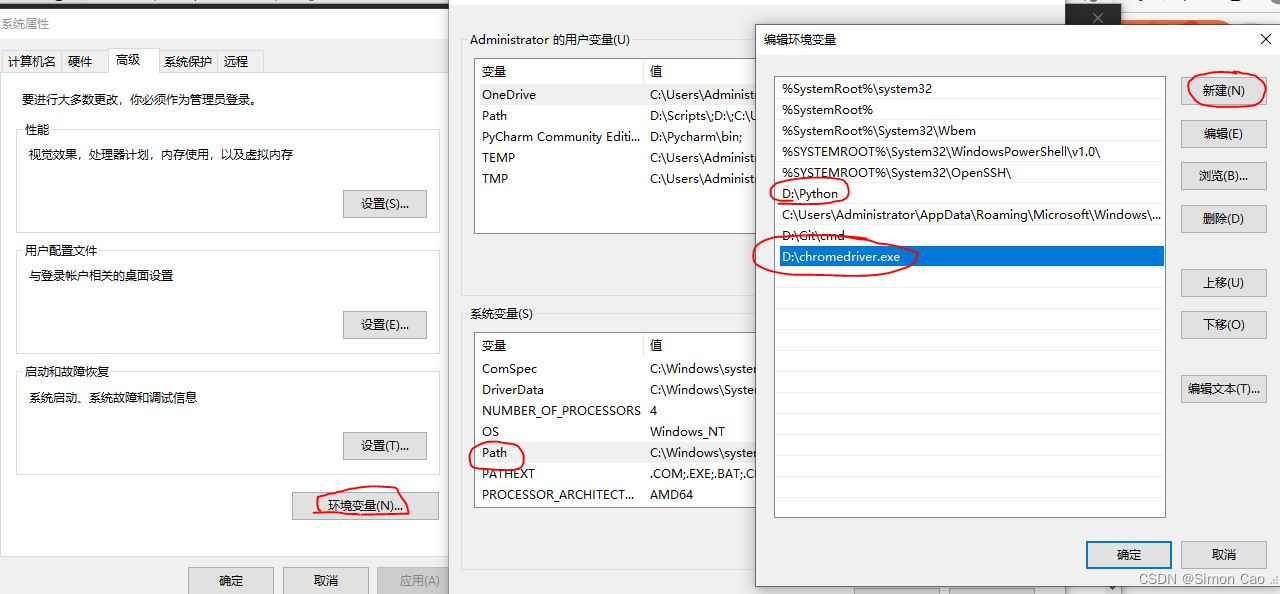
Financial data acquisition (III) when a crawler encounters a web page that needs to scroll with the mouse wheel to refresh the data (nanny level tutorial)
![[pytorch practice] write poetry with RNN](/img/91/a6d3f348ff099b7c44eb185921b1b6.png)
[pytorch practice] write poetry with RNN
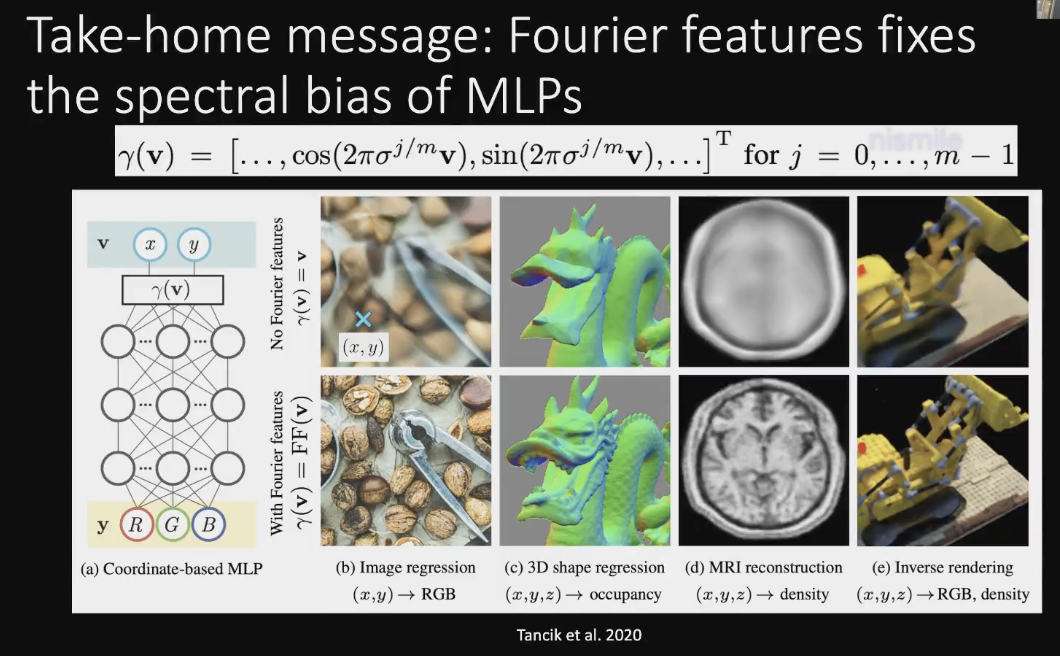
3D content generation based on nerf
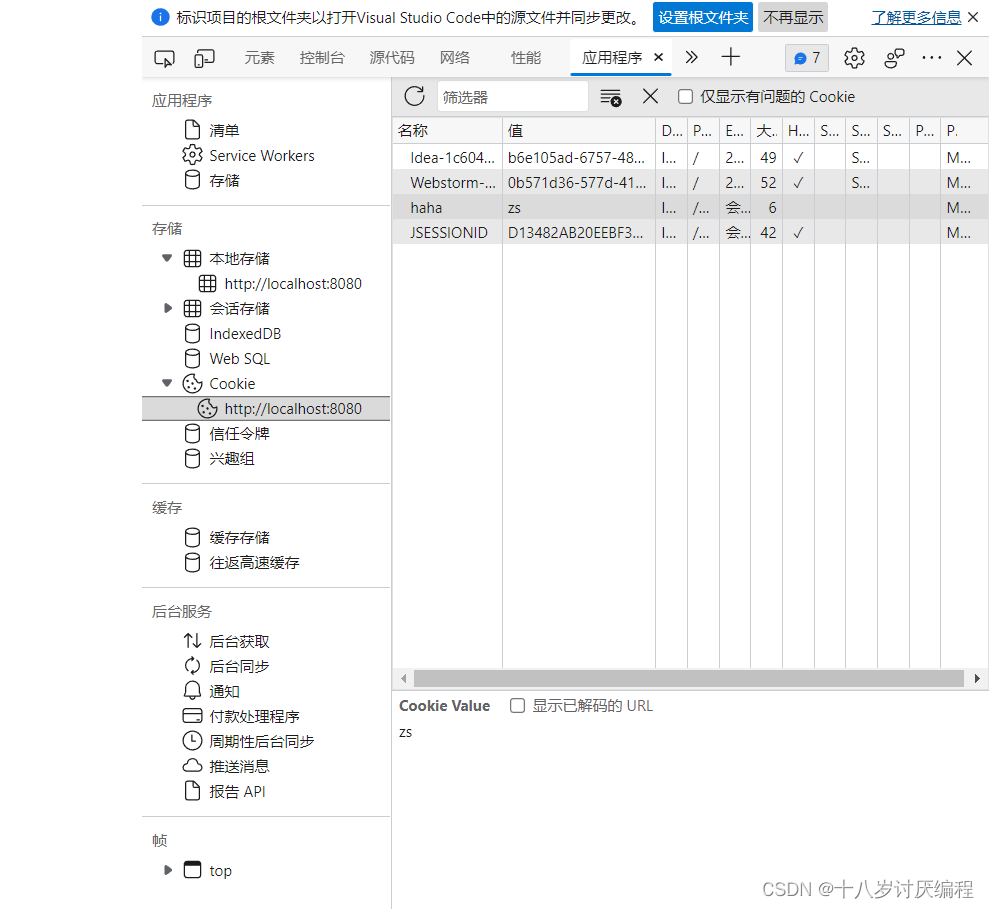
Cookie
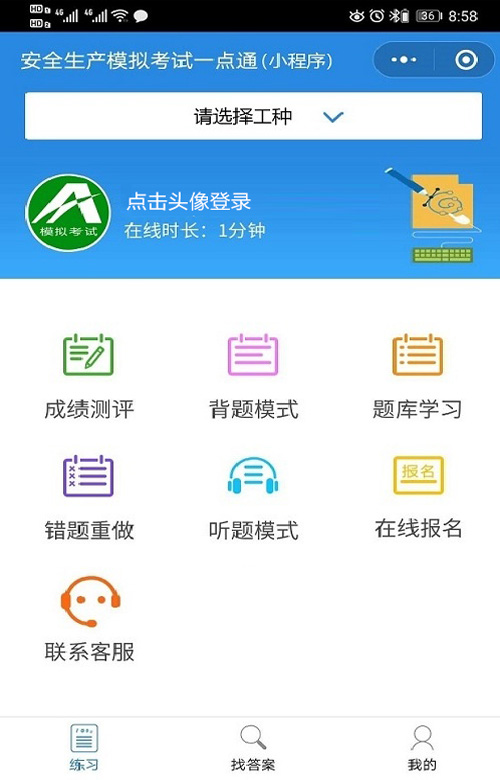
2022 polymerization process test question simulation test question bank and online simulation test
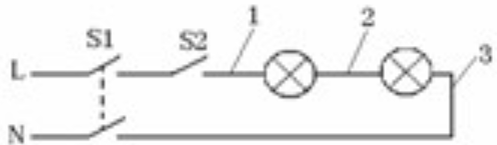
2022a special equipment related management (boiler, pressure vessel and pressure pipeline) simulated examination question bank simulated examination platform operation
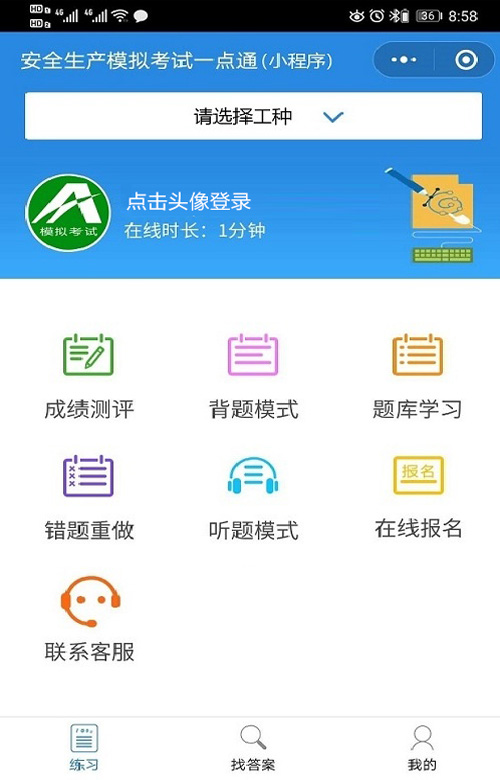
2022聚合工艺考试题模拟考试题库及在线模拟考试
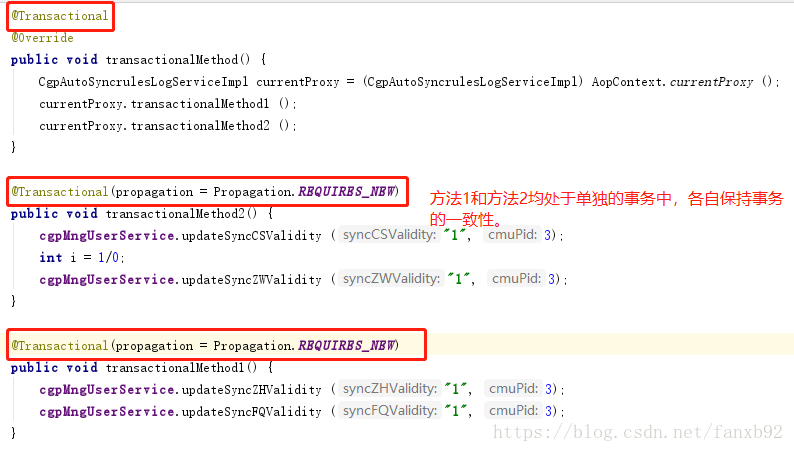
如何将 @Transactional 事务注解运用到炉火纯青?
随机推荐
Airserver automatically receives multi screen projection or cross device projection
认养一头牛冲刺A股:拟募资18.5亿 徐晓波持股近40%
layer弹出层的关闭问题
Design and implementation of communication protocol
What if does not match your user account appears when submitting the code?
The IDM server response shows that you do not have permission to download the solution tutorial
leetcode刷题:二叉树27(删除二叉搜索树中的节点)
Cryptography series: detailed explanation of online certificate status protocol OCSP
HZOJ #235. 递归实现指数型枚举
[Q&A]AttributeError: module ‘signal‘ has no attribute ‘SIGALRM‘
Find ID value MySQL in string
【PyTorch实战】图像描述——让神经网络看图讲故事
2022A特种设备相关管理(锅炉压力容器压力管道)模拟考试题库模拟考试平台操作
环境配置篇
处理链中断后如何继续/子链出错removed from scheduling
[pytorch practice] write poetry with RNN
图形对象的创建与赋值
【统计学习方法】学习笔记——第四章:朴素贝叶斯法
企业级自定义表单引擎解决方案(十二)--体验代码目录结构
如何将 @Transactional 事务注解运用到炉火纯青?