当前位置:网站首页>使用Asponse.Words處理Word模板
使用Asponse.Words處理Word模板
2020-11-06 01:23:00 【itread01】
一.客戶需求
近期接到一個專案,在與客戶初步溝通後,客戶描述的需求聽起來也非常簡單,就是目前客戶需要在Excel錄入資料,然後把這些資料分別複製到多個Word的多個地方,除了單個值之外,還需要複製表格資料以及圖片資料,客戶覺得這麼操作一是容易出錯,二是重複操作的工作量太大。在初步瞭解使用者的需求之後,得知客戶需求的核心功能就是在Word中填充資料來源,需要填充資料的資料來源包括文字,表格以及圖片等,本文以此為出發點,重點介紹如何在Word中使用“域”來填充外部資料。
二.外掛選型
目前處理Word等Office文件型別的控制元件,微軟自帶的Com元件問題實在太多,一個比較麻煩的問題就是部分Com元件需要註冊,並且如果客戶端與開發電腦使用的Com元件版本不一致,還會出現各種問題,因此選擇了Asponse.words外掛,該軟體為收費外掛,具體的收費標準可以在官網進行檢視。
三.模板製作
利用Asponse進行資料填充,其實程式碼不難,核心的工作就是需要在Word模板中設定標記,也就是需要讓程式知道在什麼地方填充資料,目前做標記的方式有兩種,一種是使用書籤,一種是使用域。目前網上大多的案例都是使用書籤,但是在我實際開發的過程中,建議大家使用“域”,而不是使用書籤,原因有以下幾點:
1.書籤不能重複新增,比如我在第一個空白出需要插入資料來源“姓名”,在最後簽名處還要插入“姓名”,這個時候使用“域”的話可以在兩處都插入“姓名”域,但是如果使用書籤,需要設定不同的書籤名稱,生成資料來源的時候會增加工作量
2.書籤不能在文件中直觀的展示出來,如果插入書籤比較多,很容易造成混亂
此外,需要特別說明的是,製作書籤或者“域"的時候務必務必使用Word而不是WPS製作,因為目前發現的一個問題就是,使用WPS製作的書籤或者是”域“,在填充資料之後會自動增加一行空行,這個可能是WPS與Word的內部機制不同;還有一個技巧,在文件中使用Alt+F9,可以檢視到模板的各種域程式碼,如下圖所示:
四.插入書籤/域
1.插入書籤
2.插入域(插入->文件部件->域,選擇"MergeField")
五.實現程式碼
1.獲取文件
Aspose.Words.Document doc = new Aspose.Words.Document(filePath);
Aspose.Words.DocumentBuilder builder = new Aspose.Words.DocumentBuilder(doc);
2.利用word模板填充資料
List<string> filedsValueList = new List<string>();
string[] filedsName =doc.MailMerge.GetFieldNames();//獲取文件中所有的域
for (int i = 0; i < filedsName.Length; i++)
{
if (dataTable.Columns.Contains(filedsName[i]))
{
filedsValueList.Add(dataTable.Rows[0][filedsName[i]].ToString());
}
else
{
filedsValueList.Add("");
}
}
//核心程式碼其實就是這一句,上面的都是組織資料來源
//引數是兩個陣列,第一個陣列是文件中所有”域“的名稱,第二個是所對應域的值
doc.MailMerge.Execute(filedsName, filedsValueList.ToArray());
3.插入圖片
插入圖片並不需要特殊的程式碼,而是需要對Word模板中的域做特殊設定,設定的方式為:
在彈出來的對話方塊中,把”域“名稱的前面加上"Image:",如下圖所示:
設定好之後,只需要將該域的值設定為圖片的路徑,即可在文件中展示圖片,如果需要在程式碼中控制圖片的大小,需要給文件繫結圖片處理的回撥事件,程式碼如下:
doc.MailMerge.FieldMergingCallback = new HandleMerFieldInsert();
4.設定圖片尺寸
在Asponse直接提供的方法中,沒有修改圖片尺寸的方法,但是可以重寫Asponse的IFieldMergingCallback類,用於設定圖片大小
class HandleMerFieldInsert : IFieldMergingCallback
{
//文字處理
void IFieldMergingCallback.FieldMerging(FieldMergingArgs e)
{
}
//圖片處理
void IFieldMergingCallback.ImageFieldMerging(ImageFieldMergingArgs args)
{
Document doc = args.Document;
DocumentBuilder builder = new DocumentBuilder(doc);
builder.MoveToMergeField(args.FieldName);
Shape shapeImage = builder.InsertImage(args.FieldValue.ToString());
//設定x,y座標和高寬.
shapeImage .Left = 0;
shapeImage .Top = 0;
shapeImage .Width = 50;
shapeImage .Height = 25;
}
}
5.填充表格
填充表格資料,需要在模板中先設定表格繫結資料的起始位置,然後在每一列中設定資料來源中的列名稱,具體步驟如下圖:
表格資料來源的起始標記為”TableStart“,結束標記為"TableEnd",設定好表格資料來源的起始與結束標記之後,再在每一列中單獨設定每一列需要繫結的欄位名稱即可,設定好的資料來源如下圖所示:
通過Alt+F9可以看到設定好的各種域的程式碼,如下圖所示:
設定好表格的各個域之後,通過如下程式碼完成對資料來源的填充:
dt.TableName = "UserInfo";//這裡的表格名稱必須和模板中表格的起始與結束源名稱相同
doc.MailMerge.ExecuteWithRegions(dt);
6.刪除表格及對應的佔位符
使用Asponse進行刪除的操作相對比較複雜,現有的業務是需要刪除模板中的某一個表格,但有個問題就是,在刪除了該表格之後,該表格所在頁面的佔位符還在,會導致生成的文件有一個空白頁,因此在刪除類似表格,圖片這種元素時,還需要刪除對應的段落佔位符
NodeCollection nodeCollection = doc.GetChildNodes(NodeType.Table, true);//獲取所有表格
foreach (Table table in nodeCollection)
{
if (table.GetText().Contains("AAAAAA") && table.GetText().Contains("BBBBBB"))//To Do:這裡通過獲取表格中的內容來判定是否為刪除的表格,應該還有更好的辦法
{
Paragraph paragraph = (Paragraph)table.PreviousSibling;
paragraph.Remove();//刪除段落
table.Remove();//刪除表格
}
}
7.儲存帶密碼的PDF
Aspose.Words.Saving.PdfSaveOptions saveOption = new Aspose.Words.Saving.PdfSaveOptions();
saveOption.SaveFormat = Aspose.Words.SaveFormat.Pdf;
PdfEncryptionDetails encryptionDetails = new PdfEncryptionDetails(pdfPwd, string.Empty, PdfEncryptionAlgorithm.RC4_128);
encryptionDetails.Permissions = PdfPermissions.AllowAll;
saveOption.EncryptionDetails = encryptionDetails;
doc.Save(fullfilepath + ".pdf", saveOption);
8.刪除未被賦值的“域”
doc.MailMerge.DeleteFields();
寫在最後
至此,Asponse利用模板處理資料的常規方法總結完畢,對於直接使用Asponse的方法,在Word中通過硬編碼的方式增加表格建議不到萬不得已不要使用,因為增加表格需要控制表格本身的樣式,還需要控制單元格的樣式,並且對於複雜的文件,定位表格也會增加難度。
版权声明
本文为[itread01]所创,转载请带上原文链接,感谢
https://www.itread01.com/content/1604511124.html
边栏推荐
- Can't be asked again! Reentrantlock source code, drawing a look together!
- Query意图识别分析
- xmppmini 專案詳解:一步一步從原理跟我學實用 xmpp 技術開發 4.字串解碼祕笈與訊息包
- 技術總監,送給剛畢業的程式設計師們一句話——做好小事,才能成就大事
- ThreadLocal原理大解析
- 微服務 - 如何解決鏈路追蹤問題
- 6.7 theme resolver theme style parser (in-depth analysis of SSM and project practice)
- 中国提出的AI方法影响越来越大,天大等从大量文献中挖掘AI发展规律
- 快快使用ModelArts,零基础小白也能玩转AI!
- How to demote a domain controller in Windows Server 2012 and later
猜你喜欢

数字城市响应相关国家政策大力发展数字孪生平台的建设

TRON智能钱包PHP开发包【零TRX归集】
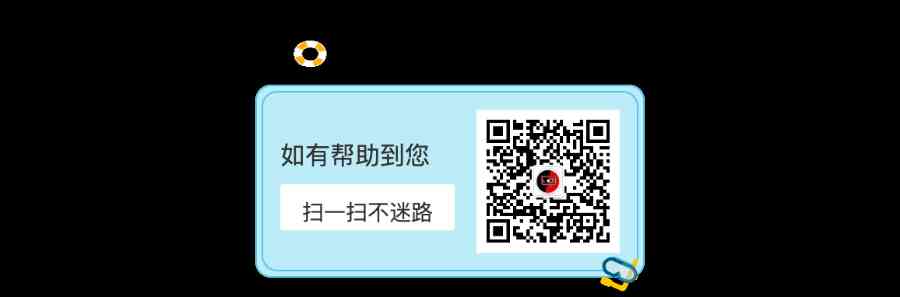
How to demote a domain controller in Windows Server 2012 and later
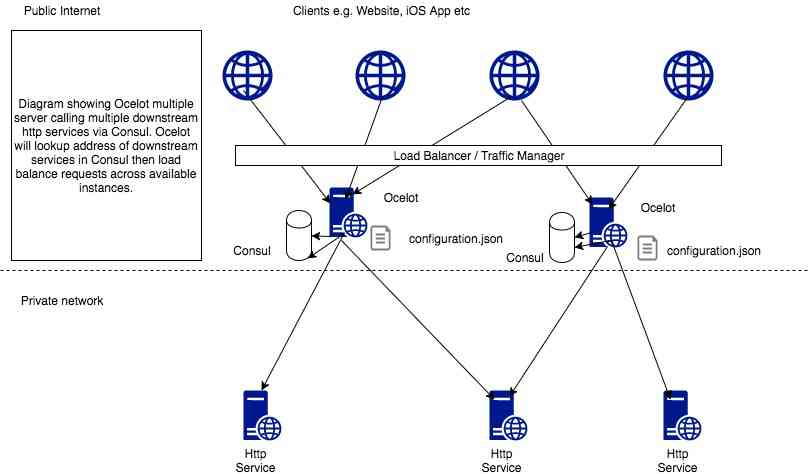
(1)ASP.NET Core3.1 Ocelot介紹
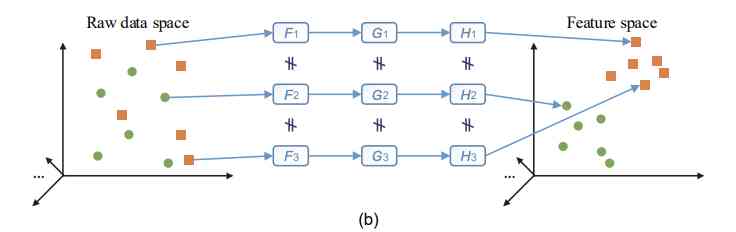
Aprelu: cross border application, adaptive relu | IEEE tie 2020 for machine fault detection

PHP应用对接Justswap专用开发包【JustSwap.PHP】

Swagger 3.0 天天刷屏,真的香嗎?
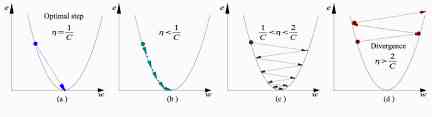
Working principle of gradient descent algorithm in machine learning

大数据应用的重要性体现在方方面面
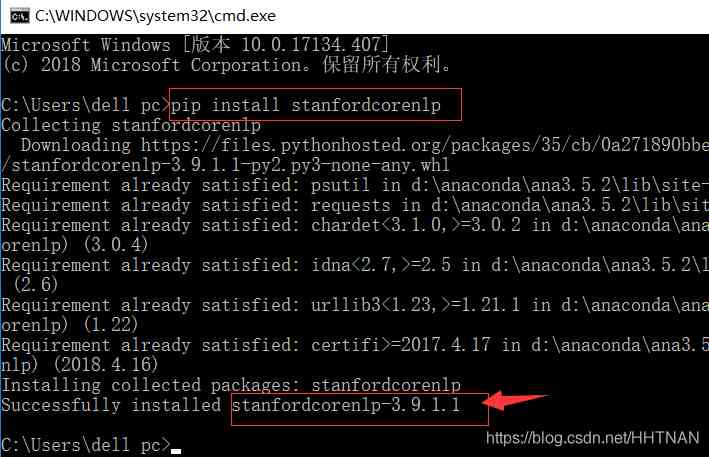
自然语言处理之命名实体识别-tanfordcorenlp-NER(一)
随机推荐
Asp.Net Core學習筆記:入門篇
Didi elasticsearch cluster cross version upgrade and platform reconfiguration
After brushing leetcode's linked list topic, I found a secret!
如何在Windows Server 2012及更高版本中將域控制器降級
Ubuntu18.04上安裝NS-3
Real time data synchronization scheme based on Flink SQL CDC
PLC模拟量输入和数字量输入是什么
EOS创始人BM: UE,UBI,URI有什么区别?
[C#] (原創)一步一步教你自定義控制元件——04,ProgressBar(進度條)
html
向北京集结!OpenI/O 2020启智开发者大会进入倒计时
Swagger 3.0 天天刷屏,真的香嗎?
01 . Go语言的SSH远程终端及WebSocket
从海外进军中国,Rancher要执容器云市场牛耳 | 爱分析调研
文本去重的技术方案讨论(一)
Pycharm快捷键 自定义功能形式
Existence judgment in structured data
Leetcode's ransom letter
Basic principle and application of iptables
阿里云Q2营收破纪录背后,云的打开方式正在重塑