当前位置:网站首页>Installation and use of esxi
Installation and use of esxi
2022-07-06 00:46:00 【51CTO】
esxi Is designed to run virtual machines 、 Designed to minimize configuration requirements and simplify deployment , It is the industry-leading service virtualization platform , As a basic platform , Ideal for any cloud environment .esxi stay VMware4 First introduced in version , And on and on esx Collectively referred to as vSphere, because vSphere from 5 The version cancels the original esx, It's basically useless now 5 pre-release vSphere, So for now ,esxi Namely vSphere.
- download vSphere
1.1 Registered account
download vSphere You need to pass VMware Official website account registration ( Account registration page : https://customerconnect.vmware.com/cn/account-registration), After filling in the information, you need to log in to the mailbox to get the authentication code , After filling in correctly, you can log in with your account .
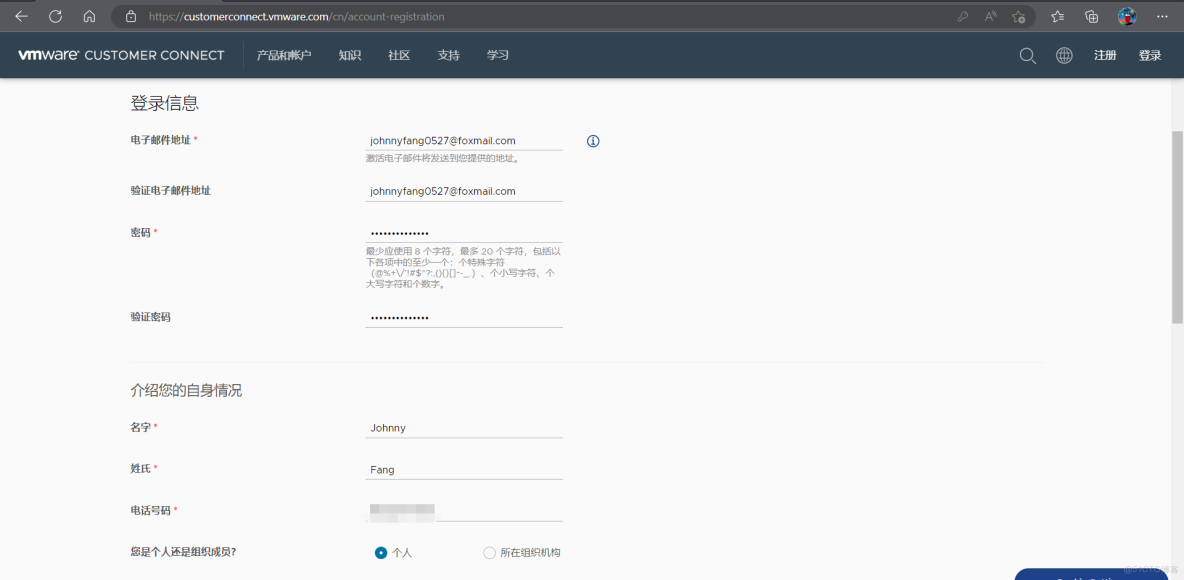
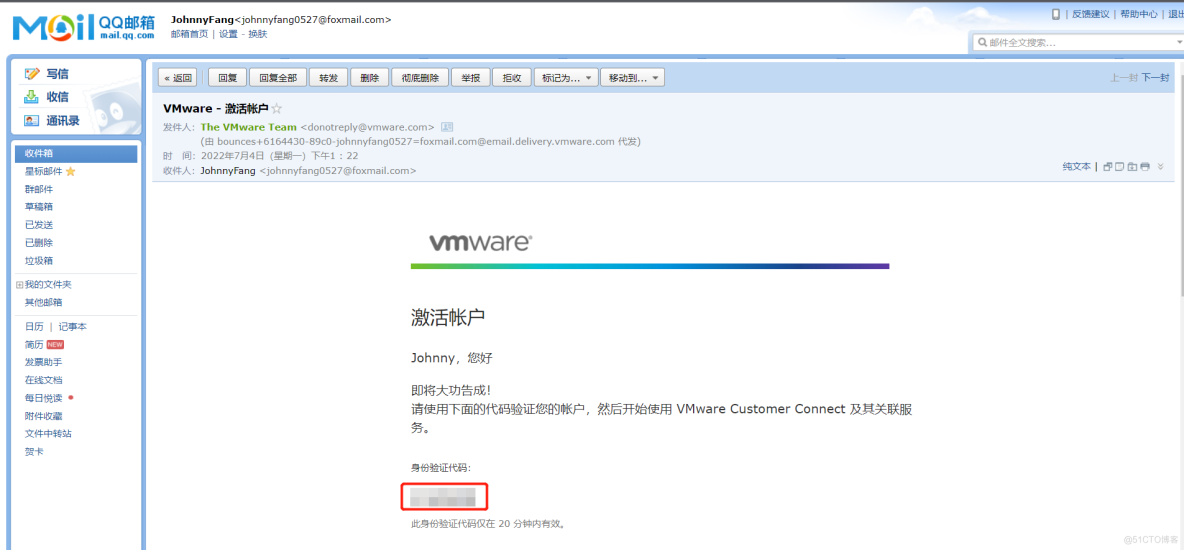
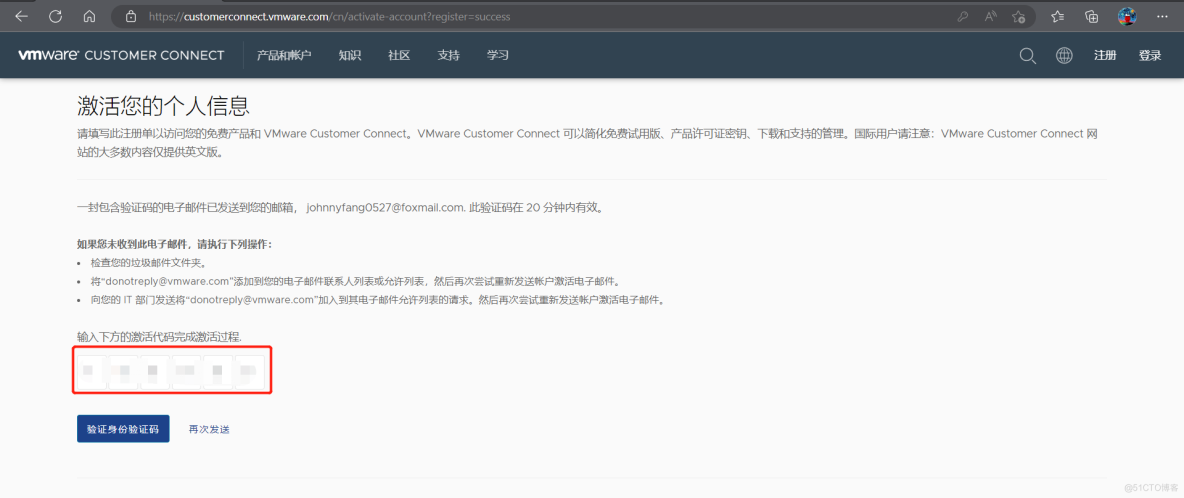
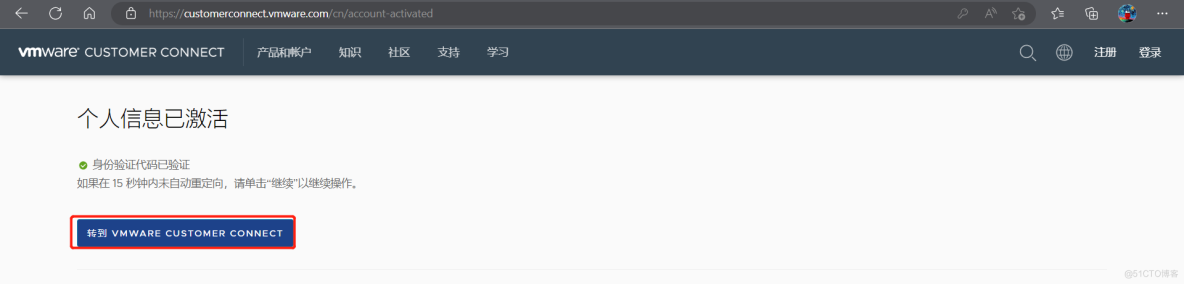
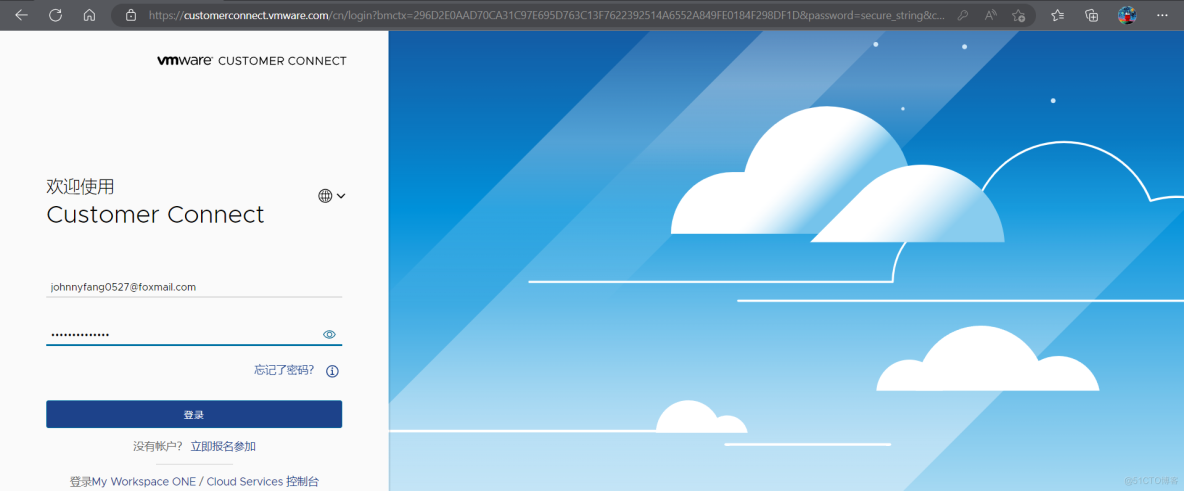
1.2 download vSphere6.7
vSphere It has been updated to 7.0 edition ( Version selection interface : https://customerconnect.vmware.com/cn/downloads/info/slug/datacenter_cloud_infrastructure/vmware_vsphere/6_7), Available for download 6.5、6.7 and 7.0 Three , The author chose 6.7 edition , If you want to choose according to your host motherboard , You can also download the “ Customize ISO” Check whether there is a separately supported host version , When downloading, select file type iso Of .
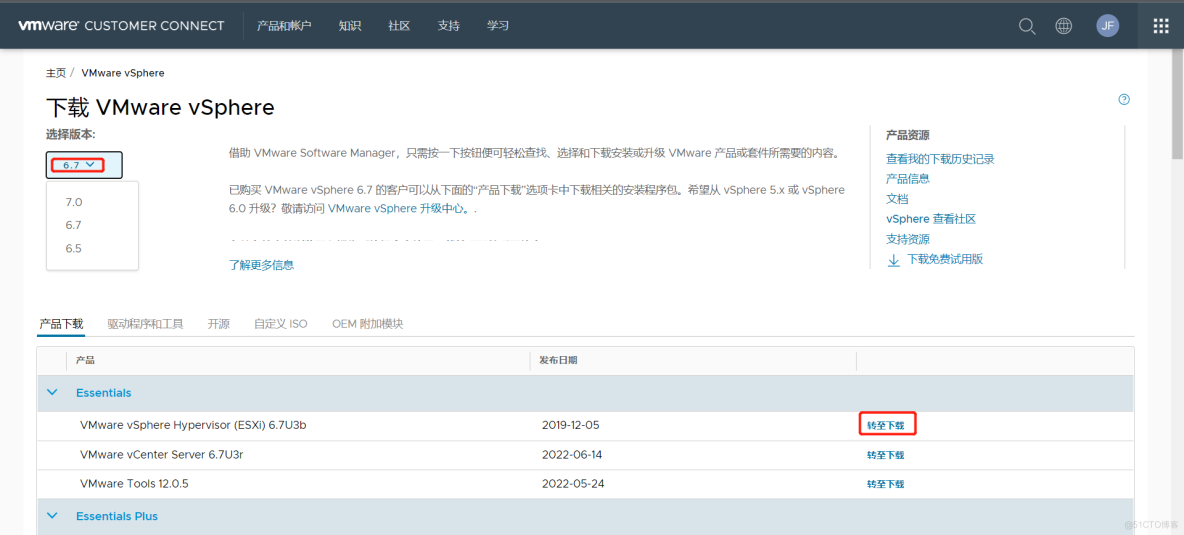
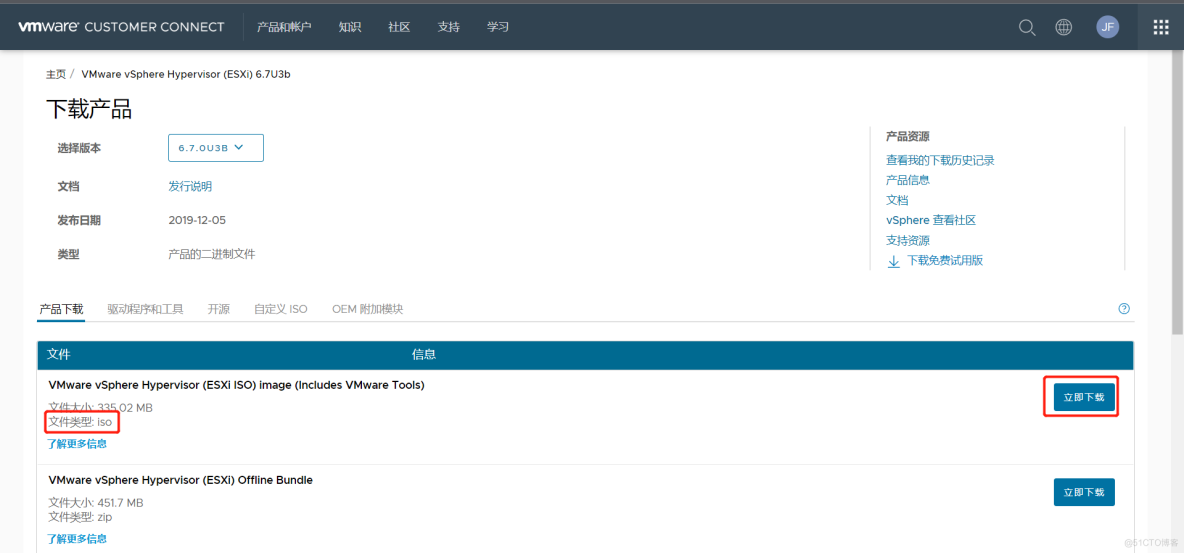
- install esxi
In the installation esxi Before , Make sure that the physical server is turned on BIOS Virtualization capabilities , Different types of servers operate differently when enabling virtualization , The details can be prepared before startup according to the server you use . Because the author passed in the experimental environment VMwarework Station To deploy , Therefore, we must first deploy esxi Host environment , establish esxi virtual machine .
2.1 establish esxi virtual machine
establish esxi The virtual machine part is similar to what we use VMware Workstation establish CentOS or Ubuntu virtual machine , But in “ Client operating system ” Part of the choice “VMware ESX(X)”, In addition, later Linux or Windows The system virtual machine is in esxi Deployed on the host , So memory 、CPU And disk space need to be larger , The specific process is as follows .
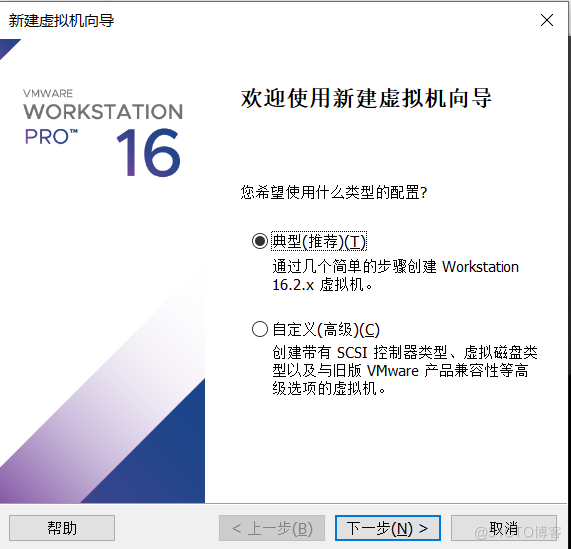
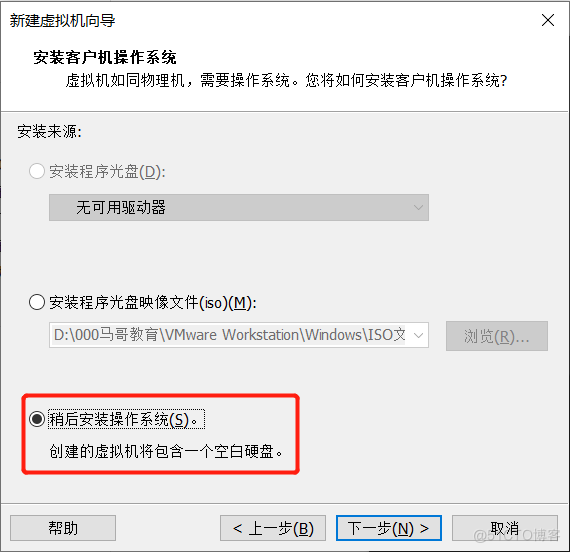
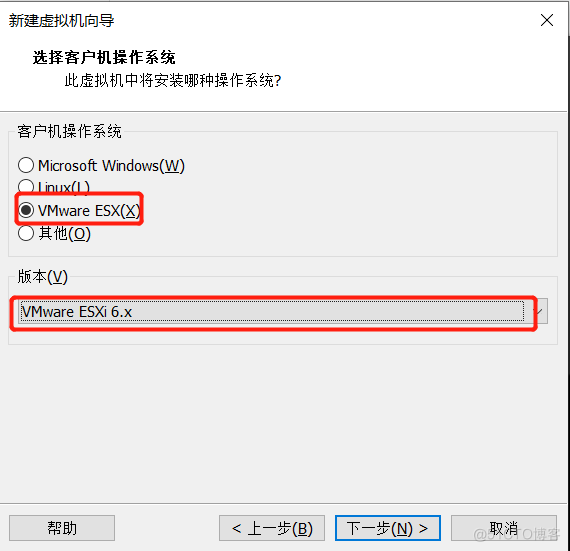
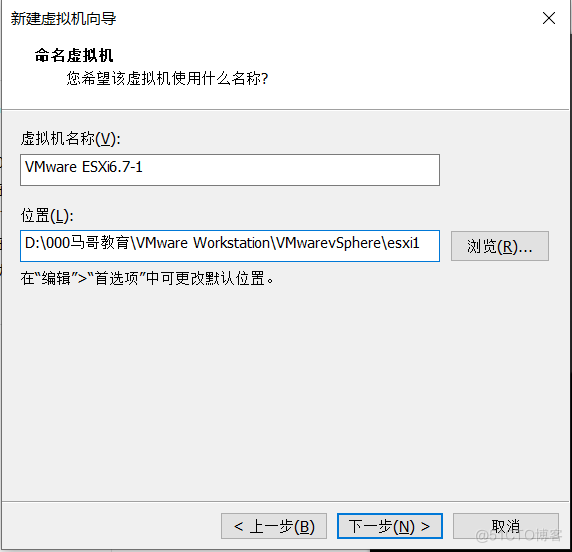
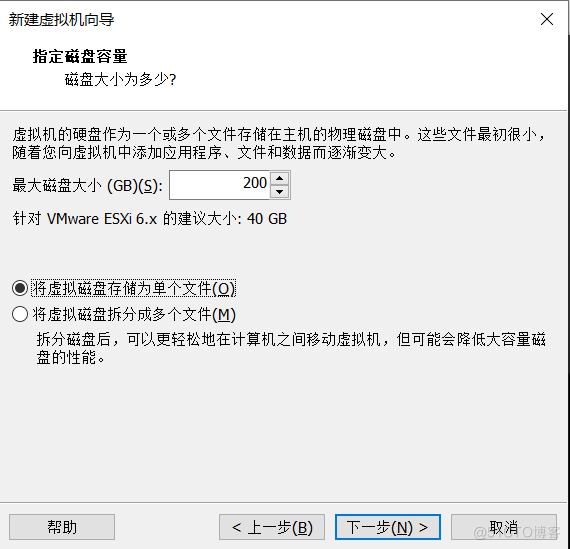
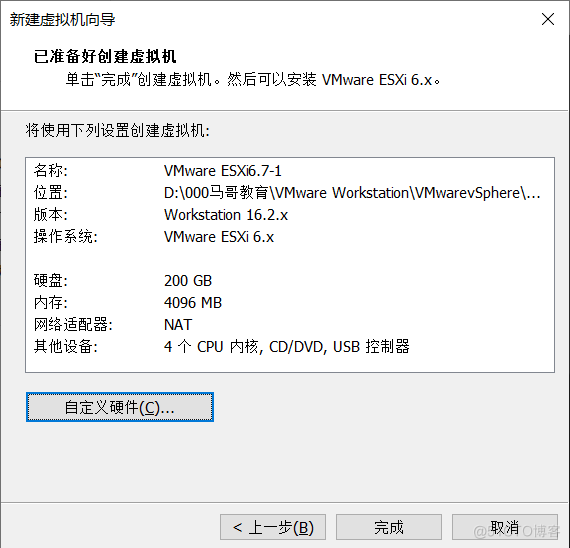
2.2 install esxi6.7
After the operation in the previous step , Click on VMware Workstation Start button in esxi6.7 Installation , Press enter after loading to start installation .
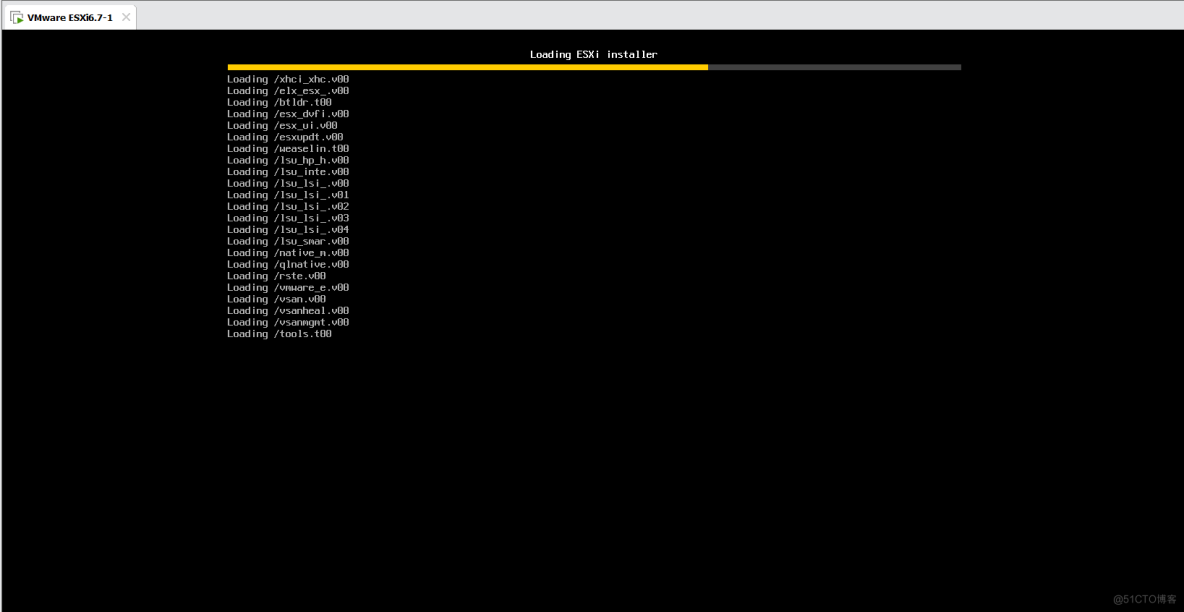
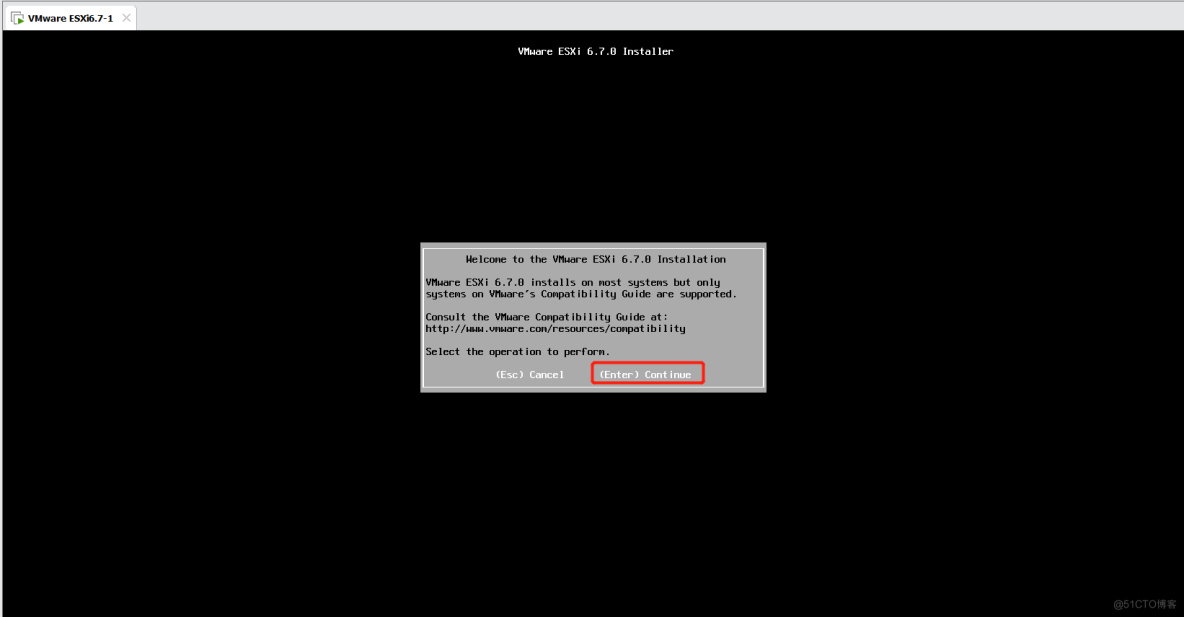
Accept the agreement by f11 agree! ; After scanning the disk, select the disk to use and press enter ; Just leave the keyboard part as default ; Set up root The password link needs to be set 7 Length above bits , And include case 、 Special characters and numbers can be set successfully ;root After setting the password, you can enter the installation process , because esxi It's not very big in itself , So don't wait for a long time , Press enter to restart after installation .
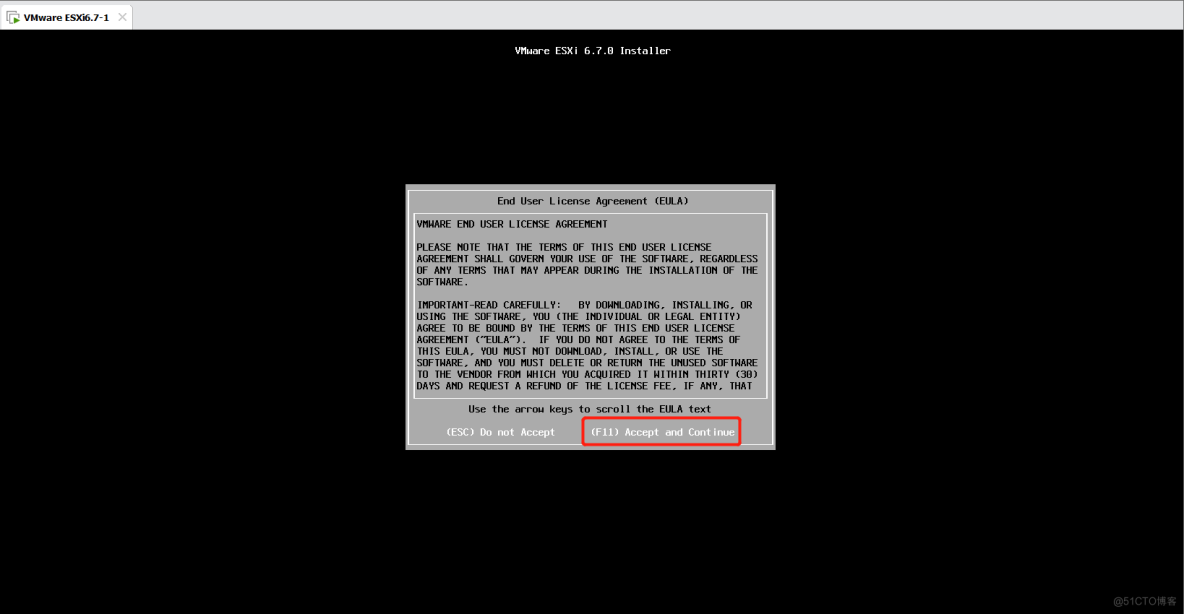
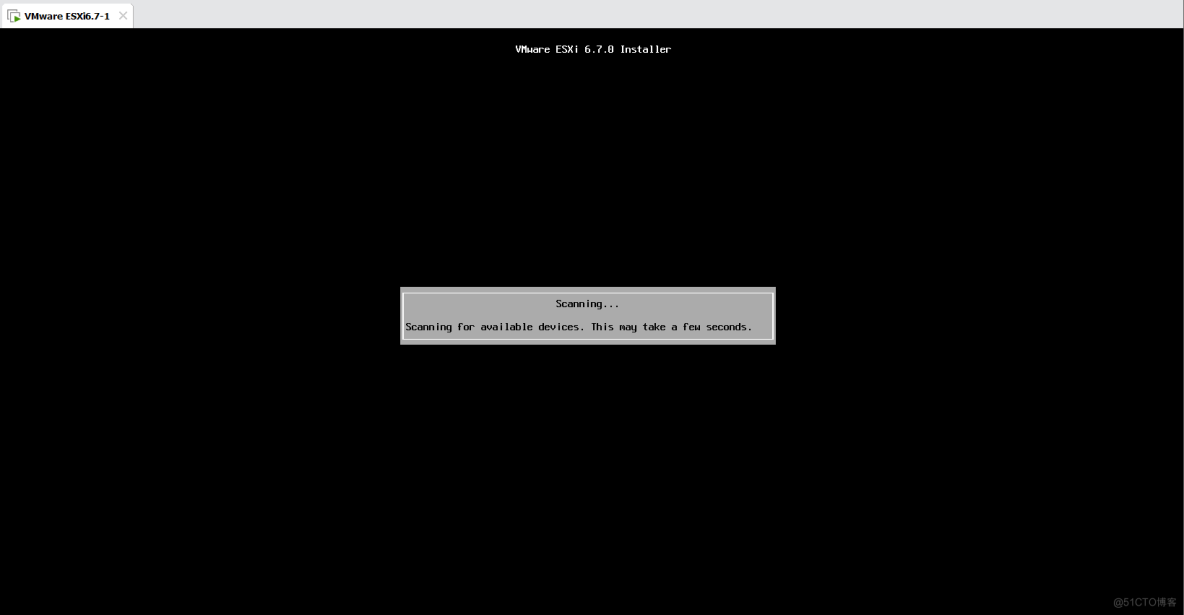
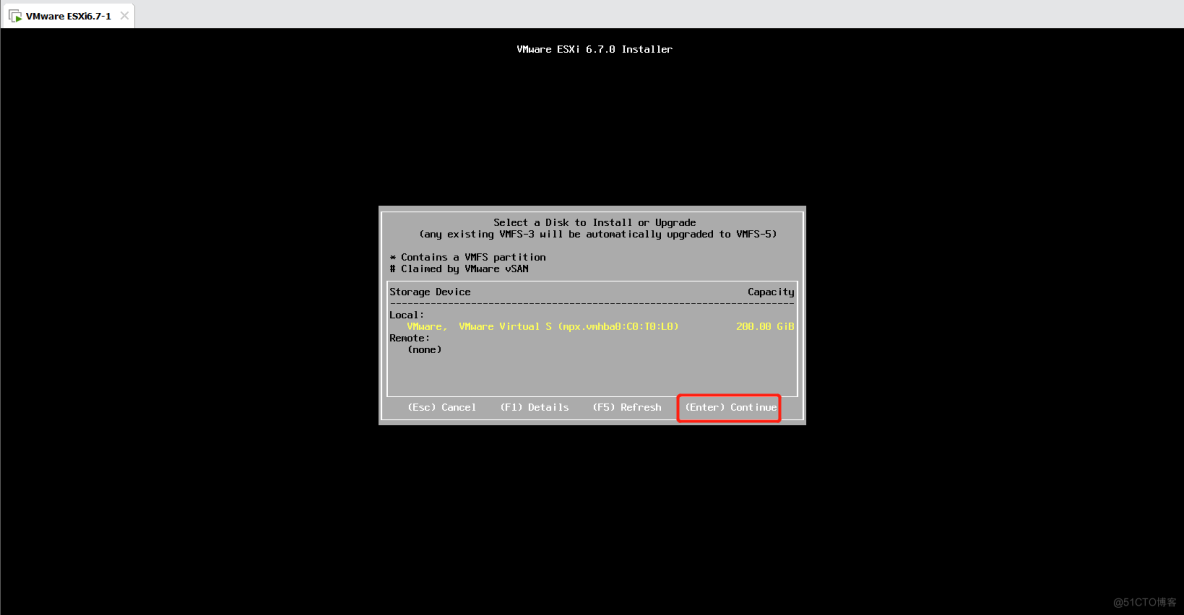
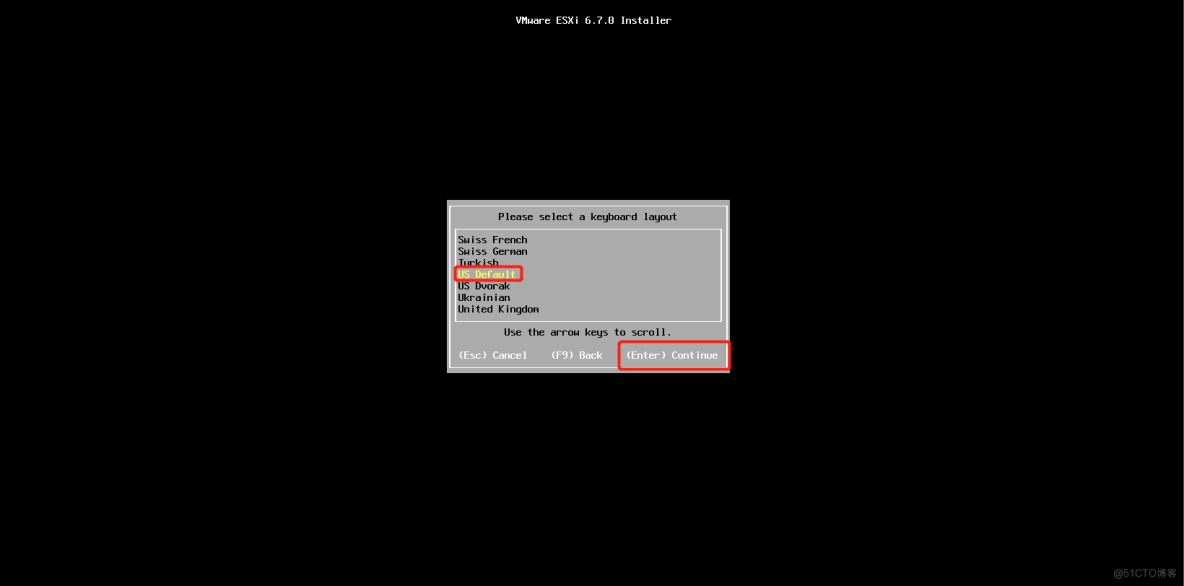
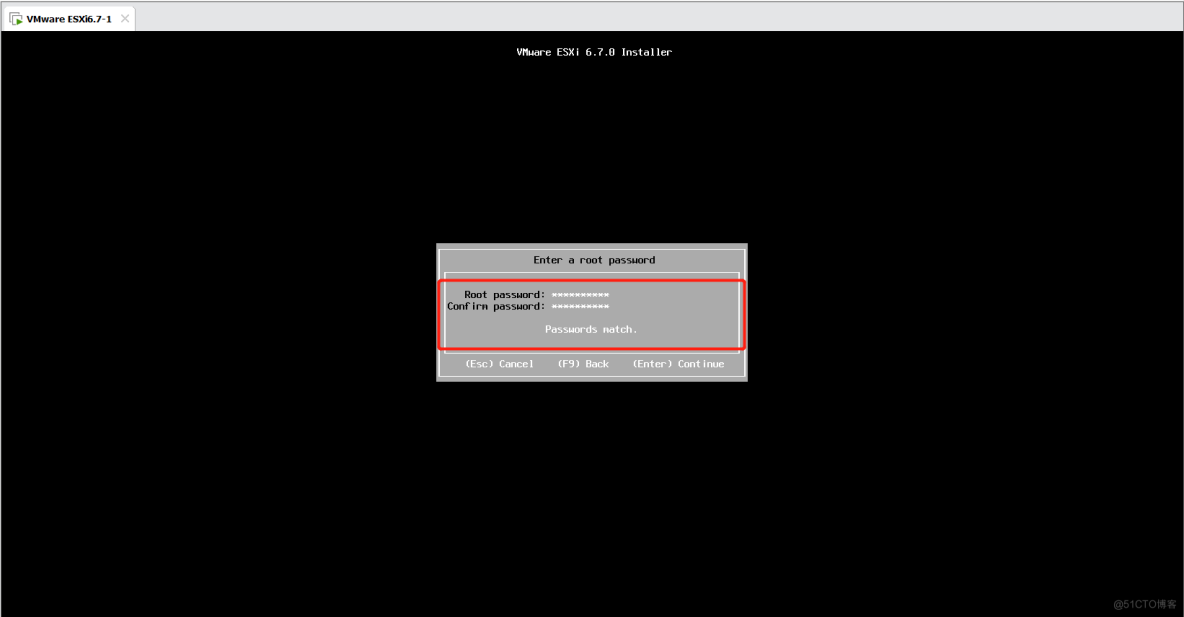
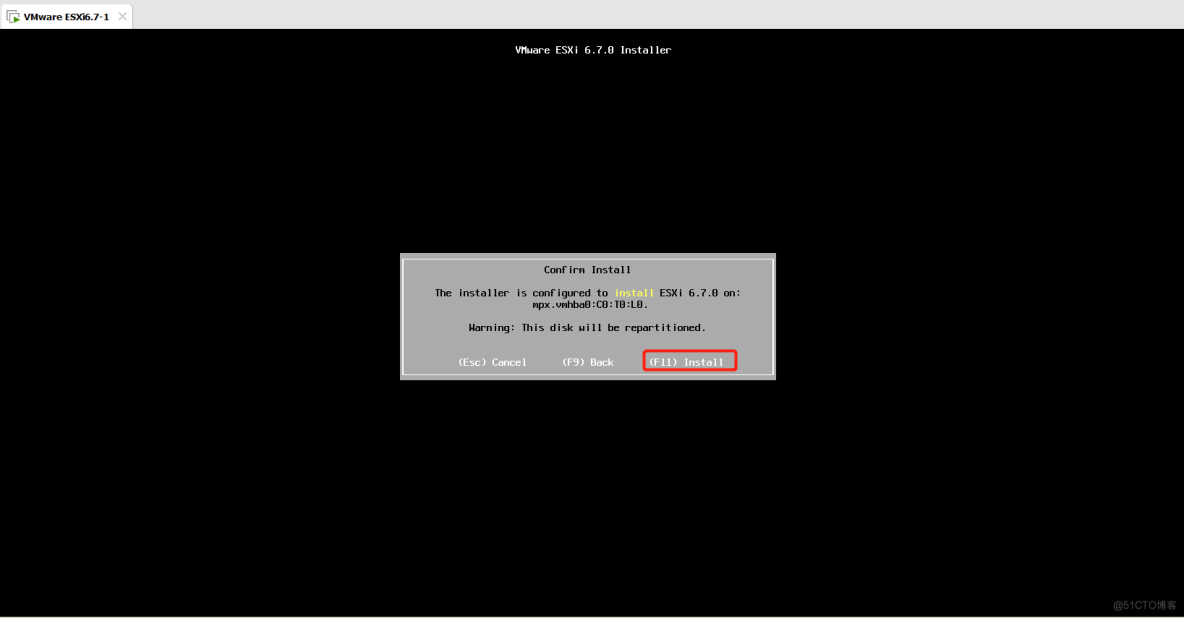
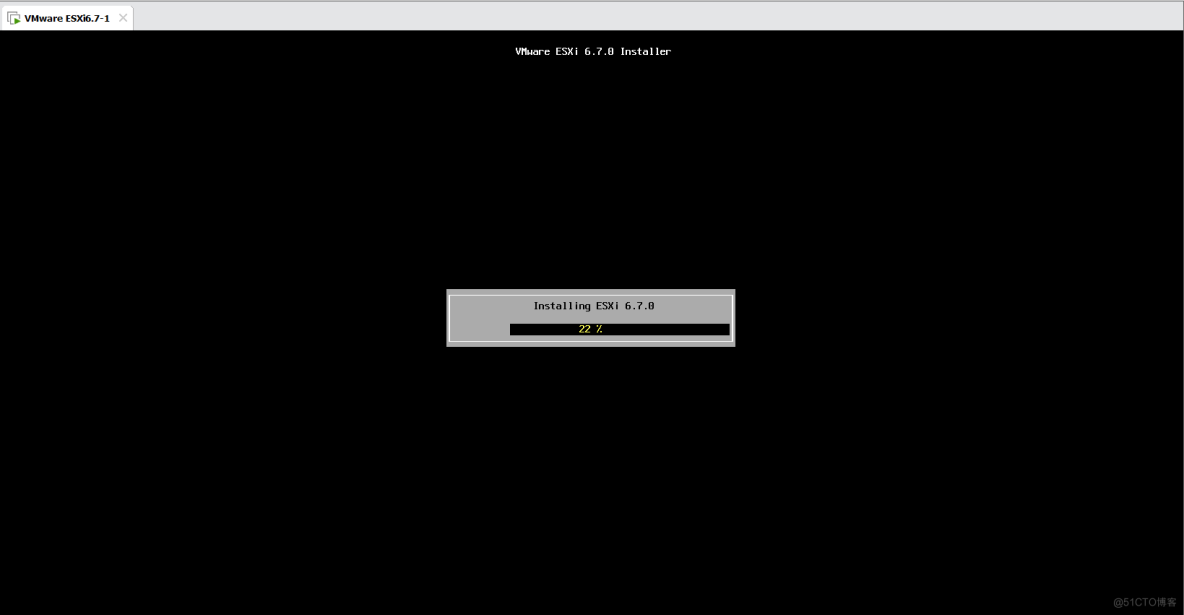
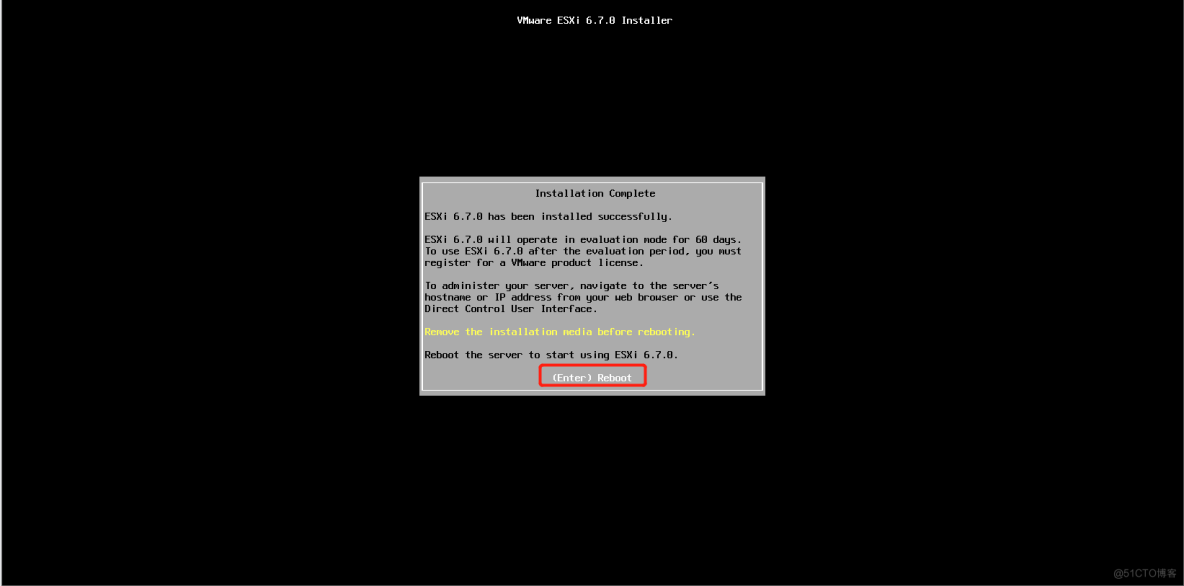
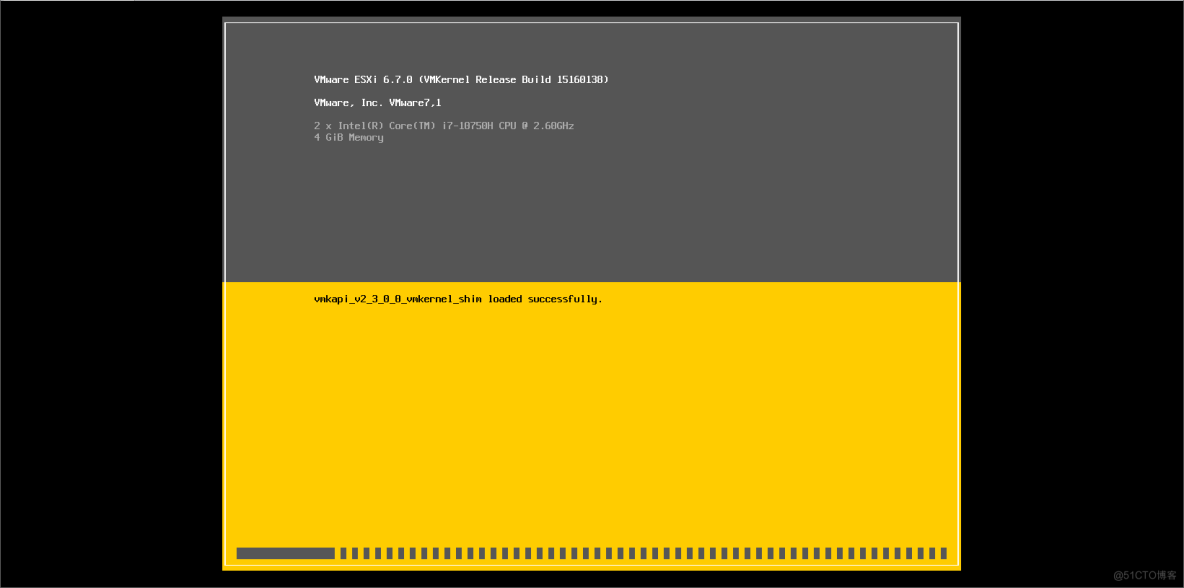
- Change the default settings
esxi After restart, some default basic information will be displayed , Because some default settings are not suitable for later virtual machine deployment , It needs to be modified in advance .
3.1 modify IP
esxi default IP For dynamic access to , This will lead to the failure of the later deployed virtual machine , Therefore, it needs to be modified to static IP. Press f2 Enter root Account and password , That is, the previous installation link is set no less than 7 The number of digits .
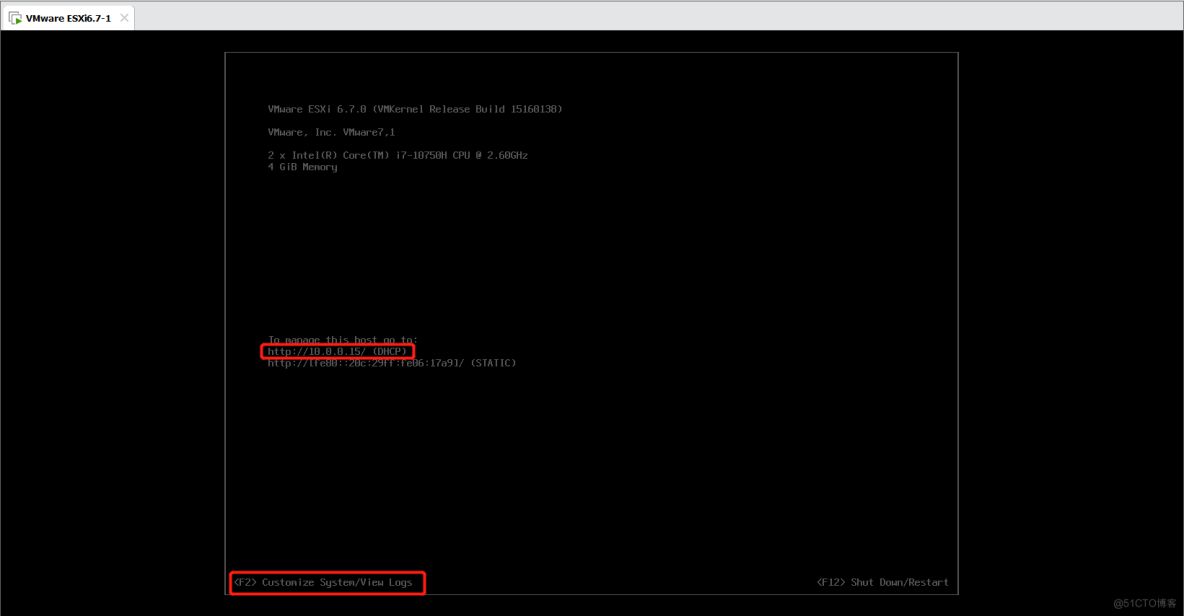
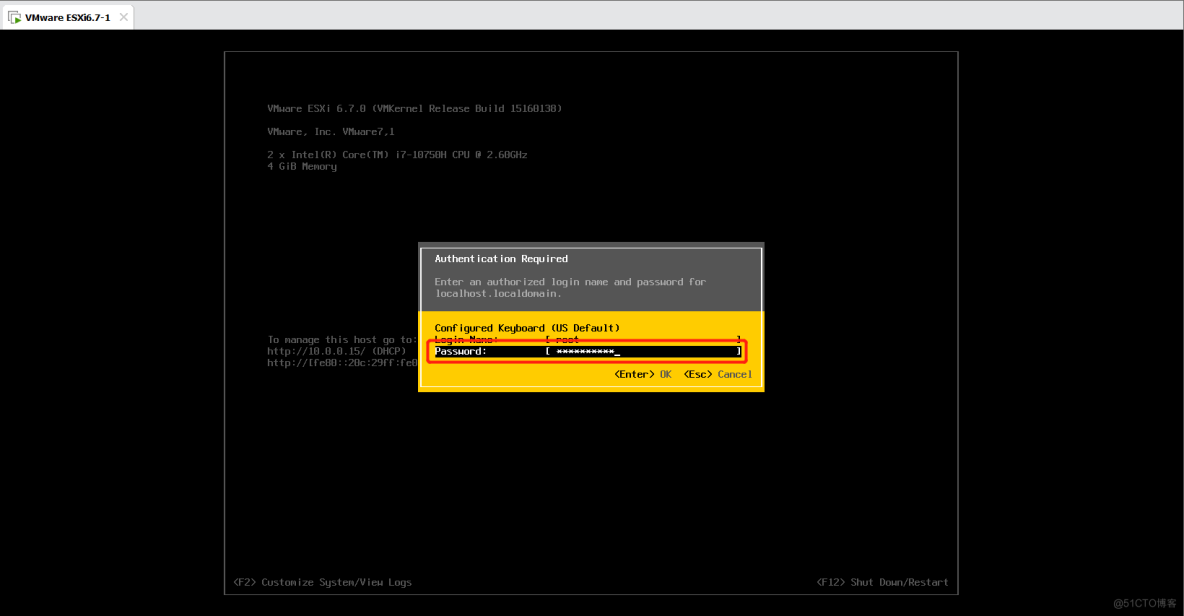
After entering the setup page , Press the up and down keys to “Configure Management Network” part , Enter and select “IPv4 Configuration”, Default dynamic Dynamic acquisition is changed to static Static get ( Press the spacebar to select ), The default address can be changed if you don't want it . Press enter to save and then press exit , And select Y To save the modified settings .
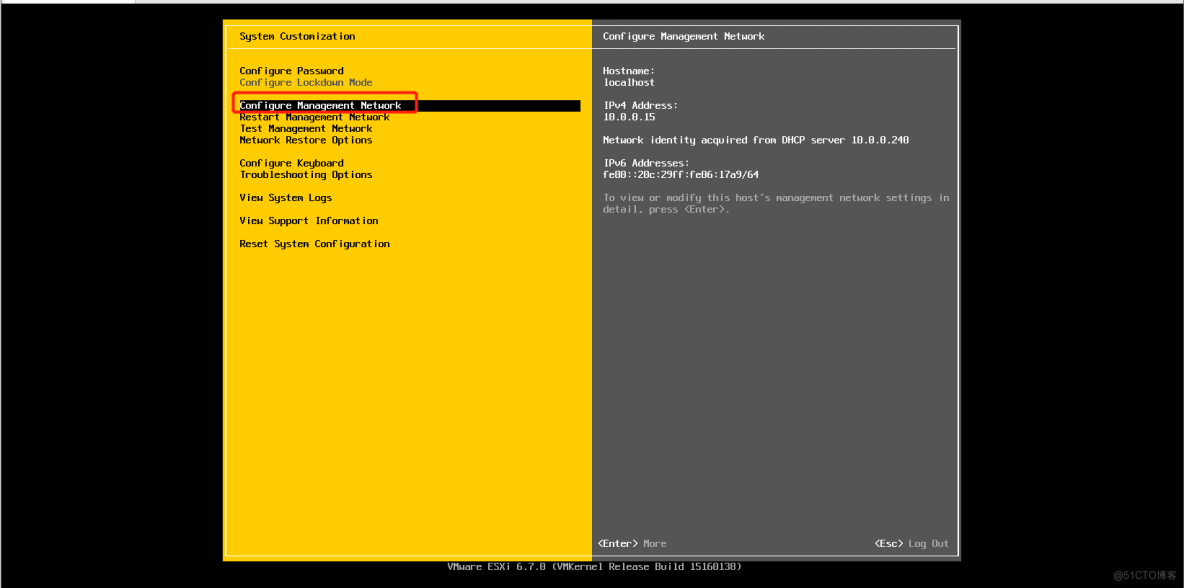
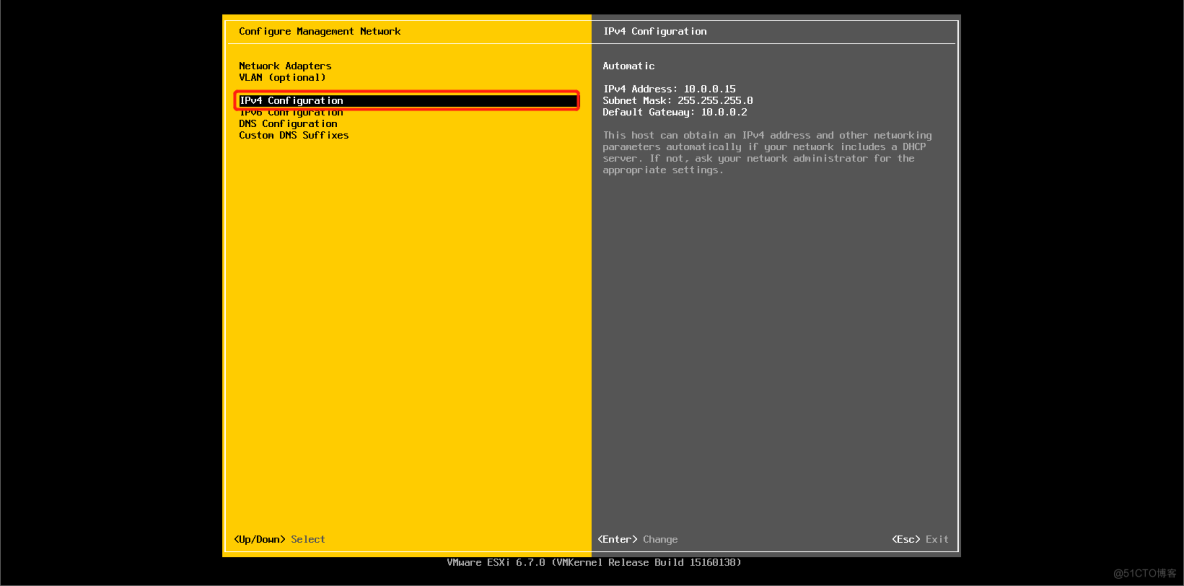
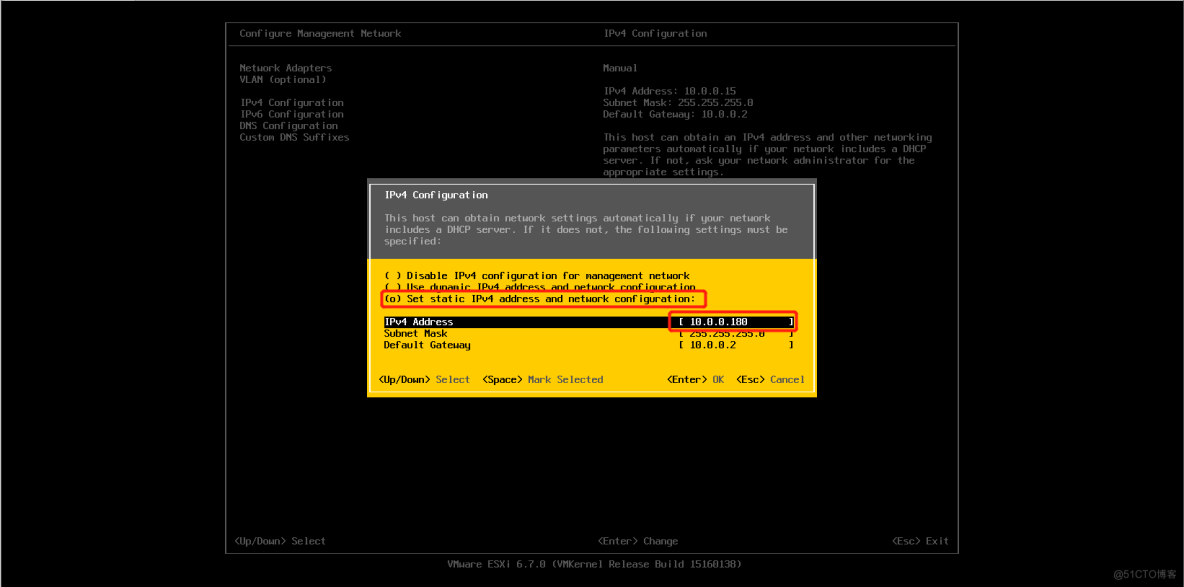
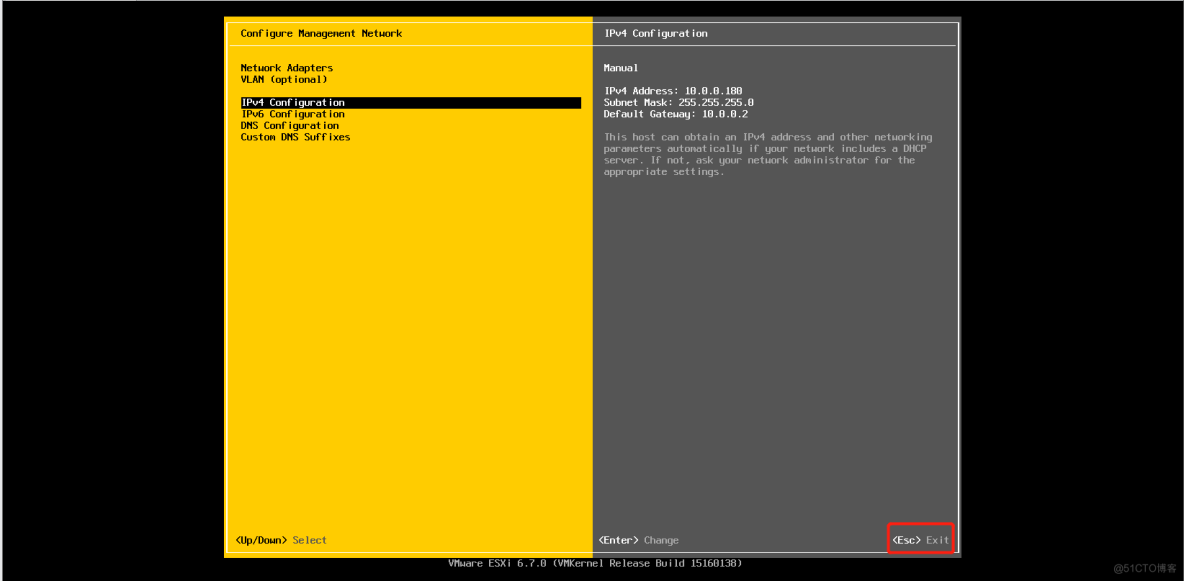
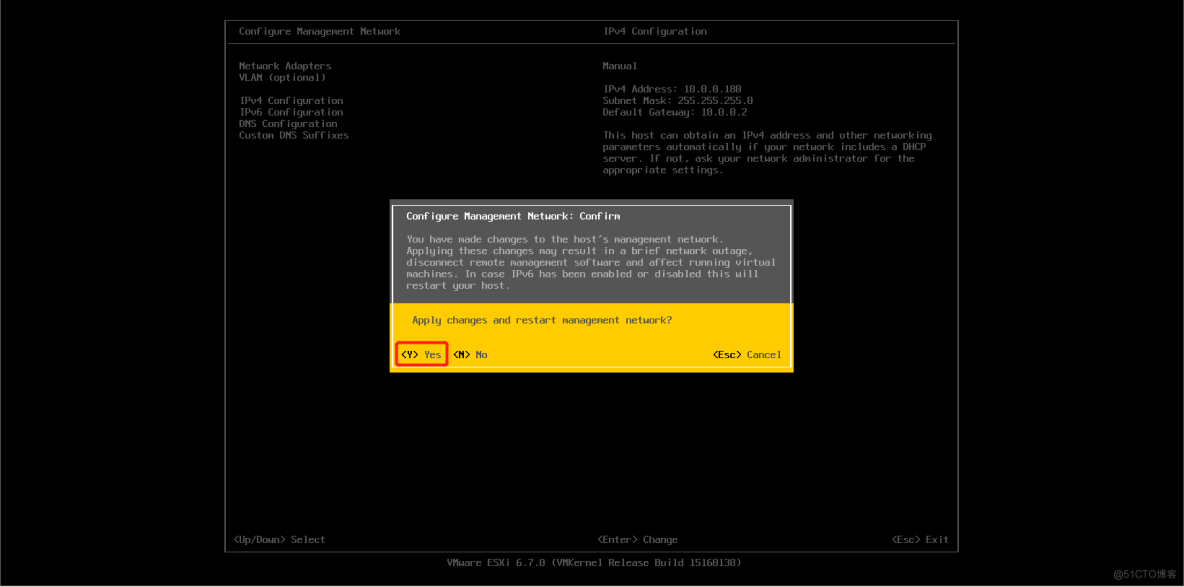
If you want to test esxi Whether the host is available , Also available at “Test Management Network” Partial go ping Check whether the gateway or external network can connect .
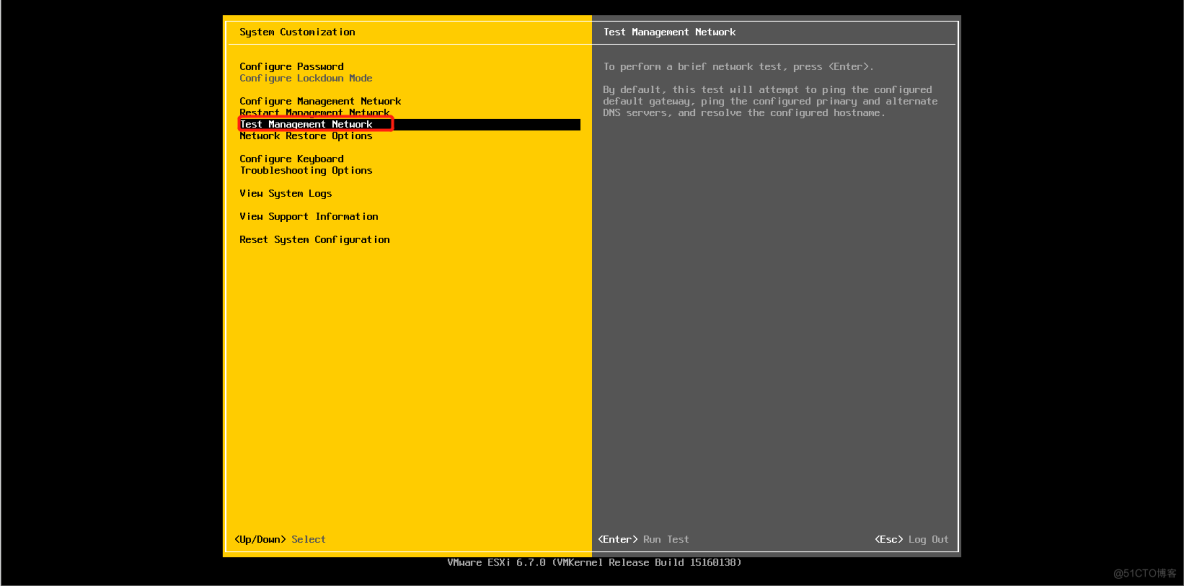
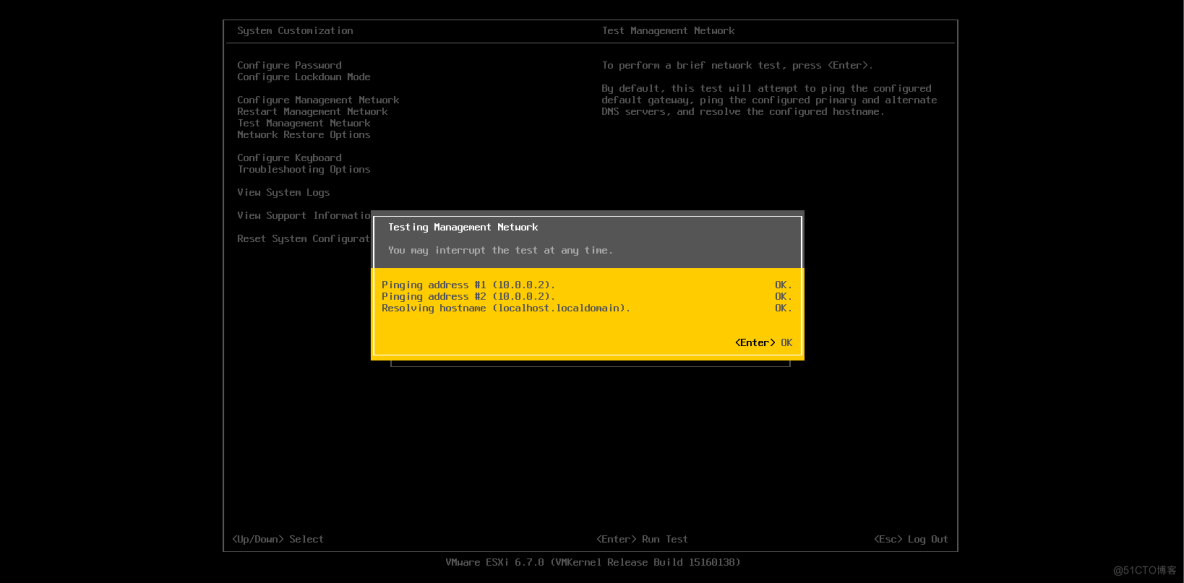
3.2 Turn on ssh function
esxi After installation, it cannot pass by default ssh For remote login , To enable this function, you need to select “Troubleshooting Options” Problem option settings , After entering the setting page, you can see “esxi Shell” and “SSH” The default of both items is enable, But the content on the right shows disabled, Press enter for two items to modify .
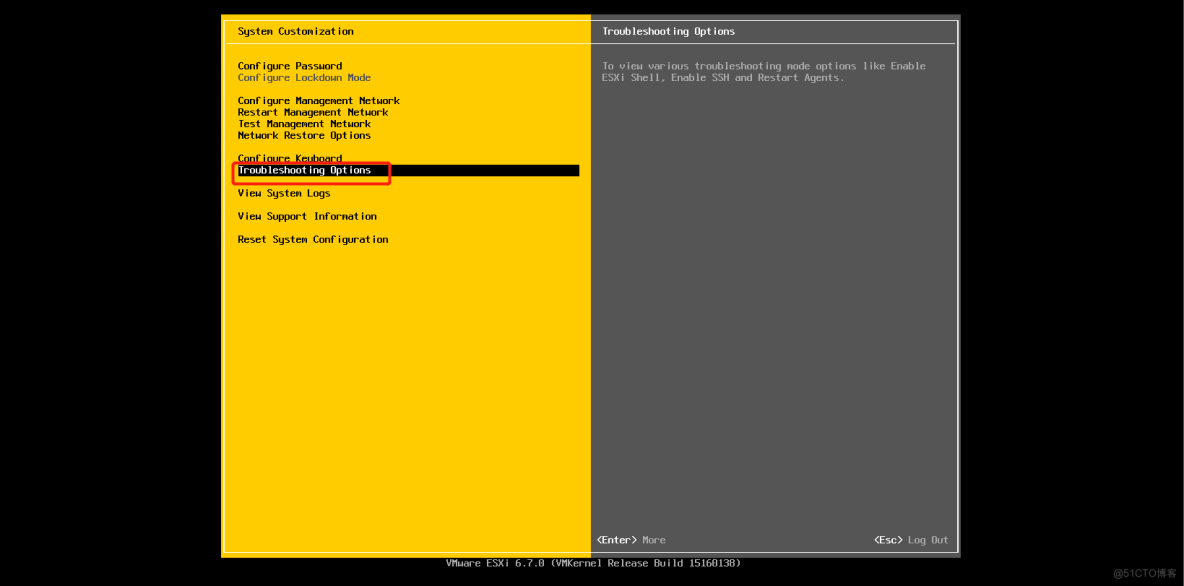
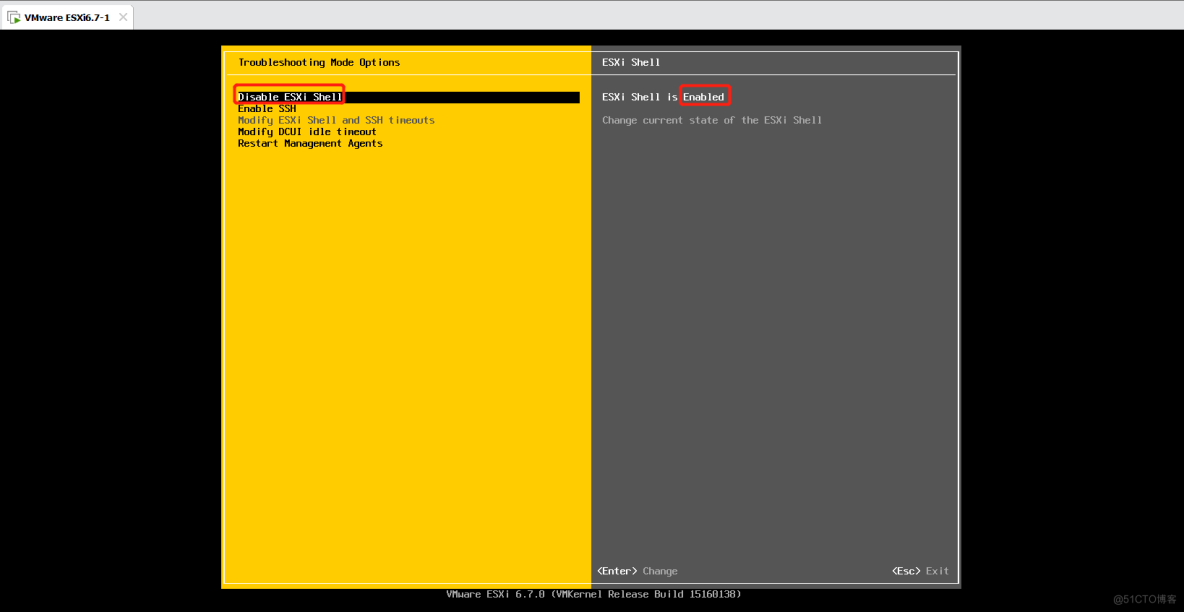
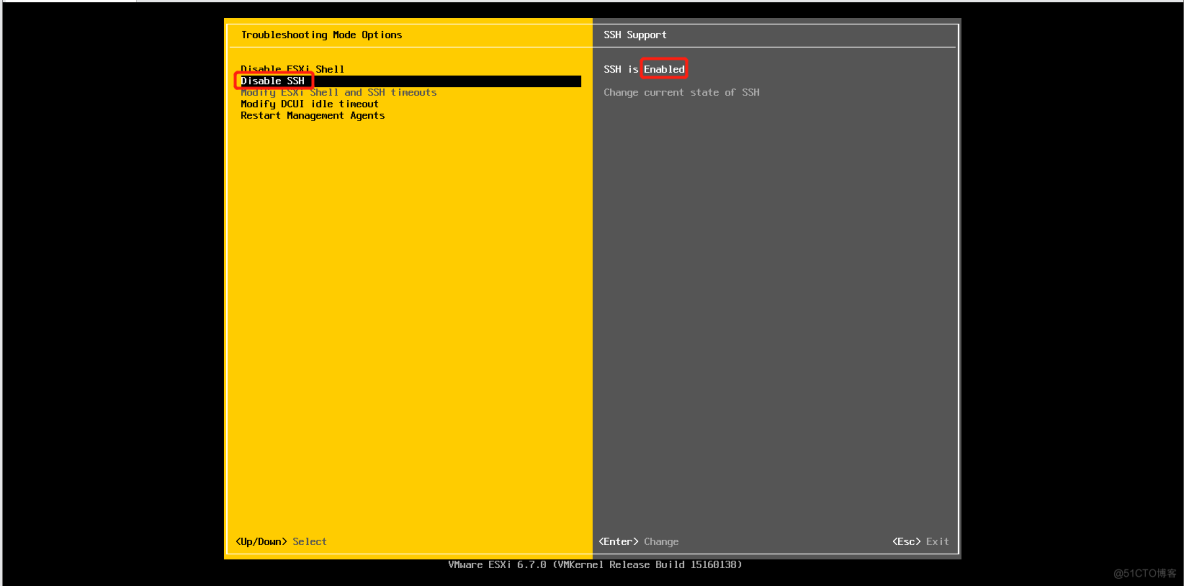
The modification is complete , Press the exit key to save the settings .
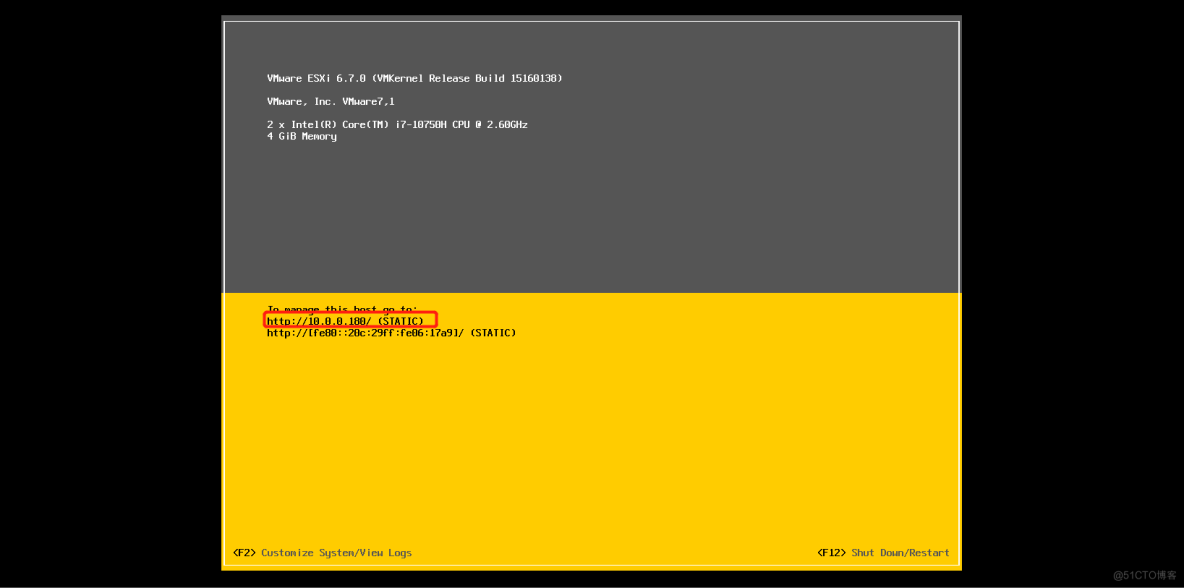
- Remote login and browser login
Because it's on ssh function , here esxi The host can log in through the remote terminal .esxi The kernel of is very compact , And many commands are also related to Linux The system is the same , Such as the driver is placed in vmfs/devices Under the table of contents ;vmfs/volumes Used for storing various volumes , The virtual machine created later is placed in this directory ;vmfs/volumes/datastore1 Is the default storage directory .
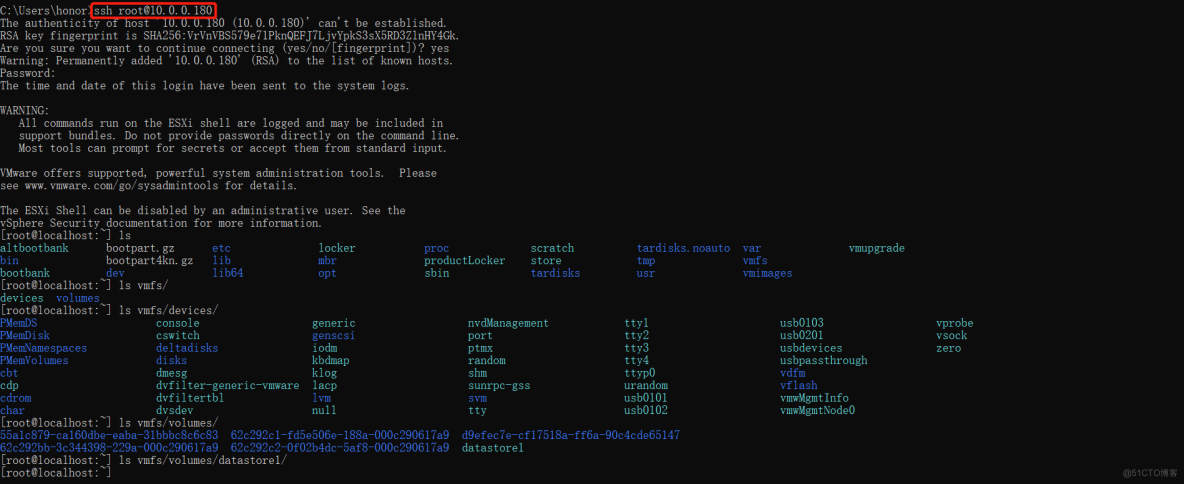
esxi A very good feature is that it can pass web Interface to login , Input esxi host IP You can enter the login interface , Input esxi The host root The account and password enter the login page , And you can view esxi Information about hosts and virtual machines , Because the author has not installed the virtual machine , So it doesn't show much content , On how to use esxi To create a virtual machine , The author will make a detailed demonstration in the next article .
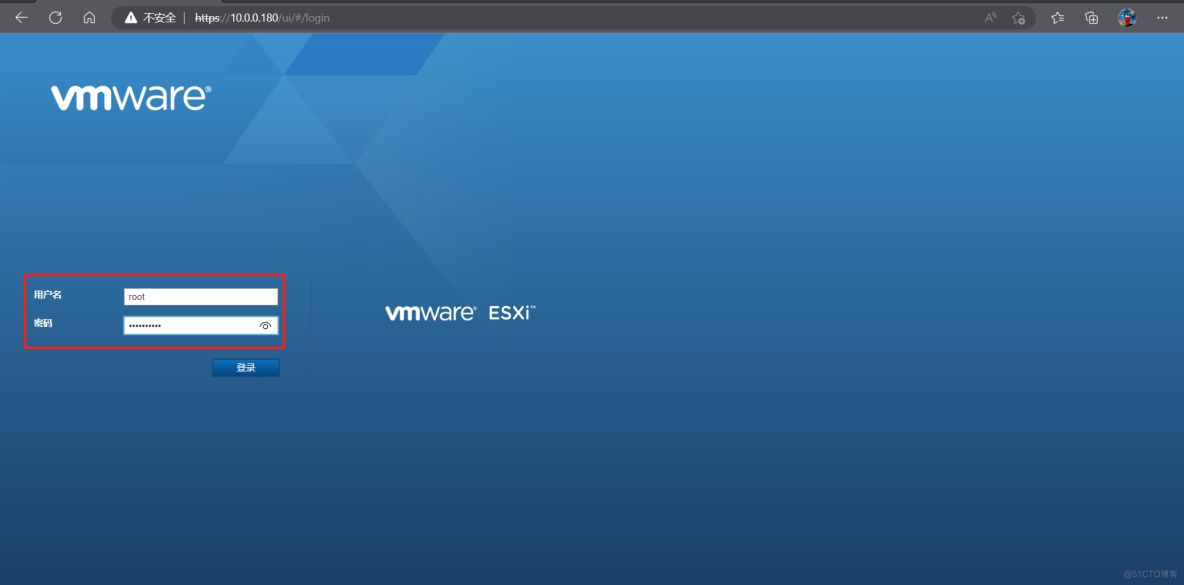
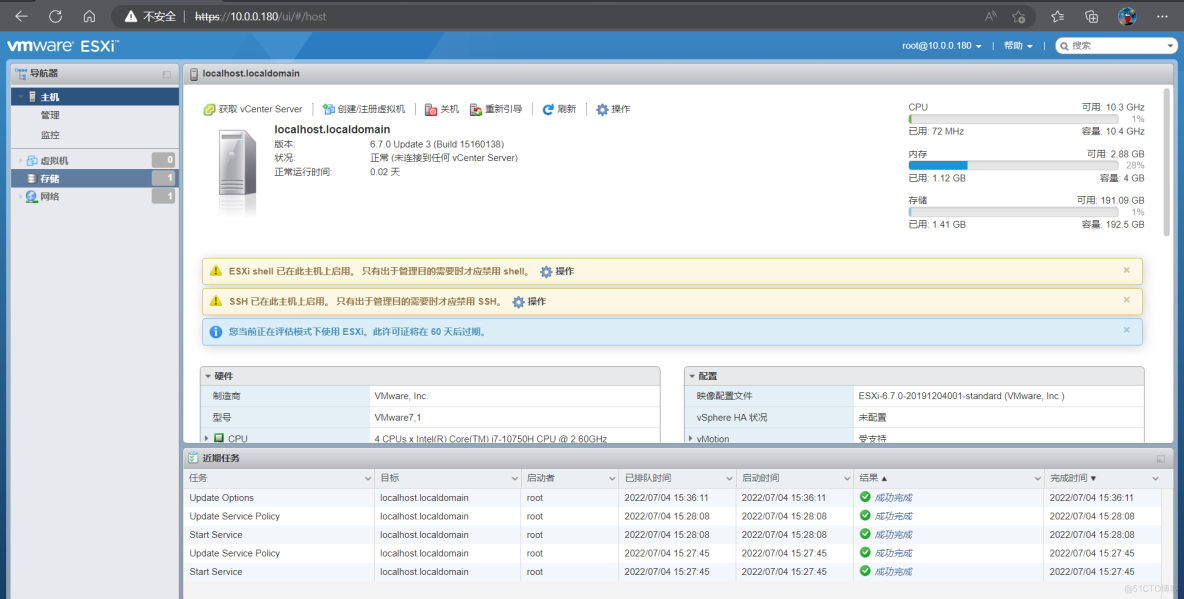
边栏推荐
- 常用API类及异常体系
- Keepalive component cache does not take effect
- 《强化学习周刊》第52期:Depth-CUPRL、DistSPECTRL & Double Deep Q-Network
- FPGA内部硬件结构与代码的关系
- Notepad + + regular expression replace String
- Anconda download + add Tsinghua +tensorflow installation +no module named 'tensorflow' +kernelrestart: restart failed, kernel restart failed
- Go learning --- structure to map[string]interface{}
- Yolov5, pychar, Anaconda environment installation
- notepad++正則錶達式替換字符串
- I'm interested in watching Tiktok live beyond concert
猜你喜欢
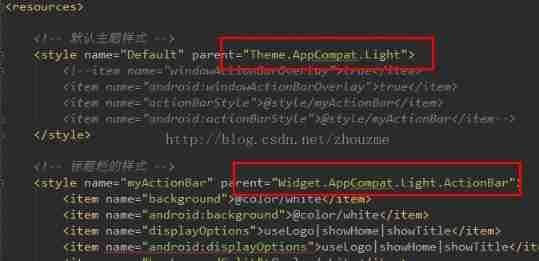
Cannot resolve symbol error
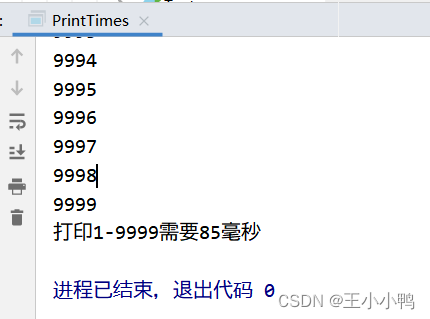
Extension and application of timestamp
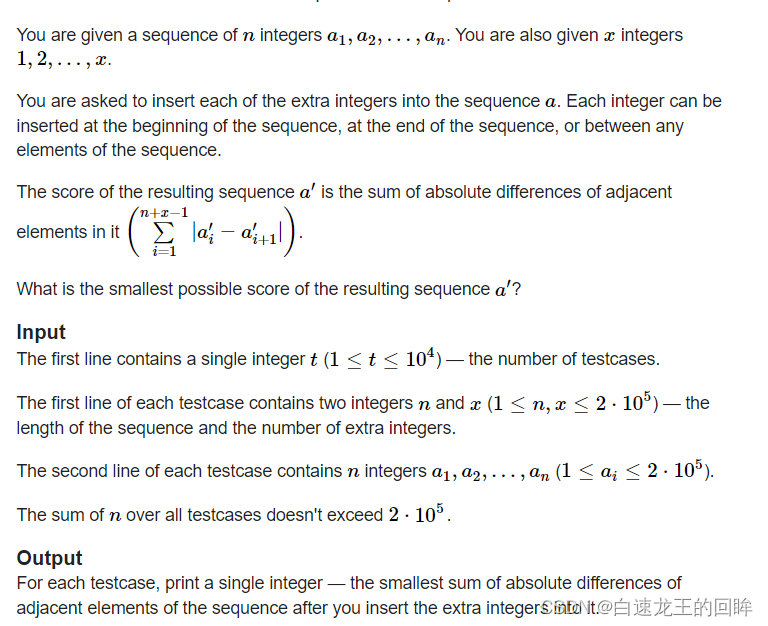
cf:D. Insert a Progression【关于数组中的插入 + 绝对值的性质 + 贪心一头一尾最值】
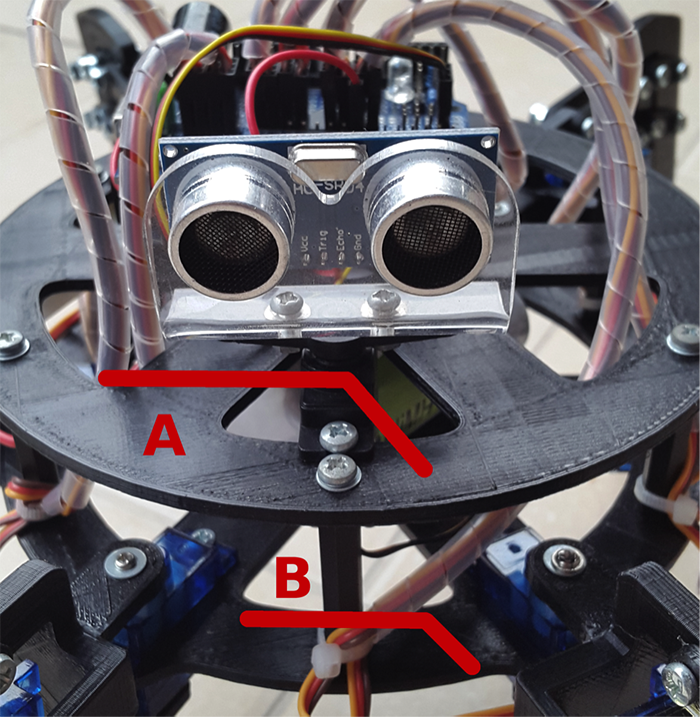
Arduino hexapod robot
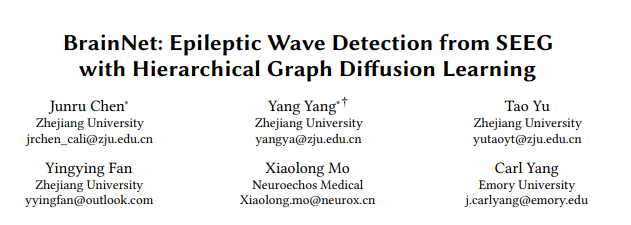
KDD 2022 | 脑电AI助力癫痫疾病诊断
![[groovy] XML serialization (use markupbuilder to generate XML data | create sub tags under tag closures | use markupbuilderhelper to add XML comments)](/img/d4/4a33e7f077db4d135c8f38d4af57fa.jpg)
[groovy] XML serialization (use markupbuilder to generate XML data | create sub tags under tag closures | use markupbuilderhelper to add XML comments)
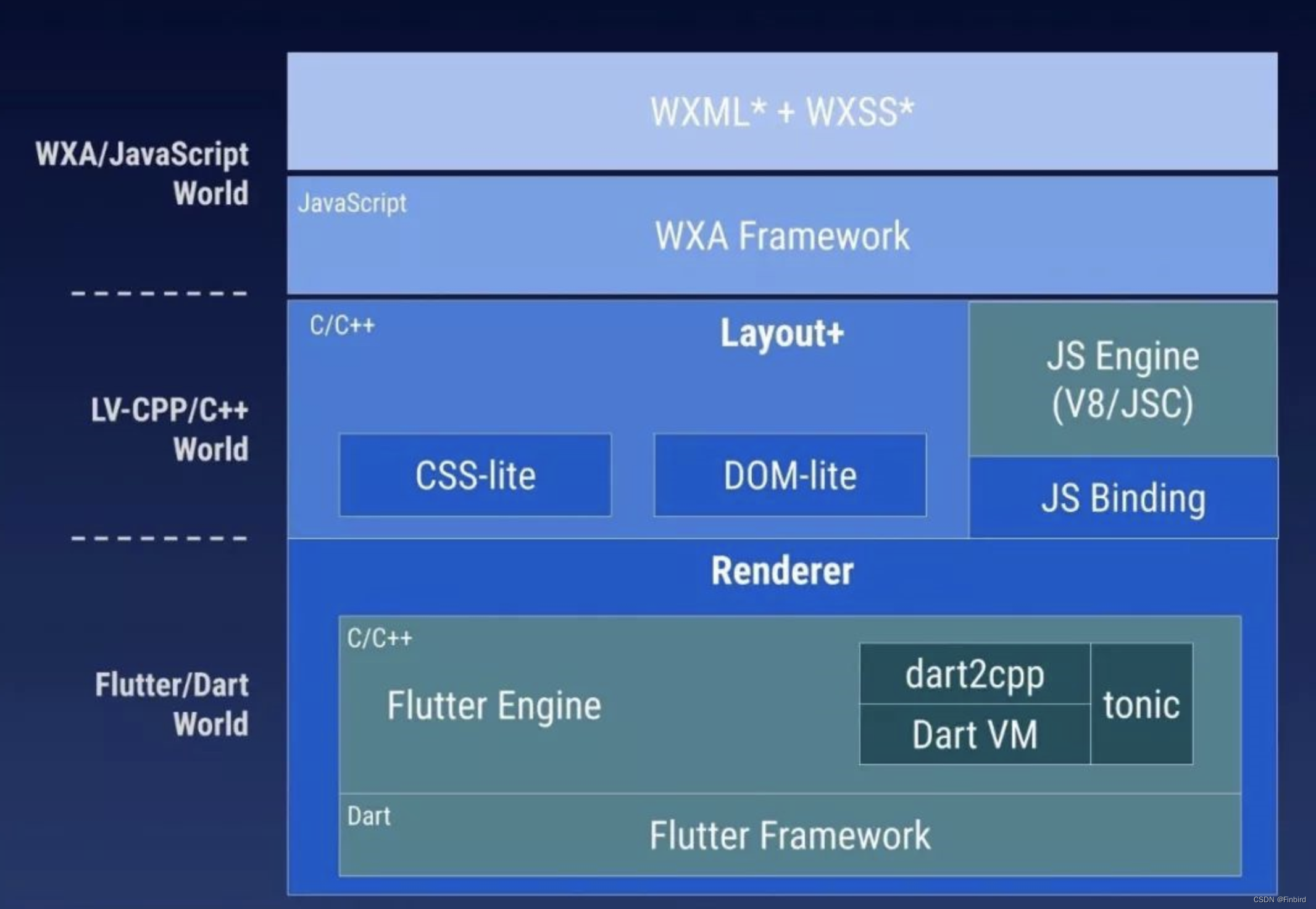
How to use the flutter framework to develop and run small programs
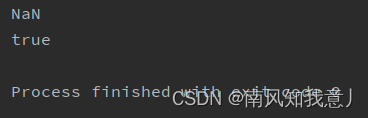
Spark SQL null value, Nan judgment and processing
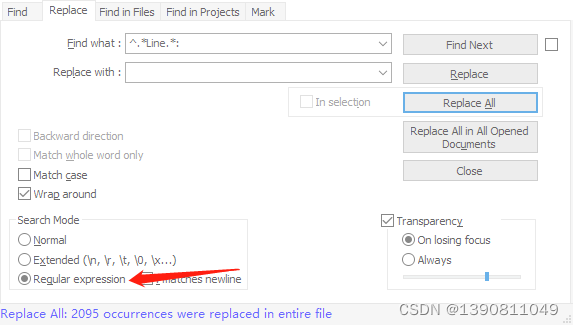
Notepad + + regular expression replace String
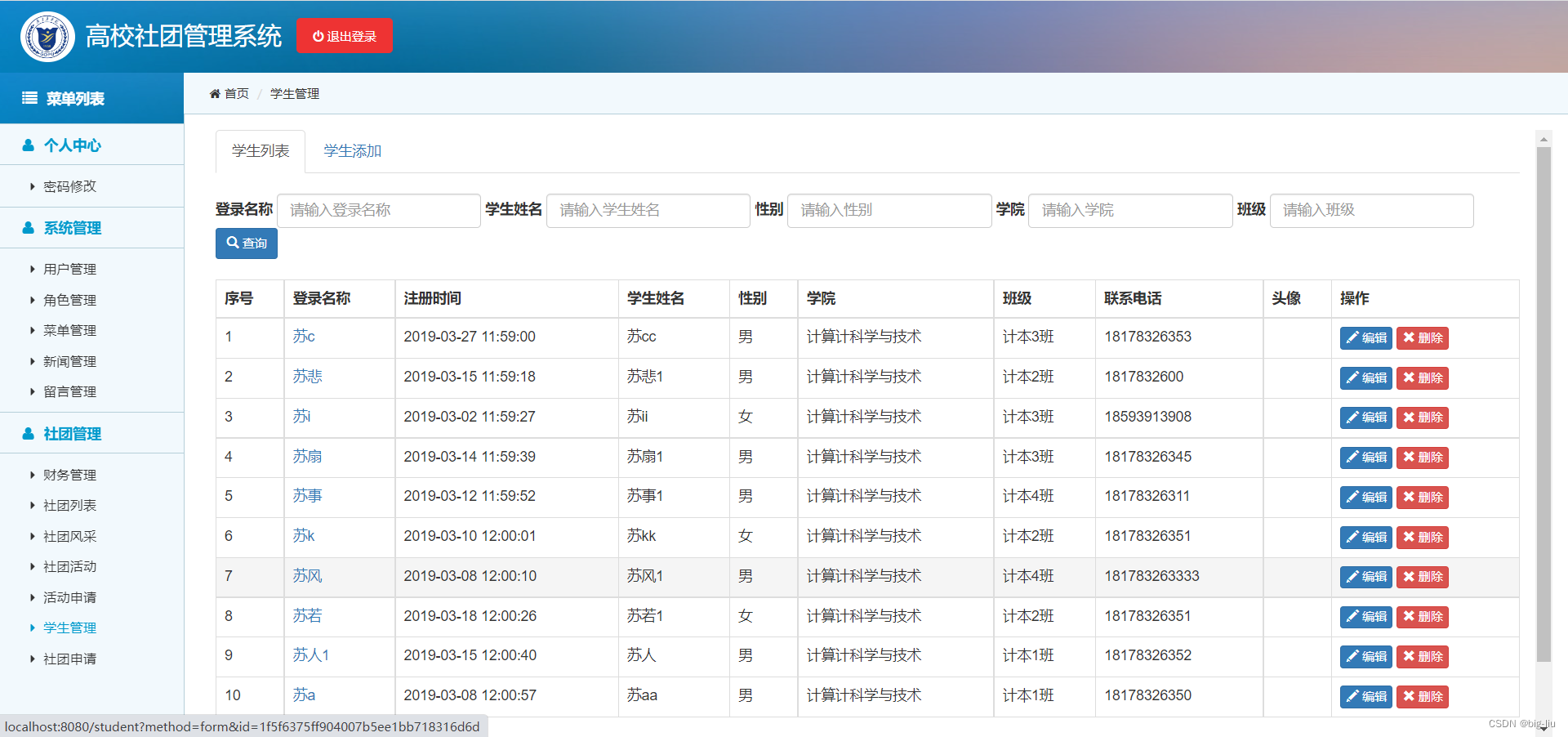
毕设-基于SSM高校学生社团管理系统
随机推荐
Location based mobile terminal network video exploration app system documents + foreign language translation and original text + guidance records (8 weeks) + PPT + review + project source code
MySQL storage engine
Yolov5, pychar, Anaconda environment installation
NLP text processing: lemma [English] [put the deformation of various types of words into one form] [wet- > go; are- > be]
Getting started with devkit
《强化学习周刊》第52期:Depth-CUPRL、DistSPECTRL & Double Deep Q-Network
XML配置文件
Spark DF adds a column
Codeforces gr19 D (think more about why the first-hand value range is 100, JLS yyds)
KDD 2022 | EEG AI helps diagnose epilepsy
[EI conference sharing] the Third International Conference on intelligent manufacturing and automation frontier in 2022 (cfima 2022)
Promise
Analysis of the combination of small program technology advantages and industrial Internet
Extension and application of timestamp
Cf:c. the third problem
Date类中日期转成指定字符串出现的问题及解决方法
面试必刷算法TOP101之回溯篇 TOP34
[groovy] XML serialization (use markupbuilder to generate XML data | set XML tag content | set XML tag attributes)
小程序容器可以发挥的价值
Go learning - dependency injection