当前位置:网站首页>鸿蒙智能家居【1.0】
鸿蒙智能家居【1.0】
2022-07-07 16:59:00 【InfoQ】
应用场景:
- 智能家居。
搭建OpenHarmony环境
- 获取OpenHarmony系统版本:标准系统解决方案(二进制)
- 以3.0版本为例:
- 搭建烧录环境
- 完成DevEco Device Tool的安装
- 完成Dayu200开发板的烧录
- 搭建开发环境
- 开始前请参考工具准备,完成DevEco Studio的安装和开发环境配置。
- 开发环境配置完成后,请参考使用工程向导创建工程(模板选择“Empty Ability”),选择eTS语言开发。
- 工程创建完成后,选择使用真机进行调测。
相关概念
- Column
- Row
- Stack
- Text
- TextInput
- Button
- Image
- Navigation
- 边框设置
- 尺寸设置
- 点击控制
- 布局约束
- 背景设置
- 点击事件
开发教学
创建好的 eTS工程目录
- index.ets:用于描述UI布局、样式、事件交互和页面逻辑。
- app.ets:用于全局应用逻辑和应用生命周期管理。
- pages:用于存放所有组件页面。
- resources:用于存放资源配置文件。
拆解
import { SettingDetails } from './common/SettingDetails';
import router from '@ohos.router';
@Entry
@Component
struct Index {
@State title: string = '智能家居体验'
@State message: string = '你现在想要打开那些设置?'
@State desc: string = '点击所有适用的选项。这将帮助我们\n自定义您的主页'
@State Number: String[] = ['0', '1', '2', '3', '4']
@State private isSelect: boolean = true;
build() {
Column() {
Text(this.title)
.fontSize(80)
.fontWeight(FontWeight.Bold).onClick(() => {
router.push({ url: 'pages/SensorScreen' })
}).margin({ bottom: 60, top: 40 })
Text(this.message)
.fontSize(50)
.fontWeight(FontWeight.Bold).onClick(() => {
router.push({ url: 'pages/SensorScreen' })
}).margin({ bottom: 60 })
Text(this.desc)
.fontSize(30)
.textAlign(TextAlign.Center)
.fontWeight(FontWeight.Bold)
.onClick(() => {
})
.margin({ bottom: 60 })
Row() {
SettingDetails({
image: "common/images/setting.png",
title: "Maintenance\nRequests",
isSelected: this.isSelect!
})
SettingDetails({ image: "common/images/grain.png", title: "Integrations\n", isSelected: this.isSelect! })
SettingDetails({
image: "common/images/ic_highlight.png",
title: "Light\nControl",
isSelected: this.isSelect!
})
}
Row() {
SettingDetails({ image: "common/images/opacity.png", title: "Leak\nDetector", isSelected: this.isSelect! })
SettingDetails({
image: "common/images/ac_unit.png",
title: "Temperature\nControl",
isSelected: this.isSelect!
})
SettingDetails({ image: "common/images/key.png", title: "Guest\nAccess", isSelected: this.isSelect! })
}
Button("NEXT")
.fontSize(60)
.fontColor(Color.Black)
.width(600)
.height(100)
.backgroundColor(Color.Red)
.margin({ top: 100 })
.onClick(() => {
router.push({ url: 'pages/SensorScreen' })
})
}
.width('100%')
.height('100%').backgroundColor("#F5F5F5")
}
}具体布局
代码结构
编码
Index.ets
import { SettingDetails } from './common/SettingDetails';
import router from '@ohos.router';
@Entry
@Component
struct Index {
@State title: string = '智能家居体验'
@State message: string = '你现在想要打开那些设置?'
@State desc: string = '点击所有适用的选项。这将帮助我们\n自定义您的主页'
@State Number: String[] = ['0', '1', '2', '3', '4']
@State private isSelect: boolean = true;
build() {
Column() {
Text(this.title)
.fontSize(80)
.fontWeight(FontWeight.Bold).onClick(() => {
router.push({ url: 'pages/SensorScreen' })
}).margin({ bottom: 60, top: 40 })
Text(this.message)
.fontSize(50)
.fontWeight(FontWeight.Bold).onClick(() => {
router.push({ url: 'pages/SensorScreen' })
}).margin({ bottom: 60 })
Text(this.desc)
.fontSize(30)
.textAlign(TextAlign.Center)
.fontWeight(FontWeight.Bold)
.onClick(() => {
})
.margin({ bottom: 60 })
Row() {
SettingDetails({
image: "common/images/setting.png",
title: "Maintenance\nRequests",
isSelected: this.isSelect!
})
SettingDetails({ image: "common/images/grain.png", title: "Integrations\n", isSelected: this.isSelect! })
SettingDetails({
image: "common/images/ic_highlight.png",
title: "Light\nControl",
isSelected: this.isSelect!
})
}
Row() {
SettingDetails({ image: "common/images/opacity.png", title: "Leak\nDetector", isSelected: this.isSelect! })
SettingDetails({
image: "common/images/ac_unit.png",
title: "Temperature\nControl",
isSelected: this.isSelect!
})
SettingDetails({ image: "common/images/key.png", title: "Guest\nAccess", isSelected: this.isSelect! })
}
Button("NEXT")
.fontSize(60)
.fontColor(Color.Black)
.width(600)
.height(100)
.backgroundColor(Color.Red)
.margin({ top: 100 })
.onClick(() => {
router.push({ url: 'pages/SensorScreen' })
})
}
.width('100%')
.height('100%').backgroundColor("#F5F5F5")
}
} Row() {
Image($r("app.media.logo"))
.objectFit(ImageFit.Contain)
.width(200)
.height(200)
.borderRadius(21)
Column() {
Text('June 14, 2022')
.fontSize(40).opacity(0.4)
.fontWeight(FontWeight.Bold)
Text('Good Morning,\nJianGuo',)
.fontSize(60)
.fontWeight(FontWeight.Bold)
}
}ow({ space: 120 }) {
Column() {
Text('40°',)
.fontSize(40).opacity(0.4)
.fontWeight(FontWeight.Bold)
Text('TEMPERATURE',)
.fontSize(40).opacity(0.4)
}.margin({ left: 60 })
Column() {
Text('59%',)
.fontSize(40).opacity(0.4)
.fontWeight(FontWeight.Bold)
Text('HUMIDITY',)
.fontSize(40).opacity(0.4)
}.margin({ right: 60 })
}.margin({ top: 20 })SensorScreen.ets
import { HomeDetails } from './common/homedetails';
// second.ets
import router from '@ohos.router';
@Entry
@Component
struct Second {
@State message: string = 'Hi there'
@State private isSelect: boolean = true;
build() {
Column() {
Row() {
Image($r("app.media.back"))
.objectFit(ImageFit.Contain)
.width(80)
.height(80)
.onClick(() => {
router.back()
})
Blank()
Text('Home')
.fontSize(45)
.fontWeight(FontWeight.Bold)
Blank()
Image($r("app.media.notifications_none"))
.objectFit(ImageFit.Contain)
.width(80)
.height(80)
.onClick(() => {
router.back()
})
}
.width('100%')
Row() {
Image($r("app.media.logo"))
.objectFit(ImageFit.Contain)
.width(200)
.height(200)
.borderRadius(21)
Column() {
Text('June 14, 2022')
.fontSize(40).opacity(0.4)
.fontWeight(FontWeight.Bold)
Text('Good Morning,\nJianGuo',)
.fontSize(60)
.fontWeight(FontWeight.Bold)
}
}
Row({ space: 120 }) {
Column() {
Text('40°',)
.fontSize(40).opacity(0.4)
.fontWeight(FontWeight.Bold)
Text('TEMPERATURE',)
.fontSize(40).opacity(0.4)
}.margin({ left: 60 })
Column() {
Text('59%',)
.fontSize(40).opacity(0.4)
.fontWeight(FontWeight.Bold)
Text('HUMIDITY',)
.fontSize(40).opacity(0.4)
}.margin({ right: 60 })
}.margin({ top: 20 })
Row() {
HomeDetails({})
HomeDetails({ image: "common/images/lightbull.png", isSelected: this.isSelect! })
}
Row() {
HomeDetails({ image: "common/images/opacity.png" })
HomeDetails({ image: "common/images/yytem0.png" })
}
Row(){
Column(){
Text('ADD',)
.fontSize(40).opacity(0.4)
.fontWeight(FontWeight.Bold)
Text('NEW CONTROL',)
.fontSize(40).opacity(0.4)
}
Blank()
Image($r("app.media.add"))
.objectFit(ImageFit.Contain)
.width(100)
.height(100)
.borderRadius(21).margin({right:40})
}.border({
color:Color.White,
width:8,
radius:20
}).width("88%").height(150)
}.width("100%")
.height('100%').backgroundColor("#F5F5F5")
}
}@Entry
@Component
export struct SettingDetails {
@State private image: string = "common/images/setting.png"
@State private title: string = "Maintenance\nRequests"
@State private isSelected: boolean = true;
build() {
Column() {
Image(this.image)
.objectFit(ImageFit.Contain)
.width(140)
.height(120)
.margin(20)
.border({
width: 12, color: this.isSelected ? Color.White : Color.Red,
radius: 20
})
.onClick(() => {
this.isSelected = !this.isSelected;
})
Text(this.title).fontSize(32).width(200).textAlign(TextAlign.Center)
}
}}@Entry
@Component
export struct SettingDetails {
@State private image: string = "common/images/setting.png"
@State private title: string = "Maintenance\nRequests"
@State private isSelected: boolean = true;
build() {
Column() {
Image(this.image)
.objectFit(ImageFit.Contain)
.width(140)
.height(120)
.margin(20)
.border({
width: 12, color: this.isSelected ? Color.White : Color.Red,
radius: 20
})
.onClick(() => {
this.isSelected = !this.isSelected;
})
Text(this.title).fontSize(32).width(200).textAlign(TextAlign.Center)
}
}} Row(){
Column(){
Text('ADD',)
.fontSize(40).opacity(0.4)
.fontWeight(FontWeight.Bold)
Text('NEW CONTROL',)
.fontSize(40).opacity(0.4)
}
Blank()
Image($r("app.media.add"))
.objectFit(ImageFit.Contain)
.width(100)
.height(100)
.borderRadius(21).margin({right:40})
}.border({
color:Color.White,
width:8,
radius:20
}).width("88%").height(150)恭喜你
- Column
- Row
- Stack
- Text
- Button
- Image
- Navigation
- 边框设置
- 尺寸设置
- 点击控制
- 布局约束
- 背景设置
- 点击事件
- 智能互联
- 硬件交互
- 动画交互
边栏推荐
- Desci: is decentralized science the new trend of Web3.0?
- Antisamy: a solution against XSS attack tutorial
- 链式二叉树的基本操作(C语言实现)
- "Decryption" Huawei machine vision Corps: Huawei is moving up and the industry is moving forward
- CVPR 2022丨学习用于小样本语义分割的非目标知识
- Thread factory in thread pool
- 二叉树的基本概念和性质
- 线程池中的线程工厂
- The performance and efficiency of the model that can do three segmentation tasks at the same time is better than maskformer! Meta & UIUC proposes a general segmentation model with better performance t
- C语言中匿名的最高境界
猜你喜欢

Continuous test (CT) practical experience sharing
![[tpm2.0 principle and Application guide] Chapter 9, 10 and 11](/img/7f/0d4d91142bc3d79ea445a8f64afba7.png)
[tpm2.0 principle and Application guide] Chapter 9, 10 and 11
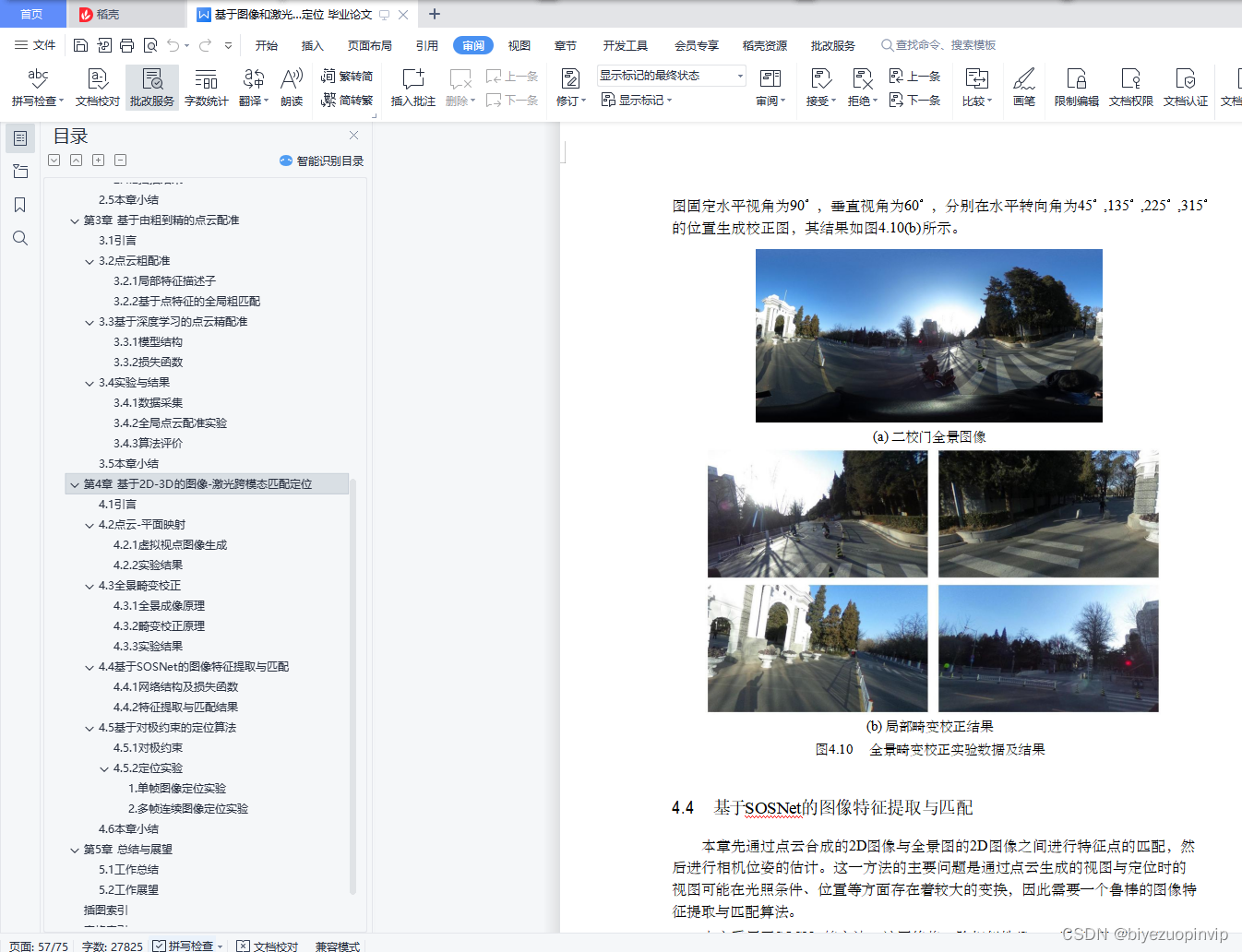
Multimodal point cloud fusion and visual location based on image and laser
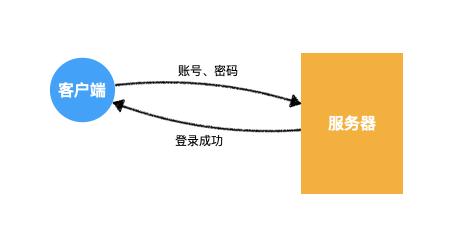
3. About cookies

Industry case | digital operation base helps the transformation of life insurance industry
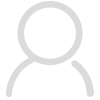
虚拟数字人里的生意经
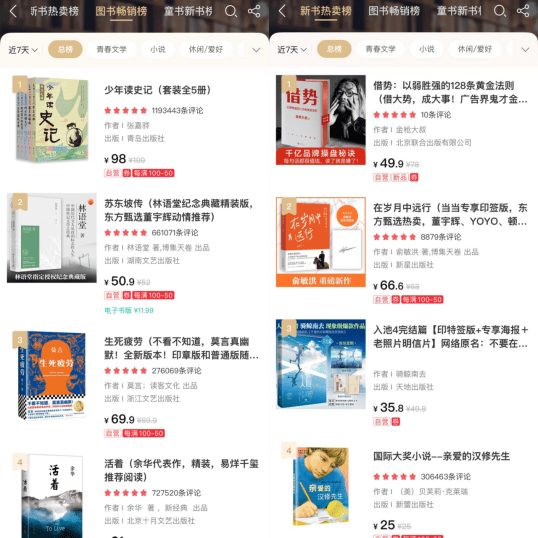
Short selling, overprinting and stock keeping, Oriental selection actually sold 2.66 million books in Tiktok in one month
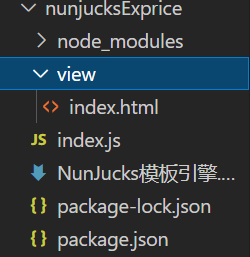
小试牛刀之NunJucks模板引擎
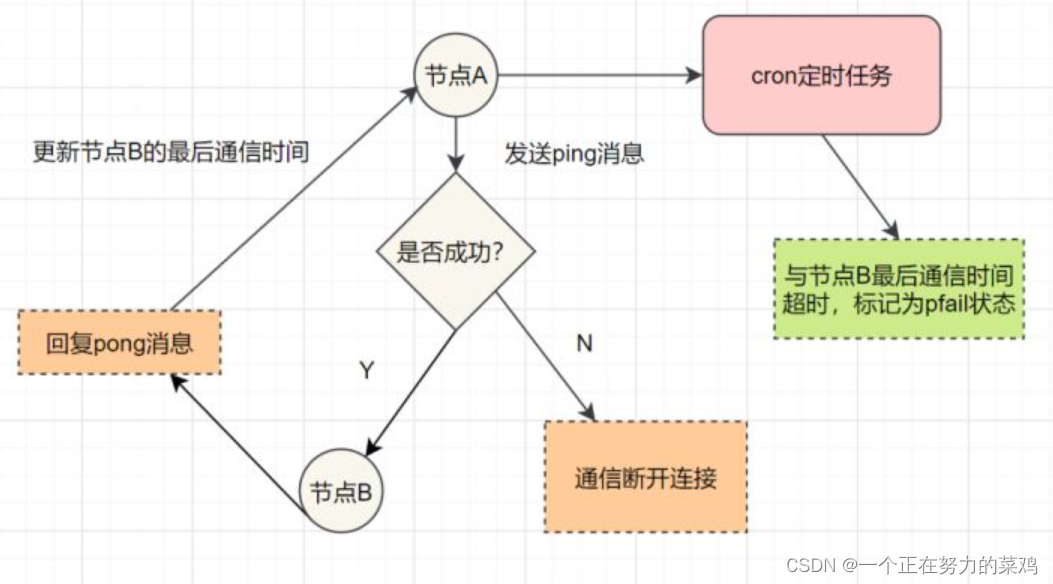
Redis cluster and expansion

Skills of embedded C language program debugging and macro use
随机推荐
咋吃都不胖的朋友,Nature告诉你原因:是基因突变了
Wireshark analyzes packet capture data * cap
PTA 1101 B是A的多少倍
DataSimba推出微信小程序,DataNuza接受全场景考验? | StartDT Hackathon
来了!GaussDB(for Cassandra)新特性亮相
如何选择合适的自动化测试工具?
Redis
清华、剑桥、UIC联合推出首个中文事实核查数据集:基于证据、涵盖医疗社会等多个领域
Golang client server login
Recommend free online SMS receiving platform in 2022 (domestic and foreign)
gsap动画库
Antisamy: a solution against XSS attack tutorial
Five network IO models
Comparison and selection of kubernetes Devops CD Tools
"Decryption" Huawei machine vision Corps: Huawei is moving up and the industry is moving forward
Kubernetes DevOps CD工具对比选型
Basic concepts and properties of binary tree
Thread pool and singleton mode and file operation
Reinforcement learning - learning notes 8 | Q-learning
Desci: is decentralized science the new trend of Web3.0?