当前位置:网站首页>【API接口工具】postman-界面使用介绍
【API接口工具】postman-界面使用介绍
2022-07-06 05:59:00 【lichong951】
界面介绍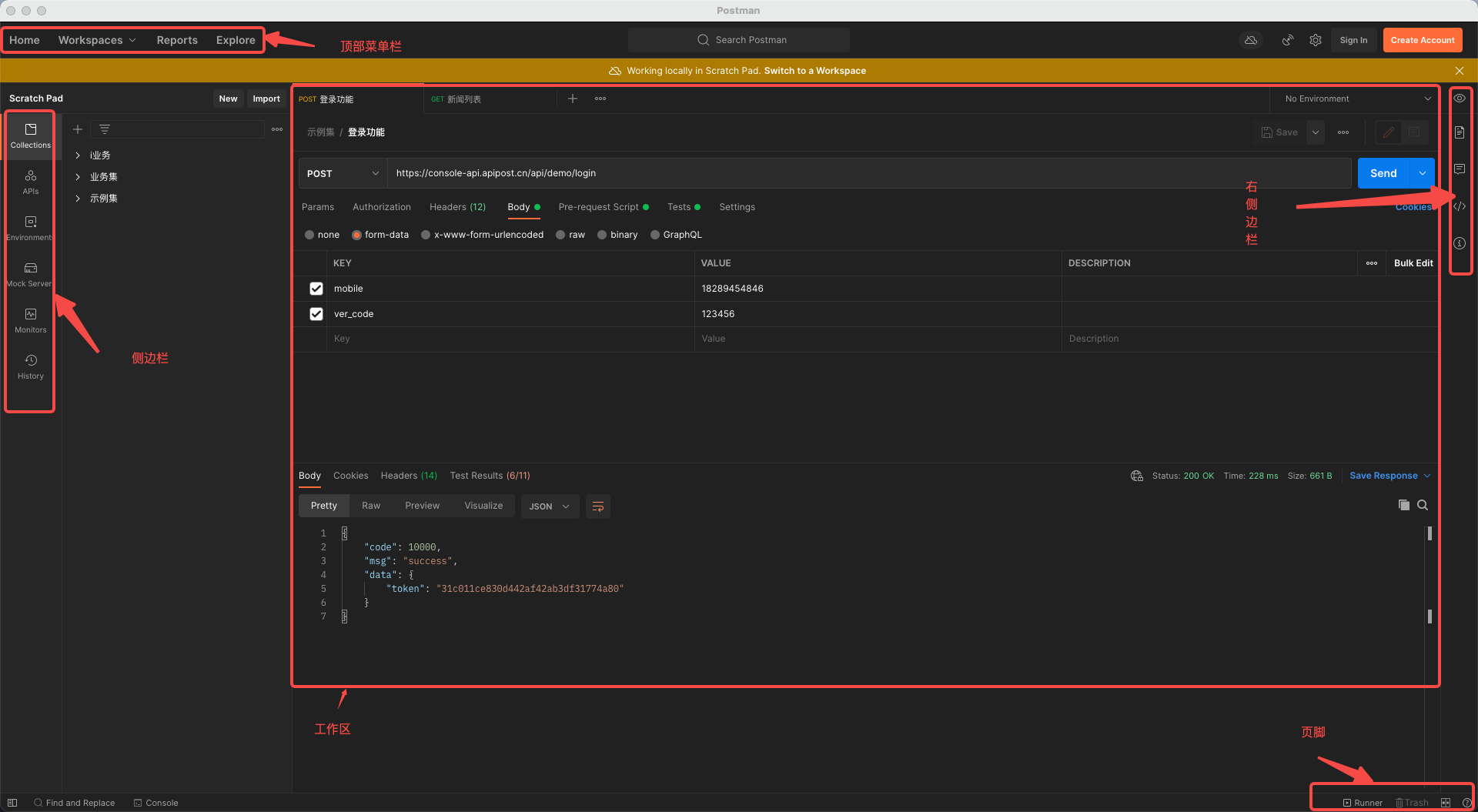
顶部菜单

- 主页- 转到您的个人主页,其中包括警报、公告、您的活动源、您最近访问的工作区以及您的团队的资源链接(如果适用)。
- 工作区- 搜索工作区、查看您最近访问的工作区或创建新工作区。
- API 网络- 探索公共 API 网络并访问您团队的私有 API 网络。
- 报告-适用于 Postman Enterprise 和选择 Postman Professional 计划。查看包含有关您的团队、工作区和 API 以及您的安全审核的详细信息的报告。
- 探索- 浏览 Postman 上的公共 API、团队、工作区和集合。

- 同步状态- 查看您是否连接到 Postman 的服务器并且您的数据正在同步。
- 邀请-如果您在工作区具有管理员角色,您可以邀请其他用户进行协作。
- 设置- 访问Postman 设置和其他 Postman 资源。
- 通知- 查看团队最近的活动,获取有关 Postman 更新的通知,并查看拉取请求、评论活动和其他重要信息。
- 您的头像-查看您的个人资料,访问您的帐户和通知设置,查看您帐户的所有活动会话,或退出您的帐户。
- 团队(付费计划)或升级(免费计划) -
查看资源使用情况并访问您的计费仪表板和其他帐户管理工具
搜索区

要在 Postman 中搜索,请在标题中选择Search Postman ,然后输入您的搜索词。您还可以使用键盘快捷键⌘+K或Ctrl+K。要将搜索范围更改为您的个人或团队空间或公共 API 网络,请选择所有 Postman并选择所需范围。您还可以将搜索范围更改为Workspaces、Collections、APIs或Teams。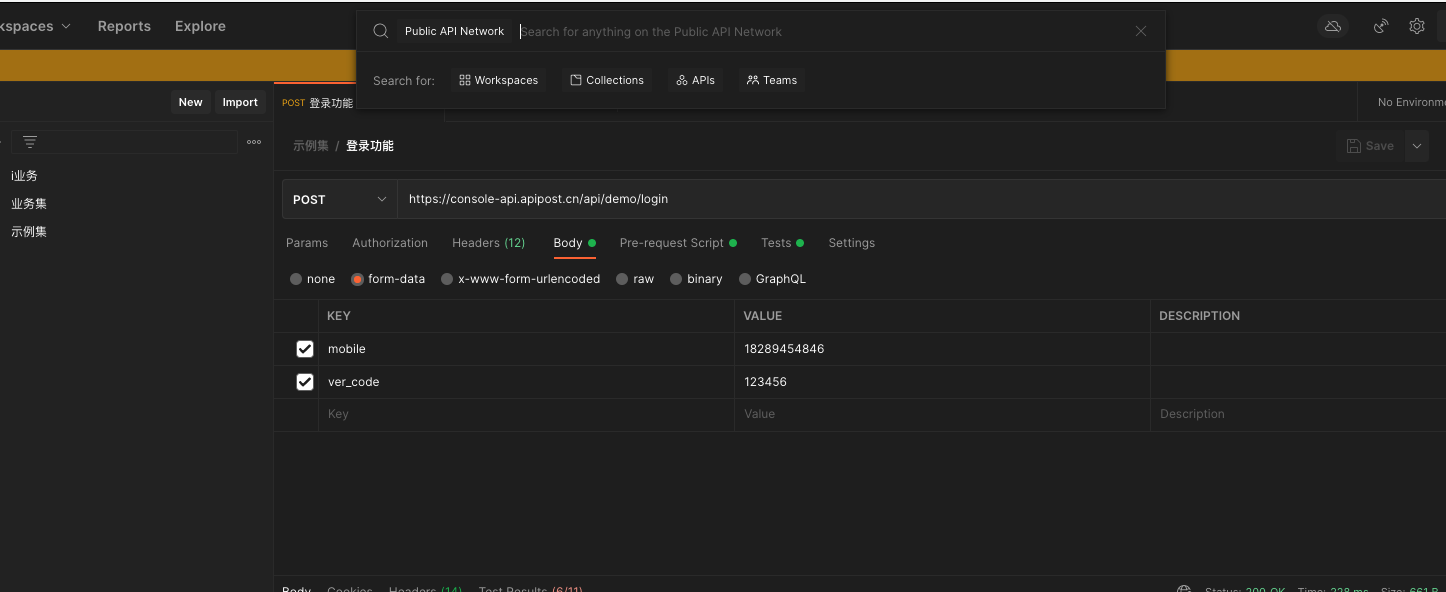
根据元素类型,搜索结果包含不同的信息:
- 对于工作区,搜索结果包含工作区类型、摘要、发布者以及发布时间。
- 对于collections,搜索结果包含工作空间类型、集合是否是 fork 、发布者以及发布时间。
- 对于APIs,搜索结果包含 API 的名称和摘要、API 的所有者(个人用户或团队)以及工作区类型。
- 对于team,搜索结果包含团队的名称和摘要。选择团队名称会将您重定向到团队配置文件。
侧边栏
Postman 侧边栏提供对 Postman 基本元素的访问:
- 业务集合
- apis
- 环境设置
- Mock服务器
- 监视器
- 历史记录

主要工作区
无论您使用的是集合、API 还是其他元素类型,Postman 的中心部分都是您完成大部分工作的地方。选项卡使您能够组织您的工作,而右侧边栏使您可以访问特定于元素的工具,如文档,环境选择器和环境快速查看使您能够管理变量。
打开一个新标签
要打开新选项卡,请选择屏幕中间的+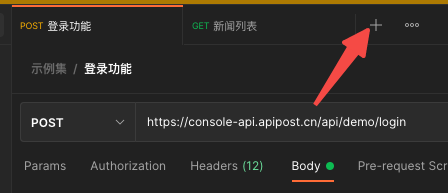
如果您打开一个请求但不编辑或发送它,然后打开另一个请求,第二个选项卡将替换第一个选项卡。当标签处于预览模式时,它以斜体显示。
您可以设置 Postman 是否在新选项卡中打开请求。选择设置图标 以打开设置。在请求下,选择始终在新选项卡中打开请求以打开或关闭此选项。
保存或放弃更改
如果选项卡有未保存的更改,Postman 会在选项卡名称旁边显示一个点。选择 保存以保存更改。要关闭选项卡并放弃更改,请选择,然后选择不保存。
查看冲突
如果您或合作者在另一个选项卡或工作区中更改其内容,该选项卡将提醒您注意冲突
管理选项卡
您可以同时打开多个选项卡。要重新排列打开的选项卡,请按所需顺序选择并拖动它们。
要管理您打开的选项卡或访问最近关闭的选项卡,请选择更多操作图标 更多操作图标 以打开包含操作选项的菜单:
- 最近关闭的选项卡- 显示您最近关闭的选项卡。选择一个以重新打开它。
- 复制选定选项卡- (仅限桌面应用程序)复制当前选项卡。这不会创建请求的副本,因此当您复制选项卡时,您所做的任何编辑都会反映在原始请求中。
- 关闭选定选项卡- 关闭当前选项卡。如果选项卡有未保存的更改,邮递员会在关闭前询问您是否要保存。
- 强制关闭选定选项卡- 关闭当前选项卡而不保存任何更改。
- 关闭除选定选项卡以外的所有选项卡 - 关闭除您当前正在使用的选项卡之外的所有选项卡。
- 关闭所有选项卡- 关闭所有选项卡。如果任何选项卡包含未保存的更改,邮递员会在关闭前询问您是否要保存。
- 强制关闭所有选项卡- 关闭所有选项卡而不保存任何更改。
右侧边栏
根据您选择的 Postman 元素类型,右侧边栏可让您访问更多工具,包括文档、评论、代码片段和请求信息。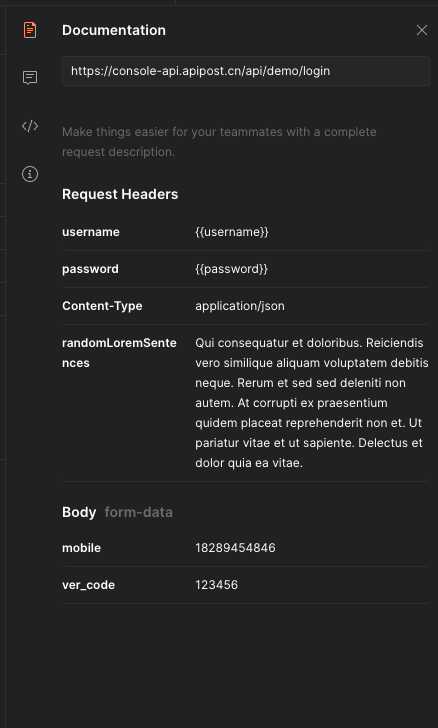
| 工具 | 可以用来 | 描述 |
|---|---|---|
| 文档 | 集合、请求 | 有关集合或特定请求,请参阅文档。 |
| 评论 | 集合、请求、API | 对请求或 API 的特定部分发表评论。 |
| 代码 | 请求、API、历史 | 生成可以在其他应用程序中使用的各种语言和框架的代码片段。 |
| 信息 | 集合、请求、API、环境、模拟服务器、监视器 | 查看有关元素的详细信息,包括其 ID、创建时间、创建者等。 |
| 相关收藏 | 请求,历史 | 查看来自公共 API 网络的公共集合,这些集合与您的请求共享相同的基本 URL,并包含 API 文档。 |
| 变更日志 | 集合、API | 使用更改日志查看您和您的协作者所做的更改。适用于Postman Basic、Professional 和 Enterprise 计划。 |
| 拉取请求 | 集合、环境 | 查看 Postman 元素的任何拉取请求。 |
| 分支 | 集合、环境 | 查看 Postman 元素的任何分支。 |
| 活动提要 | 监视器 | 查看监视器的活动源。 |
环境选择器和环境快速查看
环境选择器使您可以选择在工作中使用的环境。从菜单中选择一个环境以将其设置为活动环境,这样您就可以访问该环境中的变量。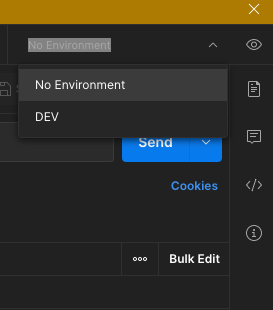
要一目了然地检查变量值,请使用快速查看图标
底部区
Postman 底部的页脚使您能够查找和替换文本、打开控制台、捕获请求和 cookie、打开Bootcamp以及访问其他几个工具。
隐藏边栏- 关闭或重新打开边栏。
查找和替换- (仅限 Postman 桌面应用程序)搜索当前工作区。您也可以使用快捷键⌘+Shift+F或Ctrl+Shift+F。输入您的搜索字符串,然后选择Find。通过选择集合、环境、全局或打开选项卡,将您的搜索限制在特定元素类型。要替换所选元素中的搜索词,请选择Replace in selected。
控制台-检查和调试您的 Postman 请求。
Cookies - 查看、管理和同步cookie。
捕获请求- 启动Postman 代理或拦截器会话。
Bootcamp - 访问应用内课堂,教您如何使用 Postman,从基础到高级主题。
Runner - 打开Collection Runner。
垃圾箱- 恢复或永久删除任何已删除的收藏。
双窗格视图- 在单窗格视图和两窗格视图之间切换。
帮助- 访问更多资源,包括发行说明和 Postman 支持。
边栏推荐
- IDEA 新UI使用
- [C language syntax] the difference between typedef struct and struct
- Amazon Engineer: eight important experiences I learned in my career
- 公司視頻加速播放
- Embedded interview questions (I: process and thread)
- Practice sharing: how to safely and quickly migrate from CentOS to openeuler
- properties文件
- Go language -- language constants
- How to recover Huawei router's forgotten password
- HCIA复习
猜你喜欢
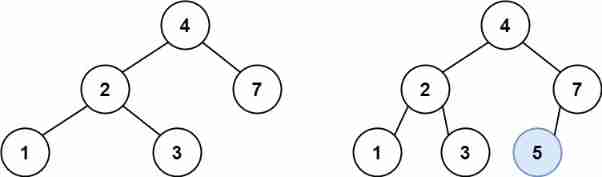
Leetcode 701 insertion operation in binary search tree -- recursive method and iterative method
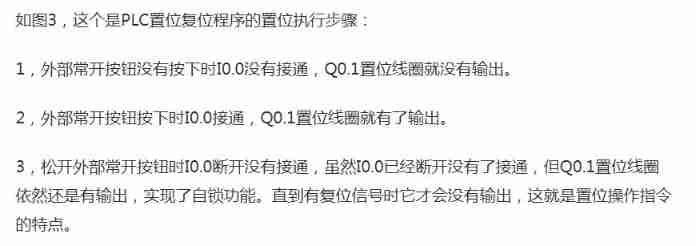
CoDeSys note 2: set coil and reset coil

properties文件
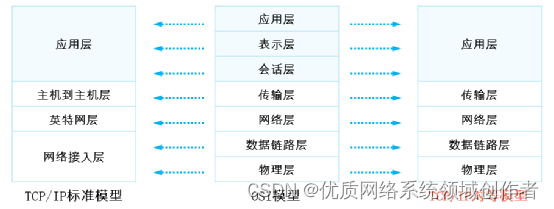
网络协议模型
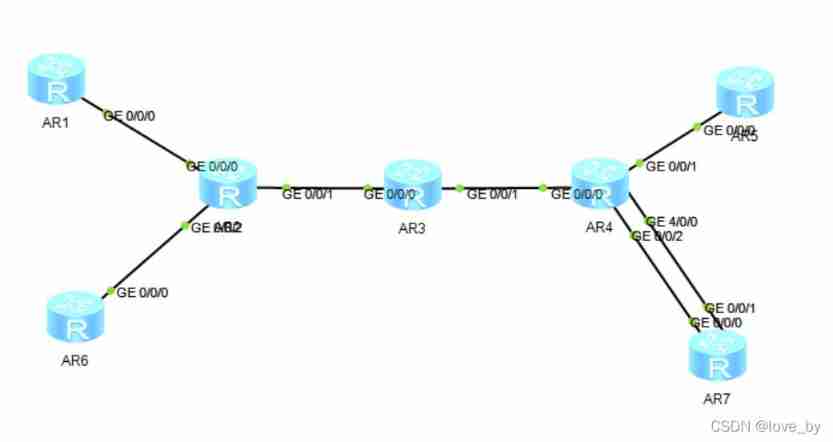
MPLS test report
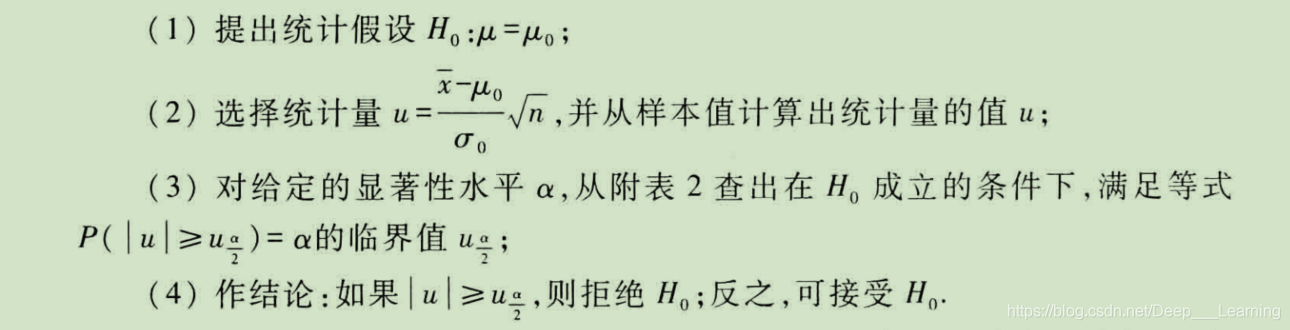
假设检验学习笔记
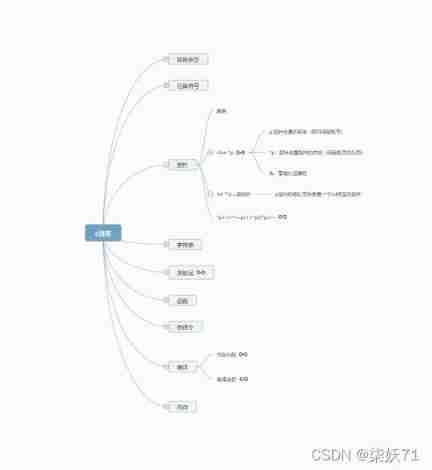
C language learning notes (mind map)
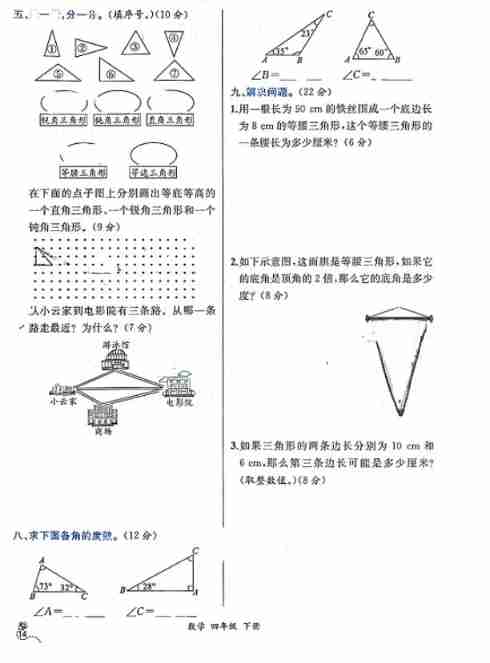
Baidu online AI competition - image processing challenge: the 8th program of handwriting erasure

GTSAM中李群的运用
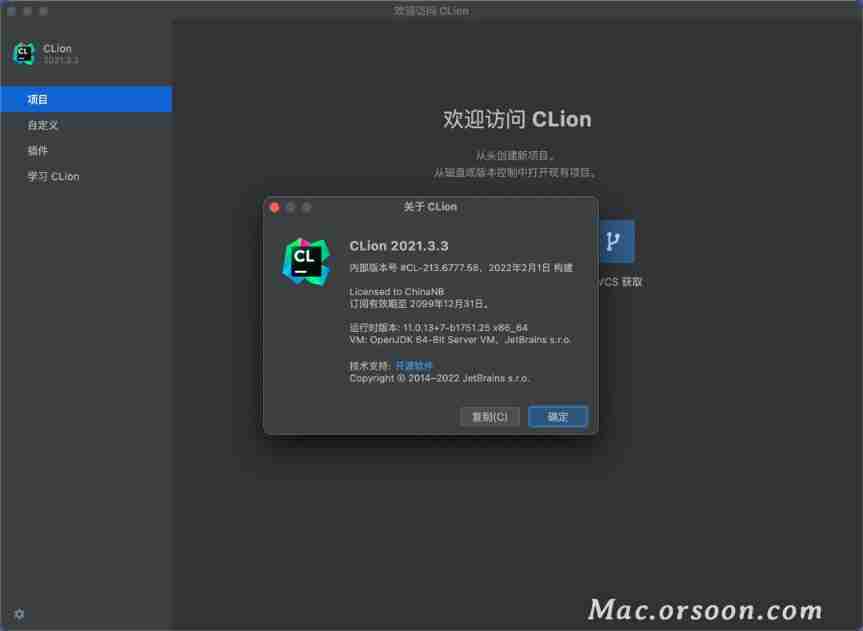
High quality coding tool clion
随机推荐
[Jiudu OJ 07] folding basket
Network protocol model
华为BFD的配置规范
H3C firewall rbm+vrrp networking configuration
The ECU of 21 Audi q5l 45tfsi brushes is upgraded to master special adjustment, and the horsepower is safely and stably increased to 305 horsepower
H3C S5820V2_ Upgrade method after stacking IRF2 of 5830v2 switch
Analysis report on development trends and investment planning of China's methanol industry from 2022 to 2028
continue和break的区别与用法
Novice entry SCM must understand those things
Seven imperceptible truths in software testing
《卓有成效的管理者》读书笔记
Embedded interview questions (I: process and thread)
多线程应用的测试与调试
A master in the field of software architecture -- Reading Notes of the beauty of Architecture
My 2021
Winter 2021 pat class B problem solution (C language)
isam2运行流程
[Baiwen smart home] first day of the course_ Learn Embedded and understand the development mode of bare metal and RTOS
局域网同一个网段通信过程
Construction of yolox based on paste framework