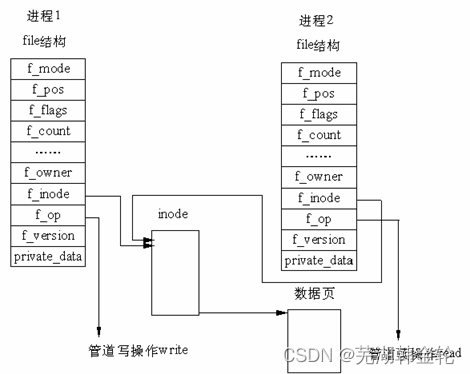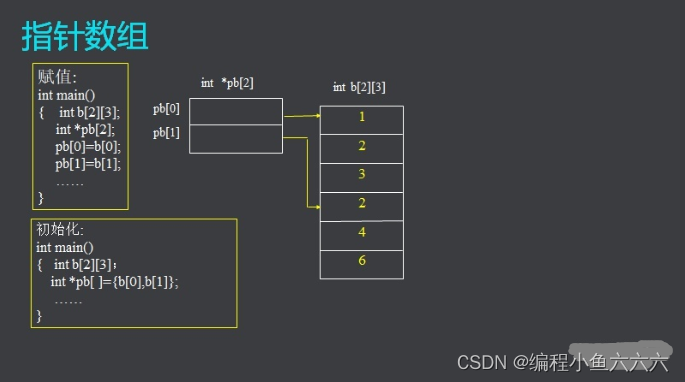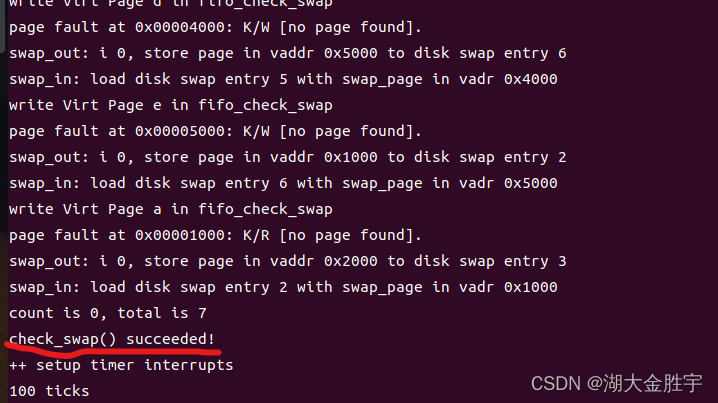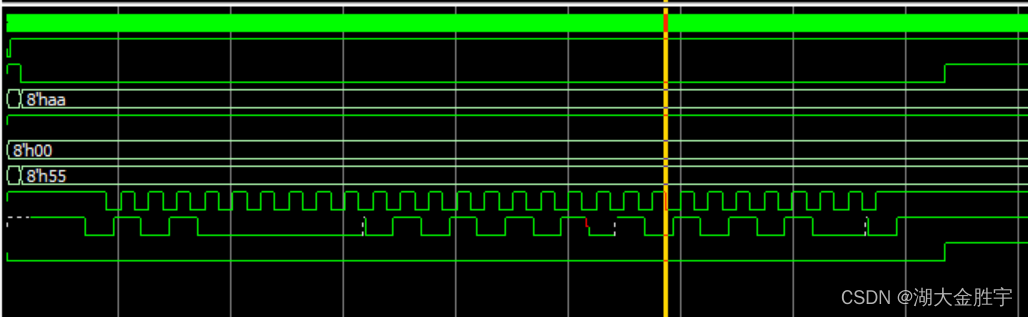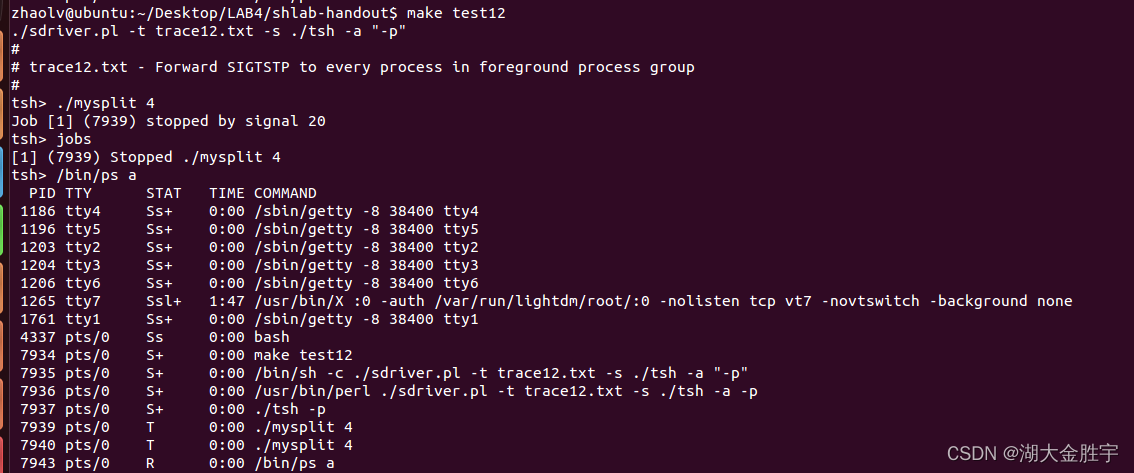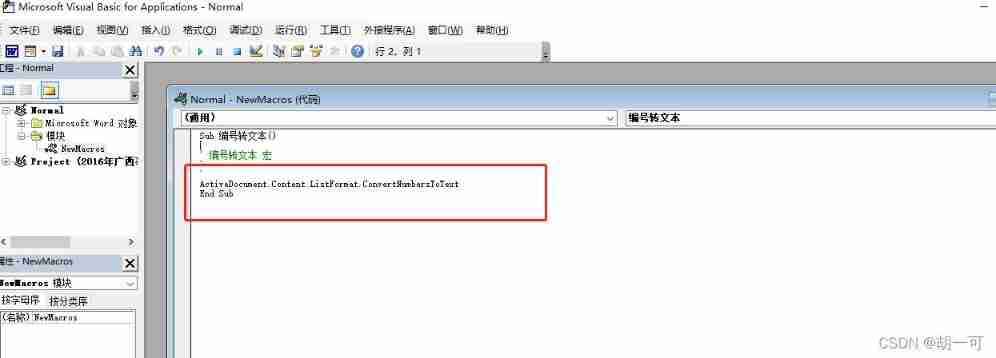当前位置:网站首页>VS2019初步使用
VS2019初步使用
2022-07-06 09:25:00 【编程小鱼六六六】
前言
前段时间把电脑重置了下,导致很多软件都被删除了,所以重新安装了,顺便把一些“陈年落后”的软件更新到了最新版。新版的软件和之前相比的确区别很大,更人性化了、功能也增加了不少,体会最深的就是Adobe Photoshop 2020 对新手太友好了,强烈推荐各位用来学习PS。
说回VS,全名是Visual Studio,是Microsoft旗下的一款IDE,被称为“宇宙第一IDE”,基本上流行的编程语言都可以在上面写,十分的“全”,但这些并不被大多数使用者所“倾爱”,“全”意味着“大”也意味着不特长,比如虽然VS支持python,但一般不会用它来写,因为有很好的工具如PyCharm等,Java也一样。
我们一般用VS写C、C++、C#等。其它的不说,本文主要介绍安装VS2019、如何在VS2019中写第一个C语言程序以及安装的一些其它问题。如果你还在用VC++ 6.0 写C语言,赶快给我“干掉”,计算机二级都不用了,你还在用。
- 安装VS2019
- 写第一个C语言程序
- 其它注意事项
安装VS2019
直接到官网下载安装程序,然后安装即行。下载社区版即可,因为它是免费的(只需要注册一个微软帐号),而且对我们一般人来说就足够了。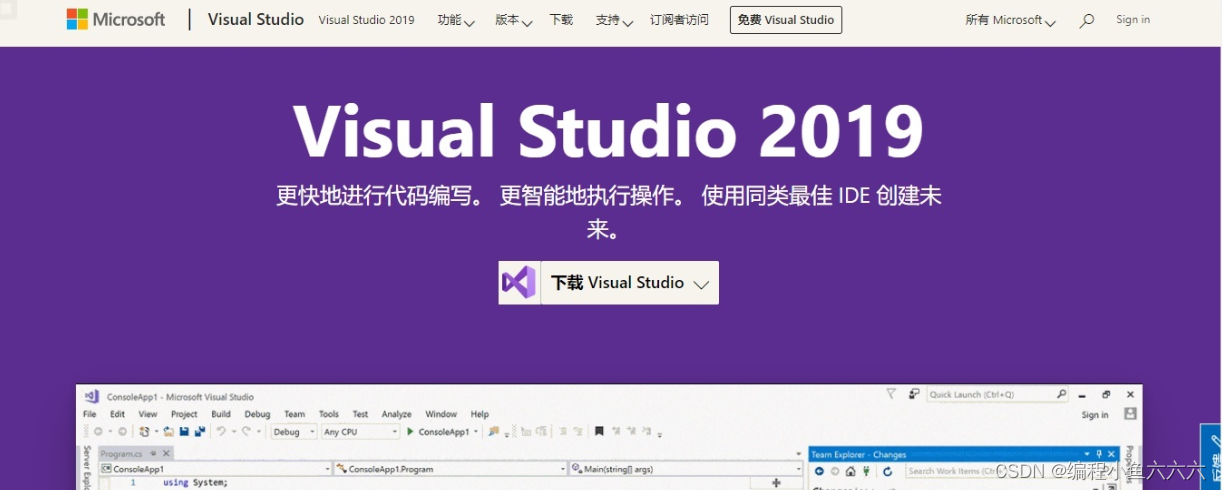
特别注意 :一定要更改安装路径,因为VS2019会占据大量空间,5,6个G吧。 在选择工作负载的时候选择“使用C++的桌面开发”(配置C语言环境需要,当然你可以根据需要自行选择),建议你把“Visual Studio 扩展开发”也选上,然后安装即可。
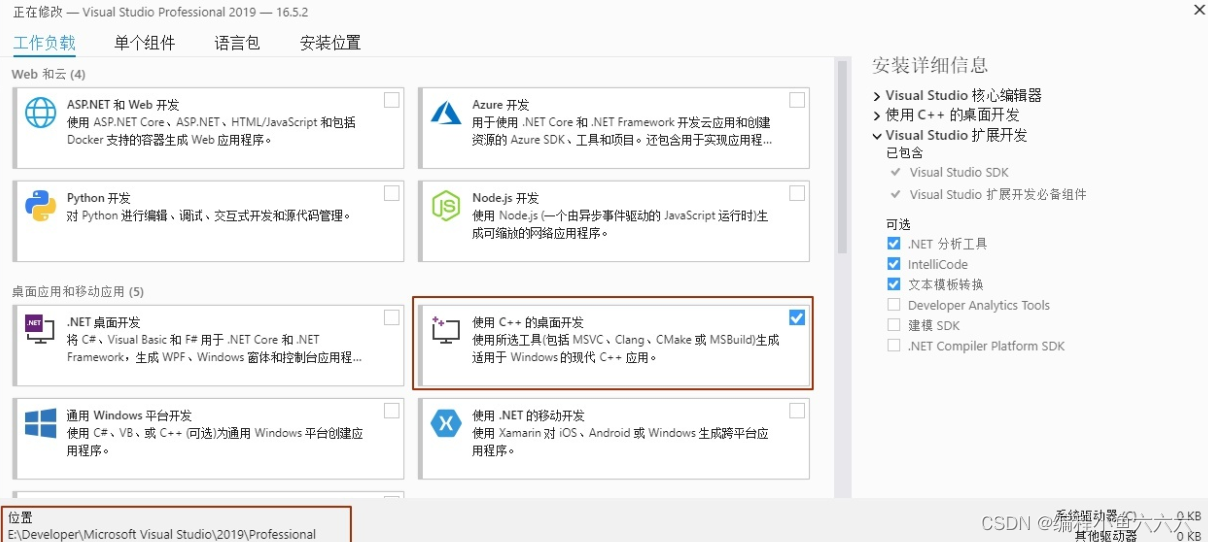
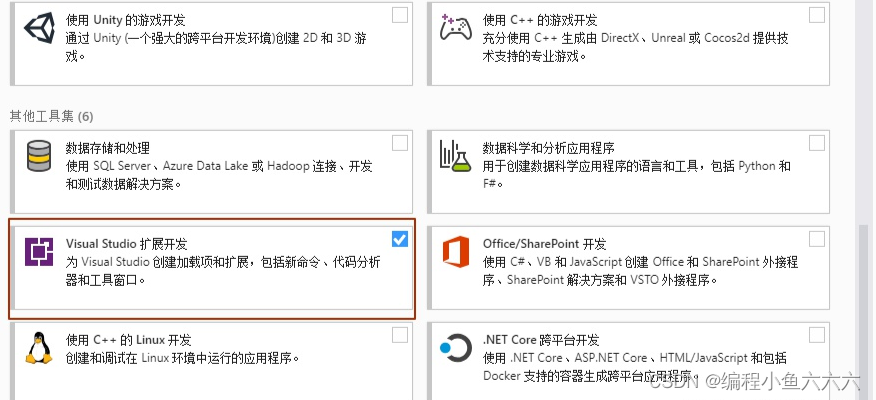
最重要的一点就是:一定要联网。 需要一段时间,可以喝杯咖啡。
写第一个C语言程序
安装好了,就是使用的问题了。面对这样一个“庞然大物”,对于新手而言,的确不太友好,想写段简单的C语言还得再走一段路。 step1 :打开VS2019,选择创建新项目。
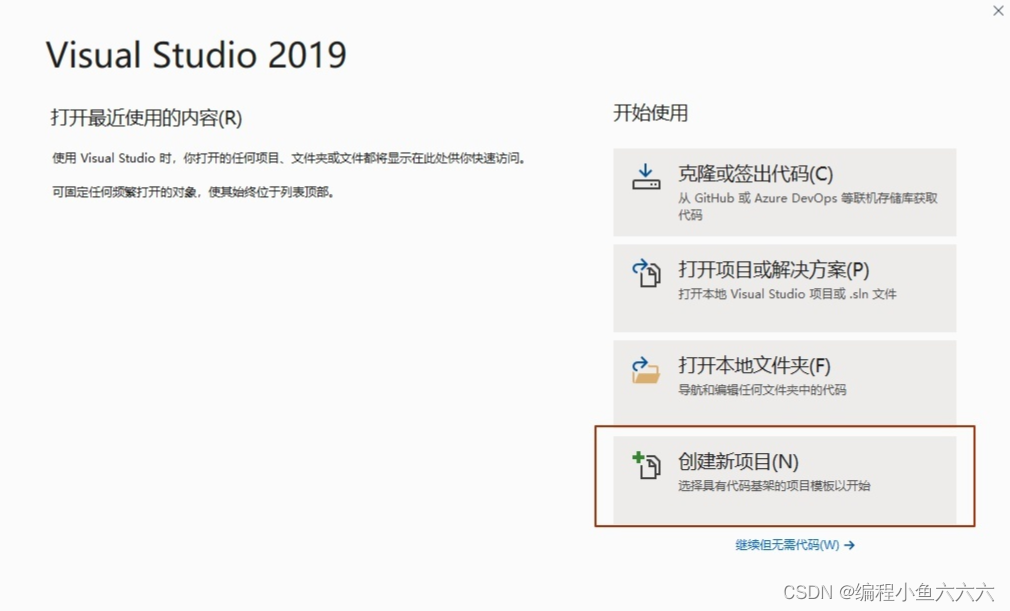
step2:选择空项目,然后下一步。
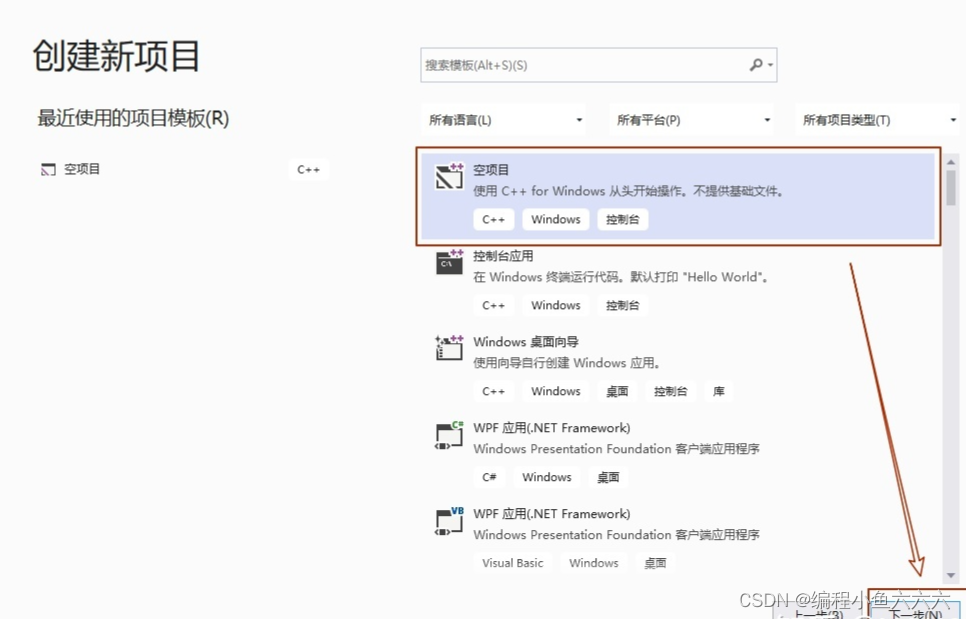
step3:更改名称,选择位置,然后创建。
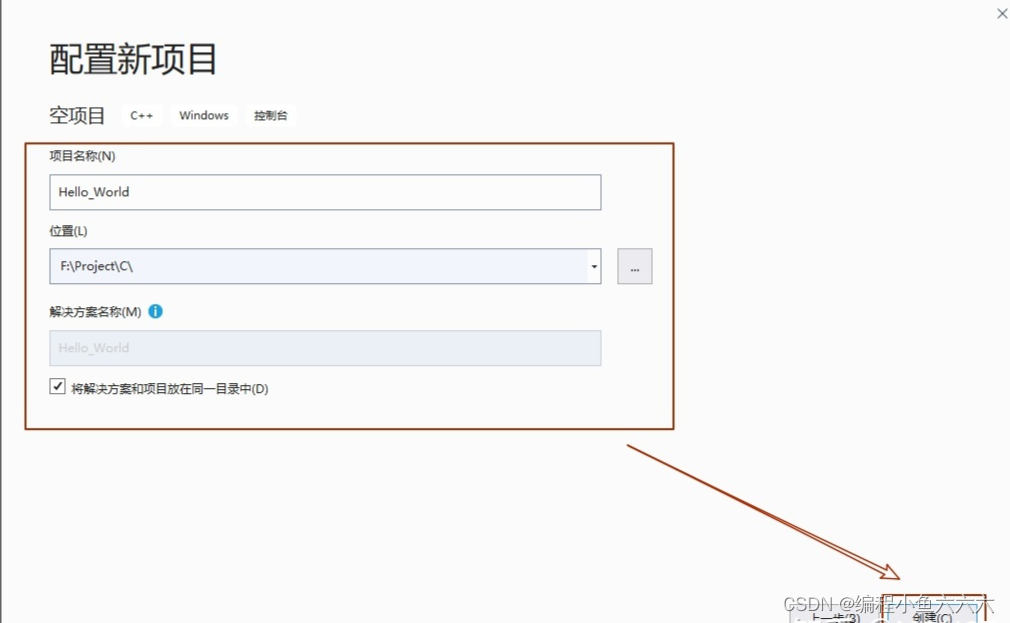
step4:右击方案资源管理器中的源文件,添加,选择新建项。
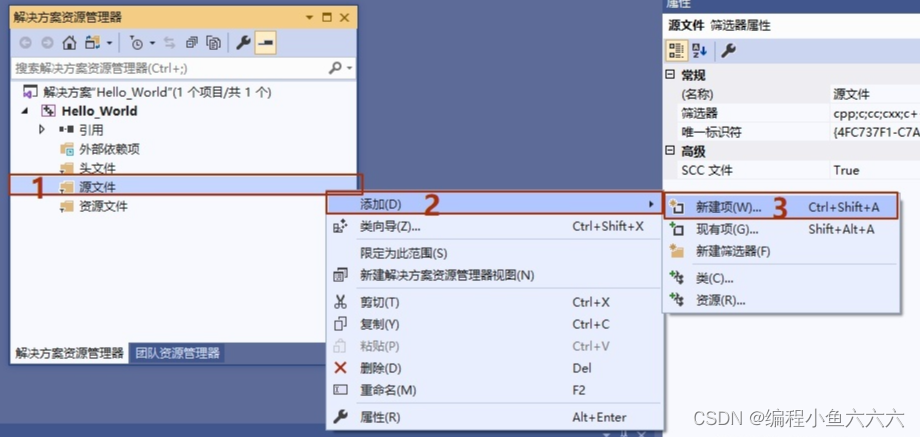
step5:选择C++文件,更改名称为.c文件(.c为C语言程序,.cpp为C++程序),然后添加。
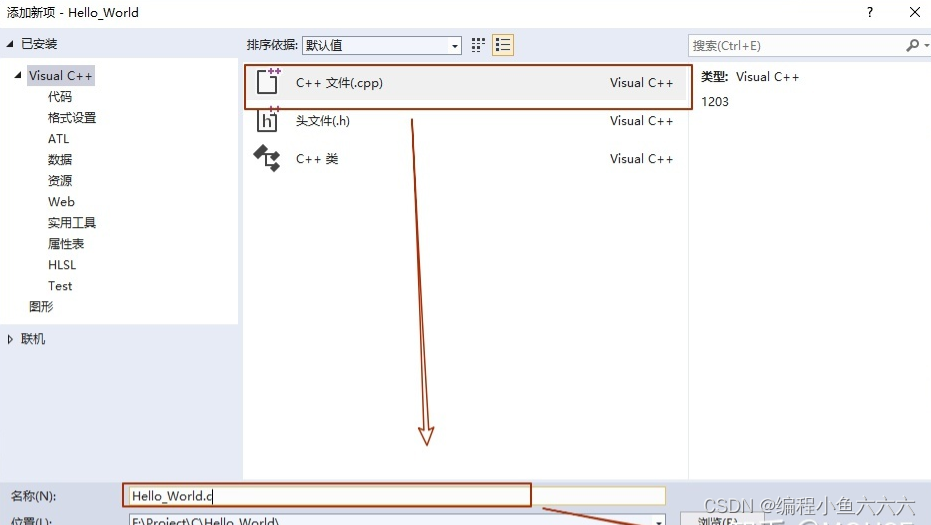
step6:输入如下代码:
#include <stdio.h>
int main()
{
printf("Hello World !");
return 0;
}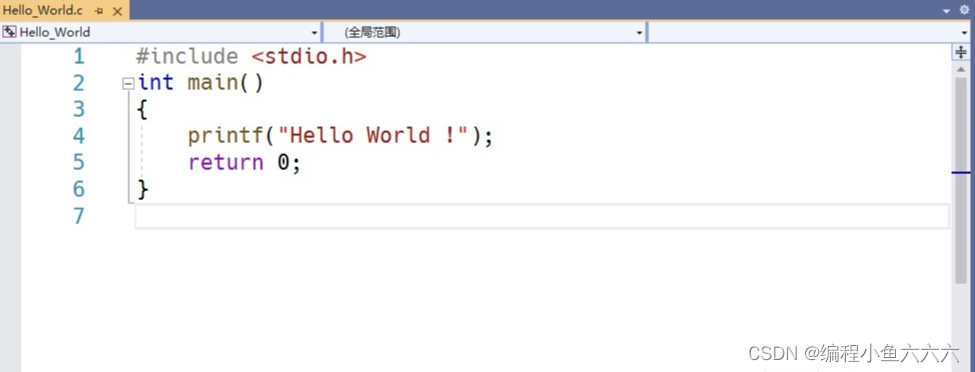
step7:Ctrl+F5,输出如下:
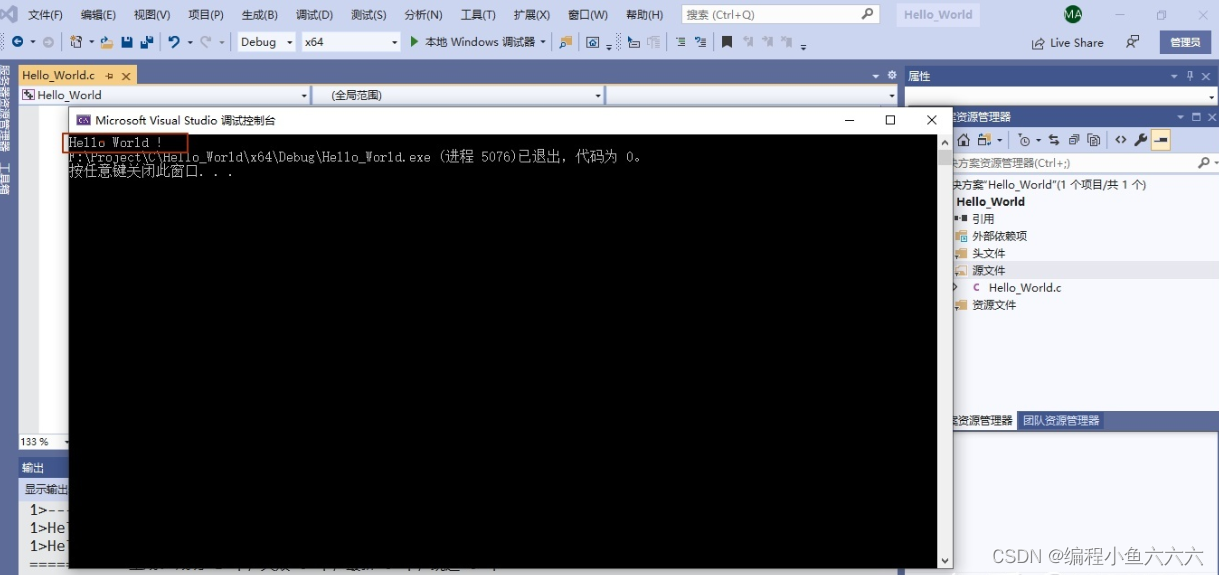
其它注意事项
最后写些在编程过程中的注意事项。 第一个就是字体,建议使用一款容易区分0O1i的字体,推荐Consolas。更改菜单在工具,选项,字体和颜色,然后把文本编辑器、输出窗口,命令窗口的字体都更改。
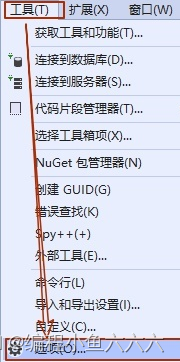
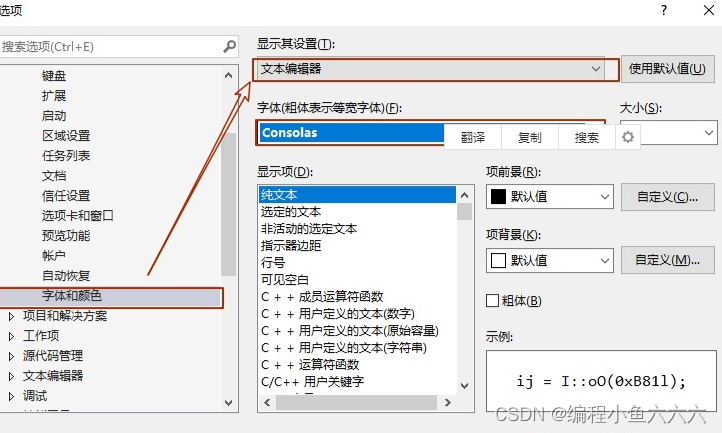
第二个是VS的项目文件是以.sln为后缀的文件,双击即可打开之前关闭的VS,一定要注意是不是打开以.c为后缀的文件。
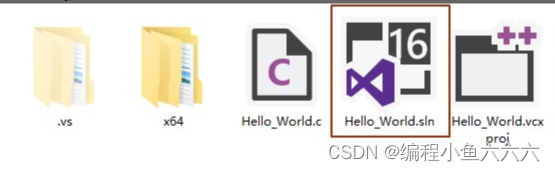
第三如果想去除鼠标右击菜单”在Visual Studio中打开 “。
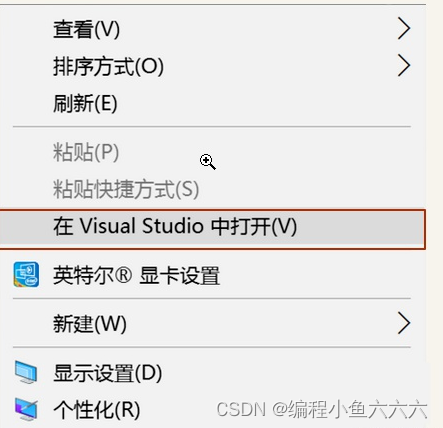
新建个文本文档,输入一下内容:
Windows Registry Editor Version 5.00 [-HKEY_CLASSES_ROOT\Directory\Background\shell\AnyCode] [-HKEY_CLASSES_ROOT\Directory\shell\AnyCode]
保存文档,并将其扩展名重命名为:xxx.reg,,然后双击确定即可。
Visual Studio 2019 中最引人瞩目的就是Visual Studio Live Share,实时协作开发,太强大了。
C/C++入门视频,提供给零基础的小伙伴进行C语言入门学习,学习C/C++编程知识,欢迎关注UP,也可以进入UP的企鹅学习群:828339809 一起进步,更多优质的学习教程持续更新~
边栏推荐
- China chart recorder market trend report, technology dynamic innovation and market forecast
- ucorelab3
- 学习记录:如何进行PWM 输出
- Scoring system based on 485 bus
- JS --- all basic knowledge of JS (I)
- Intensive learning notes: Sutton book Chapter III exercise explanation (ex17~ex29)
- Mysql database (IV) transactions and functions
- LeetCode#53. Maximum subarray sum
- Research Report on medical anesthesia machine industry - market status analysis and development prospect prediction
- LeetCode#36. Effective Sudoku
猜你喜欢
随机推荐
Cost accounting [19]
C语言必背代码大全
MySQL transactions
学习记录:TIM—电容按键检测
Research Report of pharmaceutical solvent industry - market status analysis and development prospect prediction
Collection collection and map collection
Mysql database (IV) transactions and functions
How to write the bug report of software test?
MATLAB实例:阶跃函数的两种表达方式
Interview answering skills for software testing
Word macro operation: convert the automatic number in the document into editable text type
How to build a nail robot that can automatically reply
What to do when programmers don't modify bugs? I teach you
The wechat red envelope cover designed by the object is free! 16888
51 lines of code, self-made TX to MySQL software!
Crawling cat's eye movie review, data visualization analysis source code operation instructions
Medical colposcope Industry Research Report - market status analysis and development prospect forecast
学习记录:使用STM32F1看门狗
Research Report on market supply and demand and strategy of China's medical chair industry
FSM和i2c实验报告