当前位置:网站首页>AutoCAD - set layer
AutoCAD - set layer
2022-07-05 04:48:00 【Dream CAD software】
The user can go through “ Layer style manager ” Dialog box to create a new layer 、 Set layer color, linetype and other operations .
Use the dialog box to set the layer
1. Mode of operation
Command line : LA
menu bar : Format → Layers
Layers toolbar :

Layer Properties Manager Icon
“ Layer command operation location ” Interface
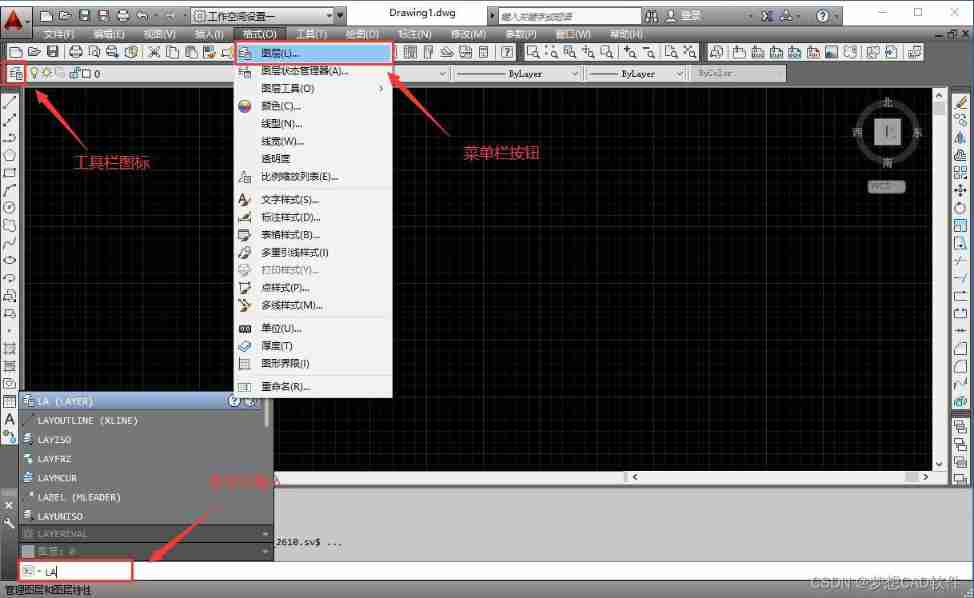
2. Operation steps
After performing the above operations, the pop-up as shown in the figure “ Layer Properties Manager ” Dialog box .
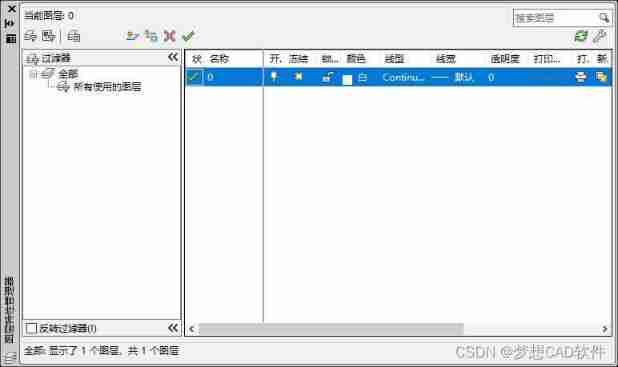
3. Option description
(1) Create a new property filter :

Click this button to open “ Layer filter properties ” Dialog box , From there, you can create layer filters based on one or more layer properties .
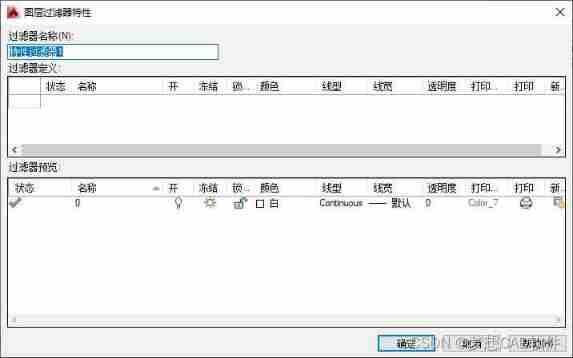
(2) New group filter :

Click this button to create a layer filter , It contains the layers selected by the user and added to the filter .
(3) Layer state manager :

Select a layer in the layer list , Then click this button . Set this layer as the current layer .
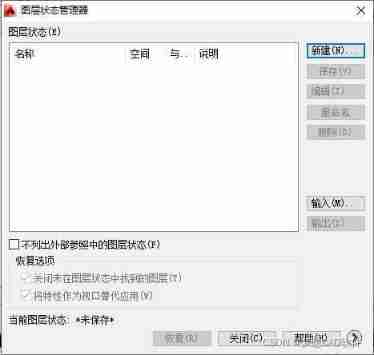
(4) New layer button :

Click the button , A new layer name will appear in the layer list “ Layers 1”, Users can use this name , You can also change your name . To create multiple layers at the same time , You can select a layer name , Enter multiple names , Names are separated by commas . The name of a layer can contain letters 、 Numbers 、 Spaces and special symbols . The new layer inherits all the properties of the existing layer selected when creating the new layer , If no layer is selected when creating a new layer , The new layer has default settings .
(5) In new layer viewports where all viewports are frozen :

Click the button , A new layer will be created , Then freeze it in all existing layout viewports . Can be in “ Model ” Space or “ Layout ” Spatially access this button .
(6) Delete layer :

Select a layer in the layer list , Then click the button , Delete this layer .
(7) Set to the current :

Select a layer in the layer list , Then click this button . Set this layer as the current layer .
(8) Search the layer text box : When entering characters , Quickly filter the layer list by name . This filter is not saved when you close the layer properties manager .
(9) Status line : Displays the name of the current filter 、 The number of layers displayed in the list view and the number of layers in the drawing .
(10) Filter list : Displays a list of layer filters in the drawing . single click 《 and 》 Button to expand or collapse the filter list .
(11) Reverse filter check box : Check the check box , Displays all layers that do not meet the selected layer property filter criteria .
(12) Layer list area : Display existing layers and their properties . To modify a property of a layer , Click its corresponding icon . Right click the blank area or use the shortcut menu to quickly select all layers . The function description of each icon is shown in the figure .
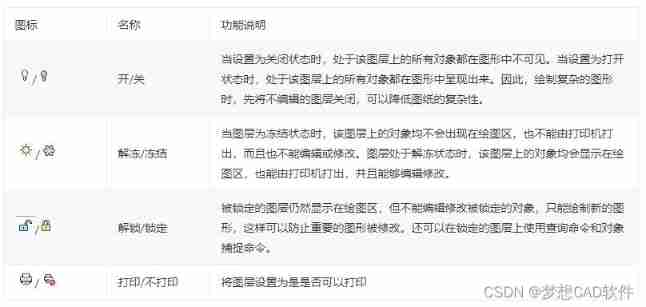
Use the panel to set the layer
1. As shown in the figure below , User access “ characteristic ” The panel quickly looks at a layer that changes the selected object 、 Color 、 Linetype and lineweight properties .

2. Feature panel description
(1) Object color drop-down list box : Click the down arrow on the right , The user can choose a color from the open options , Make it the current color .
(2) Linetype drop-down list box : Click the down arrow on the right , You can select a linetype from the list of options that opens , Make it the current linetype .
(3) Line width drop-down list box : Click the down arrow on the right , The user can select a line width from the open options list , Make it the current line width .
边栏推荐
- Neural networks and deep learning Chapter 2: machine learning overview reading questions
- AutoCAD - scaling
- 2022 thinking of Mathematical Modeling B problem of American college students / analysis of 2022 American competition B problem
- 775 Div.1 B. integral array mathematics
- AutoCAD - feature matching
- Wan broadband access technology V EPON Technology
- [Chongqing Guangdong education] National Open University 2047t commercial bank operation and management reference test in autumn 2018
- JVM 原理和流程简介
- [Business Research Report] top ten trends of science and technology and it in 2022 - with download link
- Group counting notes (1) - check code, original complement multiplication and division calculation, floating point calculation
猜你喜欢

2022 U.S. college students' mathematical modeling e problem ideas / 2022 U.S. game e problem analysis
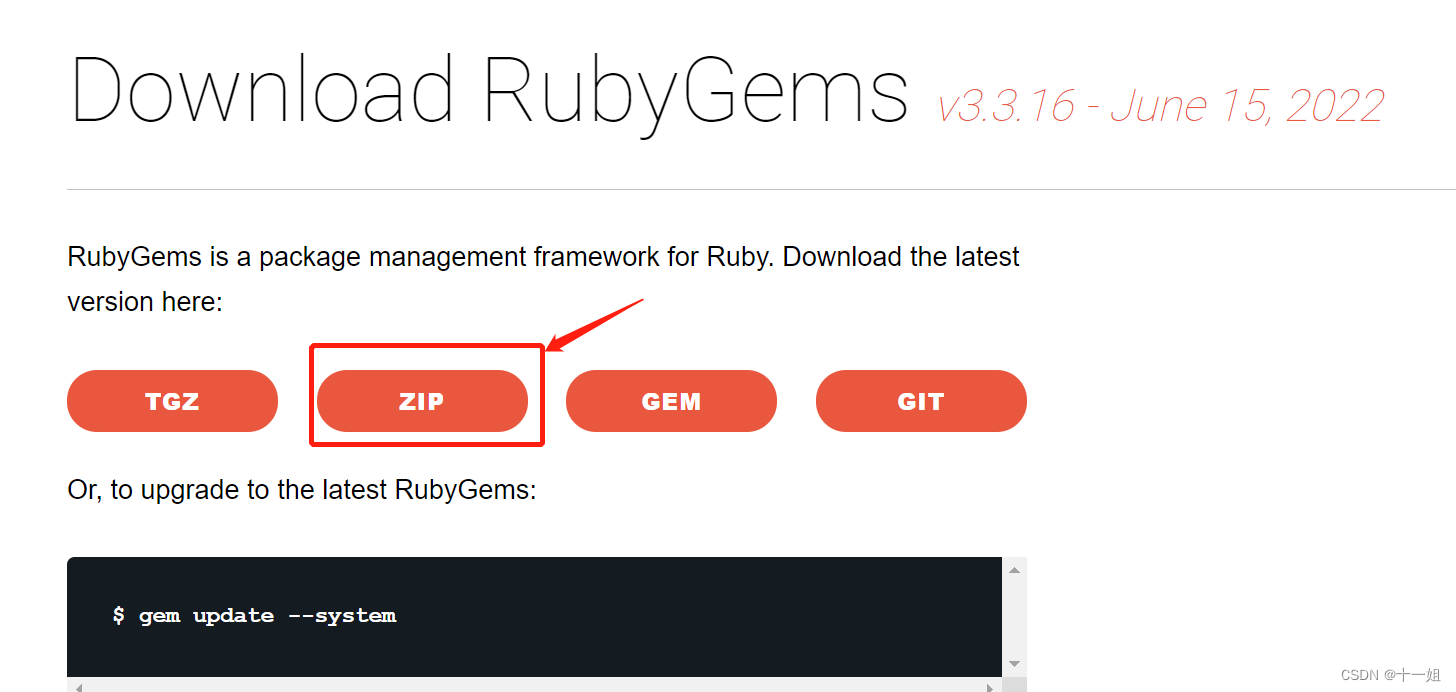
Construction d'un Cluster redis sous Windows
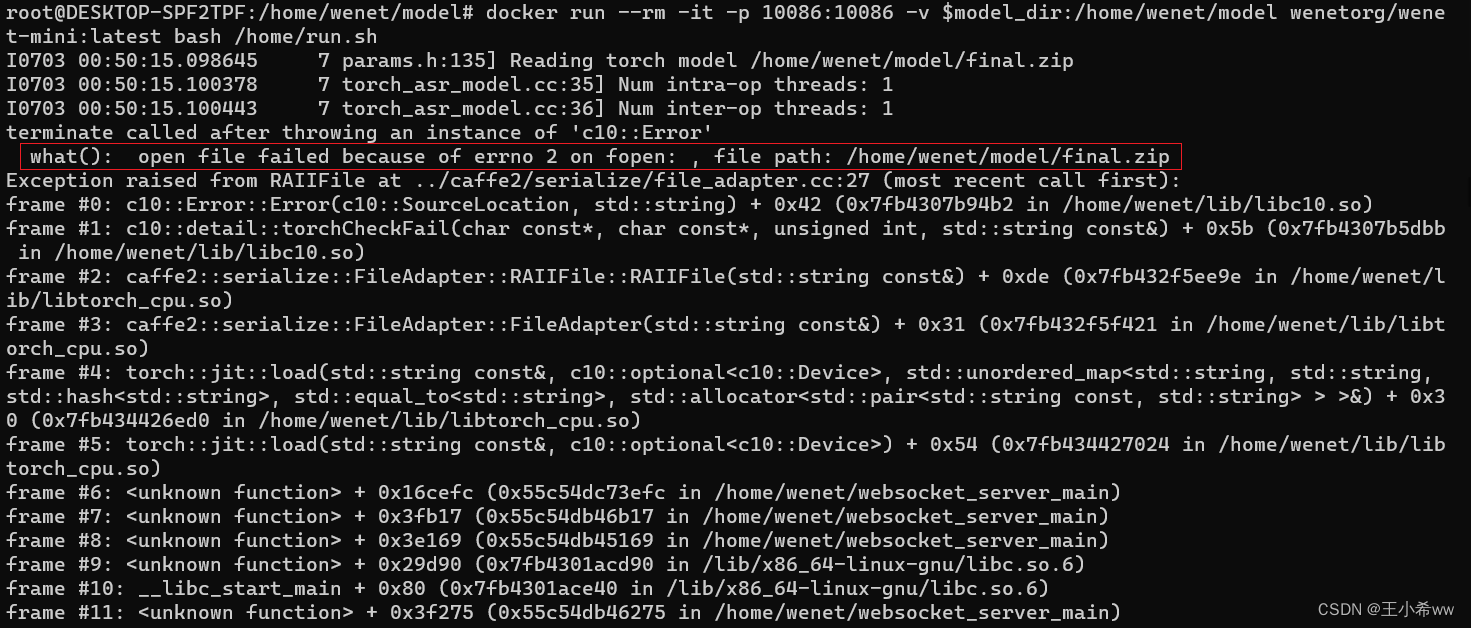
Wenet: E2E speech recognition tool for industrial implementation

Introduction to JVM principle and process

How can CIOs use business analysis to build business value?

Wan broadband access technology V EPON Technology

2022 thinking of mathematical modeling C problem of American college students / analysis of 2022 American competition C problem
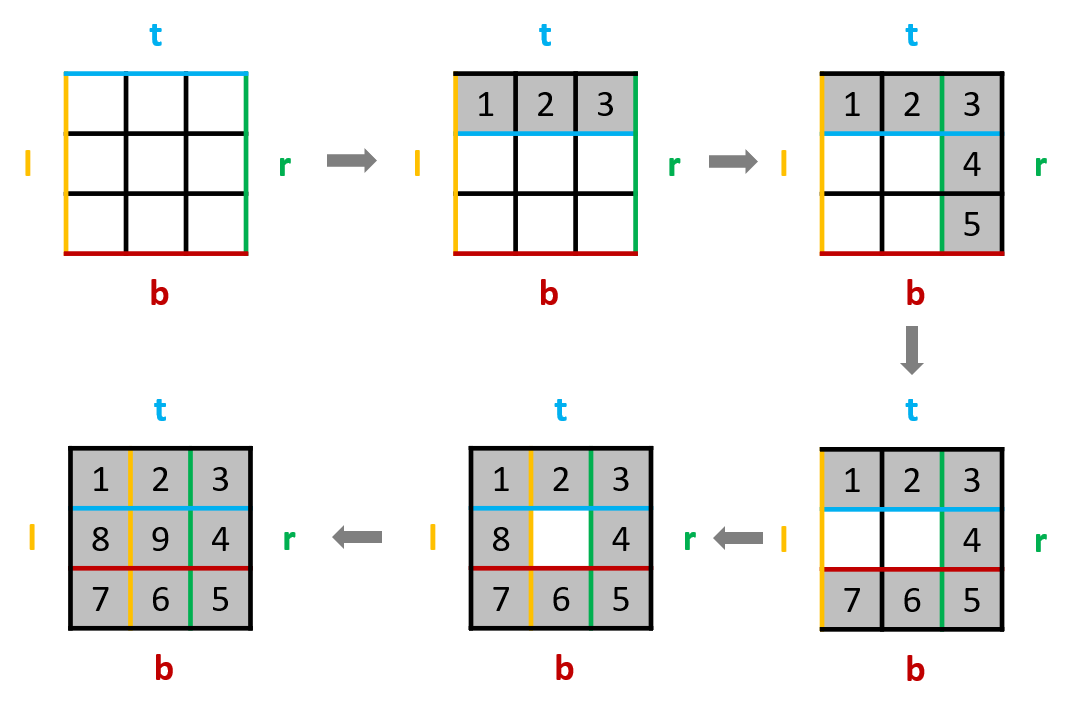
54. 螺旋矩阵 & 59. 螺旋矩阵 II ●●

Thematic information | carbon, carbon neutrality, low carbon, carbon emissions - 22.1.9
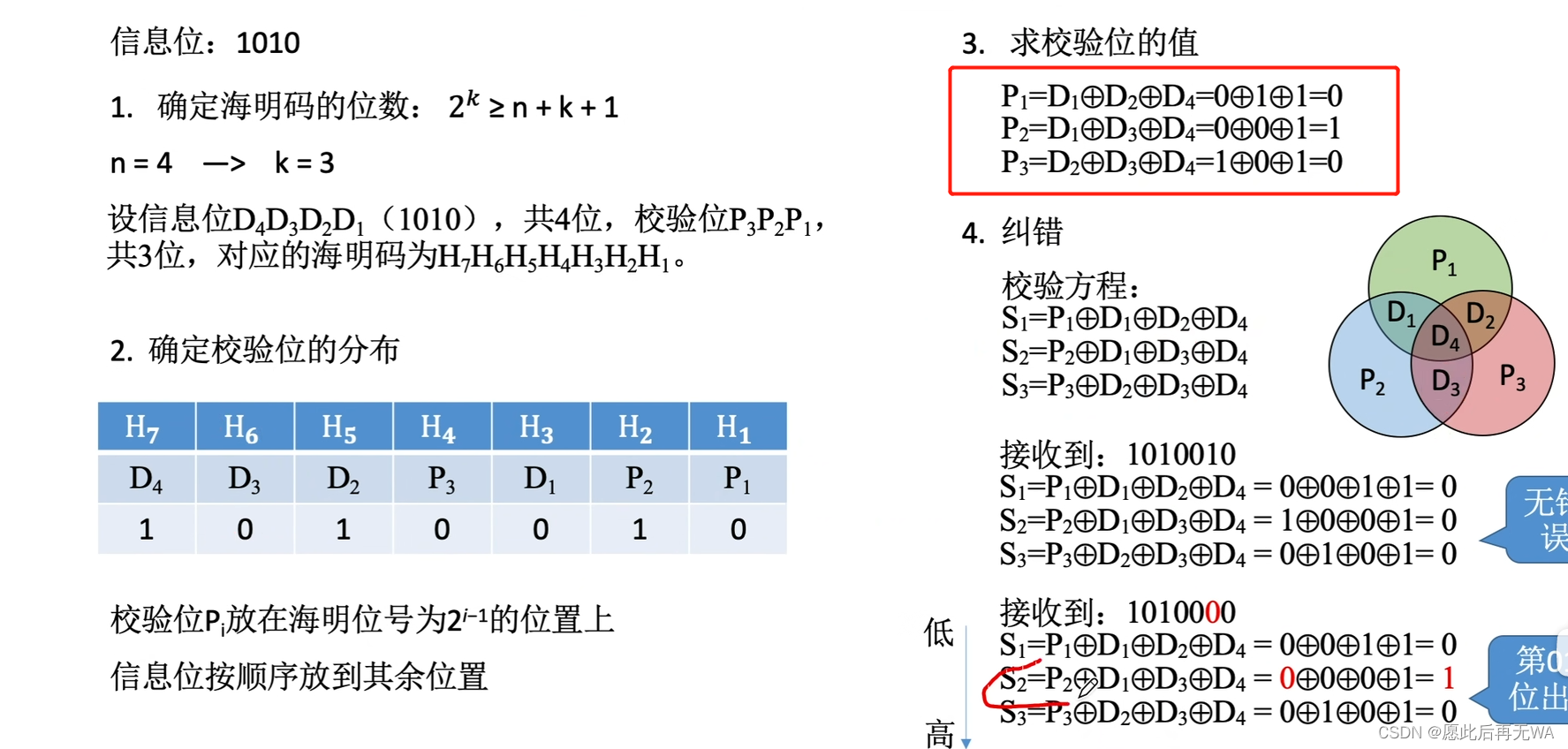
计组笔记(1)——校验码、原补码乘除计算、浮点数计算
随机推荐
How can CIOs use business analysis to build business value?
Flink cluster configuration
[groovy] closure (Introduction to closure class closure | closure parametertypes and maximumnumberofparameters member usage)
Managed service network: application architecture evolution in the cloud native Era
Emlog blog theme template source code simple good-looking responsive
Séparation et combinaison de la construction du système qualité
The remainder operation is a hash function
AutoCAD - workspace settings
Solution of circular dependency
windows下Redis-cluster集群搭建
The first topic of ape Anthropology
[AI bulletin 20220211] the hard core up owner has built a lidar and detailed AI accelerator
Leetcode 222 number of nodes of complete binary tree
AutoCAD - lengthening
Wenet: E2E speech recognition tool for industrial implementation
669. 修剪二叉搜索树 ●●
Matplotlib draws three-dimensional scatter and surface graphs
2021 huashubei mathematical modeling idea + reference + paper
Understand encodefloatrgba and decodefloatrgba
CSDN body auto generate directory