当前位置:网站首页>Advanced opencv:bgr pixel intensity map
Advanced opencv:bgr pixel intensity map
2022-07-05 10:09:00 【woshicver】
Introduce
up to now , In our advanced OpenCV tutorial , We have :
Understand the concept of contrast .
Understand the concept of histogram equalization .
Implement contrast enhancement on grayscale images .
Draw the pixel histogram of gray-scale image .
However , as everyone knows , Our world is made up of many, many colors . Now we will try to analyze the contrast and pixel intensity of color images , That is, the image with color channel .
In order to promote this special advanced OpenCV Learning experience , We will use this link (https://wallpaperaccess.com/cool-outer-space) Downloaded images . perhaps , You can save the image found below .
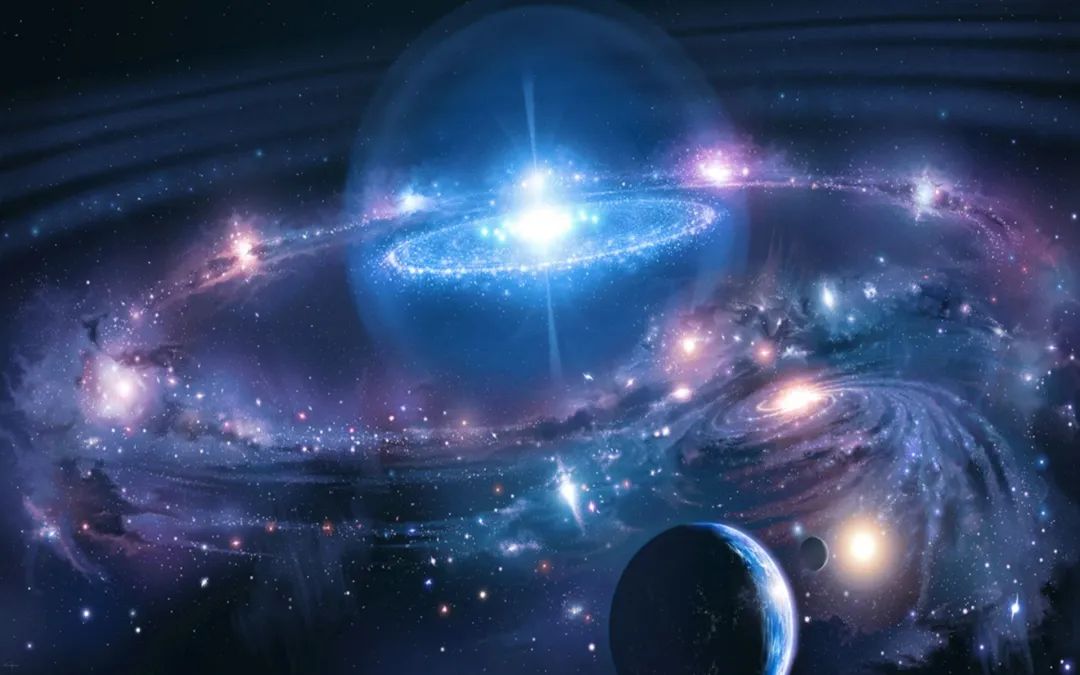
Learn about color images
If you have read our previous articles , If I remember correctly , We learned about advanced OpenCV Use BGR Color channel , instead of RGB. You will find that the red and blue channels have been exchanged .
As shown in the figure above , There are many colors that are eye-catching and eye-catching . These colors with different hues are the result of mixing color channels .
There are three color channels in this image :
Blue
green
Red
It is through the mixing of these colors , Can appear belong to the secondary color of chromatography and many other colors .
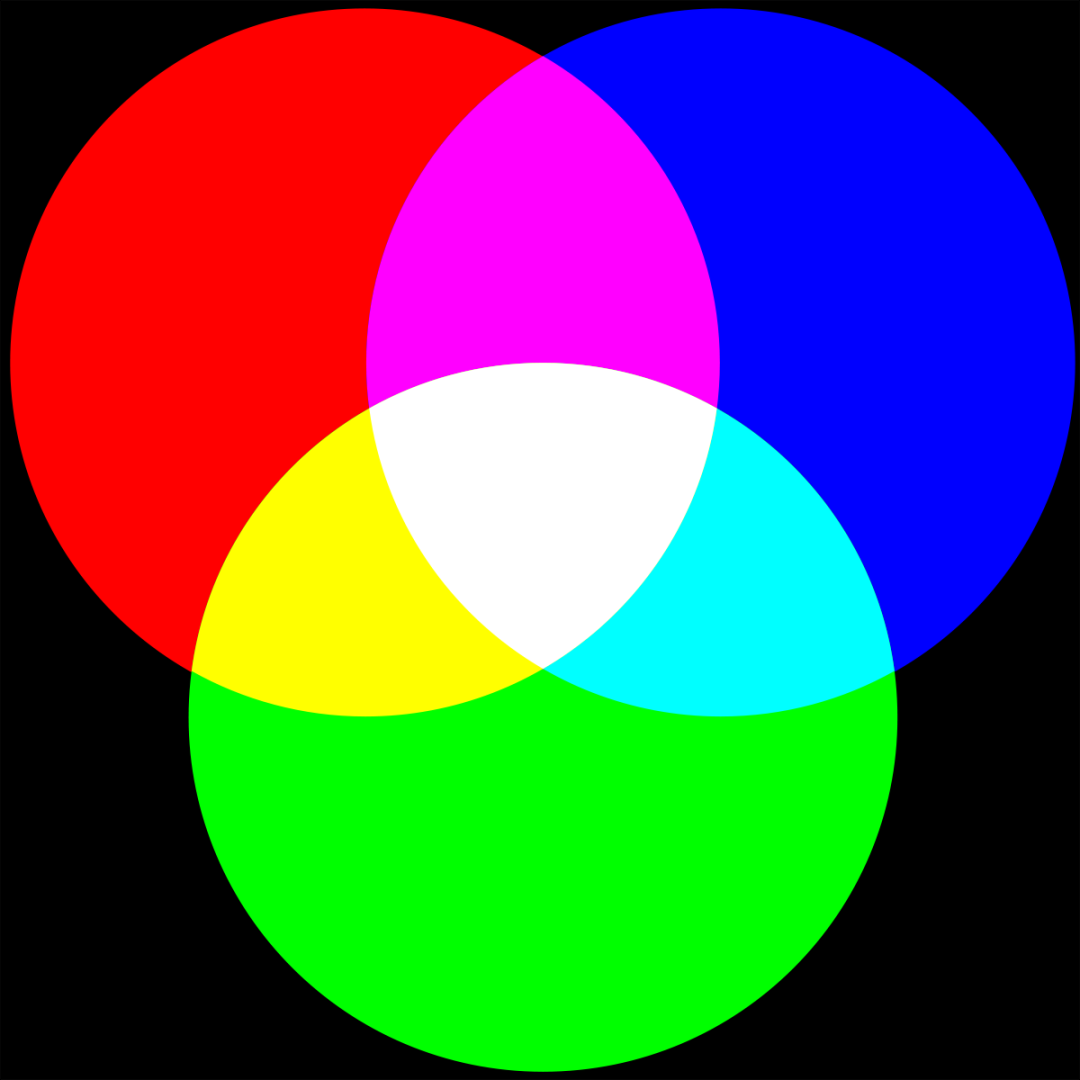
Gain image insight
The first and most important step is to import the necessary packages into our python Script , Then we load the image into our system RAM in . This will be done by OpenCV Provided by the package imread() Method to accomplish :
import cv2
import numpy as np
from matplotlib import pyplot as plt
img = cv2.imread('C:/Users/Shivek/Pictures/Picture1.jpg')The output of the above code block will be shown below :
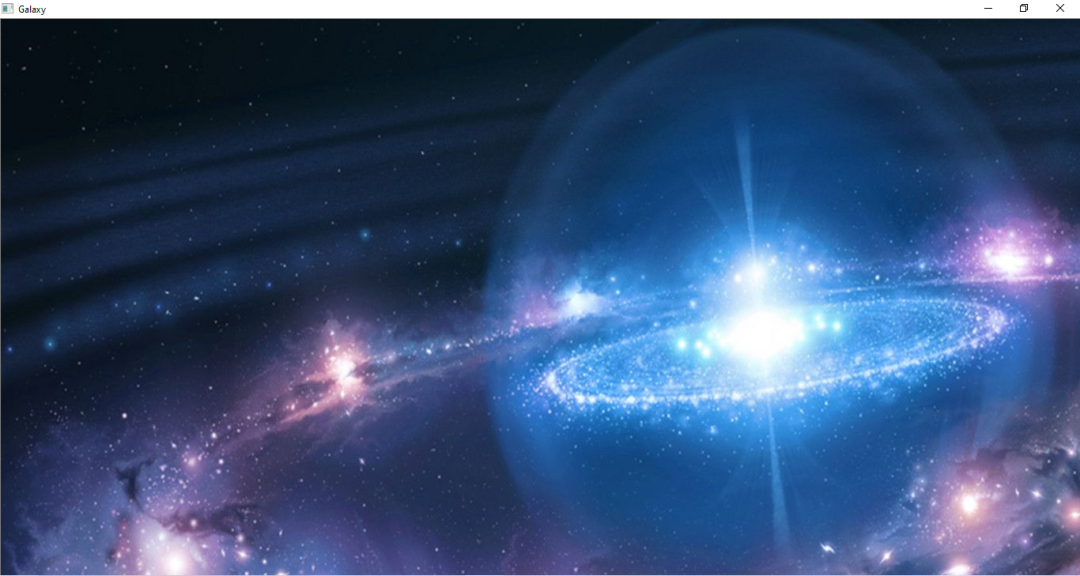
As one may observe , The image is too big to be displayed in full size on my screen . however , We will not reduce the size of the image . This is because we want to know more about the properties and related information of pixels .
First , Let's see Image The shape of the (NumPy Array ):
print(image.shape)The output of the above code line will be shown below :
After carefully checking this information tuple , It will be decrypted as follows :
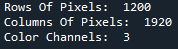
The color channel is BGR-NOT RGB. Next , Let's see The size of the image —— Size tells us the total number of pixels that make up the entire image .
print(image.size)Output :
6912000There are more than 600 Mega pixels .
Let's look at the first pixel in the image . This is the pixel in the first row and the first column .
print(image[0][0])
its BGR Values, respectively 22、15 and 6.
Now let's move on :BGR Pixel count diagram .
BGR Pixel intensity line graph
Because every pixel in our image contains 3 A color channel , So we will need to traverse all pixels 3 Time , Each time from B、G and R Select the value in the channel . To do this , Can be for Circulation and enumerate() Function in combination with .
We may already know , enumerate() Function will allow us to traverse a fixed number of elements , And automatically record the number of each element .
We will use MatPlotLib The package obtains the visual effect of pixel intensity and count in the form of line graph .
colors = ('blue','green','red')
label = ("Blue", "Green", "Red")
for count,color in enumerate(colors):
histogram = cv2.calcHist([image],[count],None,[256],[0,256])
plt.plot(histogram,color = color, label=label[count]+str(" Pixels"))The line by line explanation of the above code block is as follows :
In the following code line , We created a tuple , It contains the colors of three different lines of the figure . Because of 3 Sub iteration , Each iteration will choose a different color , So we can see on the chart BGR Pattern .
Color =(' Blue ',' green ',' Red ')
thereafter , Let's continue to create a tuple , It contains the corresponding labels of the chart legend . Again , At each iteration , A label will be selected to mark the corresponding color of the graphic . These labels will be included in the legend of the chart , We will see in the following lines .
label = ("Blue", "Green", "Red")In order to facilitate graphic generation , We have a for-enumerate loop , This loop will be executed to select each required item from the pixel array and tuple , On these projects , They will be drawn as a line chart on the same canvas .
for count,color in enumerate(colors):
histogram = cv2.calcHist([image],[count],None,[256],[0,256])
plt.plot(histogram,color = color, label=label[count]+str(" Pixels"))for The lines of code in the loop are as follows :
histogram = cv2.calcHist([image],[count],None,[256],[0,256])We will use OpenCV In bag calcHist() Method , This method will obtain the histogram of pixel intensity , As we know in the previous article . We pass in the following parameters :
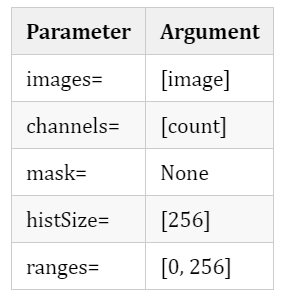
In order to draw graphics , We use MatPlotLib Provided by the package plot() Method , As shown below :
plt.plot(histogram, color=color, label=label[count]+str(" Pixels"))We pass in the data to be plotted , Then the appropriate color . Assign a label to the graph , And according to for Iterate over the corresponding label in the index tuple . We will “ Pixels ” Append to tag name , So that the viewer can clearly see the completed graphics .
Before displaying the chart to the end user , We added some elements to the diagram , for example :
title .
Y The label of the shaft .
X The label of the shaft .
A legend .
To end processing , We use MatPlotLib Provided by the package show() Method to display the visual effect on the screen .
plt.title("Histogram Showing Number Of Pixels Belonging To Respective Pixel Intensity", color="crimson")
plt.ylabel("Number Of Pixels", color="crimson")
plt.xlabel("Pixel Intensity", color="crimson")
plt.legend(numpoints=1, loc="best")
plt.show()The final BGR The pixel intensity line graph will be as follows :
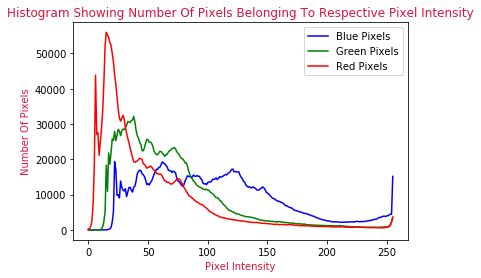
The above visual display tells us exactly how the pixels are distributed in the original color image . What makes up our image 600 ten thousand + The position of pixels can be summarized in the above line graph .
Most of our pixels are on the left side of the image , As you can see from the diagram , The image is blue from the middle to the right , As shown by the blue pixel intensity line . Blue pixel intensity lines dominate these areas - If people look at images , That's true :
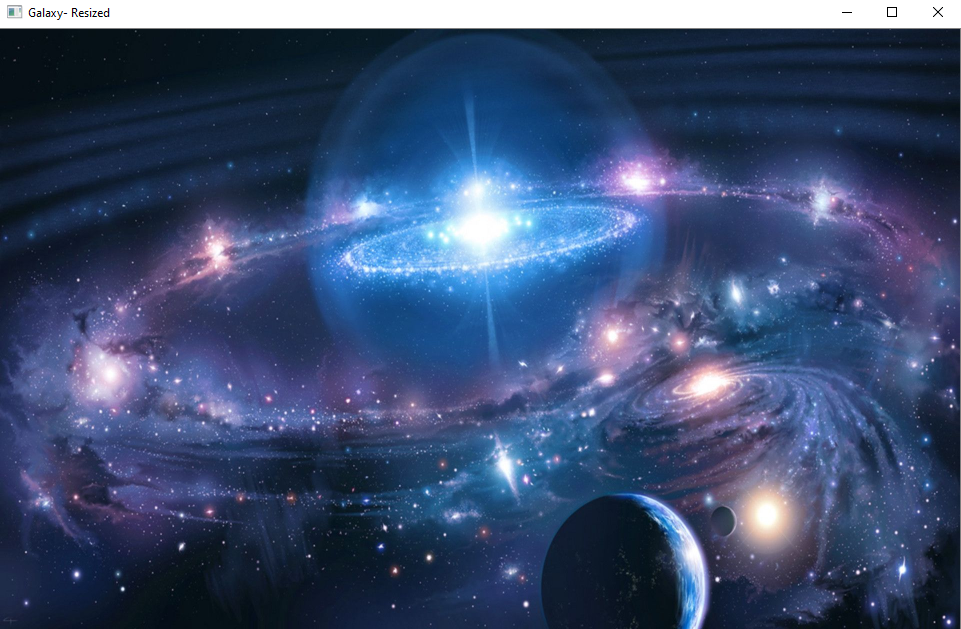
Please note how the full image fits my computer screen - This is because I adjusted its size .
A very interesting fact is , Although I have adjusted the size of the image , But if I want to create a pixel intensity map on the resized image , Then compared with the original image ,BGR The gradient of the graph is no different —— It just shrinks in size or “ scale ”.
Conclusion
In this paper , We studied :
stay Python Used in programming languages OpenCV Understand color images
BGR Color channel
Use Python Medium MatPlotLib Bao Jiang BGR Pixels are mapped to BGR Pixel intensity line graph
* END *
If you see this , Show that you like this article , Please forward 、 give the thumbs-up . WeChat search 「uncle_pn」, Welcome to add Xiaobian wechat 「 woshicver」, Update a high-quality blog post in your circle of friends every day .
↓ Scan QR code and add small code ↓

边栏推荐
- Getting started with Apache dolphin scheduler (one article is enough)
- 高级 OpenCV:BGR 像素强度图
- [app packaging error] to proceed, either fix the issues identified by lint, or modify your build script as follow
- 双容水箱液位模糊PID控制系统设计与仿真(Matlab/Simulink)
- Is it really reliable for AI to make complex decisions for enterprises? Participate in the live broadcast, Dr. Stanford to share his choice | qubit · viewpoint
- Kotlin compose and native nesting
- Cerebral Cortex:有向脑连接识别帕金森病中广泛存在的功能网络异常
- Tongweb set gzip
- Wechat applet - simple diet recommendation (4)
- cent7安装Oracle数据库报错
猜你喜欢

Unity particle special effects series - the poison spray preform is ready, and the unitypackage package can be used directly - next
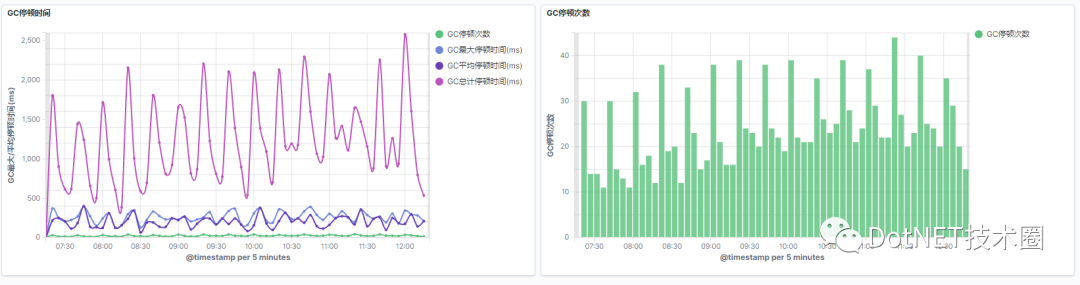
How to get the STW (pause) time of GC (garbage collector)?

单片机原理与接口技术(ESP8266/ESP32)机器人类草稿
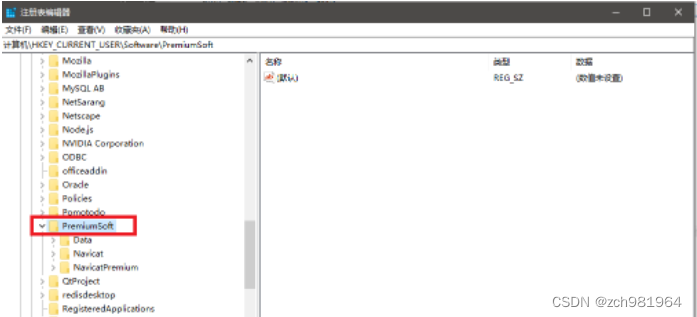
解决Navicat激活、注册时候出现No All Pattern Found的问题
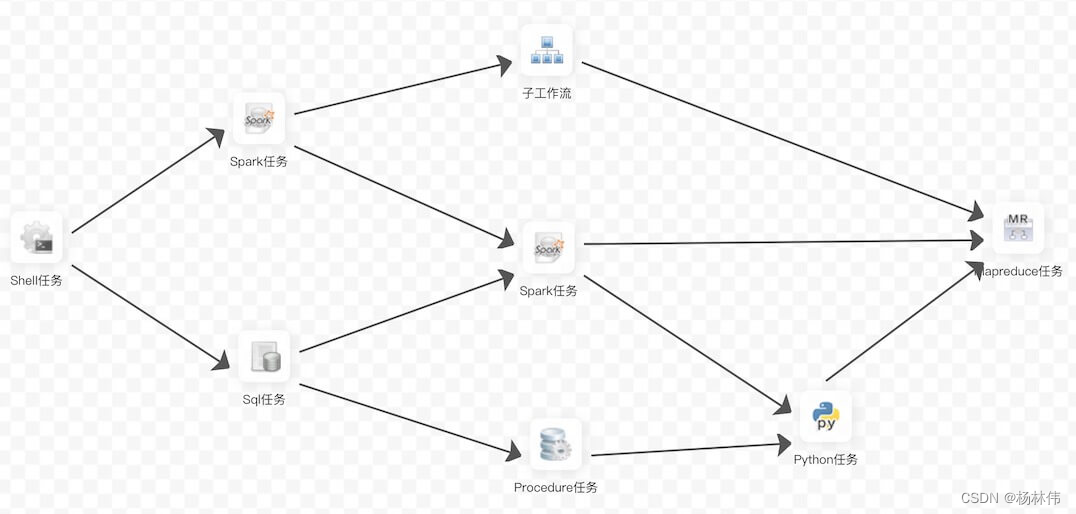
Apache dolphin scheduler system architecture design
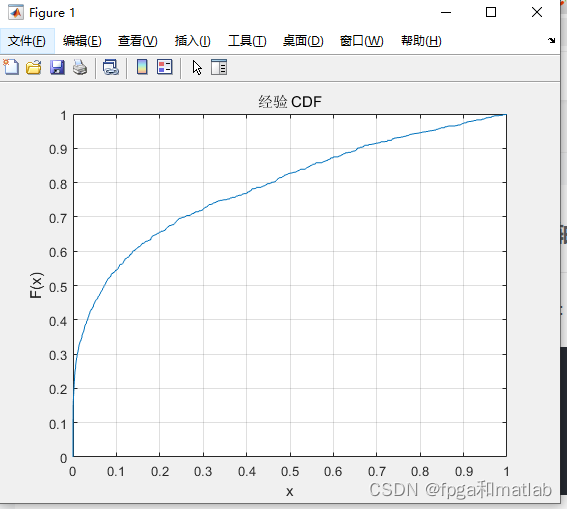
【小技巧】获取matlab中cdfplot函数的x轴,y轴的数值
![[NTIRE 2022]Residual Local Feature Network for Efficient Super-Resolution](/img/f3/782246100bca3517d95869be80d9c5.png)
[NTIRE 2022]Residual Local Feature Network for Efficient Super-Resolution
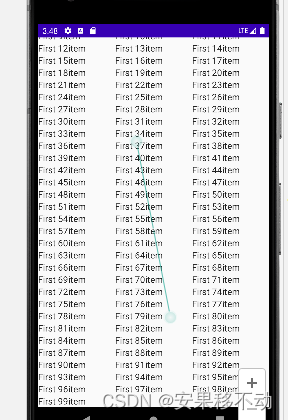
Kotlin compose multiple item scrolling

The popularity of B2B2C continues to rise. What are the benefits of enterprises doing multi-user mall system?

卷起來,突破35歲焦慮,動畫演示CPU記錄函數調用過程
随机推荐
TDengine可通过数据同步工具 DataX读写
Roll up, break 35 - year - old Anxiety, animation Demonstration CPU recording Function call Process
TDengine 已经支持工业英特尔 边缘洞见软件包
[app packaging error] to proceed, either fix the issues identified by lint, or modify your build script as follow
Coffeescript Chinese character to pinyin code
Are databases more popular as they get older?
Small program startup performance optimization practice
让AI替企业做复杂决策真的靠谱吗?参与直播,斯坦福博士来分享他的选择|量子位·视点...
Is it really reliable for AI to make complex decisions for enterprises? Participate in the live broadcast, Dr. Stanford to share his choice | qubit · viewpoint
如何獲取GC(垃圾回收器)的STW(暫停)時間?
How to use sqlcipher tool to decrypt encrypted database under Windows system
How to implement complex SQL such as distributed database sub query and join?
从“化学家”到开发者,从甲骨文到TDengine,我人生的两次重要抉择
Pagoda panel MySQL cannot be started
[technical live broadcast] how to rewrite tdengine code from 0 to 1 with vscode
Coordinate system of view
Generics, generic defects and application scenarios that 90% of people don't understand
Cerebral Cortex:有向脑连接识别帕金森病中广泛存在的功能网络异常
【 conseils 】 obtenir les valeurs des axes X et y de la fonction cdfplot dans MATLAB
卷起来,突破35岁焦虑,动画演示CPU记录函数调用过程