当前位置:网站首页>Swift - add navigation bar
Swift - add navigation bar
2022-07-05 12:08:00 【RRJia】
Preface :iOS13 in the future ,APP Lifecycle management of is managed by AppDelegate Turned into AppDelegate and SceneDelegate Two , And SceneDelegate Higher priority , in other words , When the project exists at the same time AppDelegate and SceneDelegate when , What plays a major role is SceneDelegate; When SceneDelegate When there is no , Still by AppDelegate Lifecycle management . therefore , When we add the navigation bar , It can be done from SceneDelegate Starting with , You can also get it from AppDelegate Starting with , Next , Two methods will be introduced respectively .
Method 1 : modify SceneDelegate file (SceneDelegate Can be carried out APP Split screen multi window management )
Step one : modify SceneDelegate The file is the following code :
import UIKit
class SceneDelegate: UIResponder, UIWindowSceneDelegate {
var window: UIWindow?
func scene(_ scene: UIScene, willConnectTo session: UISceneSession, options connectionOptions: UIScene.ConnectionOptions) {
// Use this method to optionally configure and attach the UIWindow `window` to the provided UIWindowScene `scene`.
// If using a storyboard, the `window` property will automatically be initialized and attached to the scene.
// This delegate does not imply the connecting scene or session are new (see `application:configurationForConnectingSceneSession` instead).
guard let _ = (scene as? UIWindowScene) else { return }
// Set the background color of the window to white
self.window?.backgroundColor = .white
// take “ Custom view controller (ViewController())” Add to “ Navigation controller UINavigationController” in
let nav = UINavigationController(rootViewController: ViewController())
// Set the of the window “ Root view controller ” For the navigation controller customized above nav
self.window?.rootViewController = nav
}
}
Step two : establish ViewController.swift file , Add the following code , there ViewController.swift Is the above SceneDelegate Add to nav Of “ Custom view controller ”.( This step can be rewritten according to personal needs , Here are just examples )
import Foundation
import UIKit
class ViewController: UIViewController {
override func viewDidLoad() {
super.viewDidLoad()
// Set the background color of the navigation bar to gray
self.navigationController?.navigationBar.backgroundColor = .gray
// Set the title of the navigation bar to “ home page ”
self.navigationItem.title = " home page "
// Custom buttons
let tableBtn = UIButton(frame: CGRect(x: 100, y: 200, width: 150, height: 50))
// Set the background color of the button to green
tableBtn.backgroundColor = .green
// Set the title of the button to “ Button 1”
tableBtn.setTitle(" Button 1", for: .normal)
// Set the title color of the button to black
tableBtn.setTitleColor(.black, for: .normal)
// Add click event for button , That is to call clickTableBtn() Method
tableBtn.addTarget(self, action: #selector(clickTableBtn), for: .touchUpInside)
// Add a button to the view to make it appear
self.view.addSubview(tableBtn)
}
@objc func clickTableBtn() {
let vc = TestNavController()
// Set the navigation to jump to TestNavController page
self.navigationController?.pushViewController(vc, animated: true)
}
}Step three : establish TestNavController.swift file , And add the following code ( This step can be rewritten according to personal needs , Here are just examples ):
import Foundation
import UIKit
class TestNavController: UIViewController {
override func viewDidLoad() {
self.view.backgroundColor = .yellow
}
}
Method 2 : modify AppDelegate file
Step one : modify AppDelegate The file is the following code :
class AppDelegate: UIResponder, UIApplicationDelegate {
var window: UIWindow?
func application(_ application: UIApplication, didFinishLaunchingWithOptions launchOptions: [UIApplication.LaunchOptionsKey: Any]?) -> Bool {
// Override point for customization after application launch.
// take “ Custom view controller (ViewController())” Add to “ Navigation controller UINavigationController” in
let nav = UINavigationController(rootViewController: ViewController())
// New window
self.window = UIWindow(frame: UIScreen.main.bounds)
// Set the background color of the window to white
self.window?.backgroundColor = .white
// Set the of the window “ Root view controller ” For the navigation controller customized above nav
self.window?.rootViewController = nav
// Set the window to the front of the screen
self.window?.makeKeyAndVisible()
return true
}
}Step two : establish ViewController.swift file , Add the following code , there ViewController.swift Is the above AppDelegate Add to nav Of “ Custom view controller ”.( This step is exactly the same as step 2 of method 1 , It can be rewritten according to personal needs , Here are just examples )
import Foundation
import UIKit
class ViewController: UIViewController {
override func viewDidLoad() {
super.viewDidLoad()
// Set the background color of the navigation bar to gray
self.navigationController?.navigationBar.backgroundColor = .gray
// Set the title of the navigation bar to “ home page ”
self.navigationItem.title = " home page "
// Custom buttons
let tableBtn = UIButton(frame: CGRect(x: 100, y: 200, width: 150, height: 50))
// Set the background color of the button to green
tableBtn.backgroundColor = .green
// Set the title of the button to “ Button 1”
tableBtn.setTitle(" Button 1", for: .normal)
// Set the title color of the button to black
tableBtn.setTitleColor(.black, for: .normal)
// Add click event for button , That is to call clickTableBtn() Method
tableBtn.addTarget(self, action: #selector(clickTableBtn), for: .touchUpInside)
// Add a button to the view to make it appear
self.view.addSubview(tableBtn)
}
@objc func clickTableBtn() {
let vc = TestNavController()
// Set the navigation to jump to TestNavController page
self.navigationController?.pushViewController(vc, animated: true)
}
}Step three : establish TestNavController.swift file , And add the following code :( This step is exactly the same as step 3 of method 1 , It can be rewritten according to personal needs , Here are just examples )
import Foundation
import UIKit
class TestNavController: UIViewController {
override func viewDidLoad() {
self.view.backgroundColor = .yellow
}
}
Step four : Delete... From the project Scene Other relevant codes , Otherwise, the screen will be black ( Referable Xcode Black screen solution )
1) Delete SceneDelegate file ;
2) Delete Info file -> Information Property List -> Application Scene Manifest a
thus , The above two methods can be realized as follows “ Navigation effects ”, As shown in the figure below :

边栏推荐
- Multi table operation - sub query
- Halcon template matching actual code (I)
- Want to ask, how to choose a securities firm? Is it safe to open an account online?
- The most comprehensive new database in the whole network, multidimensional table platform inventory note, flowus, airtable, seatable, Vig table Vika, flying Book Multidimensional table, heipayun, Zhix
- Pytorch softmax regression
- Liunx prohibit Ping explain the different usage of traceroute
- JS for loop number exception
- Mmclassification training custom data
- Pytorch MLP
- [singleshotmultiboxdetector (SSD, single step multi frame target detection)]
猜你喜欢

Thoughts and suggestions on the construction of intelligent management and control system platform for safe production in petrochemical enterprises
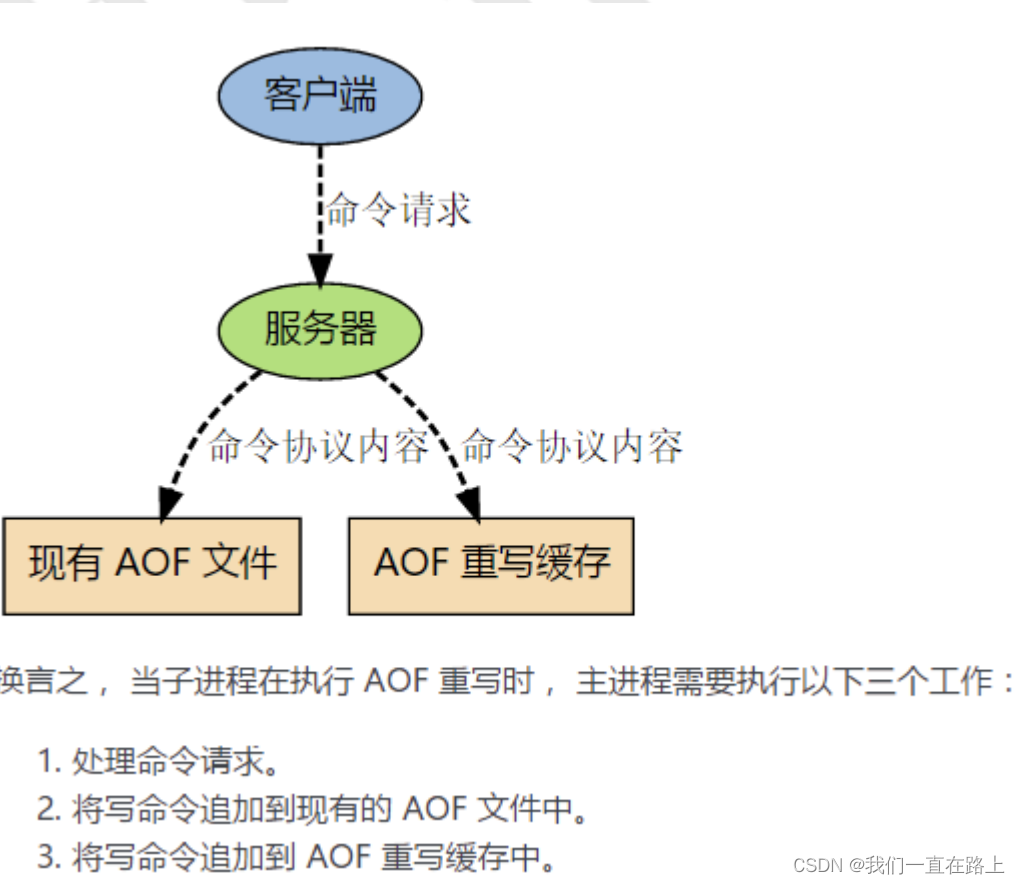
Principle of persistence mechanism of redis

How to make your products as expensive as possible
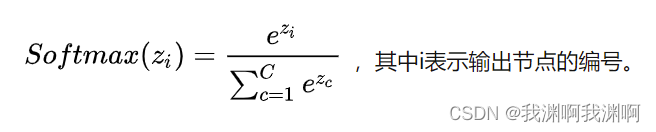
pytorch-softmax回归
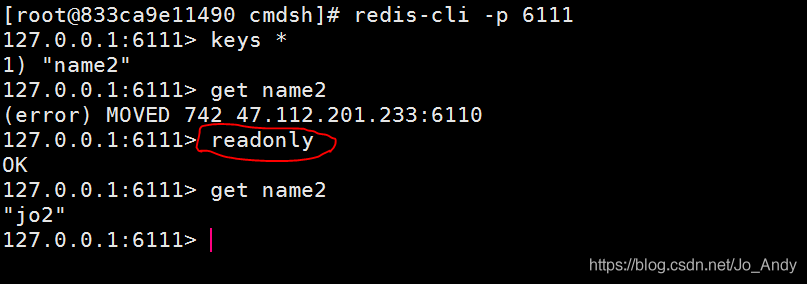
简单解决redis cluster中从节点读取不了数据(error) MOVED
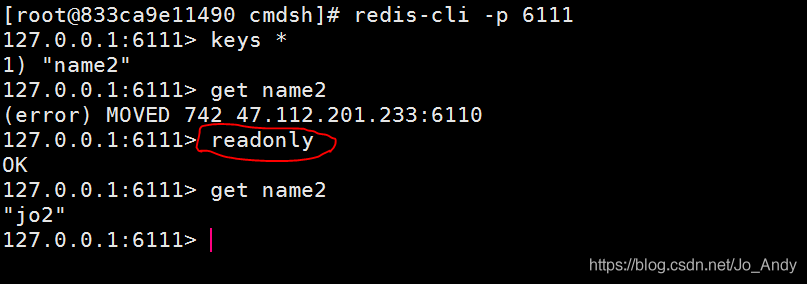
Simply solve the problem that the node in the redis cluster cannot read data (error) moved
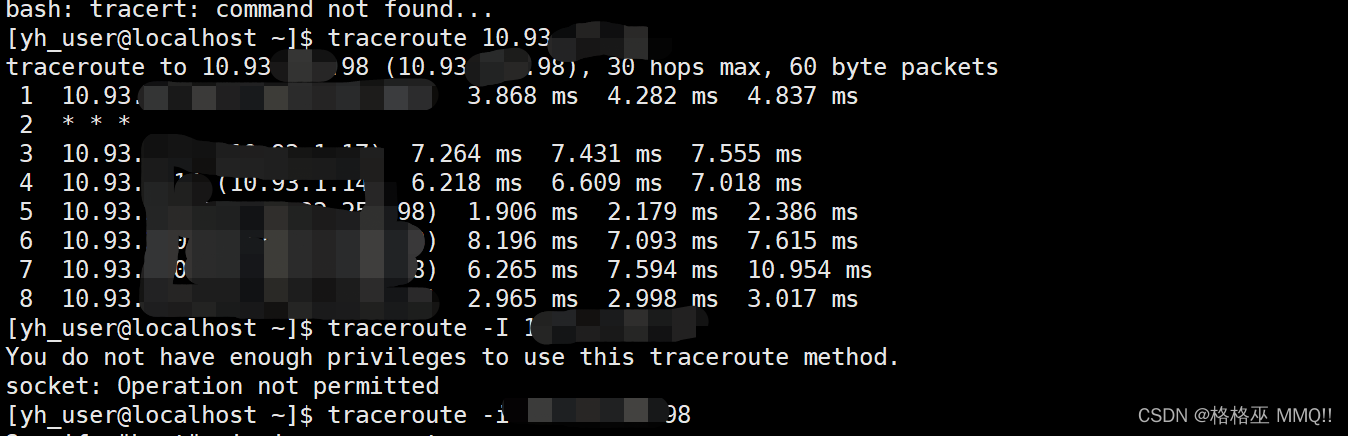
Liunx prohibit Ping explain the different usage of traceroute
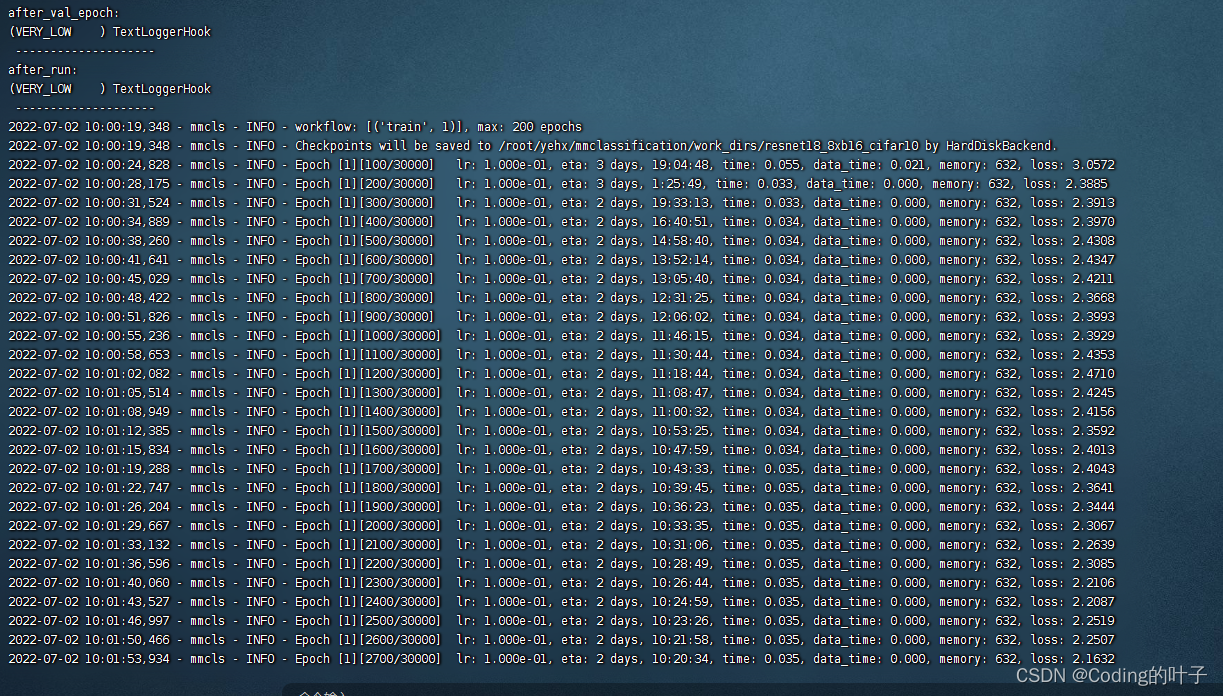
mmclassification 训练自定义数据
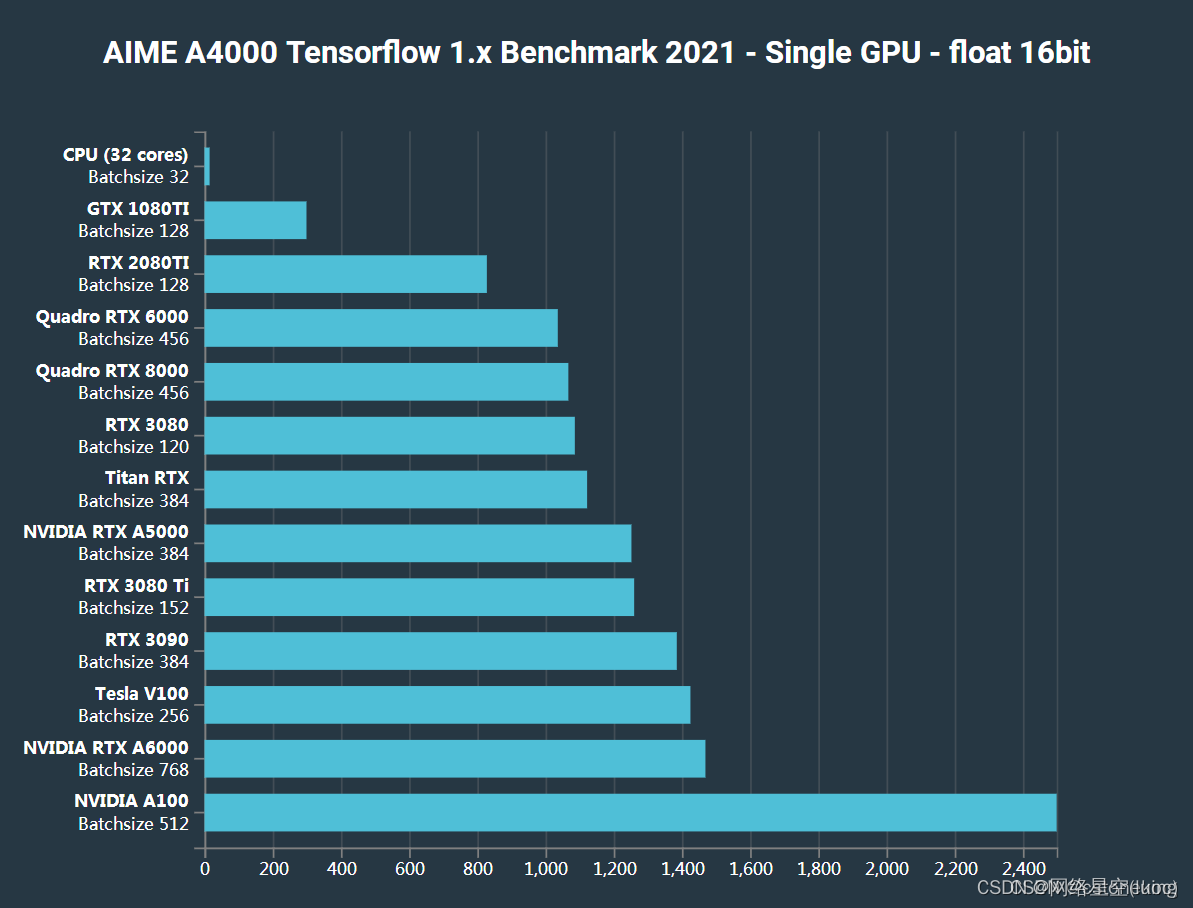
【主流Nivida显卡深度学习/强化学习/AI算力汇总】

mysql拆分字符串做条件查询
随机推荐
Yolov 5 Target Detection Neural Network - Loss Function Calculation Principle
《增长黑客》阅读笔记
Open3D 欧式聚类
Simply solve the problem that the node in the redis cluster cannot read data (error) moved
图像超分实验:SRCNN/FSRCNN
[upsampling method opencv interpolation]
redis主从中的Master自动选举之Sentinel哨兵机制
Halcon template matching actual code (I)
15 methods in "understand series after reading" teach you to play with strings
Complete activity switching according to sliding
跨平台(32bit和64bit)的 printf 格式符 %lld 输出64位的解决方式
[calculation of loss in yolov3]
【load dataset】
多表操作-子查询
【TFLite, ONNX, CoreML, TensorRT Export】
liunx禁ping 详解traceroute的不同用法
Redis cluster (master-slave) brain crack and solution
Error assembling WAR: webxml attribute is required (or pre-existing WEB-INF/web.xml if executing in
互联网公司实习岗位选择与简易版职业发展规划
Application of a class of identities (vandermond convolution and hypergeometric functions)