当前位置:网站首页>AutoCAD - how to input angle dimensions and CAD diameter symbols greater than 180 degrees?
AutoCAD - how to input angle dimensions and CAD diameter symbols greater than 180 degrees?
2022-07-07 13:57:00 【Dream CAD software】
Create greater than 180 Angular dimension of degrees .
Way of execution
1. Enter the angular dimension command “DIMANGULAR”( Shortcut key :DAN), Space it .
Angular dimension commands
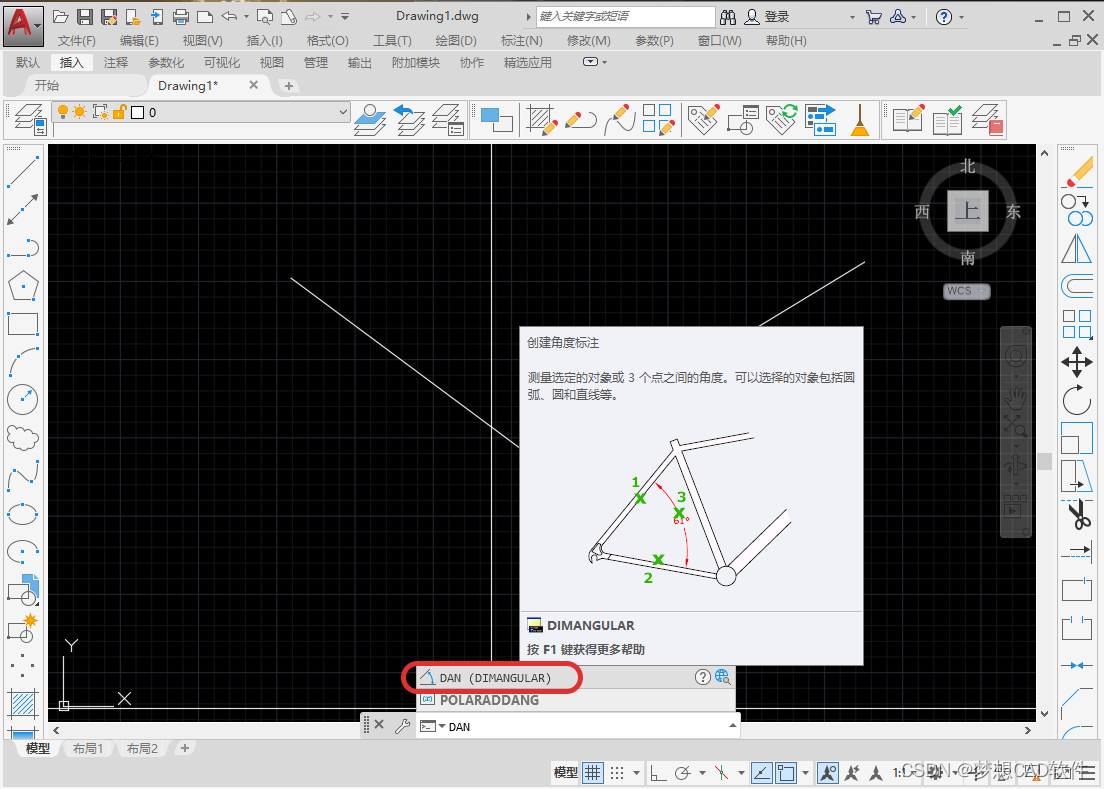
2. Prompt appears “ Select Arc , round , Straight line or ( Specify the vertex )”, Space it , Select the assign vertex command .
Specify the vertex
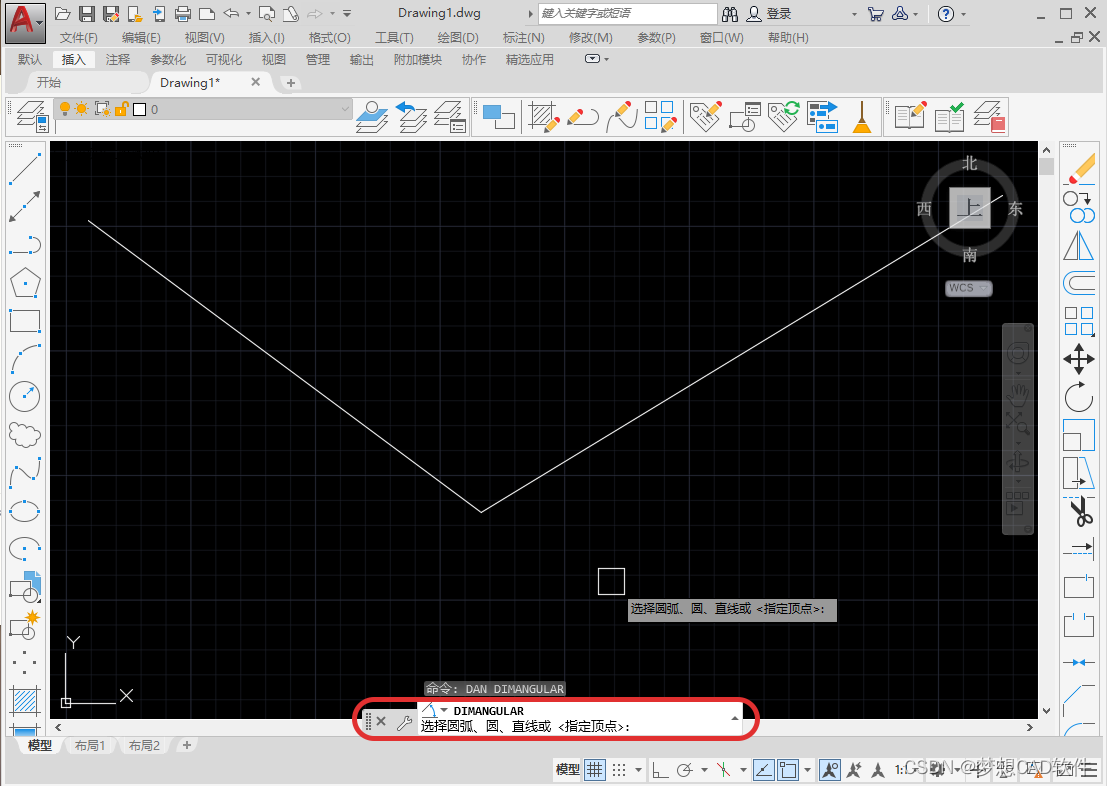
3. Specify the vertex of the corner , Click with the left mouse button to select .
Specify the vertex of the corner
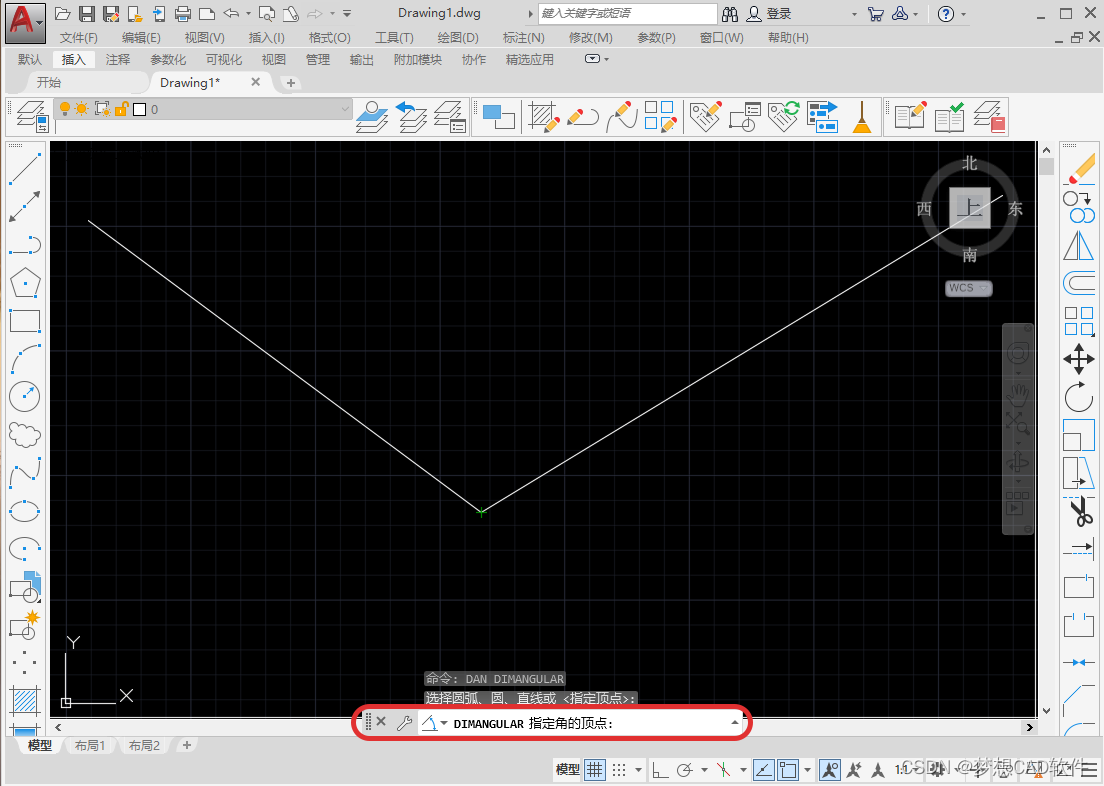
4. Then specify the first endpoint of the corner according to the prompt , Then there is the second endpoint .
The first endpoint
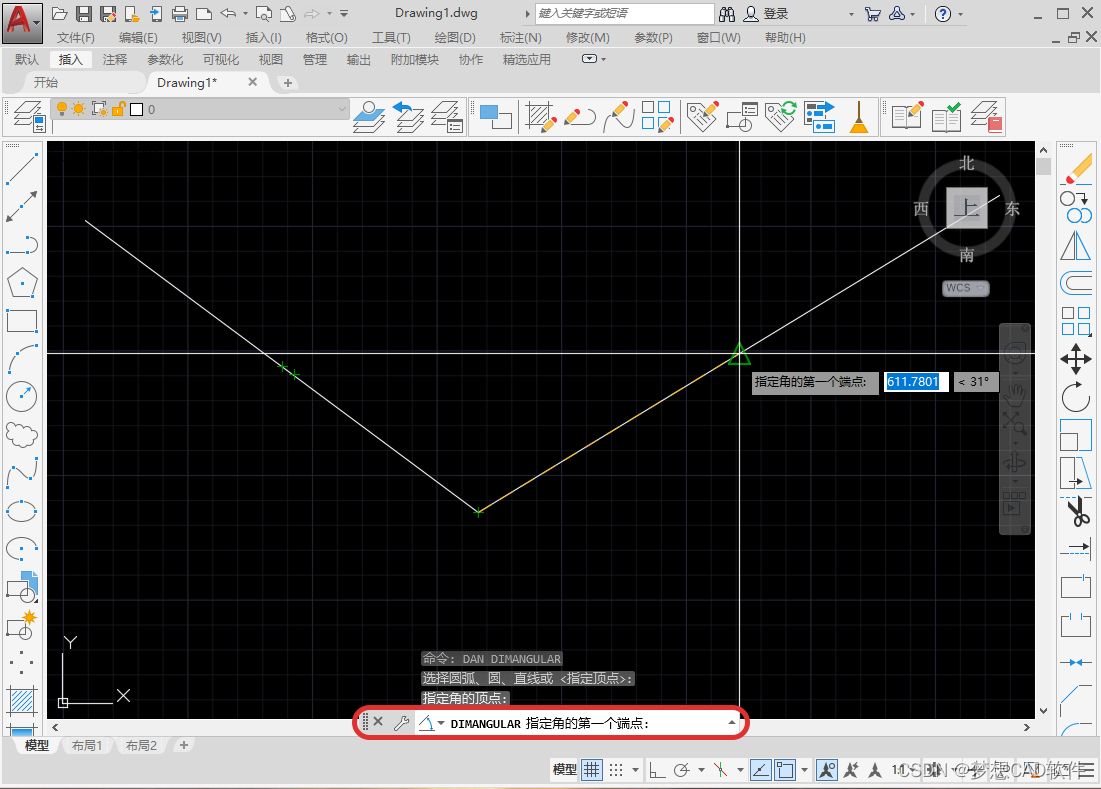
The second endpoint
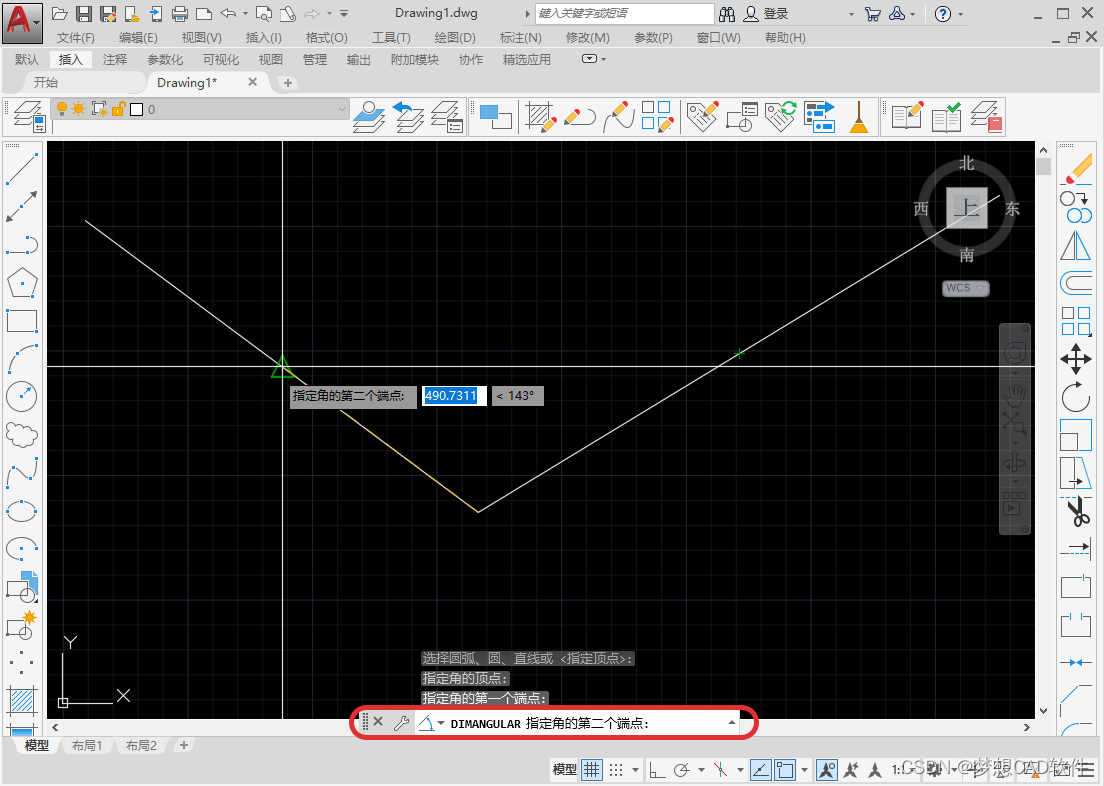
5. Greater than 180 The angular dimension of degrees is completed .
Angular dimensioning complete
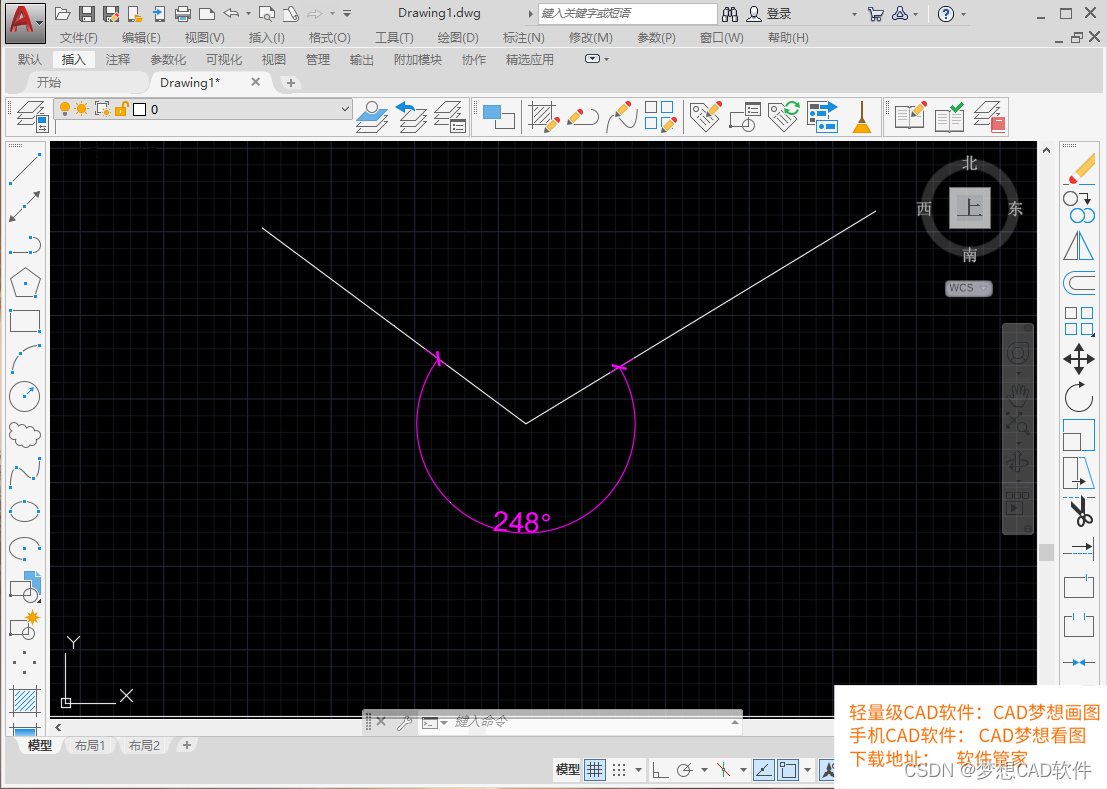
Let's talk about this issue CAD Dream of drawing how to input diameter symbols .
Operating tools
operating system :Windows10
CAD Software :CAD Dream drawing
Mode one
step
1. First, double-click the single line text content you need to enter , Until it pops up “ Text editing dialog ” As shown in the figure below :
Text editing dialog
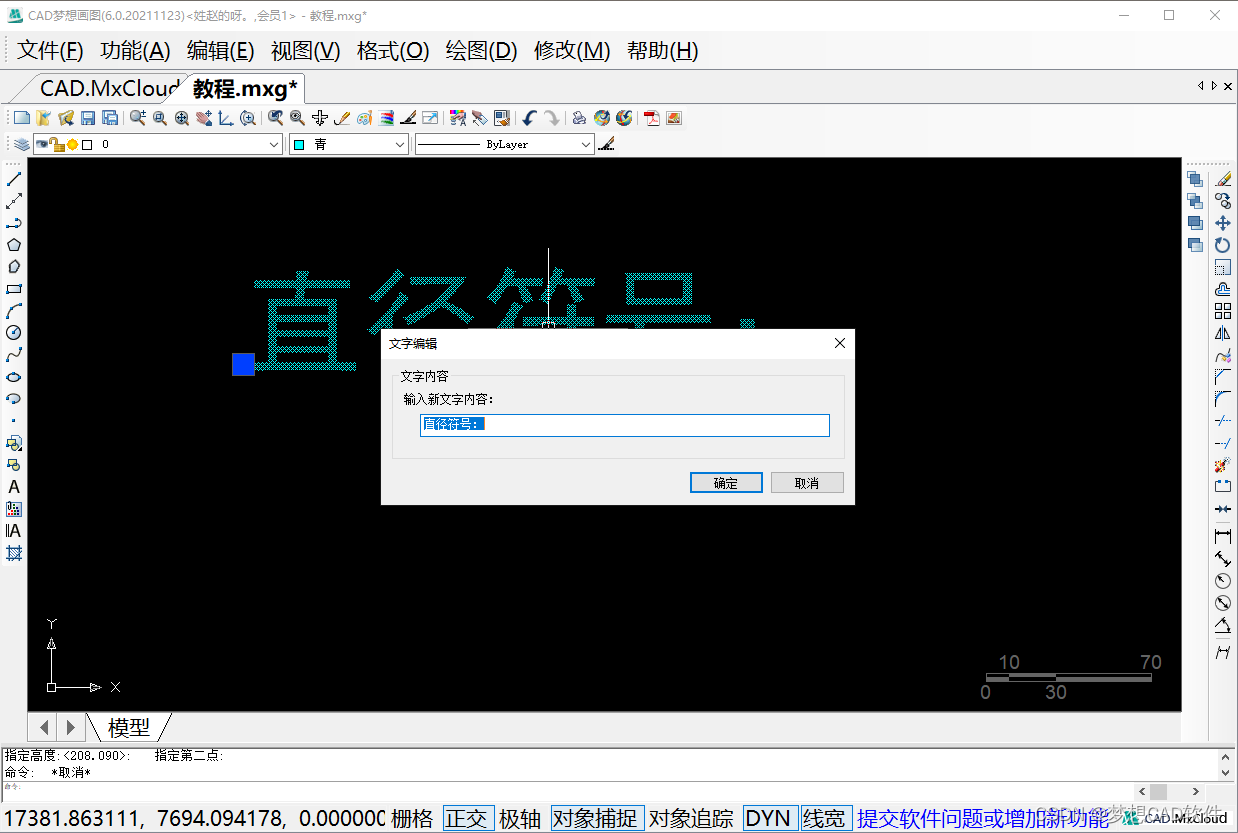
2. Then we add the diameter symbol shortcut key after it “%%c”, As shown in the figure below :
Diameter symbol shortcut key
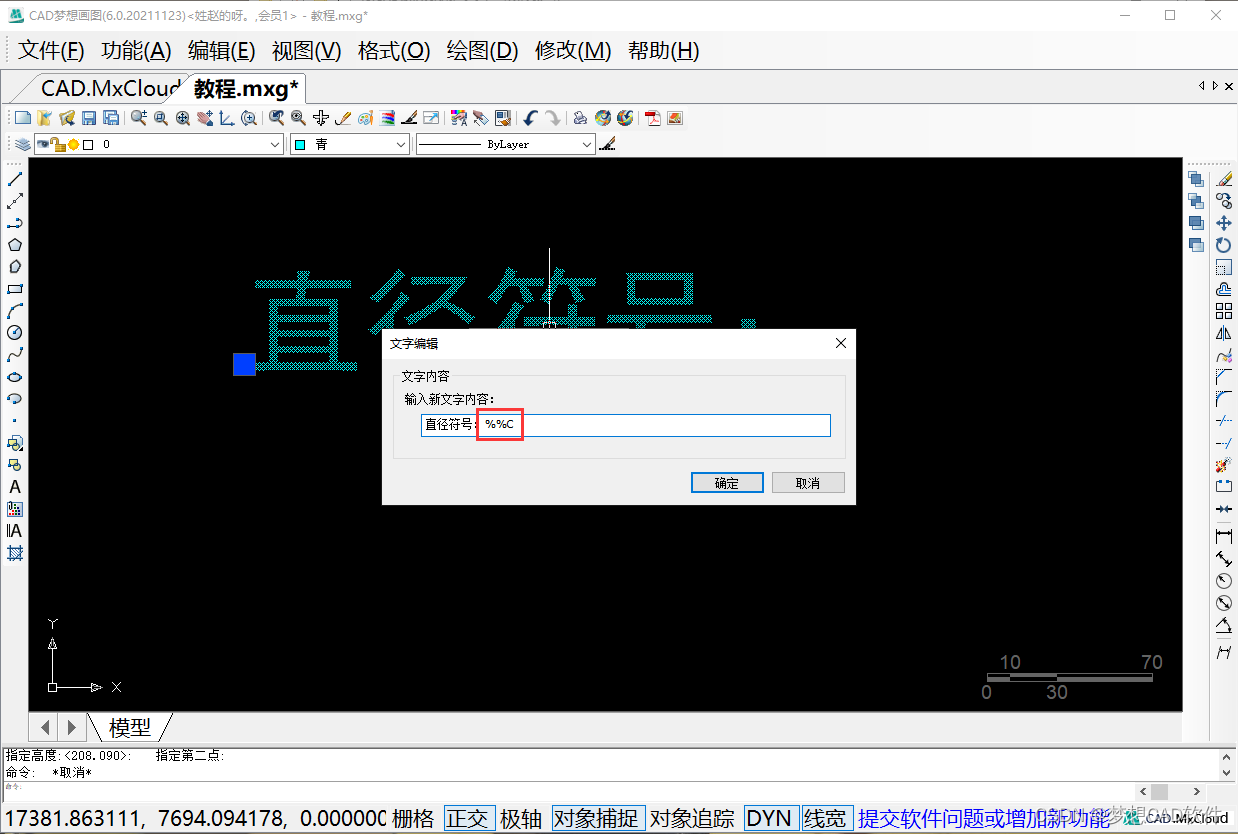
3. Finally, we click ok , The diameter symbol is shown on the drawing , As shown in the figure below :
Display the diameter symbol

Mode two
step
1. Click the text content that needs to be added with a diameter symbol , Find the object properties on the icon above , As shown in the figure below :
Object properties

2. Click object properties and the object properties box pops up , As shown in the figure below :
Object property box

3. Then we find the text content , Add the shortcut key of diameter symbol after the text “%%C”, As shown in the figure below :
Add a diameter symbol

4. Finally, we casually click the diameter symbol in the blank space and it comes out , Then close the object property box , As shown in the figure below :
Finish drawing

边栏推荐
- AI talent cultivation new ideas, this live broadcast has what you care about
- 【面试高频题】难度 2.5/5,简单结合 DFS 的 Trie 模板级运用题
- The difference between memory overflow and memory leak
- Indoor ROS robot navigation commissioning record (experience in selecting expansion radius)
- [high frequency interview questions] difficulty 2.5/5, simple combination of DFS trie template level application questions
- Enregistrement de la navigation et de la mise en service du robot ROS intérieur (expérience de sélection du rayon de dilatation)
- [daily training] 648 Word replacement
- C语言数组相关问题深度理解
- Milkdown control icon
- Oracle advanced (V) schema solution
猜你喜欢
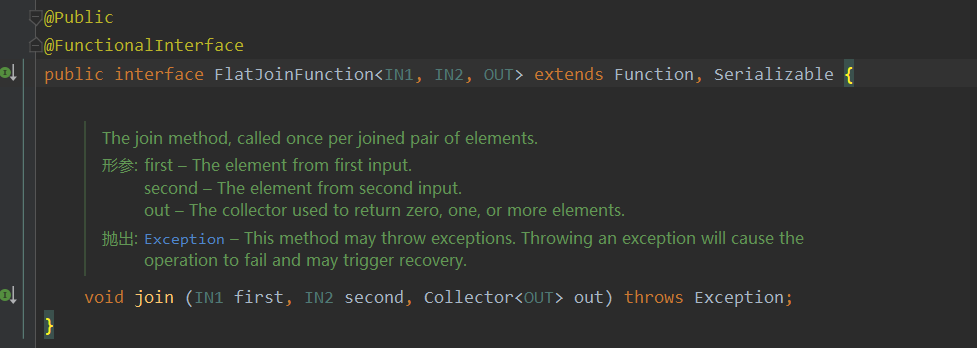
Flink | multi stream conversion
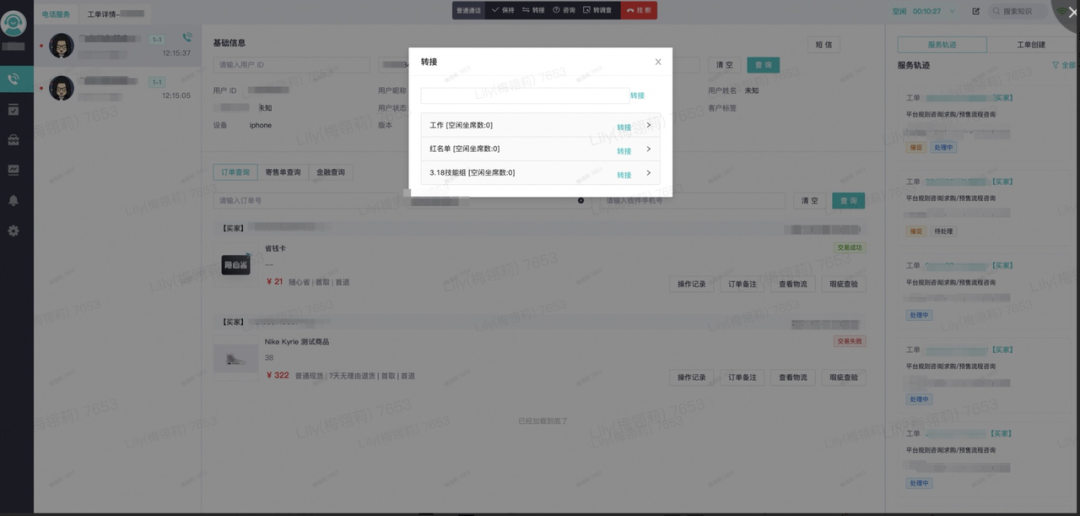
Evolution of customer service hotline of dewu
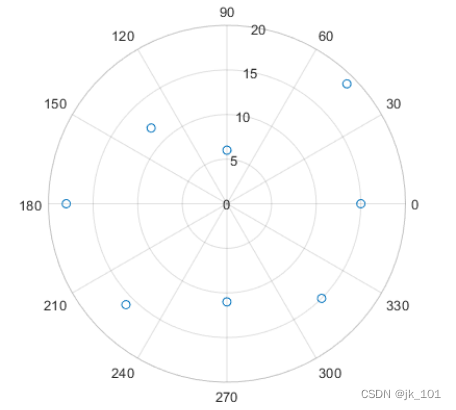
Use of polarscatter function in MATLAB
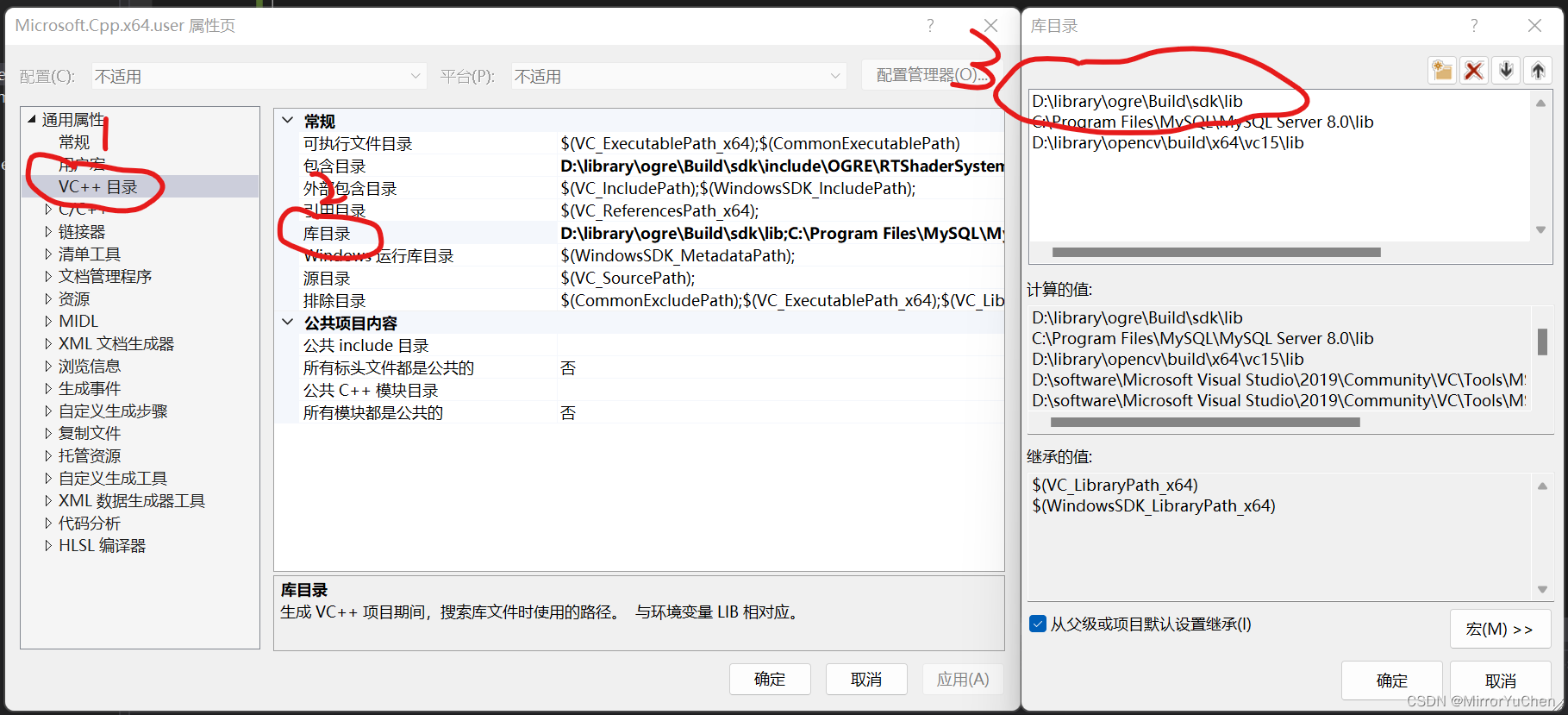
Ogre introduction

MySQL error 28 and solution
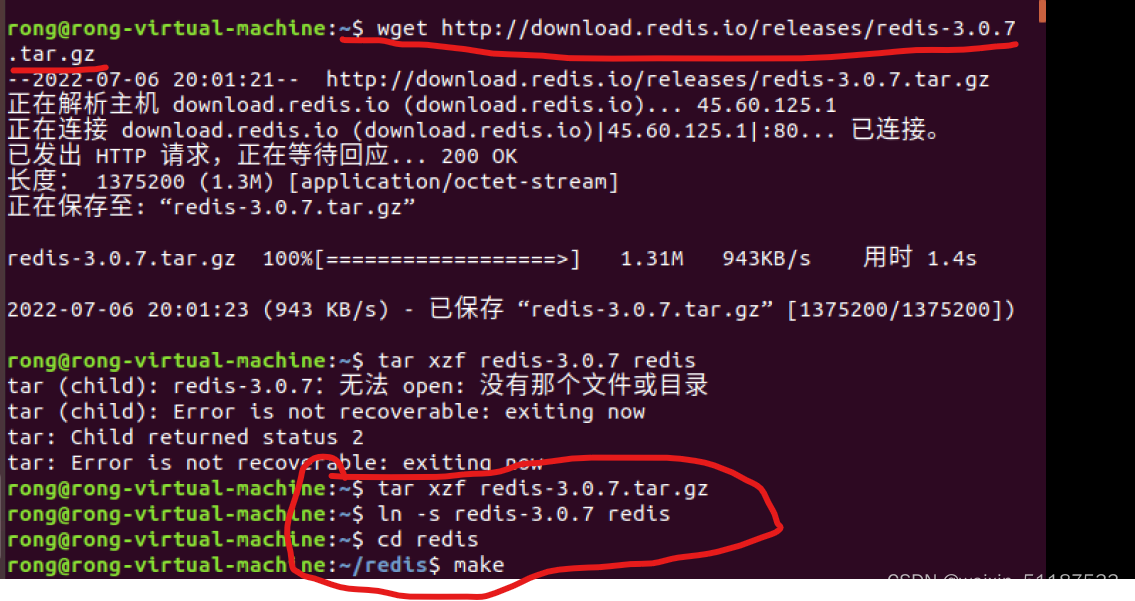
2022-7-6 beginner redis (I) download, install and run redis under Linux
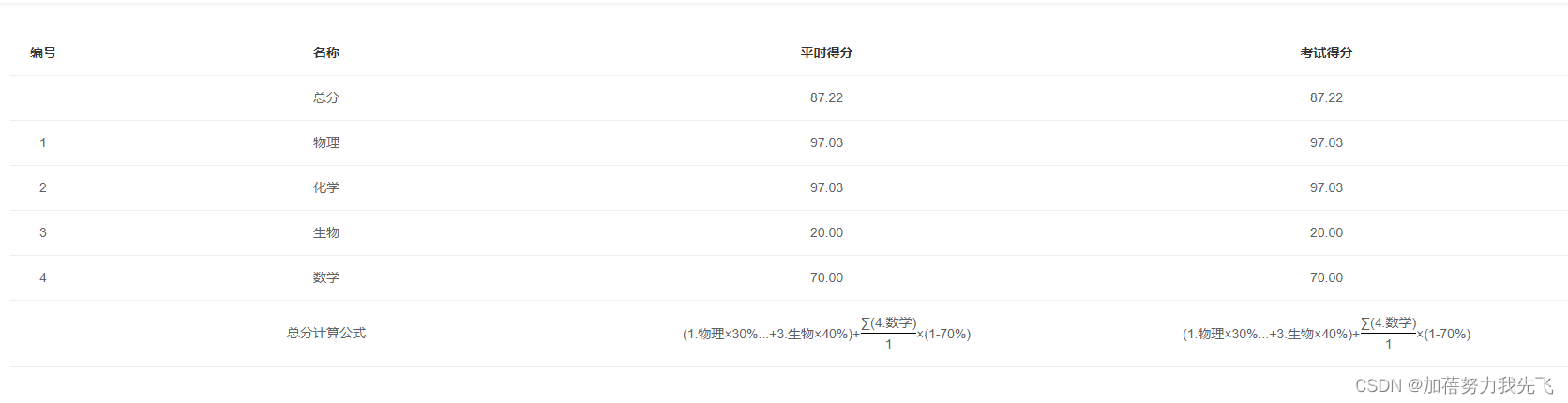
Show the mathematical formula in El table
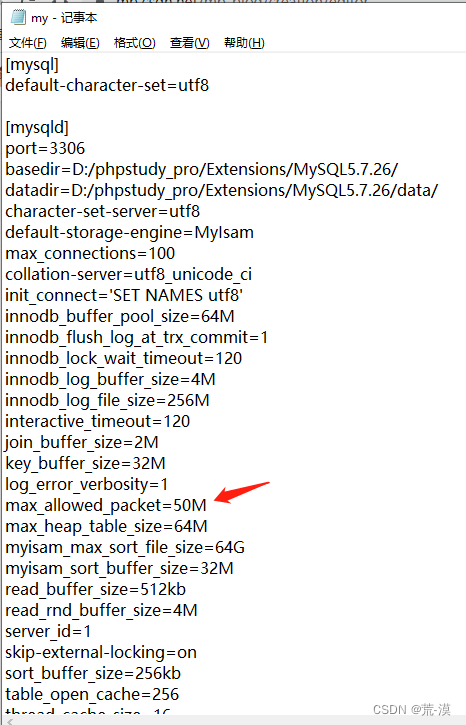
Navicat run SQL file import data incomplete or import failed

Final review notes of single chip microcomputer principle
![Supply chain supply and demand estimation - [time series]](/img/2c/82d118cfbcef4498998298dd3844b1.png)
Supply chain supply and demand estimation - [time series]
随机推荐
MySQL "invalid use of null value" solution
Is the compass stock software reliable? Is it safe to trade stocks?
118. 杨辉三角
PostgreSQL array type, each splice
The delivery efficiency is increased by 52 times, and the operation efficiency is increased by 10 times. See the compilation of practical cases of financial cloud native technology (with download)
交付效率提升52倍,运营效率提升10倍,看《金融云原生技术实践案例汇编》(附下载)
Xshell connection server changes key login to password login
[daily training -- Tencent select 50] 231 Power of 2
[1] ROS2基础知识-操作命令总结版
Supply chain supply and demand estimation - [time series]
What parameters need to be reconfigured to replace the new radar of ROS robot
How to make join run faster?
Custom thread pool rejection policy
Getting started with MySQL
现在网上开户安全么?那么网上开户选哪个证券公司?
【日常训练】648. 单词替换
《厌女:日本的女性嫌恶》摘录
648. 单词替换 : 字典树的经典运用
内存溢出和内存泄漏的区别
Shell batch file name (excluding extension) lowercase to uppercase